تغطي هذه الصفحة كيفية تكوين العناصر التالية لعيادتك:
- التكوين العام
- مشاركة منطقة الانتظار
- ساعات منطقة الانتظار
- معلومات الدعم للمتصلين
- حقول دخول المريض
- الرسائل الآلية
- أقفال المكالمات
- URL قصير
الوصول إلى تكوين منطقة الانتظار
انقر فوق تكوين - منطقة الانتظار من لوحة معلومات العيادة
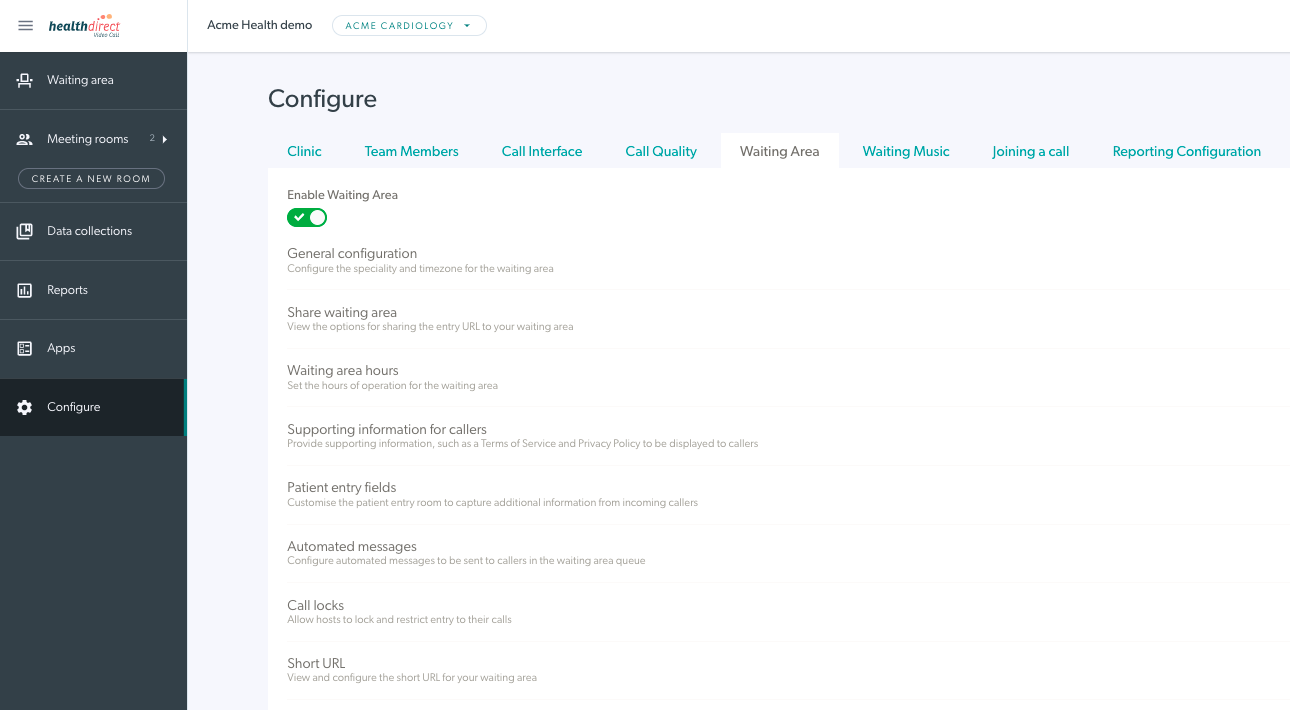
الخطوات التفصيلية لتهيئة منطقة الانتظار في العيادة الخاصة بك:
1. حدد العيادة التي تريد تكوينها. |
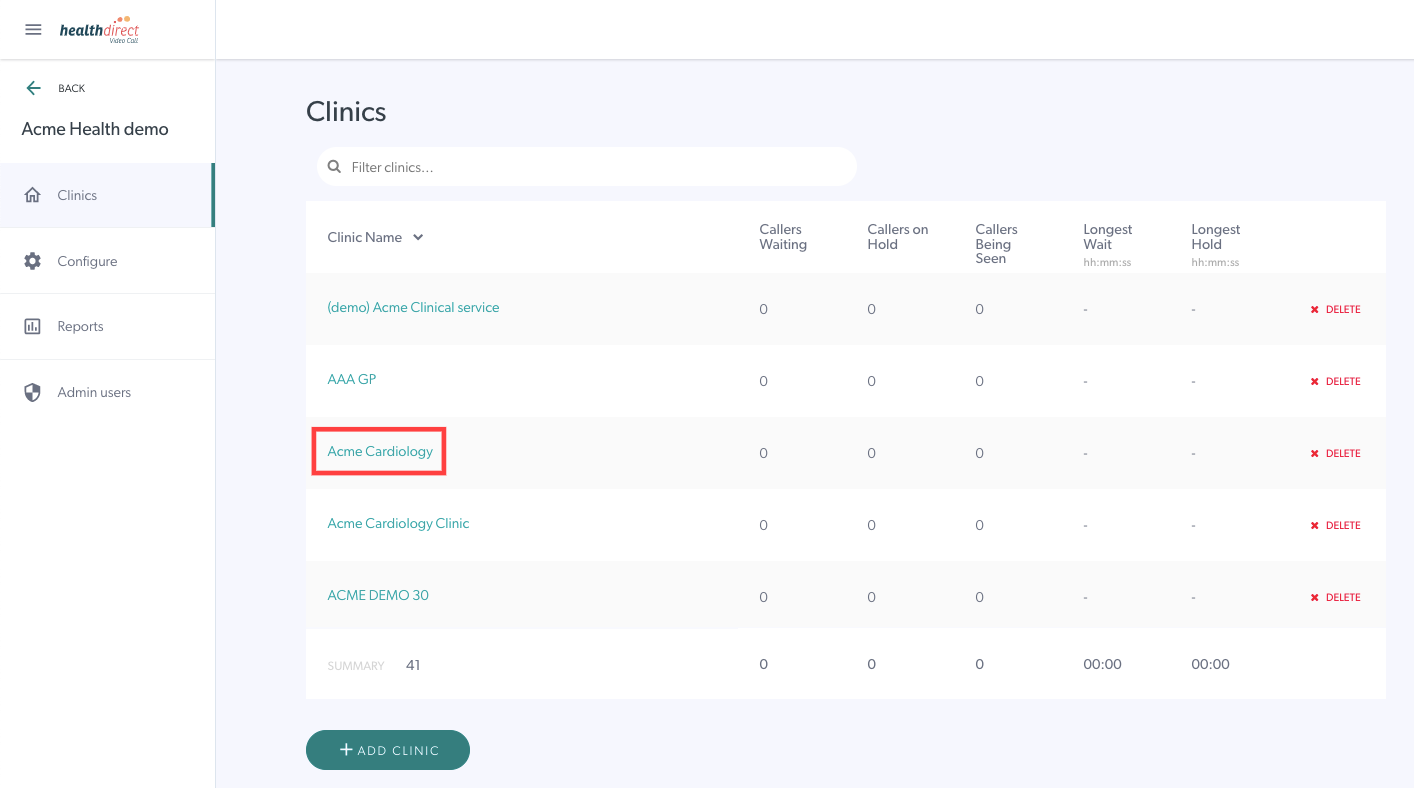 |
| 2. انقر فوق الزر C onfigure في اللوحة اليسرى لمنطقة الانتظار. | 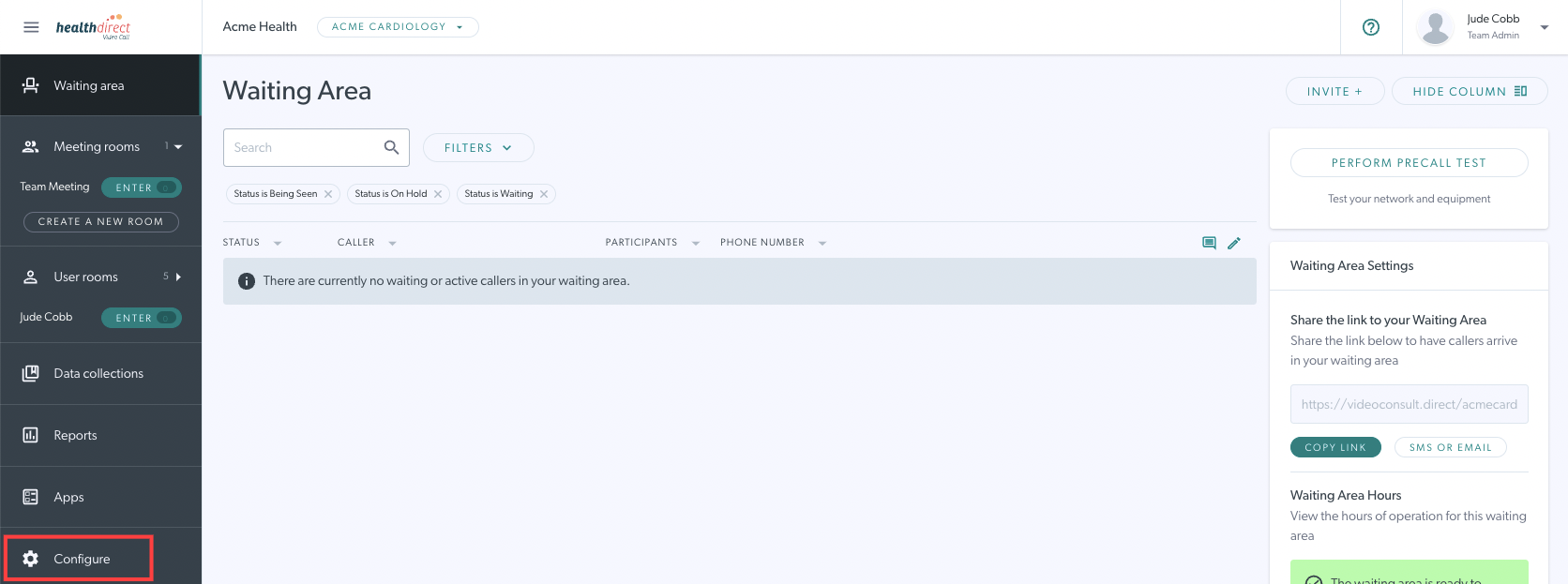 |
| 3. انقر فوق علامة التبويب منطقة الانتظار . ضمن هذا القسم ، يمكنك إدارة ميزات منطقة الانتظار وتعديلها. يمكنك تمكين وتعطيل منطقة انتظار العيادة الخاصة بك باستخدام مفتاح تمكين منطقة الانتظار . بشكل افتراضي ، يتم تمكين منطقة الانتظار الخاصة بك عند إنشائها. ضمن الأقسام التالية ، يجب النقر فوق 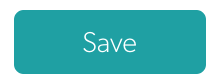 زر لتطبيق أي تغييرات. زر لتطبيق أي تغييرات. |
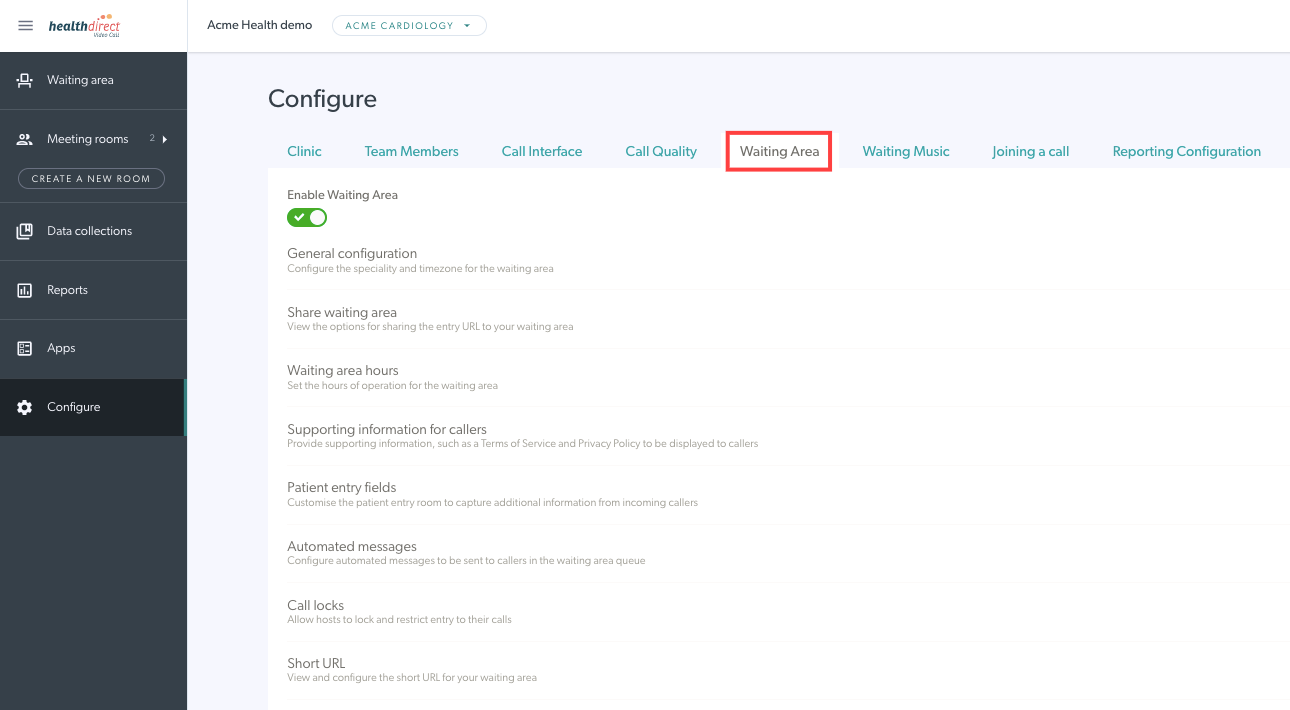 |
التكوين العام
| تأكد من تمكين منطقة الانتظار الخاصة بك حتى يتمكن المتصلون من بدء مكالمة فيديو والانضمام إلى مزود الخدمة الصحية الخاص بهم. يمكن ترك اسم استشارة منطقة الانتظار والتخصص لمنطقة الانتظار فارغين لأن هذه المعلومات موجودة الآن في علامة التبويب تكوين التقارير. تمكين تأكيد إدخال المكالمة - إذا تم تمكينه باستخدام مفتاح التبديل ، فعندما ينقر مزود الخدمة على " الانضمام مع المتصل" في منطقة الانتظار ، سيظهر مربع تأكيد منبثق يوضح من هم على وشك الانضمام إلى المكالمة. يضيف هذا طبقة إضافية من الخصوصية عن طريق تقليل فرصة ضم المكالمات بالخطأ من منطقة الانتظار. يرجى ملاحظة أن الإعداد الافتراضي لهذا التأكيد هو "إيقاف التشغيل". عرض قائمة الانتظار الحالية في حالة التمكين باستخدام مفتاح التبديل ، سيتم إبلاغ المتصلين المنتظرين بموقعهم في قائمة الانتظار. يرجى ملاحظة ما يلي: يعمل هذا بشكل أفضل مع العيادات عند الطلب بدلاً من العيادات التي تستخدم المواعيد المجدولة لأنها تطلب قائمة الانتظار بناءً على وقت وصول الأشخاص إلى منطقة الانتظار. يرجى ملاحظة أن الإعداد الافتراضي لهذه الوظيفة هو "إيقاف التشغيل". تمكين رسائل إعلام الضيف في حالة التمكين باستخدام مفتاح التبديل ، سيتمكن المرضى من إرسال رسائل إلى العيادة أثناء انتظارهم. اقرأ المزيد حول هذه الرسائل ذات الاتجاهين في هذه الصفحة . تحقق من ضبط المنطقة الزمنية للعيادة بشكل صحيح وقم بتغييرها باستخدام القائمة المنسدلة إذا لزم الأمر. يمكن تعيين منطقة الانتظار لكل عيادة بشكل مختلف عن المنطقة الزمنية الافتراضية للمؤسسة ، إذا رغبت في ذلك. يمكن أن يكون هذا مفيدًا عندما يكون لدى المنظمة عيادات في أكثر من ولاية واحدة. إذا تم تعطيل منطقة الانتظار الخاصة بك ، فيمكنك تغيير الرسالة التي سيرى المتصلون ما إذا كانوا يحاولون بدء مكالمة في عيادتك. يمكنك أيضًا إضافة رسالة " منطقة الانتظار خارج ساعات العمل" لإعطاء المرضى / العملاء مزيدًا من المعلومات و / أو تفاصيل الاتصال البديلة عندما تكون العيادة مغلقة. هذا اختياري وإذا لم يتم تكوينه سيرى المتصلون ببساطة متى سيتم إعادة فتح العيادة. يرجى تذكر النقر فوق "حفظ" إذا قمت بإجراء أية تغييرات. |
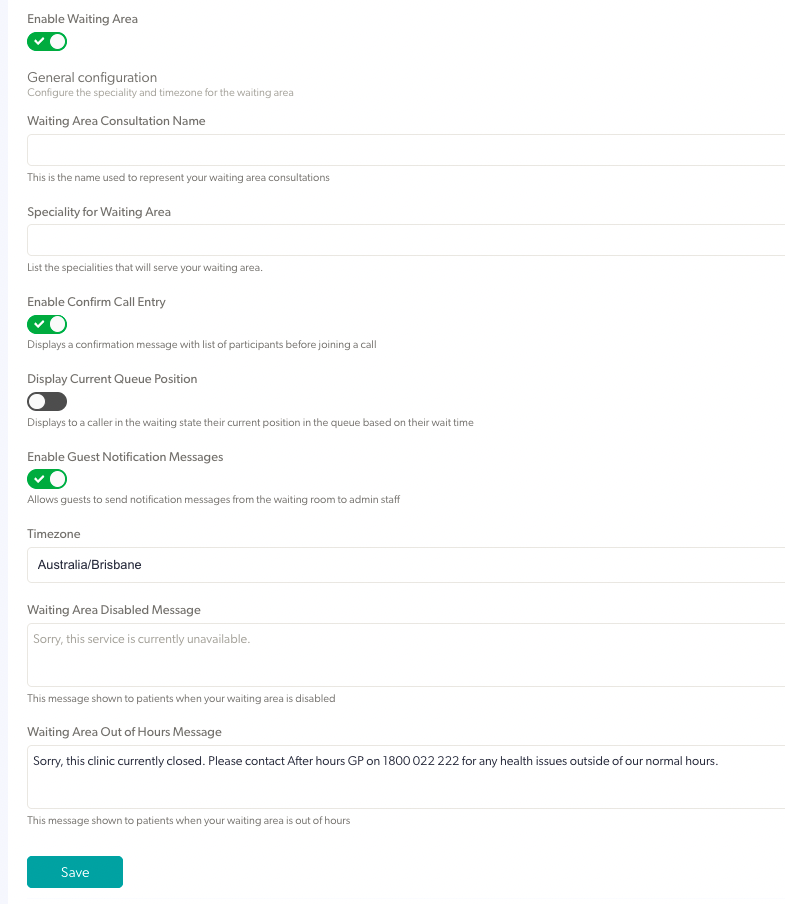 |
مشاركة منطقة الانتظار / بدء زر مكالمة الفيديو للعيادات
انقر فوق مشاركة منطقة الانتظار لمشاهدة خيارات المشاركة مع المرضى حتى يتمكنوا من بدء مكالمة والوصول إلى عيادتك: يمكنك رؤية الخيارات في لقطة الشاشة أدناه: المشاركة باستخدام الرابط ، والتشغيل باستخدام زر والتضمين في الصفحة.
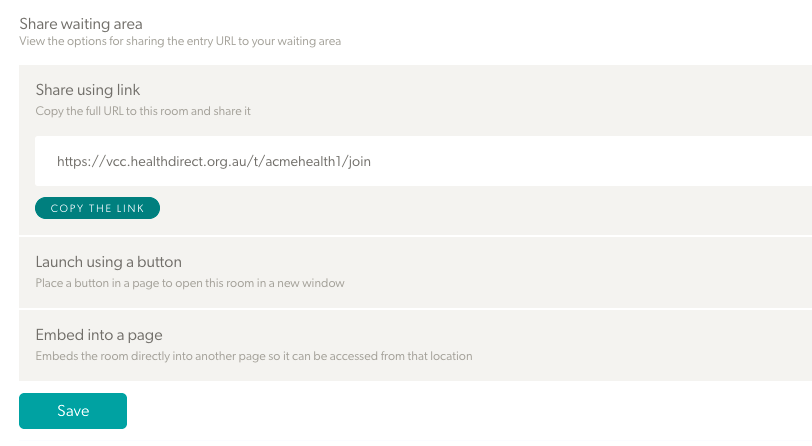
وصف مفصل لكل خيار من هذه الخيارات:
شارك باستخدام الرابط
| انسخ الرابط لإرساله إلى مرضاك (عادةً ما يكون القيام بذلك أسهل من لوحة معلومات منطقة الانتظار). |
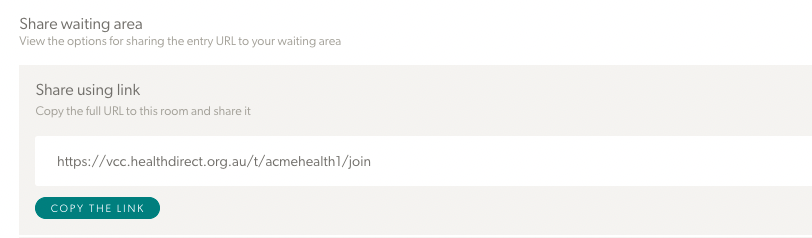 |
ابدأ باستخدام زر
|
ضع زرًا على صفحة الويب الخاصة بك بحيث يمكن للمرضى النقر عليه لبدء مكالمة فيديو في نافذة جديدة. يمكنك تخصيص نص الزر ولونه قبل نسخ الكود. يرجى الاتصال بمسؤول موقع الويب الخاص بك إذا كنت بحاجة إلى مساعدة في هذه العملية. انقر فوق "حفظ" لتطبيق أية تغييرات. |
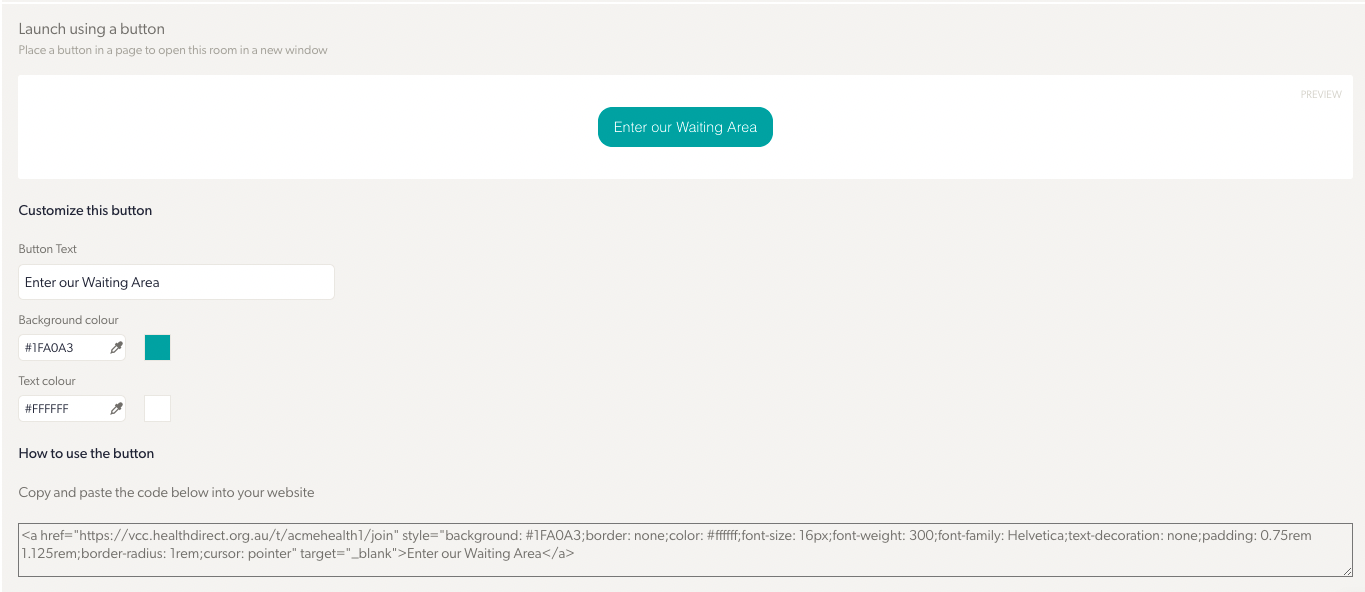 |
تضمين في صفحة
|
استخدم كود التضمين المقدم على صفحة الويب الخاصة بك والذي يفتح مباشرة استشارة مكالمة فيديو دون مغادرة صفحة الويب الخاصة بك. يمكنك تخصيص أبعاد إطار مكالمة الفيديو عن طريق ضبط العرض والارتفاع. يرجى الاتصال بمسؤول موقع الويب الخاص بك إذا كنت بحاجة إلى مساعدة في هذه العملية. انقر فوق "حفظ" لتطبيق أية تغييرات. |
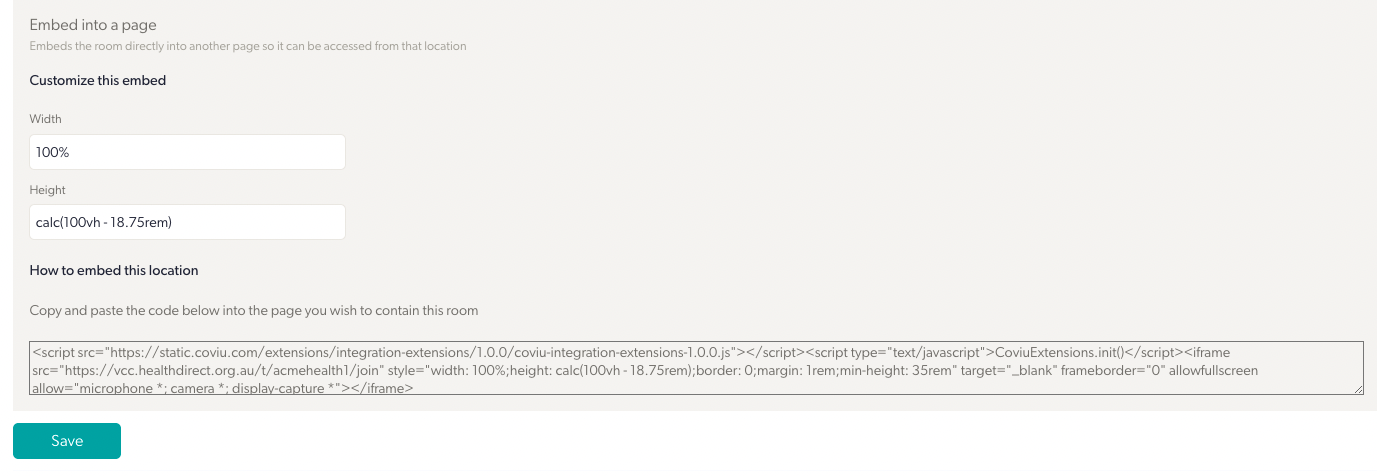 |
ساعات منطقة الانتظار
يمكنك إدارة وتعديل الميزات في منطقة الانتظار الخاصة بك لتناسب متطلبات العيادة الخاصة بك.
|
حدد ساعات العمل لمنطقة انتظار العيادة. انقر فوق الزر إضافة فاصل لتضمين الفواصل في الجدول اليومي. تظهر تفاصيل الفاصل أسفل اليوم المحدد. انقر فوق "حفظ" لتطبيق أية تغييرات. |
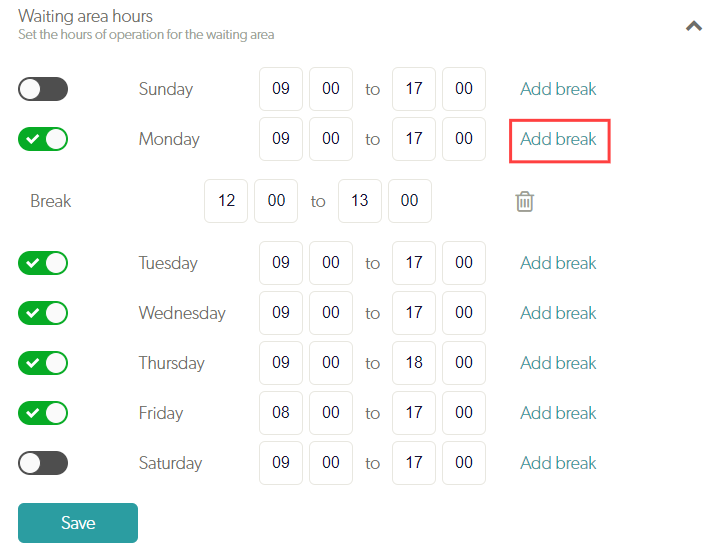 |
دعم المعلومات للمتصلين
| إضافة Custom UR L. سينقل هذا المتصلين إلى صفحة على موقع الويب الخاص بك حيث يمكنهم الوصول إلى زر بدء مكالمة الفيديو لتحديد موعدهم. سيكون الرابط الذي ترسله إلى المرضى وسيصبح عنوان URL الخاص بمنطقة الانتظار في لوحة معلومات منطقة الانتظار (إذا تم تكوين عنوان URL مخصص ، فإنه يحل محل عنوان URL العادي لمنطقة الانتظار الذي ترسله إلى المرضى). انظر أعلاه لمعرفة كيفية إضافة زر على موقع الويب الخاص بك. قم بإضافة أو تحرير رسالة S upport مع معلومات للمتصلين حول كيفية الاتصال بفريق الدعم الخاص بك إذا كان لديهم أي مشاكل. ستظهر هذه الرسالة للمتصلين أثناء انتظارهم للعرض. يمكنك إضافة روابط إلى سياسة الخصوصية الخاصة بالعيادة وشروط الخدمة والمساعدة. انقر فوق حفظ لحفظ أي تغييرات. |
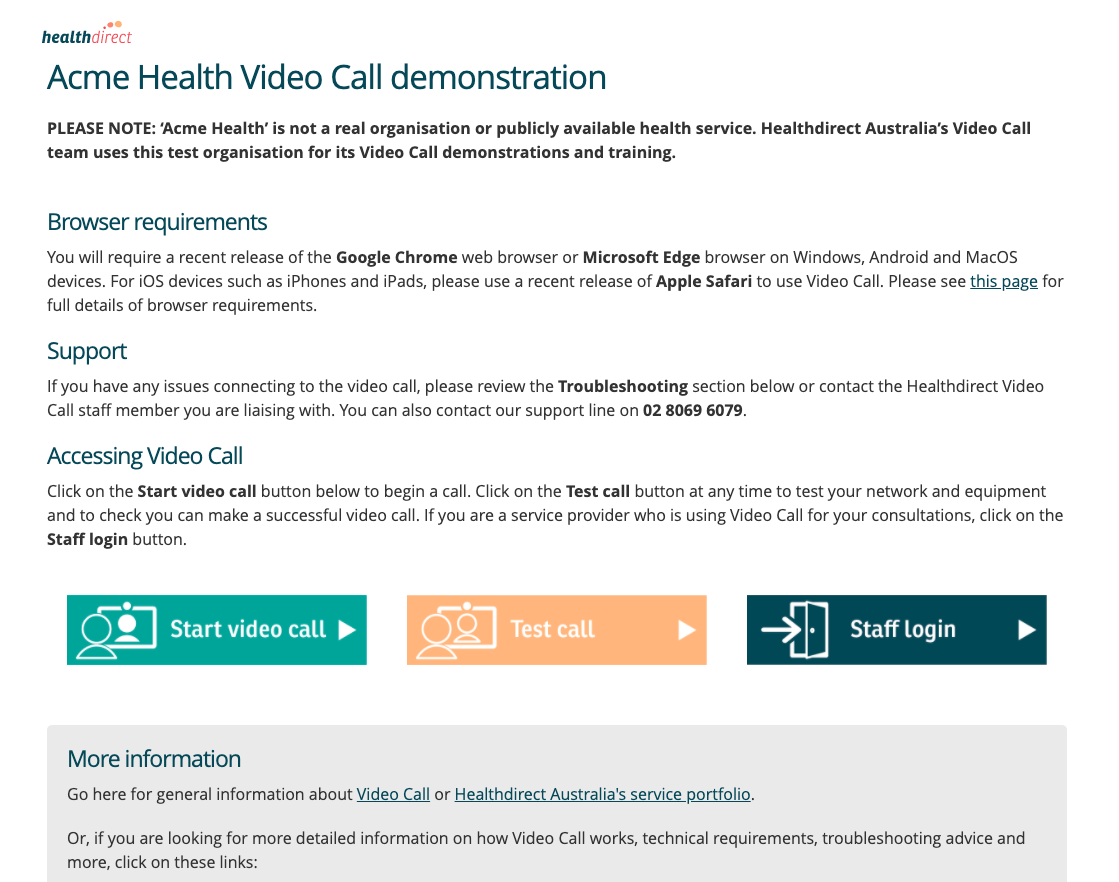 مثال على صفحة موقع ويب للمكالمات المرئية لمنظمة
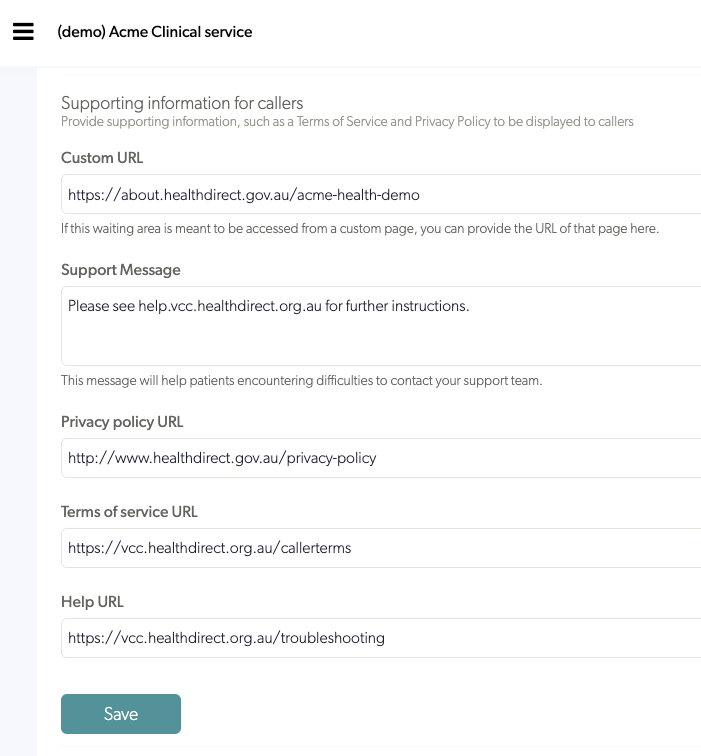 |
| ستظهر الروابط التي تقوم بتكوينها في قسم معلومات الدعم على هذه الصفحات عندما ينقر المريض / العميل لبدء مكالمة فيديو. |
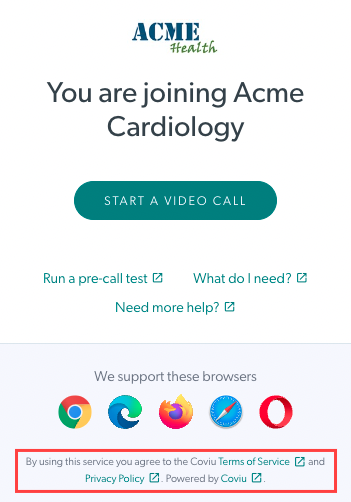 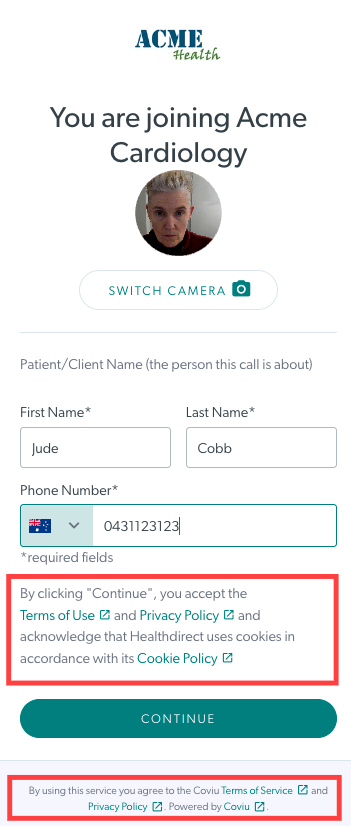
|
حقول دخول المريض
تقوم حقول إدخال المريض بتكوين المعلومات التي يقدمها المرضى / العملاء عند بدء مكالمة فيديو وملء التفاصيل المطلوبة. يعد الاسم الأول والأخير حقلين دائمين في جميع العيادات ، لذا لا تظهر كخيارات في قسم التكوين لحقول دخول المريض ، لأن جميع العيادات تحتاج إلى هذه المعلومات لمقدمي الخدمات الصحية لمعرفة من سينضمون إليه في مكالمة فيديو. يرجى ملاحظة أنه إذا كنت ترغب في جعل اسم المريض الأخير حقلاً مطلوبًا ، فانتقل إلى الانضمام إلى مكالمة علامة التبويب وتمكين جعل الاسم الأخير إلزاميًا (ينطبق خيار التكوين هذا أيضًا على الضيوف القادمين إلى غرفة الاجتماعات).
رقم الهاتف هو حقل افتراضي في جميع العيادات ولكن يمكن لمسؤولي العيادة اختيار جعل هذا الحقل إلزاميًا أو اختياريًا ويمكنهم أيضًا حذفه ، إذا لزم الأمر.
|
يمكن لمسؤولي العيادة إضافة حقول للمعلومات التي تريد أن يقدمها المتصلون الواردون قبل رؤيتهم ، على سبيل المثال رقم الرعاية الطبية أو تاريخ الميلاد. انقر فوق إضافة حقل لإضافة حقل جديد ، ثم انقر فوق اسم هذا الحقل لتعديل التفاصيل. |
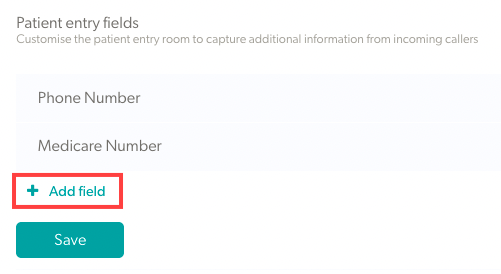 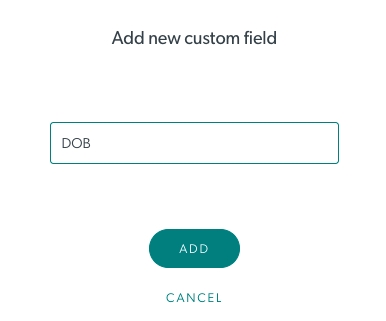
|
|
هناك خيار لجعل حقول الإدخال إدخالًا نصيًا أو إدخال رقم أو حقل خانة اختيار ، وفقًا لمتطلباتك. إذا قمت بتمكين أحد الحقول كحقل مطلوب ، فيجب أن يملأه المريض / العميل قبل أن يتمكن من المتابعة إلى منطقة الانتظار. إذا لم يكن مطلوبًا ، يكون الحقل اختياريًا ولا يلزم تقديمه. إذا قمت بتمكين Visible افتراضيًا ، فسيظهر هذا الحقل كعمود في منطقة الانتظار بشكل افتراضي. يرجى ملاحظة ما يلي: يمكن لأصحاب الحسابات الفردية بعد ذلك تعديل هذا الإعداد الافتراضي لتحديد الأعمدة الافتراضية الخاصة بهم في منطقة الانتظار ، إذا رغبت في ذلك. |
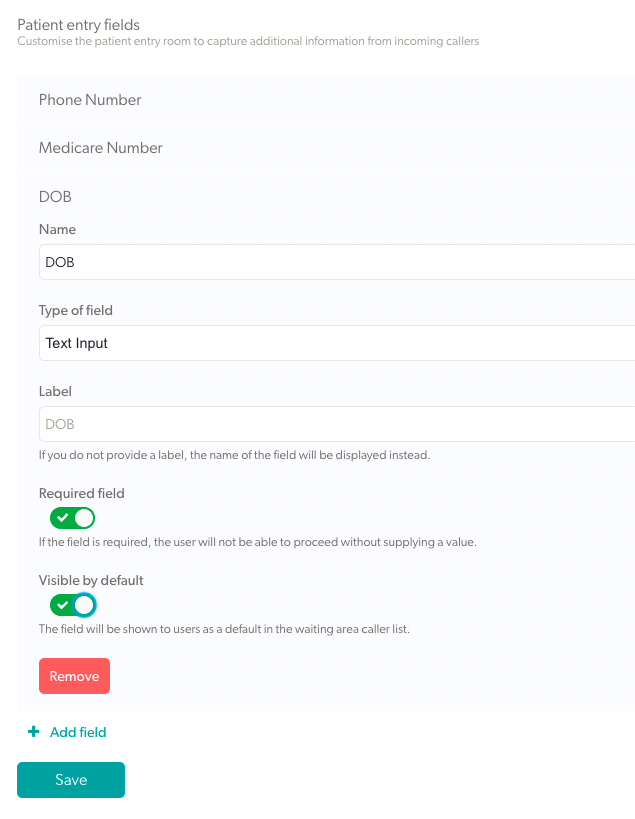 |
| عندما تقوم بإضافة حقول إضافية للمريض ، يمكنك رؤية المعلومات التي قدمها المريض في الأعمدة المختلفة في معلومات المتصل الخاصة به في منطقة انتظار العيادة. يمكنك أيضًا النقر فوق النقاط الثلاث الموجودة على يمين المتصل وتحديد نشاط لرؤية جميع حقول إدخال المريض. |
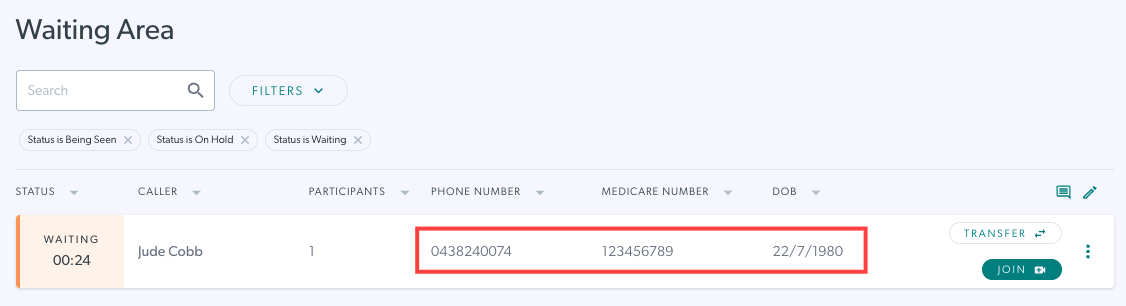 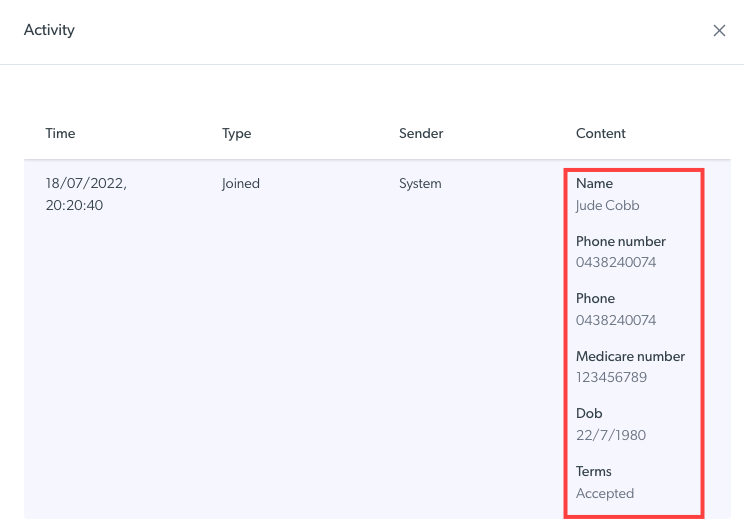
|
الرسائل الآلية
| إضافة وتعديل الرسائل الآلية المرسلة إلى المتصلين في منطقة انتظار العيادة وتعيين أوقات إرسال الرسائل. يمكنك إرسال رسائل آلية إلى المتصلين المنتظرين والمنتظرين ، مع إمكانية تكوين كلاهما بشكل منفصل . هذا يعني أنه يمكنك تكوين الرسائل الآلية للمتصلين في الانتظار ومجموعة مختلفة من الرسائل الآلية للمتصلين قيد الانتظار. |
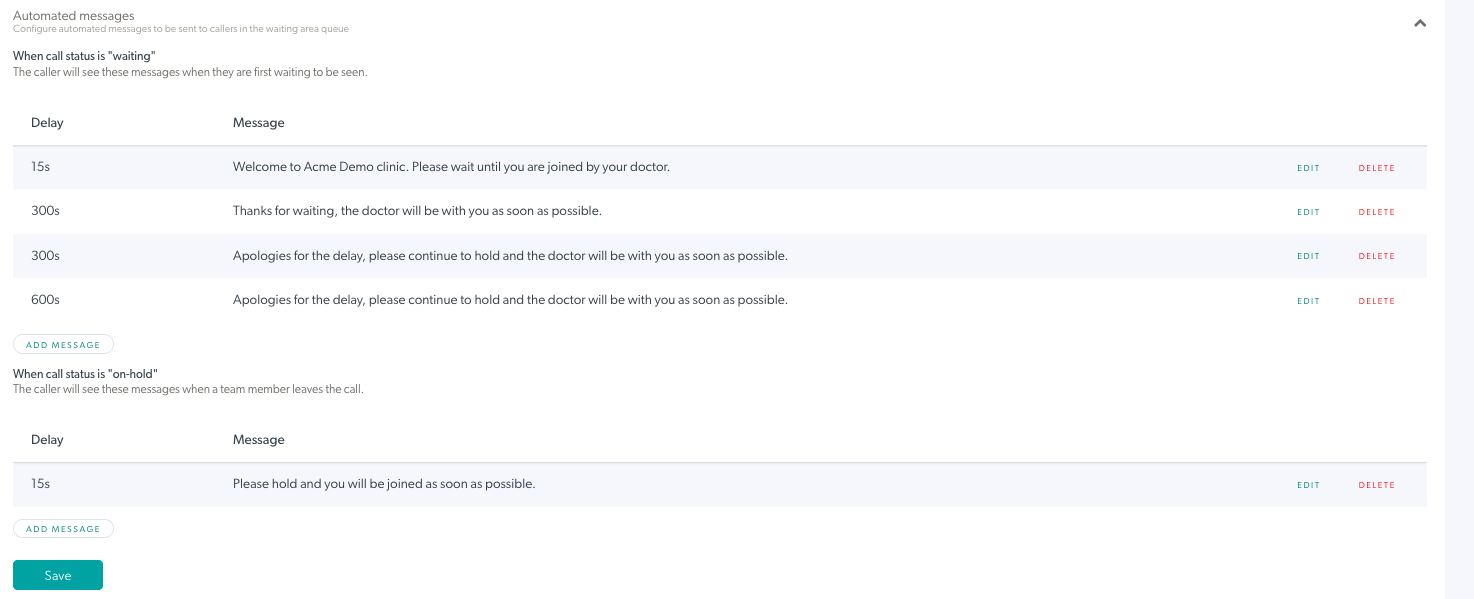 |
| لإضافة رسالة للمتصلين بحالة انتظار ، انقر فوق إضافة رسالة ضمن عندما تكون حالة المكالمة "قيد الانتظار" ثم انقر فوق الرسالة التي أنشأتها للتو. أضف النص ووقت التأخير بالثواني (على سبيل المثال ، إذا كانت الرسالة 300 ثانية ستظهر للمتصل عندما كان ينتظر لمدة 5 دقائق). على سبيل المثال ، يمكن أن يتضمن ذلك معلومات تتعلق بالعيادة أو رسالة تقول "سيكون طبيبك معك قريبًا". قم بإضافة الرسائل وتعديلها وحذفها لتناسب احتياجات عيادتك واضغط على حفظ عند إجراء أي تغييرات. |
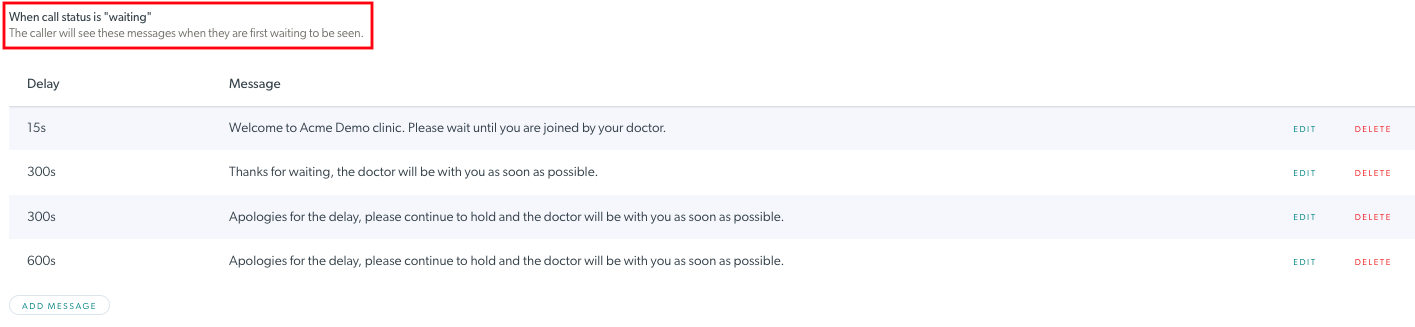 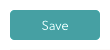
|
| لإضافة رسالة للمتصلين في حالة الانتظار ، انقر فوق إضافة رسالة ضمن عندما تكون حالة المكالمة "قيد الانتظار" ثم انقر فوق الرسالة التي قمت بإنشائها للتو. أضف النص ووقت التأخير بالثواني (على سبيل المثال ، إذا كانت الرسالة 300 ثانية ستظهر للمتصل عندما كان ينتظر لمدة 5 دقائق). قم بإضافة وتعديل وحذف الرسائل لتناسب احتياجات عيادتك وتذكر أن تنقر فوق حفظ عند إجراء أي تغييرات. |
 |
أقفال المكالمات
لمزيد من الخصوصية والأمان ، يمكنك قفل شاشة الاتصال بعد الانضمام إلى مريضك في مكالمة فيديو. تضمن ميزة القفل عدم تمكن أي شخص آخر من الانضمام إلى المكالمة من صفحة منطقة انتظار العيادة. سيتم تعيين هذه الميزة على مستوى العيادة ويمكن لمسؤولي العيادة أن يقرروا ما إذا كان سيتم تنفيذ وظيفة استدعاء القفل لكل عيادة أم لا.
| لتمكين قفل المكالمات وإعطاء مزودي الخدمة لديك الفرصة لقفل مكالمة انضموا إليها ، ما عليك سوى النقر فوق مفتاح التبديل. ثم اضغط على حفظ. |
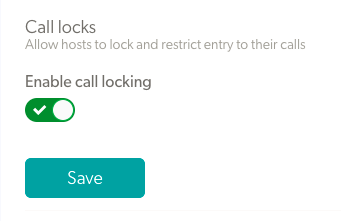 |
| بمجرد أن ينضم مزود الخدمة إلى مكالمة ، سيرى زر القفل في أعلى اليسار في شاشة الاتصال. انقر فوق زر القفل لقفل المكالمة. |
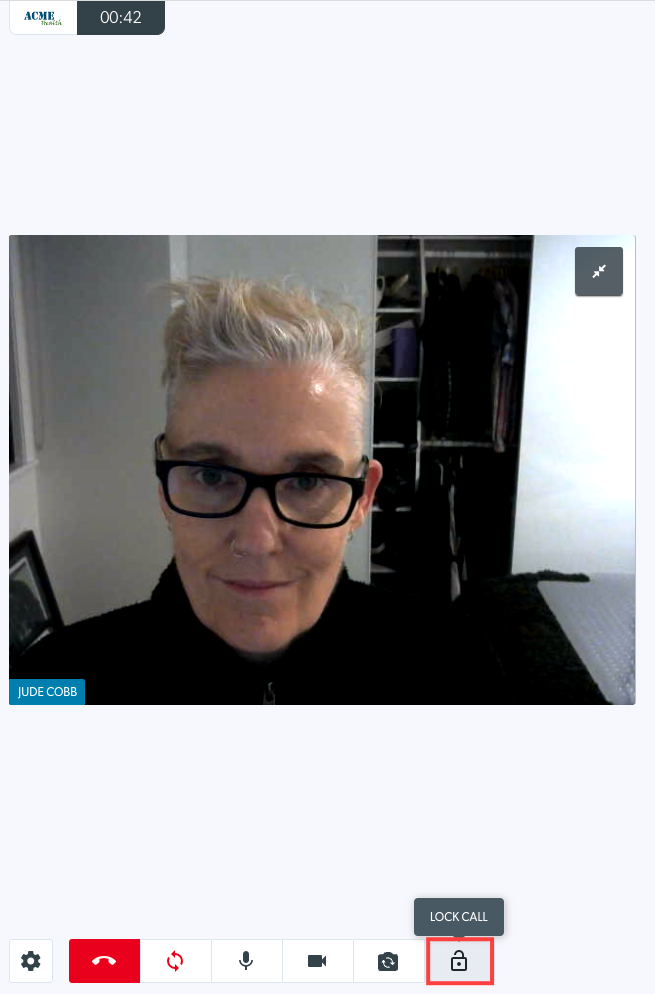 |
URL قصير
سيعرض هذا الحقل عنوان URL المختصر لعيادتك. يتم ملء هذا تلقائيًا عند إنشاء عيادتك ويمكن أن يكون طريقة ملائمة لمشاركة الرابط إلى منطقة الانتظار الخاصة بك.
|
تحت عنوان URL الحالي الخاص بك ، سترى عنوان URL المختصر الحالي لعيادتك. إذا كان لديك اسم عيادة طويل وترغب في تغيير عنوان URL المختصر للعيادة لتسهيل المشاركة ، يمكنك تغيير مسار URL الخاص بالعيادة . سيؤدي هذا إلى تغيير الصياغة بعد الشرطة المائلة للأمام في عنوان URL لعيادتك. |
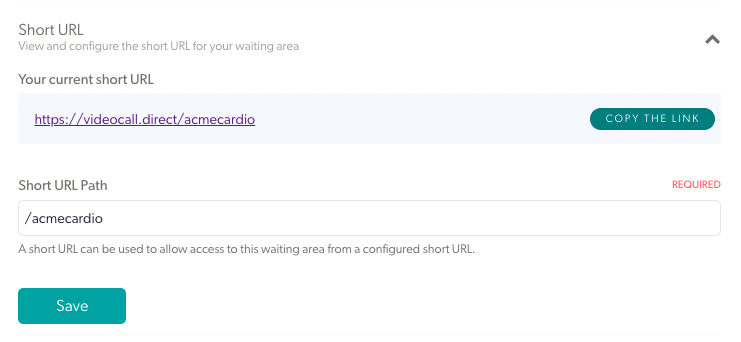 |