Adding new Clinic Administrators or Team Members to a clinic
Organisation and Clinic Administrators can add new team members to a clinic and set their role and permissions. Please note: each clinic must have at least one Admin member. This means that if you set up a clinic with just one member, they must have an Administrator role.
Watch the video:
Step by step instructions:
Adding team members to the clinic
Clinic administrators can easily add new team members to the clinic:
| 1. Sign into vcc.healthdirect.org.au to arrive in the My Clinics page (if you have access to more than one clinic) and select the clinic you would like to add members to. Note, if you have only 1 clinic, you will arrive directly in the Clinic Waiting Area. |
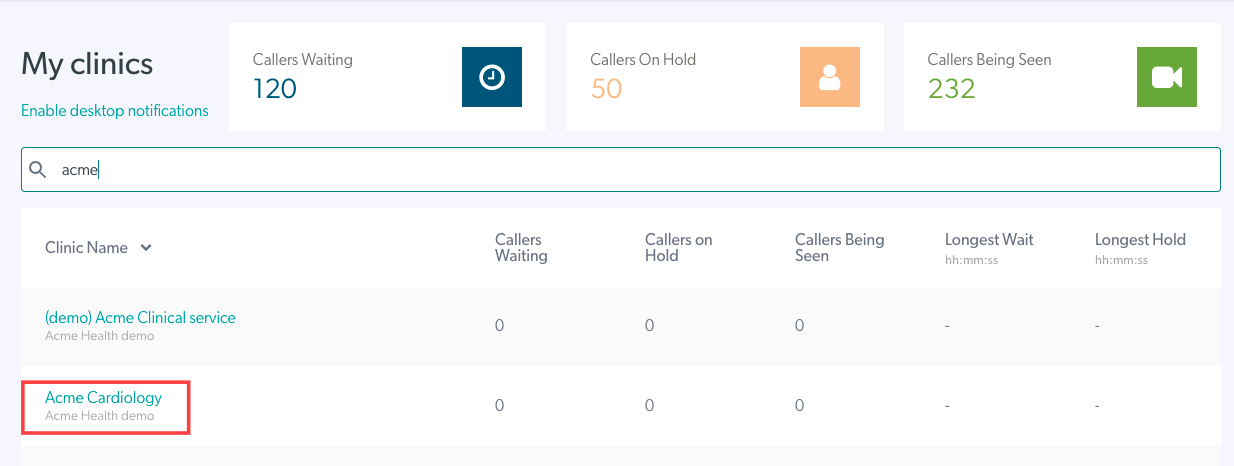 |
| 2. Click on Configure, in the left panel of the waiting area. | 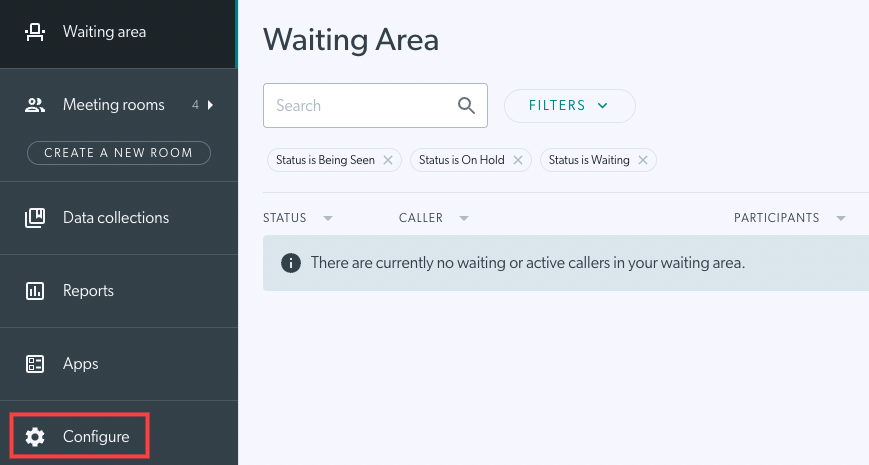 |
|
3. Click on Team Members to view your list of current team members and any pending invitations. Please note: If you have more than 20 team members the team members list will be paginated for easy navigation. You can also search for a team member using the search bar. |
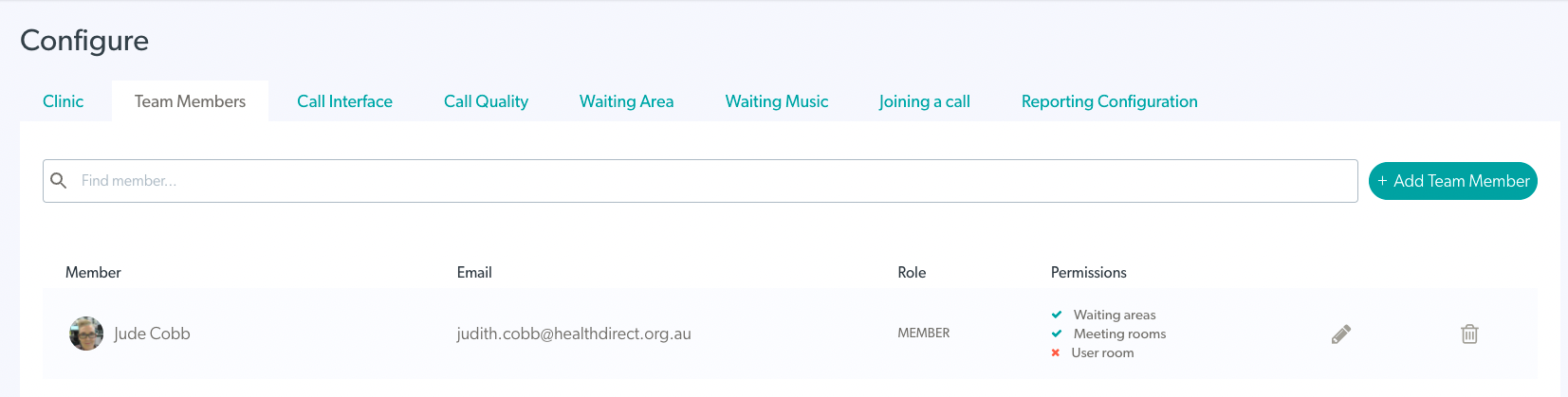 |
| 4. Click on + Add Team Member at top right to add a new member/admin to the team. | 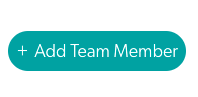 |
|
5. Enter the email address of the person you want to add to the team.
Please note: you can add multiple users to the invitation before sending, using the Add Another button (image 3). Any additional users added will have the same Role and Permissions as initially selected (ie all users added will have the same role and permissions. |
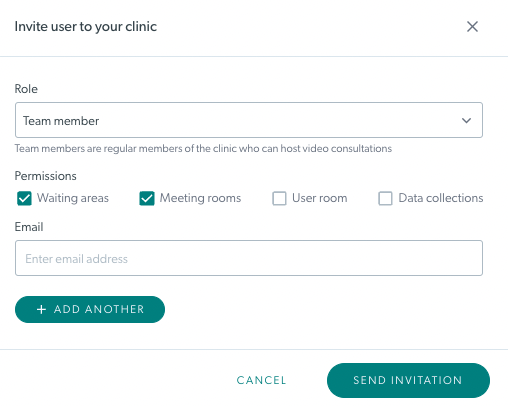 Image 1 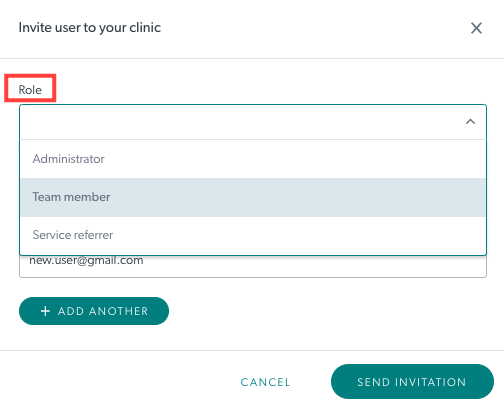 Image 2 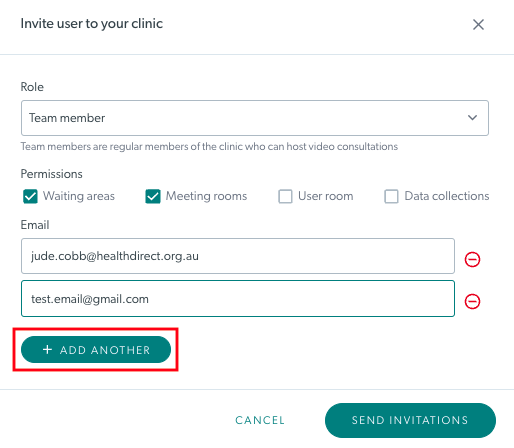 Image 3
|
| 7. Invitations will appear under Pending Invitations until the user creates their account and will expire after 30 days. If the user already has a video call account they will immediately be added to the team. |
 |
|
8. You can resend or delete a pending invitation, if required, using the buttons to the right of the invitation. Once a pending invitation has been resent (including expired invitations), the expiry date for the invitation will adjust accordingly and will expire 30 days from that date. When you click on delete, you will be asked to confirm this action, as shown in this image. |
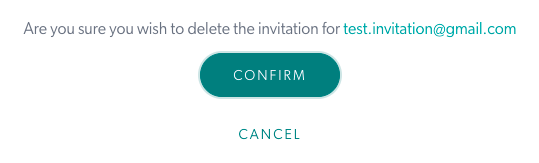 |
Editing and managing team members roles and permissions
You can change a team member or admin's role or permission at any time, as required:
| 1. Click on the Edit Permissions pencil icon next to the user you wish to edit. |  |
| 2. You can edit their role and/or permissions and click on Update. | 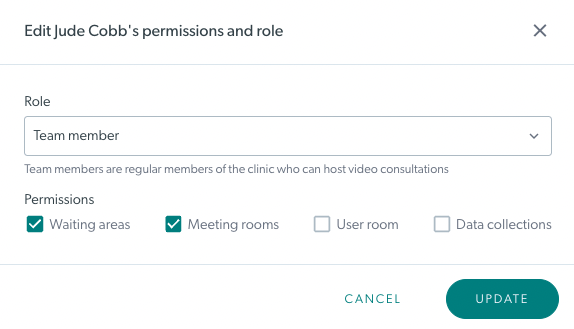 |
Filtering and searching in the Team Members tab
You can search for Team Members by name and filter for specific roles and permission, as desired:
|
Search Type the name of the person you are searching for in the Search field above the list of team members, then press Enter. If you have more than 20 members, remember that the list will be paginated - but the search will be performed over all pages. This will set a search filter which you can delete when the search is complete. |
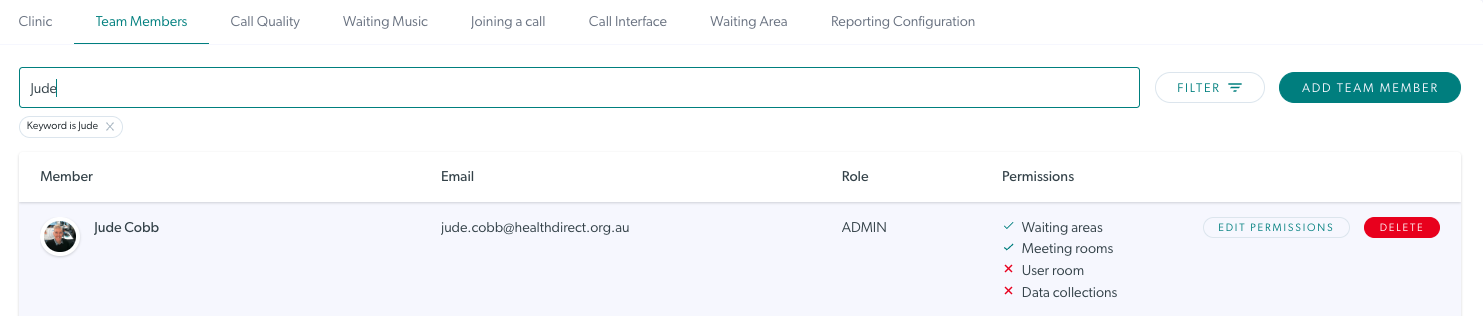 |
|
Filter Clinic administrators can filter by keywords, roles and permissions when in the Team Members configuration tab. This makes it easy to find team members and administrators in your clinic. If you have a filter applied, remember to click on Reset to remove any filters and view all Team Members. |
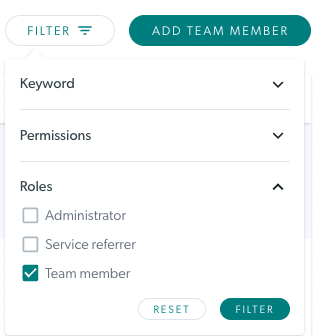 |
Removing a Team Member from a clinic
If you have a staff member leave your clinic, it is a good idea to remove their access as a team member or administrator:
| 1. To delete a team member from a clinic once they leave your service, click on the Delete button to the right of the user. |  |
| 2. A confirmation box opens up. Click Ok to confirm the deletion. Note: removal/deletion of a member from a clinic also clears the associated user's details across the clinic. Therefore the user will no longer receive alert messages. |
 |