When sharing a presentation slide show from software such as Microsoft PowerPoint, Apple Keynote, or Google Slides, people often experience that instead of sharing a full-screen slide show, they are sharing the editing window instead.
| Instead of sharing this...... | You share this..... |
 |
 |
Please note: there is a known limitation with sharing certain Microsoft applications, including PowerPoint, using WebRTC technology so please make them full screen and then share your entire screen instead of the 'application window' when you start a screenshare.
To make sure that you share the full-screen slide show, follow these steps.
Select your monitor setup from the following options:
One monitor using Microsoft PowerPoint
Before you begin
The following steps are based on Microsoft PowerPoint 2013. If you are using an earlier version, or a different presentation software product, refer to its online documentation for the steps to open a presentation in a window.
1. Make sure that your presentation software is visible on the desktop and in edit mode. |
 |
2. From the Slide Show menu, click Set Up Slide Show. |
 |
| 3. In the Set Up Show dialog's Show type section, select Browsed by an individual (window) and click OK. |  |
| 4. In the presentation software, select the option that launches the slide show. (Tip: In PowerPoint, press the F5 key.) |
 |
| The presentation launches in its own window. |
 |
| 5. In the Call Screen, click the Apps & Tools button and select Start a screenshare from the options provided. The Share your screen pop-up displays. |
 
|
|
6. From the Share your screen pop-up, select the Application Window tab, then select the thumbnail image that shows the window in which the presentation software is visible. Click Share to begin sharing your presentation. |
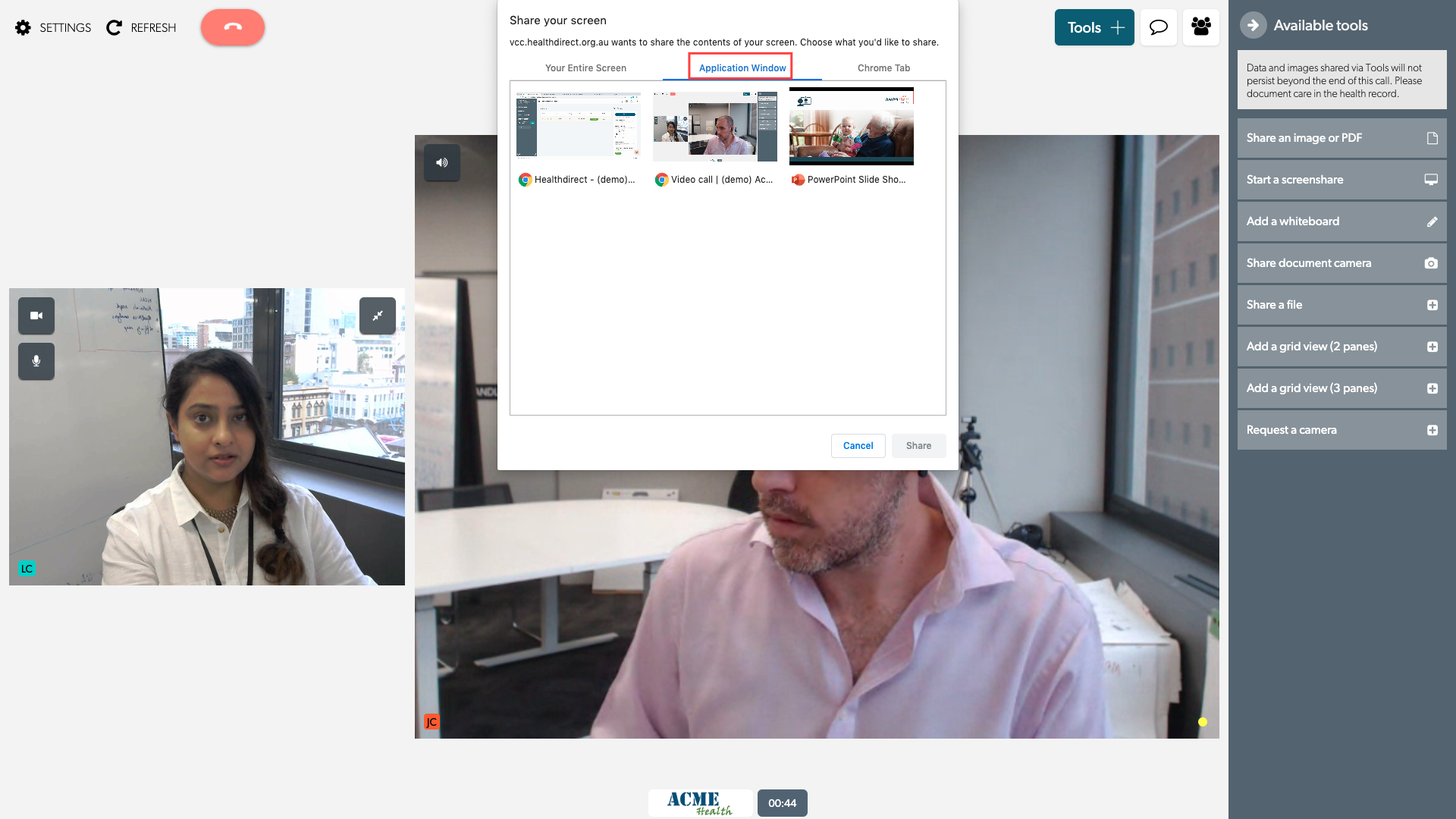 |
Apple Keynote users: This method will not work, as Keynote does not allow you to run a presentation in a window.
One monitor using Google Slides
| To run the presentation in its own window, open the Present menu, and select Presenter view. |
 |
Two monitors (primary and secondary)
Before you begin
Make sure that the presentation software's window is located on your primary monitor, and the Call Screen window is on your secondary monitor, otherwise, you will not be able to see the Call Screen once you begin your presentation.
1. Make sure that your presentation software is visible on the desktop and in edit mode. |
 |
| 2. In the Call Screen, click the Tools button and select Start a screenshare from the options provided. The Share your screen pop-up displays. |
 |
|
3. From the Share your screen pop-up, select Your Entire Screen tab, then select the thumbnail image that shows the window in which the presentation software is visible. Click Share. |
 |
| 4. In the presentation software, select the option that launches the slide show. (Tip: In PowerPoint, press the F5 key.) The presentation launches in its own window. |
 |
|
PowerPoint note: The Call Screen may be hidden by the slide show's presenter window, which launches on the secondary monitor at the same time as the full screen slide show. To see the Call Screen, resize or minimise the presenter window. | |