Using your smart phone to participate in a Video Call is easy and convenient. When using your smart phone, however, there is a chance you may be interrupted by an incoming phone call. This can be disruptive and can cause your microphone to stop working in the consultation. If this happens you will be prompted to restart your microphone in the consultation but there is an easy way to stop phone calls disrupting your Video Call. Turning on Do not disturb stops phone calls coming in on your device and will send them to voicemail instead. Once you finish the consultation you can turn the do not disturb function off to receive calls normally. Please see instructions below for iPhones and Android phones.
Do Not Disturb on an iPhone
If you receive a phone call while participating in a Video Call using your iPhone, this can stop your microphone working in the video call. You then need to restart the microphone for it to start working again. To stop this happening you can turn on Do Not Disturb in your iPhone settings:
| Go to Settings - Do Not Disturb | 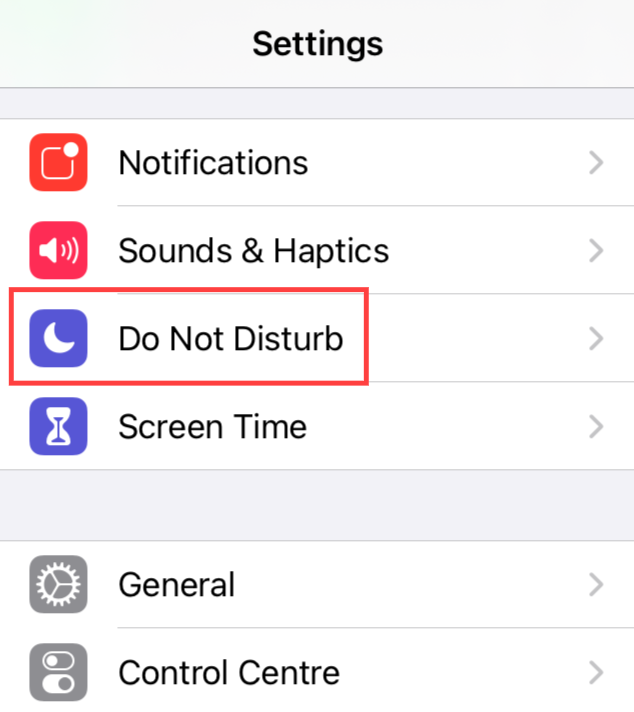 |
This will send your calls to Voicemail and they will not disrupt your call. |
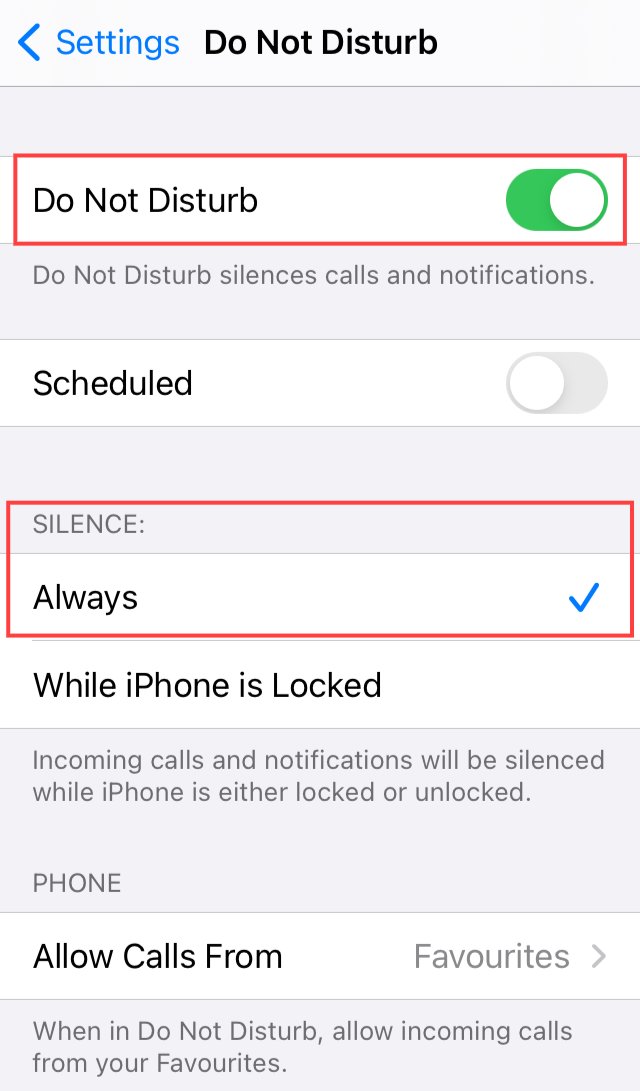 |
| Also turn on Repeated Calls - so if the same caller rings again the subsequent calls will not disturb the Video Call. | 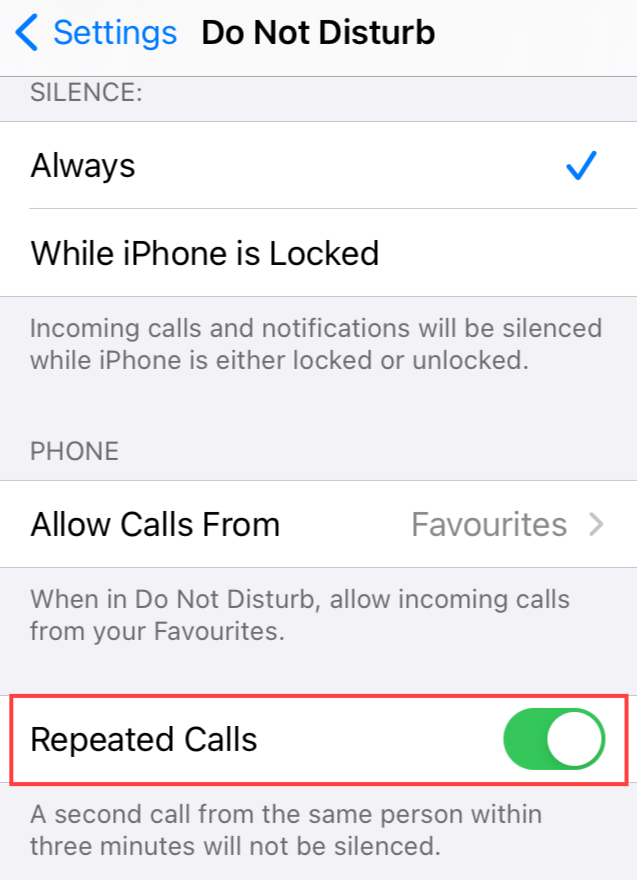 |
|
You will see the crescent moon shaped icon in your status bar turn on. Please note: Remember to turn off Do Not Disturb once your video call has ended. |
 |
Do Not Disturb on an Android phone
If you receive a phone call while participating in a Video Call using your Android phone, this can stop your microphone working in the video call. You then need to restart the microphone for it to start working again. To stop this happening you can turn on Do Not Disturb on your phone which will silence any notifications and incoming calls.
This mode can mute sound, stop vibration, and block visual disturbances. You can pick what you block and what you allow:
| To turn Do Not Disturb on, swipe down from the top of your screen. Then tap Do Not Disturb |
|
Change your interruption settings but please note settings can vary by phone:
Please note: Remember to turn off Do Not Disturb once your video call has ended. |
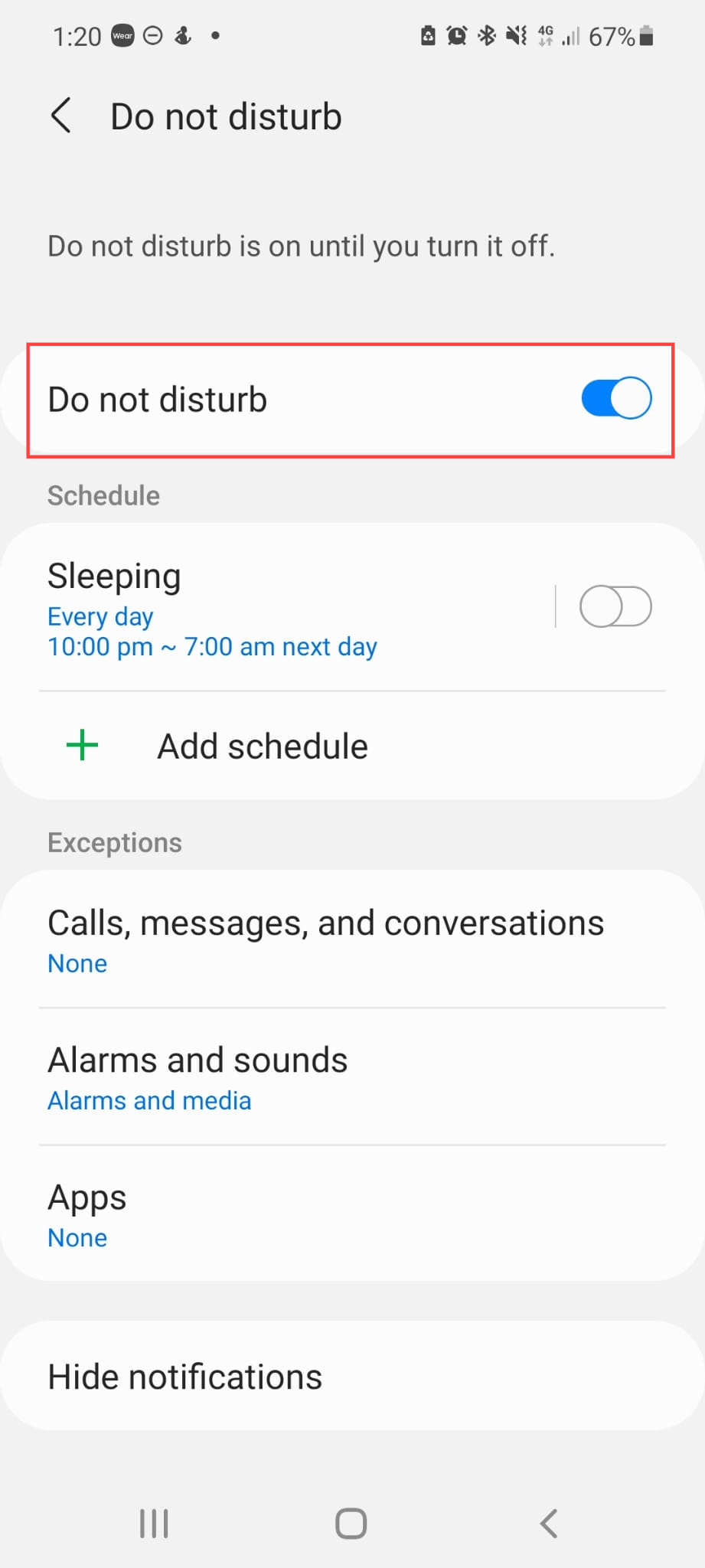 |