Resource Centre redesign
The redesigned Resource Centre will be released in the week beginning 1st July. There will be a new look and category structure, with a focus on ease of finding the information you are looking for. The link to the Resource Centre will remain the same. We value your feedback, so once we go live please contact us if you have any comments or requests.
Click here for more information.
Coming in July:
Far end camera control application - Pan Tilt Zoom (PTZ)
We will soon be introducing a Far End Camera Control application for the Video Call service, allowing hosts in a call to control a remote guest camera that has Pan Tilt Zoom capability. If enabled in the clinic, hosts in the call will see a PTZ button in the bottom right controls of the screen and can click to launch the application. They can then select the user in the call whose camera they would like to control and, if the camera has the capability, they can then control the selected participant's camera. There will be a configuration option for clinic administrators at the clinic level, to choose the desired control option for the clinic. The control options will be either via clicking in the participant screen and using keyboard shortcuts, or having clickable PTZ controls laid over the selected camera feed.
If you are interested in testing this application with your camera equipment, please reach out to videocallsupport@healthdirect.org.au to arrange a testing session.
Click here for more information.
| This image shows a remotely controlled participant camera zooming in on a simulated snake bite during a video call. The dropdown icons at top right include snapshot, controller type and settings options. | 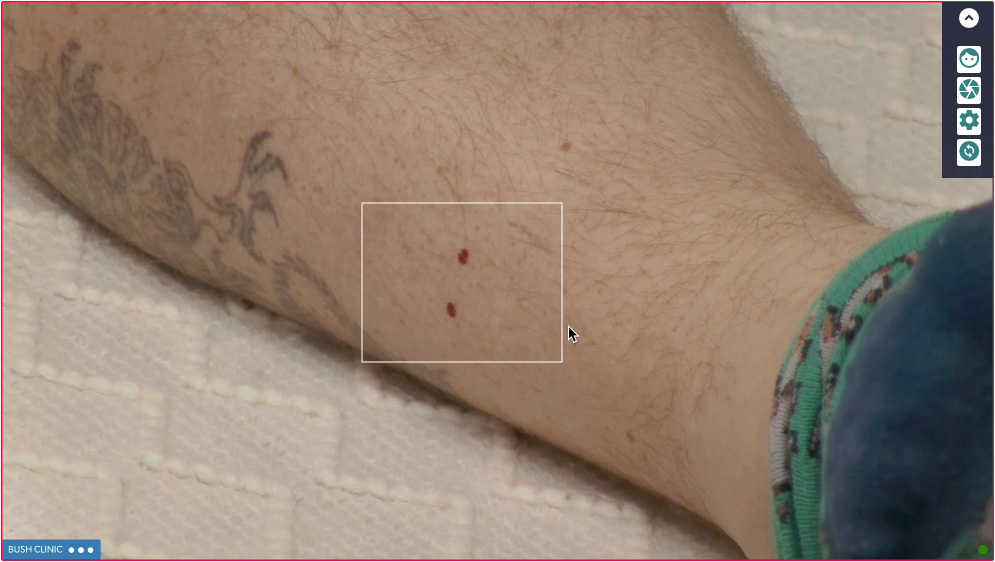 |
Video Call message hub
Organisation and clinic administrators will soon be able to to send messages to Organisation members, clinic members or specific users via the Video Call platform, depending on their access. They can create these messages in the message hub and the messages will appear for the selected users under a notification icon once they sign in.
|
This image shows the design of the Messages section, where administrators will be able to configure and send messages to selected orgs, clinics or users.
|
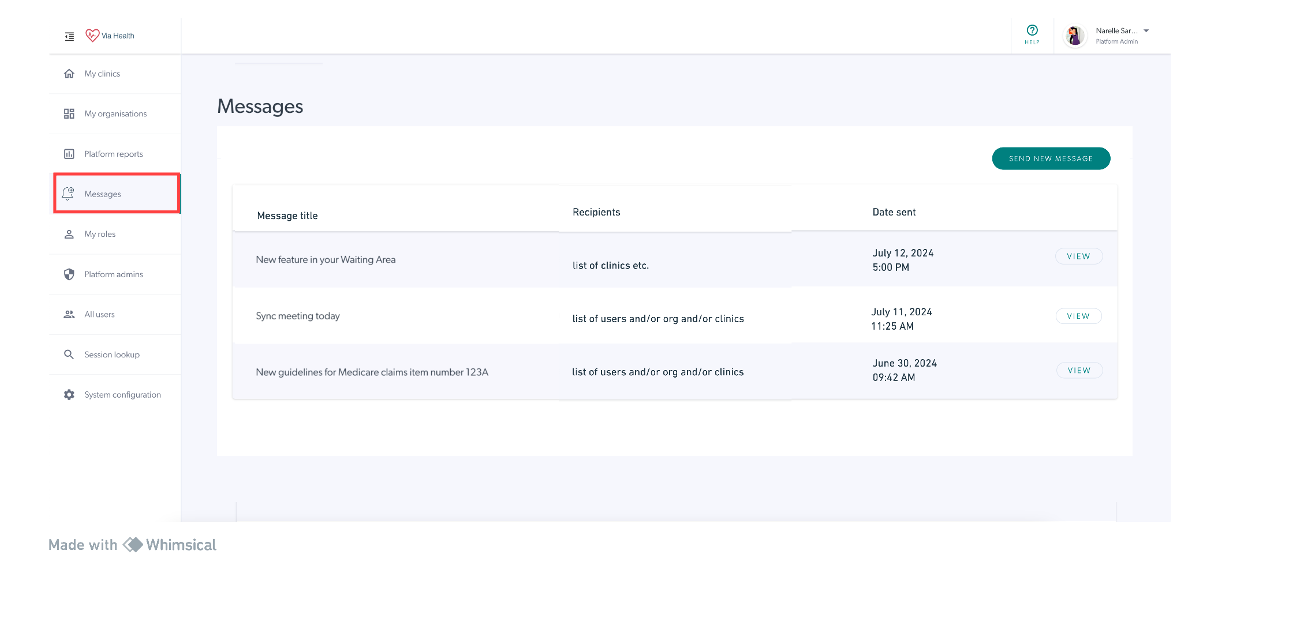 |
|
Team members will not have the option to send messages but will see a notification when they receive a message. The notifications show in a notification bell icon at the top right of the clinic (to the left of the user's account profile).
In this example we can see there are 5 unread messages that have been sent to me. |
 |
|
Click on the Notification Bell to view your messages.
Click on the arrow to read more and to see the date and time the message was sent. Click on the trash can to delete the message. |
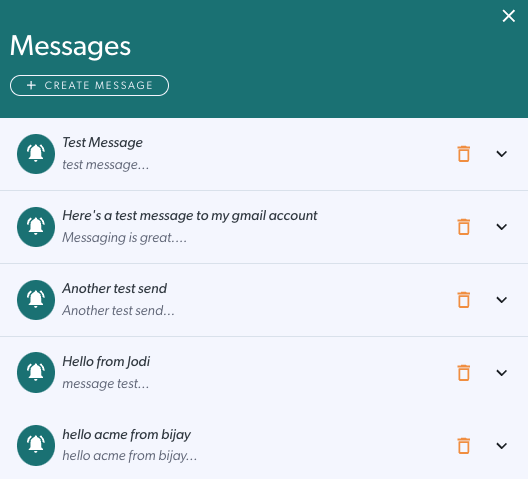 |
Custom Waiting Experience
We will soon introduce the ability for Clinic Administrators to configure waiting content for callers waiting to be seen for their Video Call. There will be the option to add waiting music, images, videos (using YouTube or Vimeo links), and audio. More information and screenshots to come shortly.
There will be a suite of Healthdirect Australia content available as a default option for clinics to use and this can be edited or replaced by the clinic administrator, as required. Click here to see an example of infographics content, which will be an option for all clinics.
|
This image shows the proposed design of the Playlist Resource section in Custom Waiting Experience, coming soon. Administrators will be able to create a playlist of content to display (images) or play (video, audio) for waiting callers in the clinic.
You will be able to add as many content options as required and can easily reorder them using the up and down arrows on the left. |
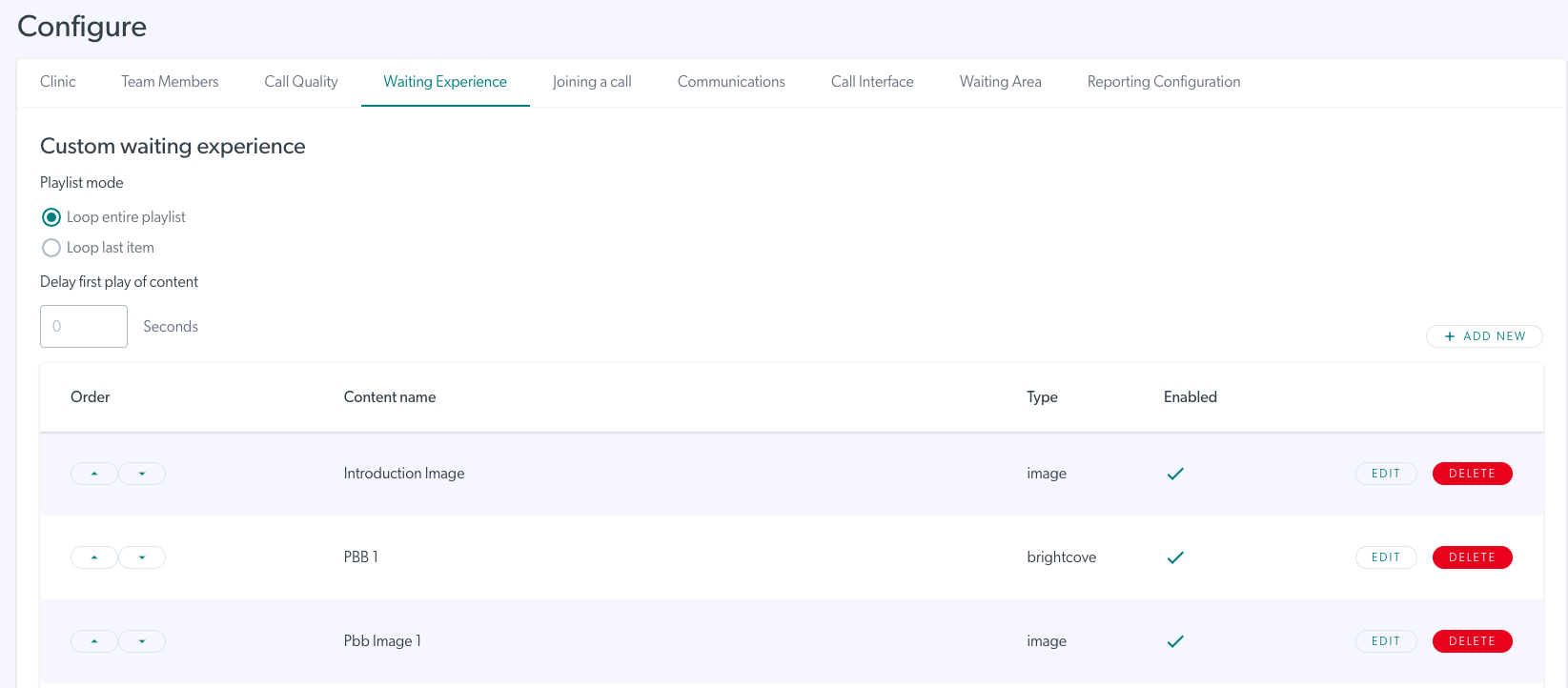 |
|
As an example, clicking on Add New and selecting image as the content option for a new resource shows these options.
|
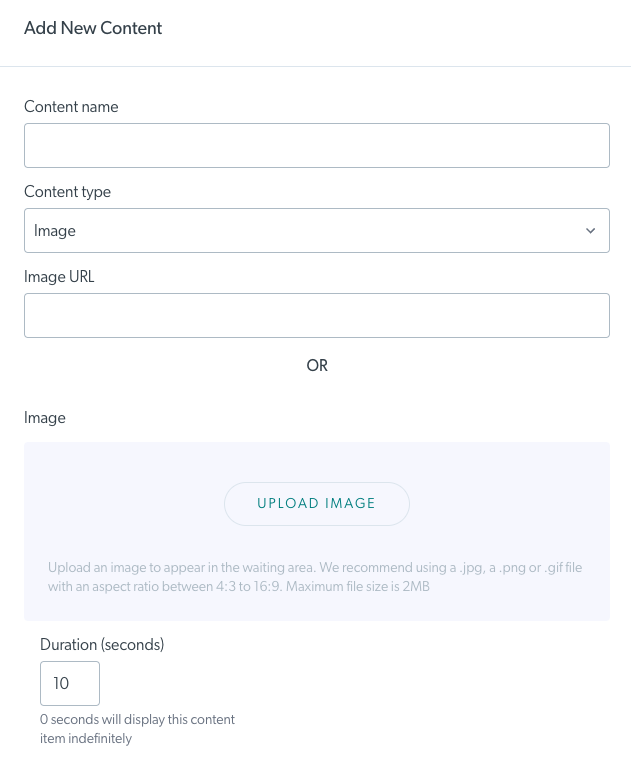 |
Medical audio
The Medical Audio setting in call screen Settings will soon be enabled, which will assist with clear audio from medical devices such as digital stethoscopes and other clinical use cases requiring higher quality audio. To access this option during a call, open the Settings drawer (cog at bottom left of the call screen) and click on Select Audio Quality.
|
Click on Select audio quality to see the options. Default will be selected unless you have changed this previously. Noise suppression, Echo cancellation and Auto gain control are enabled by default for this option and you can use the toggle switches to adjust the settings, if required. Medical audio will soon provide high quality audio, as outlined above.
|
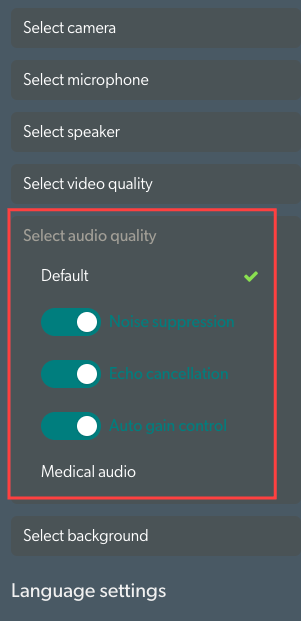 |