Esta página le muestra cómo configurar los siguientes elementos de su clínica:
- Nombre de la clínica
- Dominio único
- Agregar un logotipo
- Contactos de soporte
Configure los ajustes de su clínica: los roles de administrador de la organización o administrador del equipo pueden hacerlo.
| Desde su página de Clínicas u Organización, seleccione la clínica que necesita ser configurada. Tenga en cuenta que si solo tiene 1 clínica, se le dirigirá directamente al tablero de la sala de espera de su clínica. |
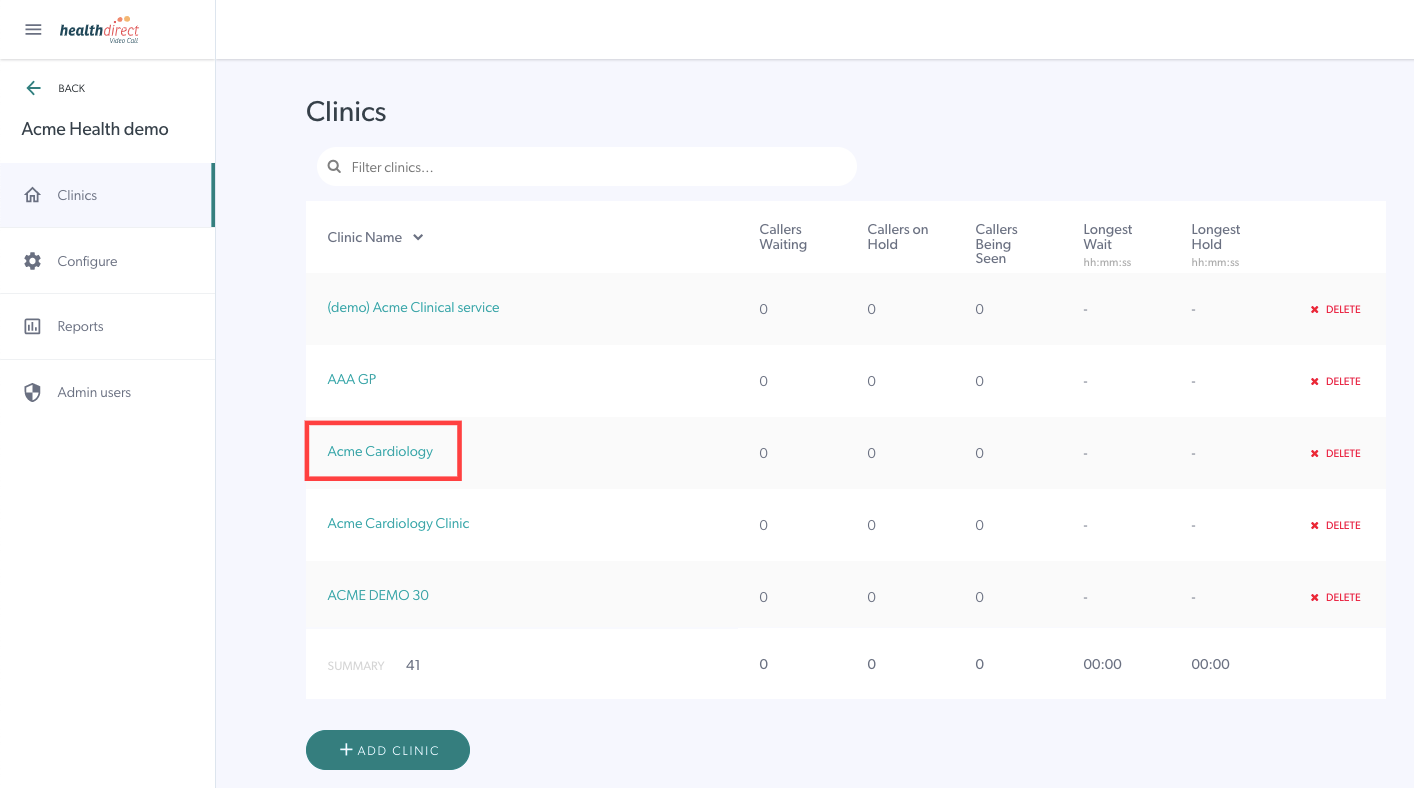 |
| Desde la página del área de espera de su Clínica, haga clic en Configurar . | 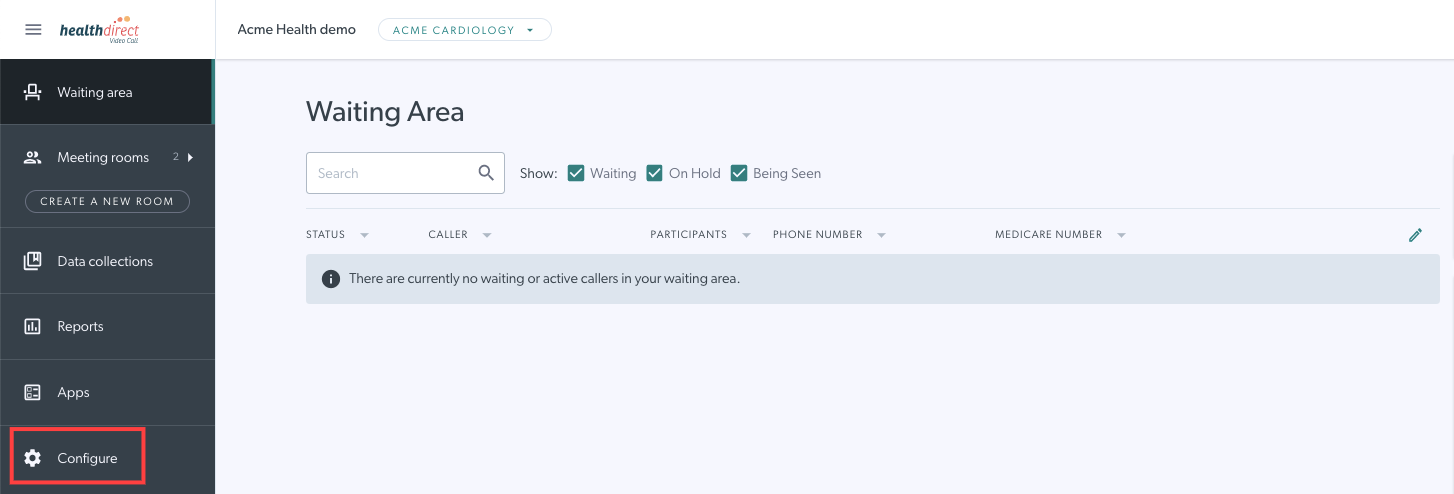 |
| Haga clic en la pestaña Clínica |
 |
|
Edite el nombre de su clínica Puede cambiar el nombre de la clínica aquí en cualquier momento, sin embargo, generalmente se nombra correctamente cuando se crea. Si el nombre de su servicio cambia, puede reflejarlo aquí.Haga clic en Guardar en la parte inferior derecha de la pestaña de configuración de la clínica para aplicar los cambios realizados. |
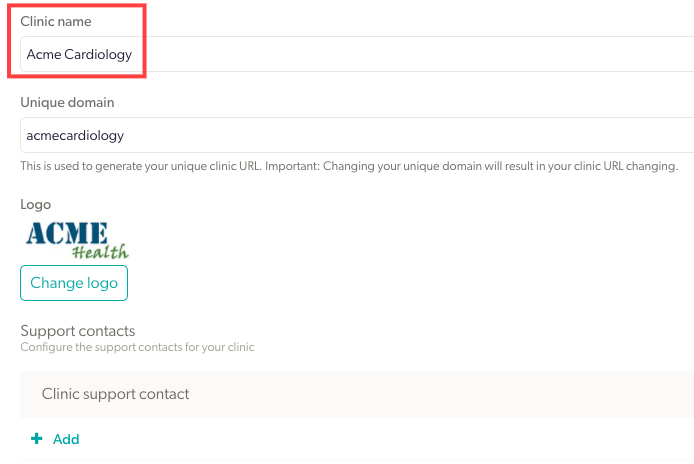 |
| Edite su dominio único Cuando crea una clínica, el dominio único es el mismo que el nombre de su clínica. Cambiar el dominio único cambiará parte de la URL (enlace de la clínica) de la clínica, por ejemplo, para acortarla. Tenga en cuenta: si se actualiza, los enlaces de clínicas anteriores enviados a los pacientes ya no funcionarán y deberán volver a enviarse. Una vez que se guarden los cambios en el dominio único , la URL de la clínica se actualizará en el área de espera Comparta el enlace. en el tablero de su clínica (el enlace que envía a los pacientes). |
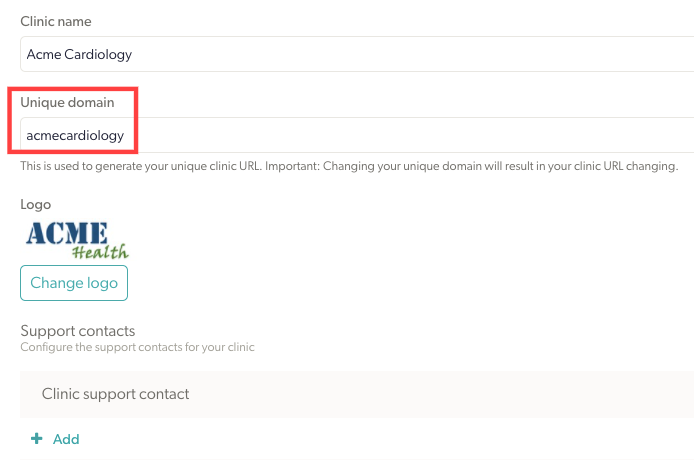 |
| Agregar un logotipo Cargue un logotipo para su clínica. Este logotipo aparecerá en la pantalla de la persona que llama mientras espera a que lo vean. Tenga en cuenta que este no es el logotipo que se muestra en la parte inferior de la pantalla de llamada cuando está en una videollamada (que se configura en la pestaña Interfaz de llamada ). El tamaño máximo de archivo es de 5 MB. Tenga en cuenta que si su logotipo no se carga, verifique estas especificaciones de archivo: El tamaño de píxel tiene una altura máxima de 36 píxeles con un ancho máximo de 138 píxeles. Asegúrese de que el logotipo no sea más de 3,8 veces más ancho que la altura. |
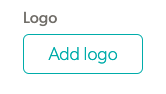 Haga clic para navegar a su logotipo guardado Haga clic para navegar a su logotipo guardado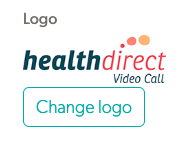 El logotipo se carga: haga clic en Guardar para guardar los cambios. El logotipo se carga: haga clic en Guardar para guardar los cambios. |
| Agregue uno o más contactos de soporte para su clínica. Haga clic en ' + Agregar ' para agregar un nuevo contacto de soporte. Haga clic en Nuevo contacto de soporte para completar los detalles de soporte. Puede agregar una etiqueta para cada contacto, por ejemplo, contacto de soporte de telesalud. Puede ver cualquier contacto de soporte haciendo clic en su etiqueta. Puede eliminar contactos de soporte haciendo clic en Eliminar en la parte inferior de su cuadro de detalles. Haga clic en ' Agregar ' para agregar otro nuevo contacto de soporte si lo desea. Tenga en cuenta: si se han agregado contactos de soporte a nivel organizacional, se filtrarán a todas las clínicas y los verá en el área de espera de su clínica a la derecha, bajo el título Contacto de soporte del personal (organización). |
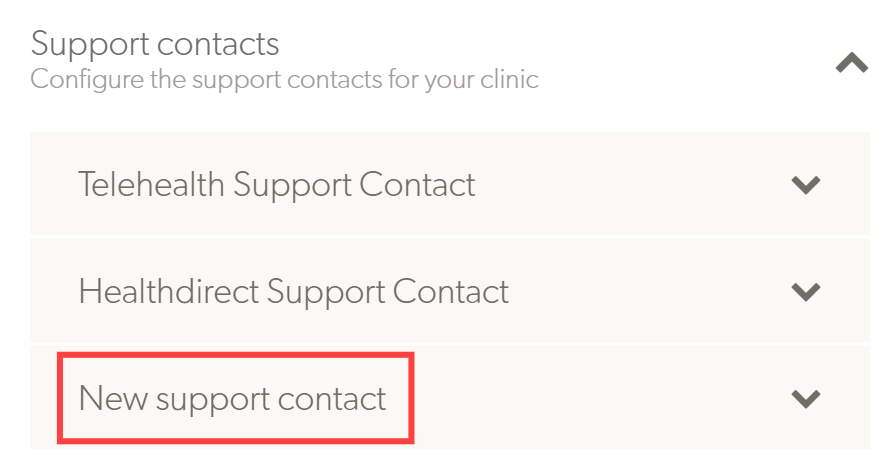 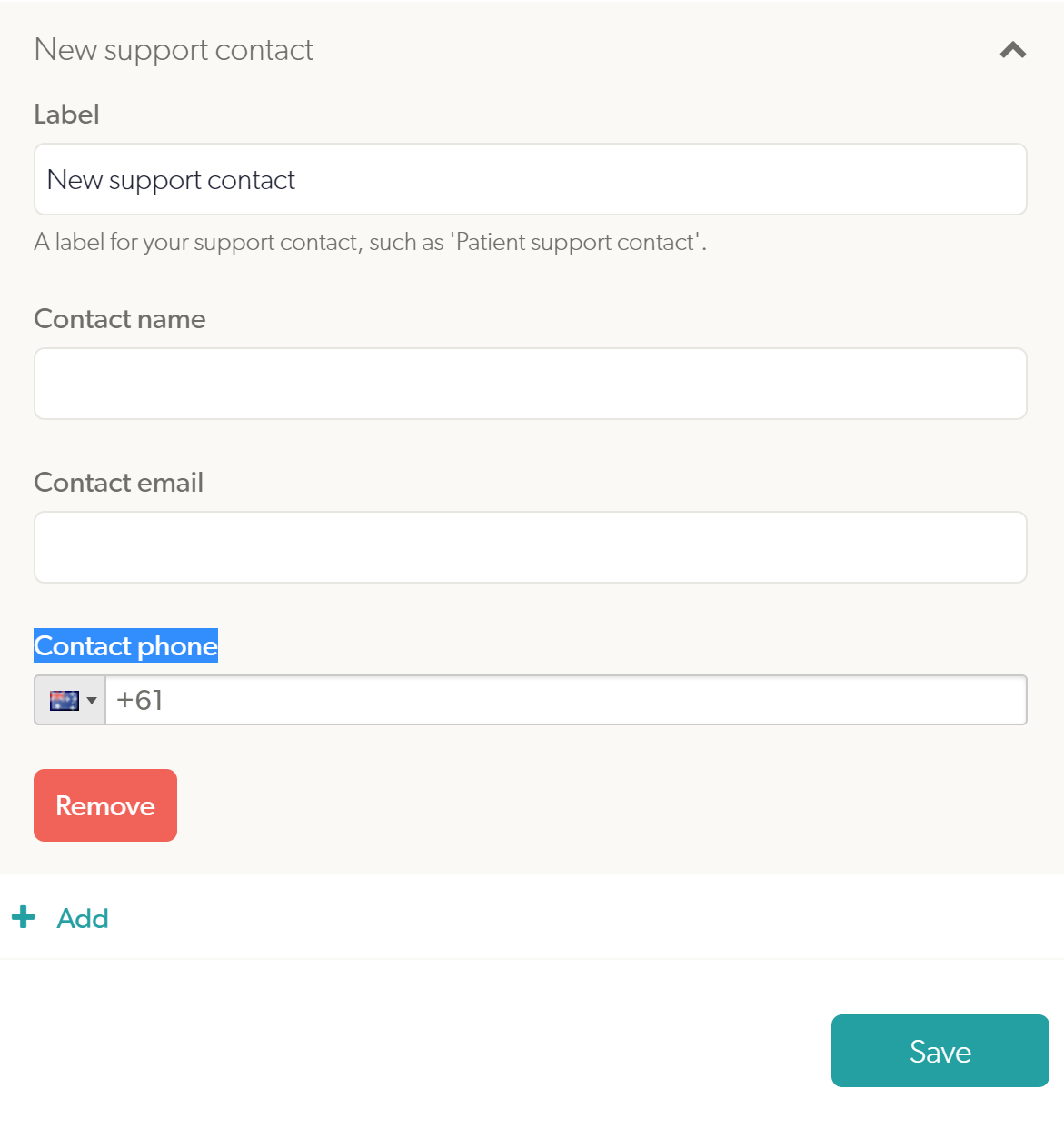 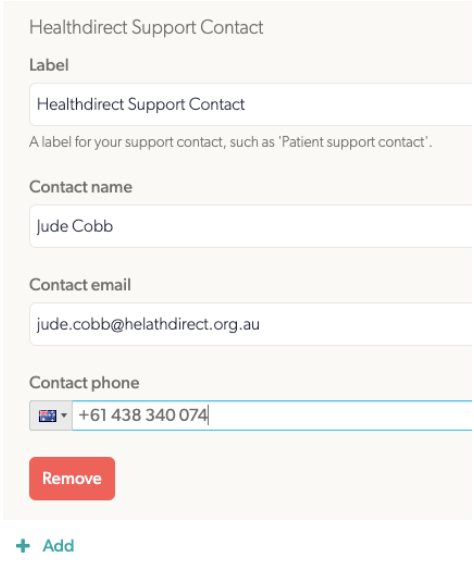
|
| Recuerde hacer clic en Guardar después de haber realizado cambios en cualquiera de los campos de la clínica en esta página. |
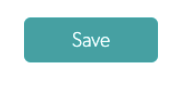
|