If you use interpreters in Video Call consultations, Video Call is flexible with regard to the workflow that will best suit your clinic/s.
Regarding using interpreters or an interpreter service, your organisation will need to develop their own processes to make it an efficient and effective workflow for your clinics. It depends on what works best for your health service and your patients. This page offers some suggestions and guidelines based on the processes several health organisations have incorporated into their telehealth clinical workflows.
Using an interpreter service
Your organisation may use an interpreter service regularly or you may have in-house interpreters, and you can work with them to develop processes for bookings or on demand interpreters. If interpreters are required to come into the clinic waiting area so they can be added to the call by the health service provider, you can provide them with the links to the required clinic waiting area. Interpreters will need to know what information you want them to provide as they are starting a Video Call to arrive in the waiting area, so they are easily identifiable. Interpreters also need training regarding how to prepare for and participate in a Video Call.
If you use, or would like to use, one of the following interpreting services please click the heading:
for more information:
TIS National (Translating and Interpreting Service)
The Department of Home Affairs has enabled interpreters working for the Translating and Interpreting Service (TIS National) to participate in video consultations. TIS National assists patients for whom English is not a first language. Healthdirect Australia worked with South Brisbane PHN, the Refugee Health Network, and TIS National to drive the enablement of video capability for the 2000 TIS translators involved in health consultations. Medical practitioners billing through Medicare and NGOs can access TIS interpreters at no cost by registering to become a TIS National Client.
When TIS interpreters are booked they will need the clinic waiting area link - the one you send to patients for their appointments. Below is an example of information you can include when booking the interpreter:
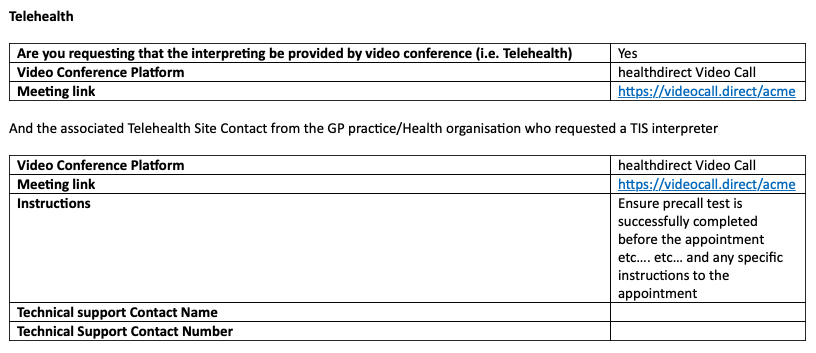 The interpreter clicks on the link just before the appointment time of the person they will be interpreting for and puts in their details. Interpreters shouldn't simply put in their name only of the name of the client, rather we suggest they do something like the process below so they can be easily identified in the waiting area:
The interpreter clicks on the link just before the appointment time of the person they will be interpreting for and puts in their details. Interpreters shouldn't simply put in their name only of the name of the client, rather we suggest they do something like the process below so they can be easily identified in the waiting area:
- Click on the clinic link 5 minutes before their booking time
- In the first Name field inter 'Interpreter'
- In the second name field enter '[their name] for 'patient name] - eg 'Jude Cobb for Sue Smith'
- Enter their phone number
- Click continue to arrive in the waiting area.
The health service provider locates the interpreter and joins the call, then adds the patient to the call from the waiting area.
On demand interpreter examples
There are examples such as the 2M lingo™ app outlined below that can work with Video Call.
To use the 2M Language Services app in your clinic/s, your service will need to have an existing account with 2M, set up to suit the clinic needs. Next, your clinic administrator or telehealth manager can request the 2M lingo™ app using our request form on this page. Once you have the app added to your clinic, health service providers will see an option to add an on demand interpreter to their current Video Call, as required.
Once your clinic administrator has requested the 2M lingo™ app and it is activated in your clinic, follow the steps below to invite an on demand interpreter to a Video Call:
| Clinic admins can check the 2M lingo™ app is activated in their clinic by clicking Apps in the LHS column of the Waiting Area Dashboard and looking under the list of installed apps. | 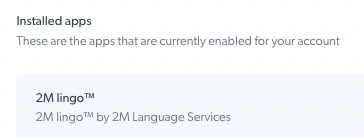 |
| The health service provider joins the Video Call with their patient or client requiring the interpreter. | 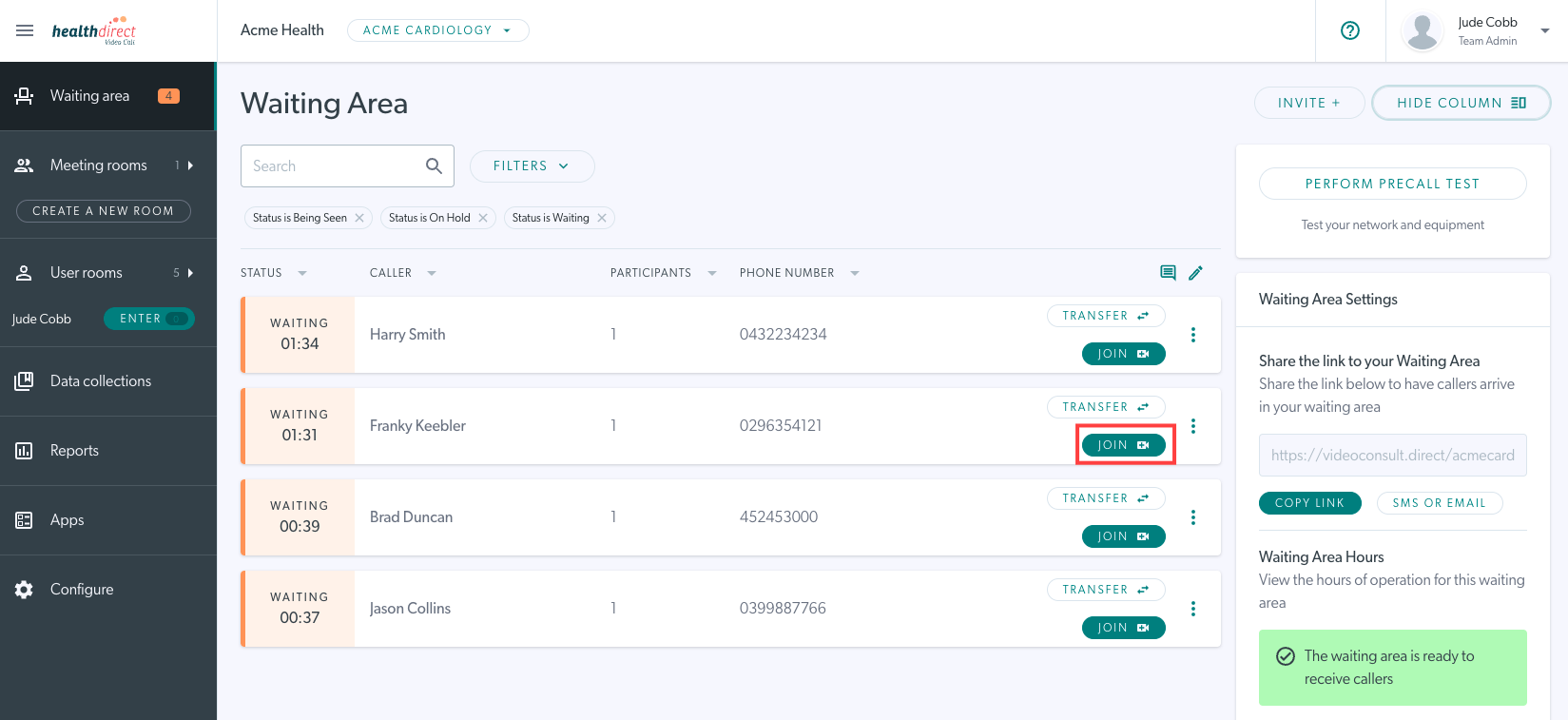 |
| In the Video Call screen, the health service provider then clicks on the 2M lingo™ logo to open the app (highlighted in red). | 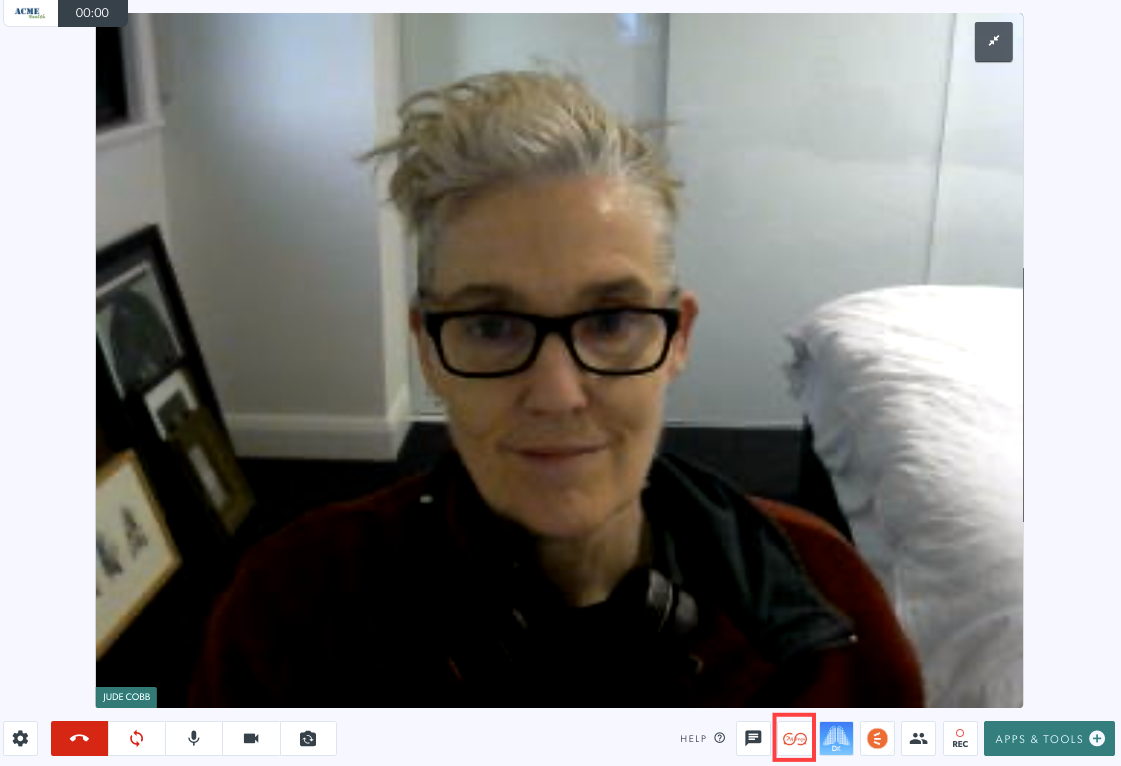 |
| Sign in to 2M using the appropriate username and password. Once you sign in these details will be remembered for future use. | 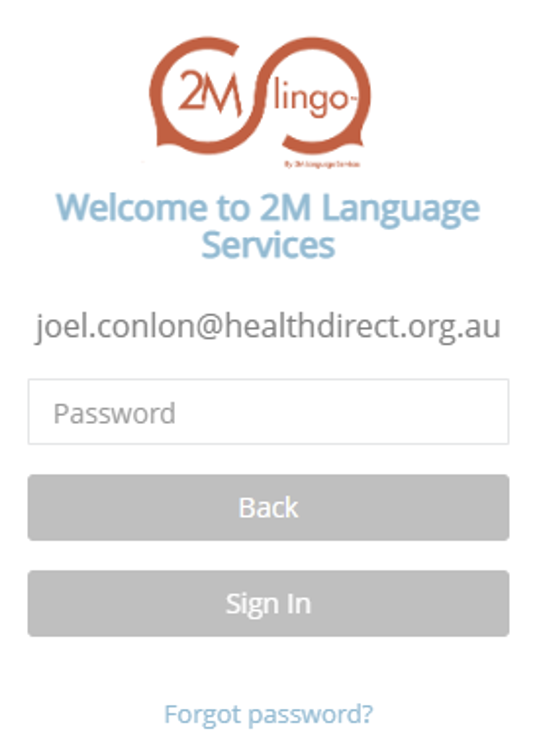 |
| Next, select the gender of the interpreter (can choose no preference as an option) and the required language. | 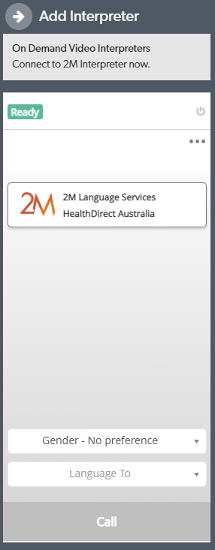 |
| The app will now connect you with an appropriate interpreter based on your selections. Once the interpreter clicks on their invitation link, they will join the current Video Call as a participant. |
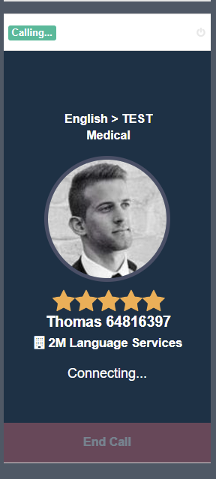 |
Video Call Services on Demand application
The Services on Demand application allows health service providers to request an on-demand service from the call screen in their current Video Call. For example, a clinician could request an on-demand interpreter during a call with a patient or client from a non-English speaking background.
Prior to using the application, processes must be agreed with the on-demand service provider(s) your clinic will be using. This can be an internal or external service. The application sends an invitation to a nominated email address with a link to the current Video Call, which can be used by the requested service provider (in this cas an interpreter) to come directly into the call.
Services on Demand is a flexible application that Clinic Administrators can configure to suit the clinic needs, adding one or more services, as required. Clinic administrators are required to enable and configure the application, including giving it a suitable name, before it becomes available in the Apps & Tools drawer in the Video Call Screen.
Click here for detailed information regarding the Services on Demand application.
Scenarios and functionality
Please click on the various scenarios below to find out more about the available workflows.
Identifying the interpreter in the Clinic Waiting Area
If the interpreter will be arriving in the clinic waiting area to be added to the Video Call, you can specify with the interpreter service the information you need them to provide as they start the call. It is helpful if they provide the interpreter's name, the patient's name and the language they will be interpreting as well as their phone number. This way the health service provider can clearly see who they are and will know which patient's call to add them to. There are a couple of ways to do this using the entry fields for the caller when they start a Video Call:
|
Option 1 Start video call: Interpreter first name field is their full name and their language. The second name is the full name of the patient. All the information is seen in the waiting area under Caller. |
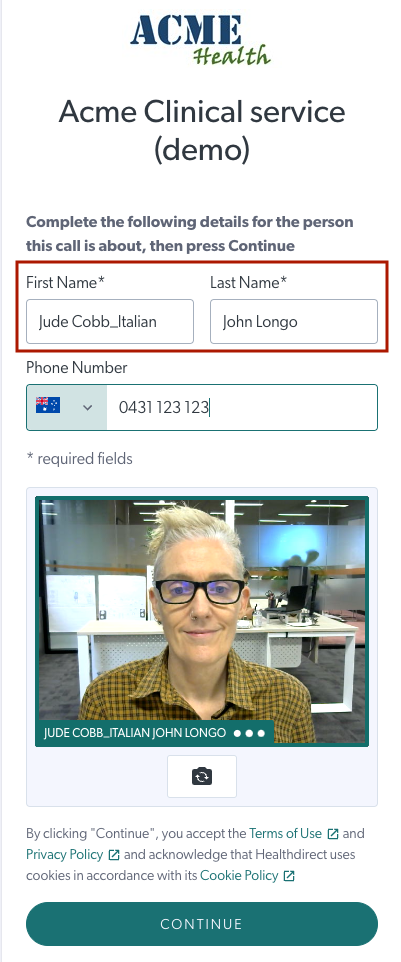 |
| This is how the interpreter information will look in the clinic waiting area. In this example the name of the patient requiring the interpreter is John Longo. |
 |
|
Option 2 Clinic admin configures extra caller entry fields in the Interpreter clinic. In this example the extra fields are:
|
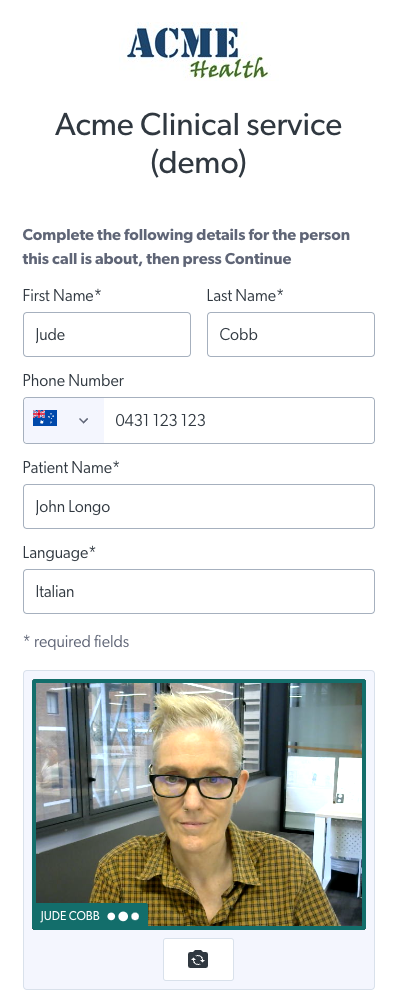 |
| The extra caller entry fields can be viewed in the waiting area columns if they have been set by the clinic admin as viewable by default. If they have not been set in the default view, you can edit the columns you view using the pen icon. You can also find this caller information by going to the 3 dots to the right of the caller's card and selecting Activity. |
 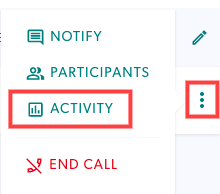 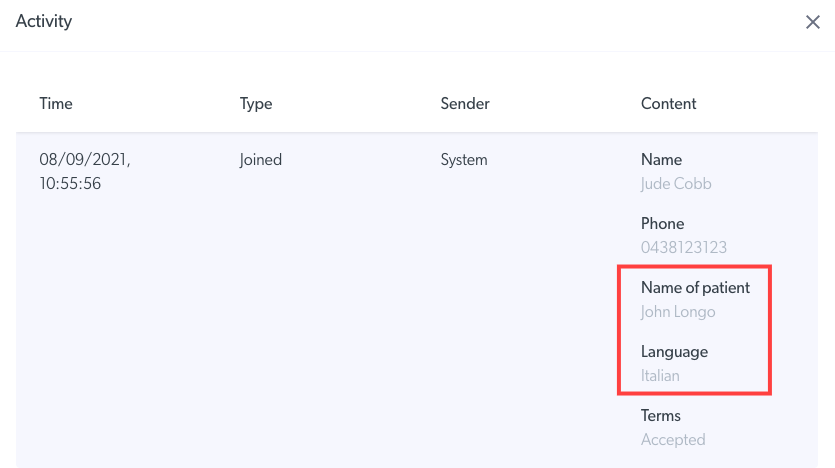 |
Interpreter and patient in the same waiting area
The Clinician joins the call with the patient and adds the interpreter to the call (or vice versa) from the dashboard. In an interpreter and clinician first workflow the clinician would join the interpreter first and then add the patient to the call - as you would normally add a participant. The call then continues with 3 participants.
Interpreter arrives in specific interpreter waiting area
Some organisations may wish to set up a specific interpreter waiting area. In this case a designated team member with access to the interpreter clinic checks the interpreter details and transfers the call to the waiting area where the patient will be seen. You can transfer a call without joining the call (cold) or after joining the call (warm).
| Cold Transfer: In this example the interpreter has arrived in Acme InterCheck the interpreter details they have typed in and click on Transfer. | 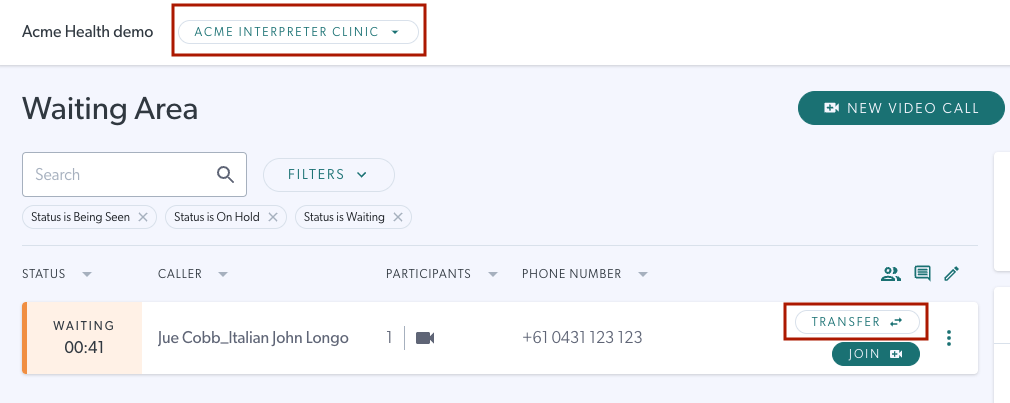 |
| In the transfer window, select the clinic you want to transfer the call to - the one the patient will be seen in and click Transfer. Once transferred, the interpreter will arrive in the new waiting area. Note: Only clinic waiting areas that you are a member of (as a team member or referrer) will be available to transfer to. |
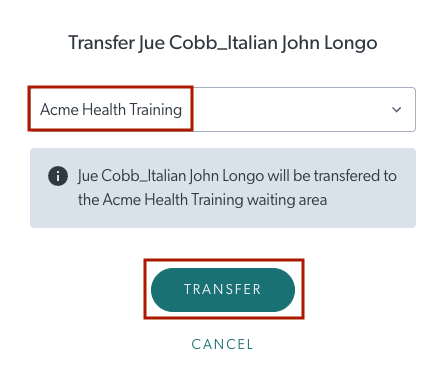 |
| Warm Transfer: Join the call with the interpreter and check in with them. |  |
| Click on Call Manager in the bottom right of the call screen and then click Transfer Call to transfer them from within the call. |
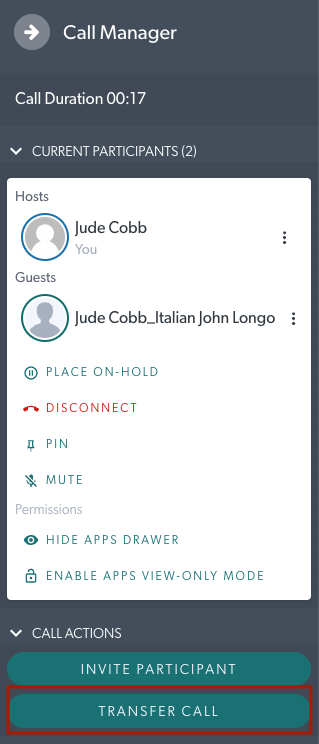
|
| From the dropdown list of available clinics, select the clinic you want to transfer the call to (you will only see clinics in this list that you have access to, either as a team member or a service referrer). Then Confirm transfer. |
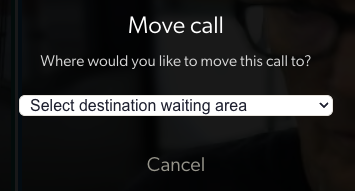 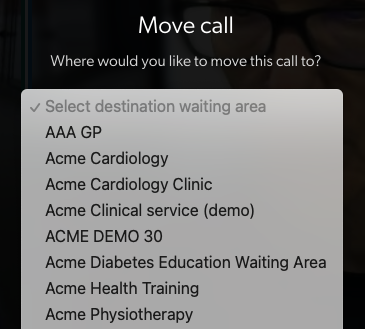 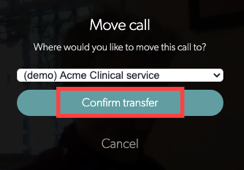
|
| After the call is transferred the team member who has performed the transfer leaves the call by clicking on the Hang Up button and selecting Leave call. The interpreter is put on hold in the new waiting area where they can be joined by the clinician, or added to the call with the patient and clinician, depending on the preferred workflow. |
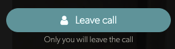 
|
Join the call with both and put on hold for the clinician
If the interpreter and the patient are waiting in the same waiting area and you would like to join them together in a call for the clinician to join at the time of the appointment, you can follow this workflow. A designated team member joins the call with the interpreter and then adds the patient to the call - or join the patient first depending on your workflow. The team member then leaves the call, putting the patient and interpreter on hold together.
| Join the call with the interpreter and then add the patient to the call as you would normally add a participant. You can add the patient first if desired but adding the interpreter first may help the patient communicate with you more easily from the beginning. |
 |
| Once both interpreter and patient are in the call together, leave the call by clicking on the Hang Up button and selecting Leave Call. This will put them on hold together for the clinician to join when ready - this way the clinician joins the call with both participants at the same time. Please note: the 2 participants will be able to see and hear one another in this scenario while waiting to be joined by the clinician. |
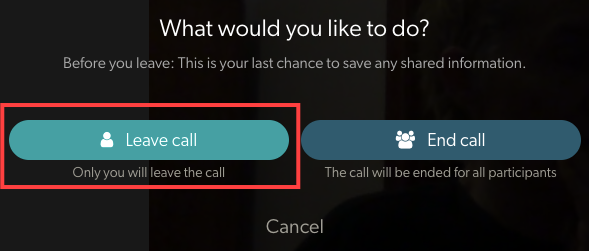 
|
Invite the interpreter into the current patient call
When in the call with a patient that requires an interpreter, you can use Call Manager to invite a participant to the current call via email or SMS. Please note: You will need the interpreter contact details for this workflow.
| From within the call screen, click on Call Manager and then click on Invite Participant. |
 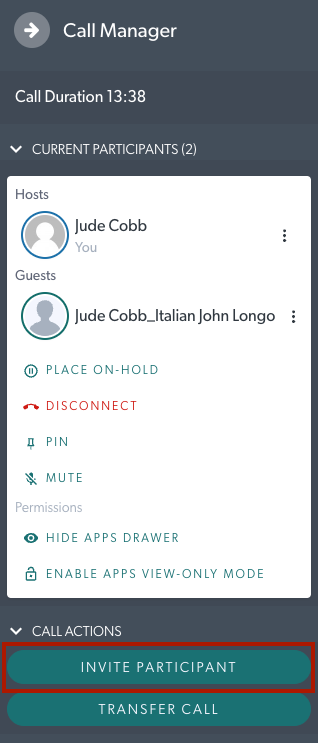
|
| Choose whether you would like to invite them via email or SMS, fill out their name and either email address or mobile number, then click on Invite. When the interpreter clicks on the invitation link they will come directly into the current secure call (without the need to come in via the waiting area). |
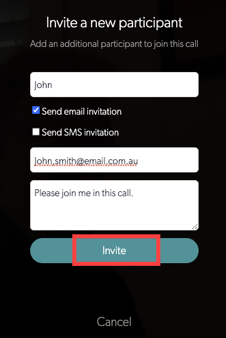 |
Creating accessible, pre-populated links for easy access to the Waiting Area
Accessible, pre-populated links allow an interpreter easy access to the required Video Call clinic waiting area. Providing interpreters with a link that is pre-populated with the required information will make the process easy to navigate. The information requested for the accessible link will include the person's name, phone number (if requested in the clinic) and any other configured entry fields for the clinic.
The clinic administrator can create the required entry fields for the clinic such as Patient Name and Language for callers to the clinic. Remember these fields will appear for all callers in the clinic whether they are provided with an accessible link or not, so they can be created as optional fields or you can use an interpreter specific clinic and then transfer the interpreter to the required clinic, as detailed above.
Creating patient and guest specific pre-populated links to the required waiting area is quick and simple, using our accessible link creator.
This can be done by the health service booking the interpreter or by the interpreter service, depending on the agreed workflow.