There are several ways you can invite patients, clients and any other required guests to your clinic waiting area for a Video Call consultation:
- Copy the Waiting Area link and paste it into a patient information leaflet or into the body of an appointment email.
- Copy the Waiting Area link and create a Video Call template in your practice or clinic management software.
- Add a button on your website.
- Send an SMS or Email invitation directly from the Waiting Area. Follow your usual appointment booking processes and then send the invitation with instructions about when they should initiate the Video Call, so they can be joined by their health service provider at the time of their appointment.
How to create invitation templates for your clinic and send an SMS or Email invitation directly from your Clinic Waiting Area:
Appointment invitations can easily be sent directly from the clinic waiting area. Clinic administrators have the option to create SMS and Email templates to suit the clinic's needs and make the process of sending appointment information with the clinic link simple for health service providers and admin staff.
The information below outlines how to create Email and SMS templates and how to invite patients, clients and any other required guests to the waiting area for their consultation.
Clinic administrators - Create and save SMS and Email templates
Clinic and organisation admins can create and save templates for health service providers and reception/admin staff to choose from when they select the SMS or Email option under Share the link to your waiting area. This makes it possible to create templates that suit the clinic workflows and processes. Once the required template is selected, it can be edited further before sending, if required. To create Email and SMS templates:
| To create and edit invitation templates for the clinic, go to Configure > Communication. Click on Invitation templates. |
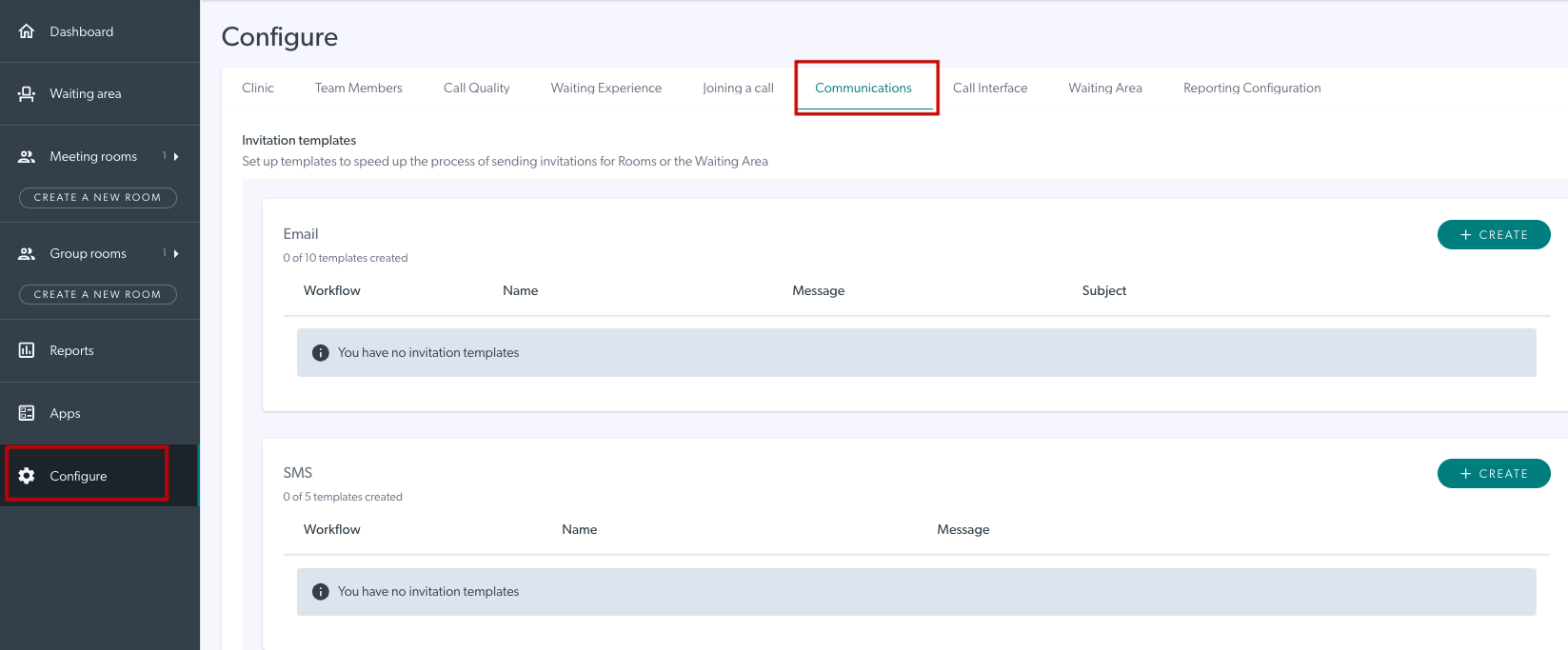 |
| To create a new template, click the blue +Create button in the desired invitations type - either SMS or Email. | 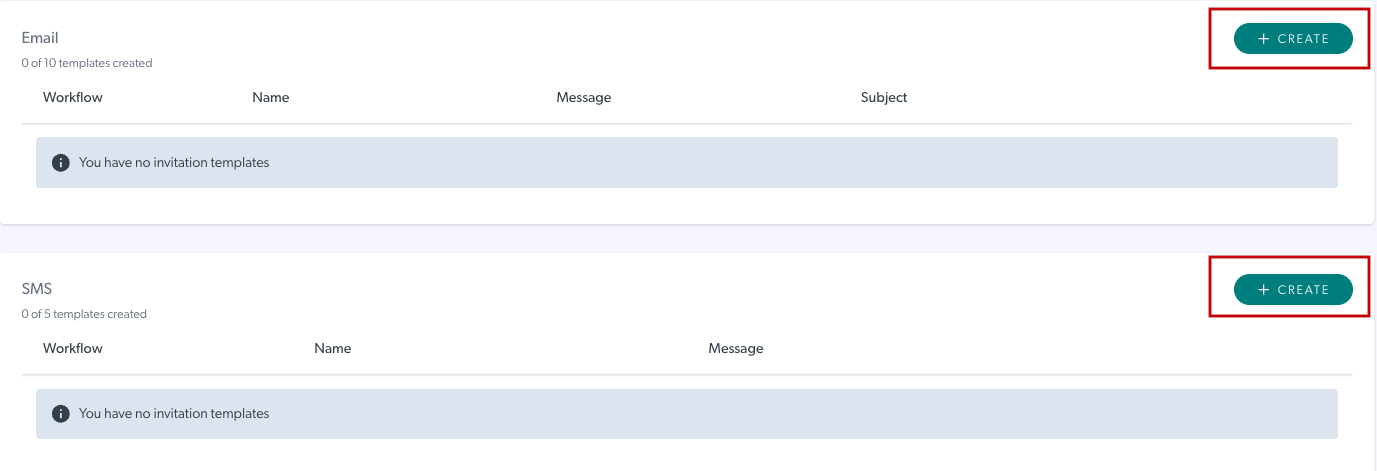 |
Create SMS templates
|
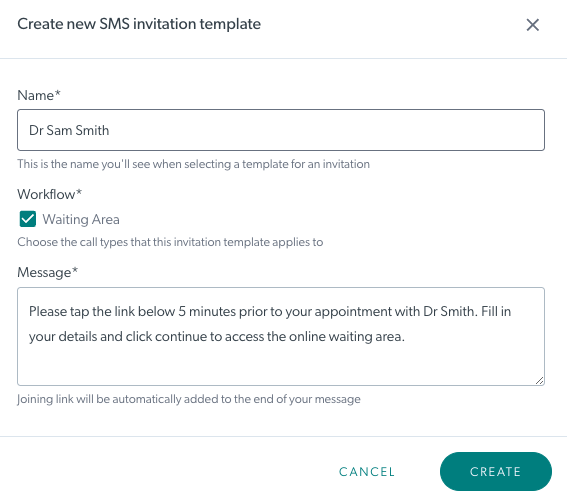 |
Create Email templates
|
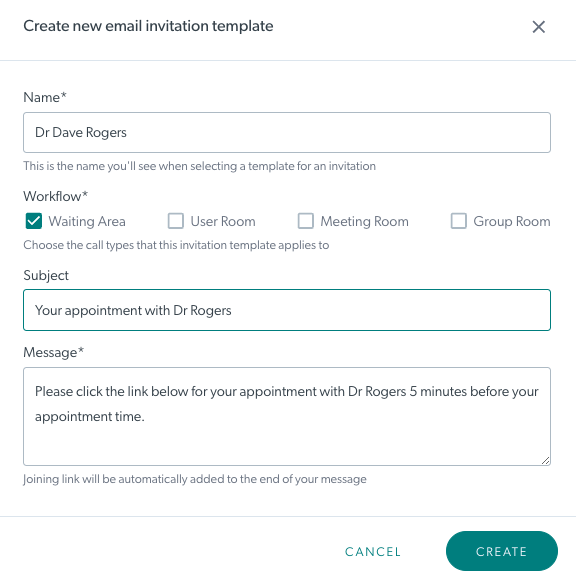 |
| Once created templates will be available for use when team members are inviting patients/clients to the waiting area for their appointment. They can be edited and deleted as required, using the Edit or Delete button for the required template. Remember that when clinic staff access the templates in the waiting area, they are able to edit the text before sending the invitation, if required. If they do edit the text in the invitation, that text will not save and the template will revert to the text you have saved next time it is selected |
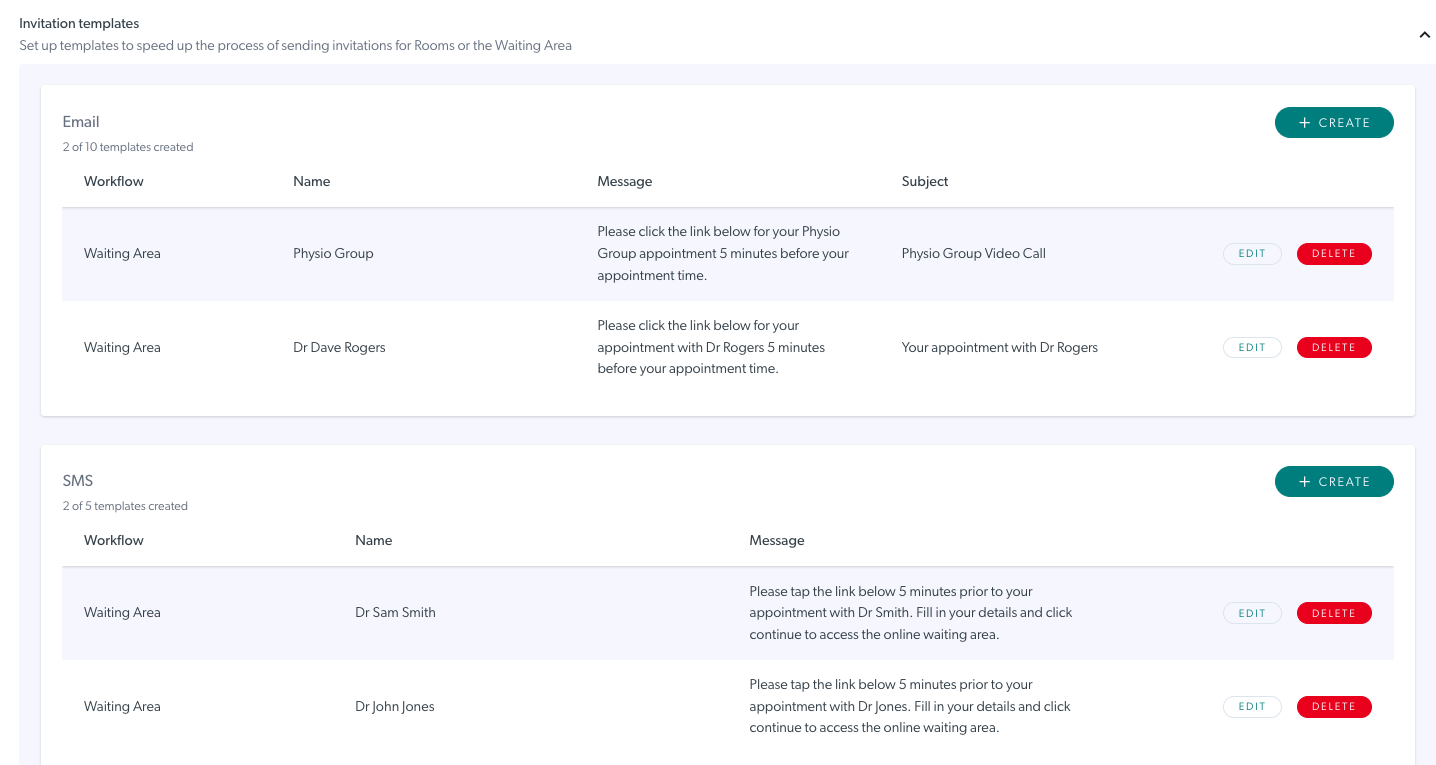 |
|
If no templates are created for the clinic If no templates are created, the default message will be available for SMS and Email invitations. Clinic staff can edit this as required before sending (remember any changes they make in the invitation box will not save once they close it). The default Email text and subject are shown in this example. |
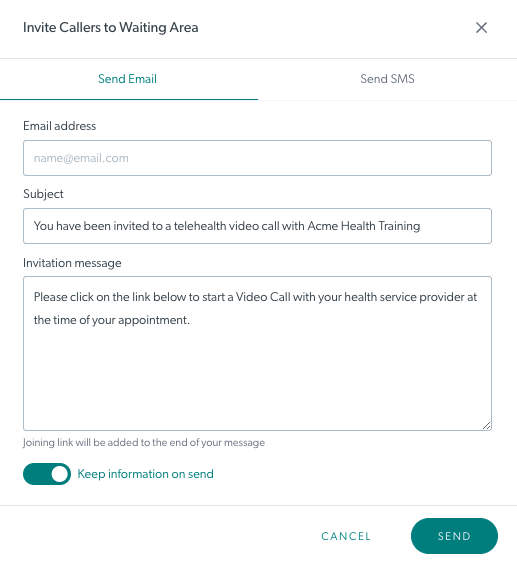 |
Sending the appointment invitation via the Email or SMS option
Clinic team members can send out invitations to patients, clients and other required guests quickly, using the SMS or Email option under Share the link to your waiting area. Please remember that when a person is invited to the waiting area in this way, Video Call does not save any of their personal identifying information - so you can't go back and check who you have sent an invitation to using this method. You can record this information elsewhere.
To send an SMS or Email invitation:
| Navigate to your Waiting Area dashboard page and in the RHS column look under Waiting Area Settings > Share the link to your waiting area. | 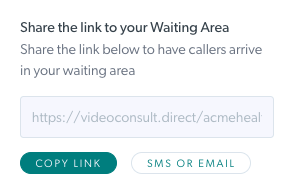 |
| Click on SMS or Email Select the option you would like - Email or SMS. This example shows the Email option. If no invitation templates arecreated for the clinic:If no invitation templates have been configured in the clinic by the clinic admin, the default text is available. You can, however, edit this text (both subject and invitation message) before sending to the required person.The Waiting Area link will be added at the bottom of your email text. You can have a template saved on your desktop, for example, and paste this in before sending. Any changes you make to this default message will not be saved once you close the invitation box. For clinics where no templates have been configured, we have created suggested templates for Email and SMS appointment invitations that you can use and modify as required. |
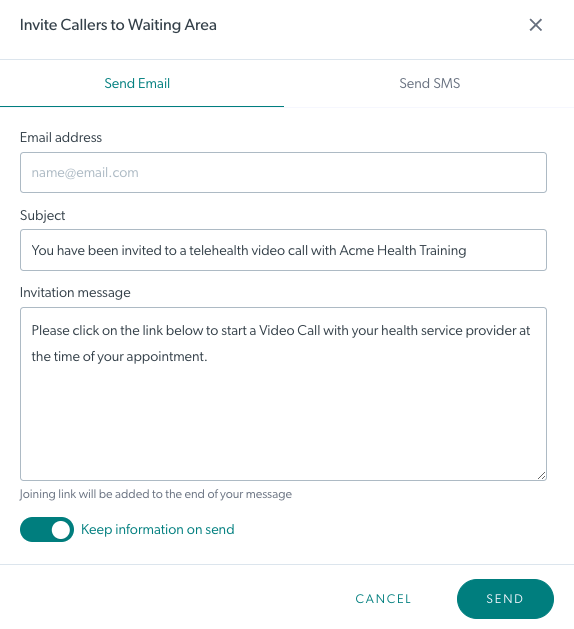 |
If invitation templates are available in the clinic:Select the option you require - Email or SMS.This example shows the email option selected (see below for an example of the SMS option). Add the person's email address. If your clinic admin has created templates for use in the clinic, you will see a field called Invitation template available. |
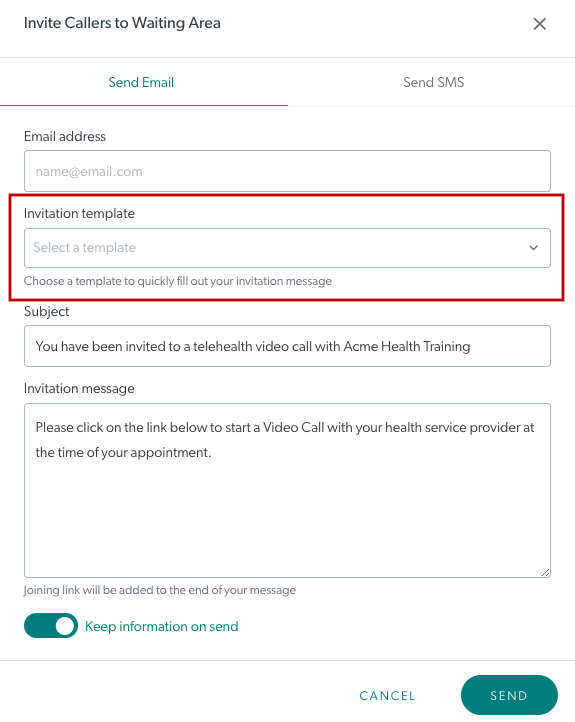 |
| Click on the Invitation template dropdown field to view and choose from the available templates in your clinic. | 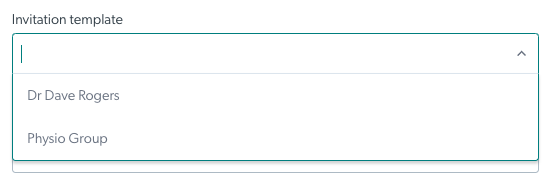 |
| Selecting a template will show the text for that template. You can edit if required and then click Send to send the appointment invitation out to the email address or phone number you have typed in. Please note: You can tick the box 'Keep information on send' to keep any text you have added to the message available after you press Send. This means you can easily invite another patient via either SMS or email and send the same message to them. Once you close the invitation dialogue box, the message reverts back to the default text. The Waiting Area link will be added at the bottom of the text, so you don't need to copy the link into the message. |
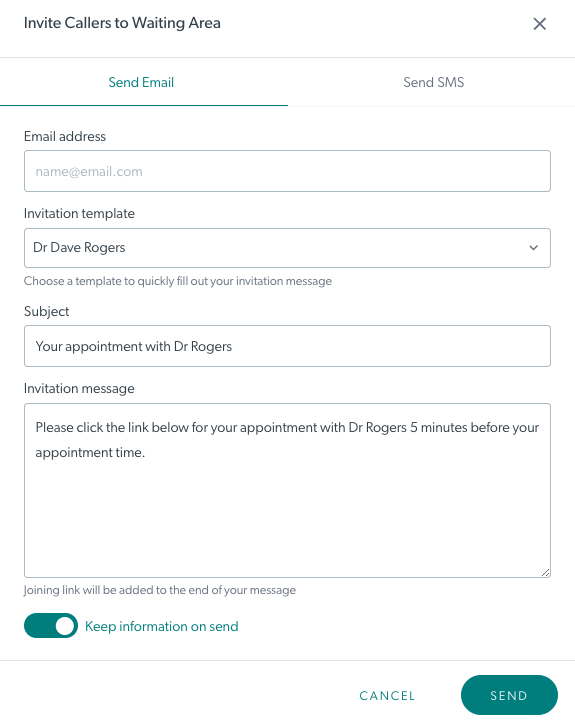 |
| The invited person will receive an email or SMS with the subject and text you have specified and a link to click to Start the call at the time of their appointment (you might want to let them know to do this 5 or 10 minutes before their appointment). Their service provider will see them in the Waiting Area at the designated time and can join the call to start the consultation. | 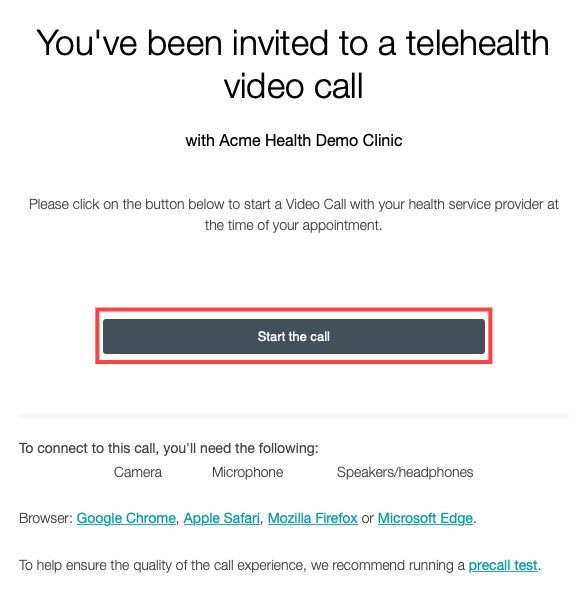 |
|
If the SMS option is selected: Add the person's mobile number. Click on the Invitation template dropdown field to access and choose from the available SMS templates in your clinic. Selecting a template will show the text for that template. You can edit if required and then click Send to send the appointment invitation out to the phone number you have typed in. Please note: You can tick the box 'Keep information on send' to keep any text you have added to the message available after you press Send. This means you can easily invite another patient via either SMS and send the same message to them. Once you close the invitation dialogue box, the message reverts back to the default text. The Waiting Area link will be added at the bottom of the text, so you don't need to copy the link into the message. |
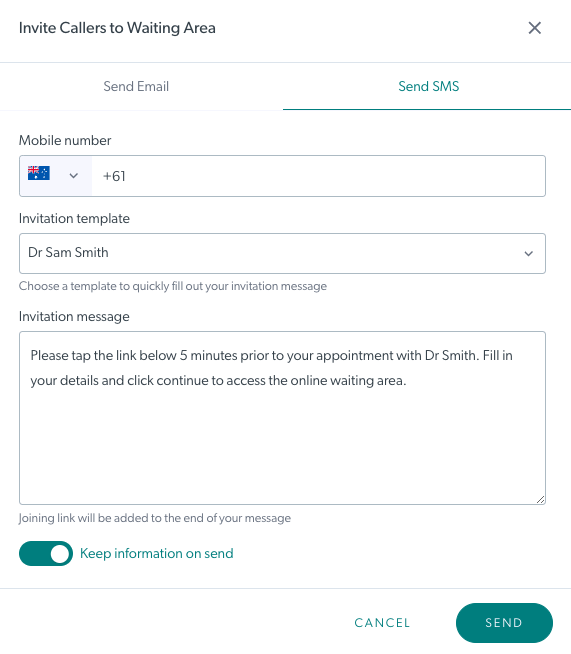 |
| The invited person will receive an SMS with a link to tap to start the call. Their health service provider will see them in the Waiting Area at the designated time and can join the call to start the consultation. | 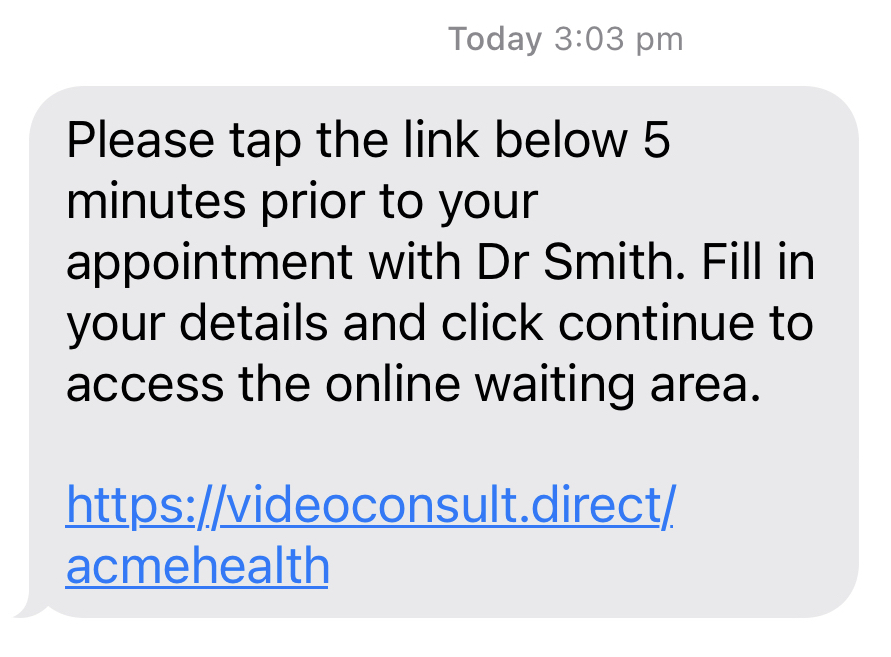 |