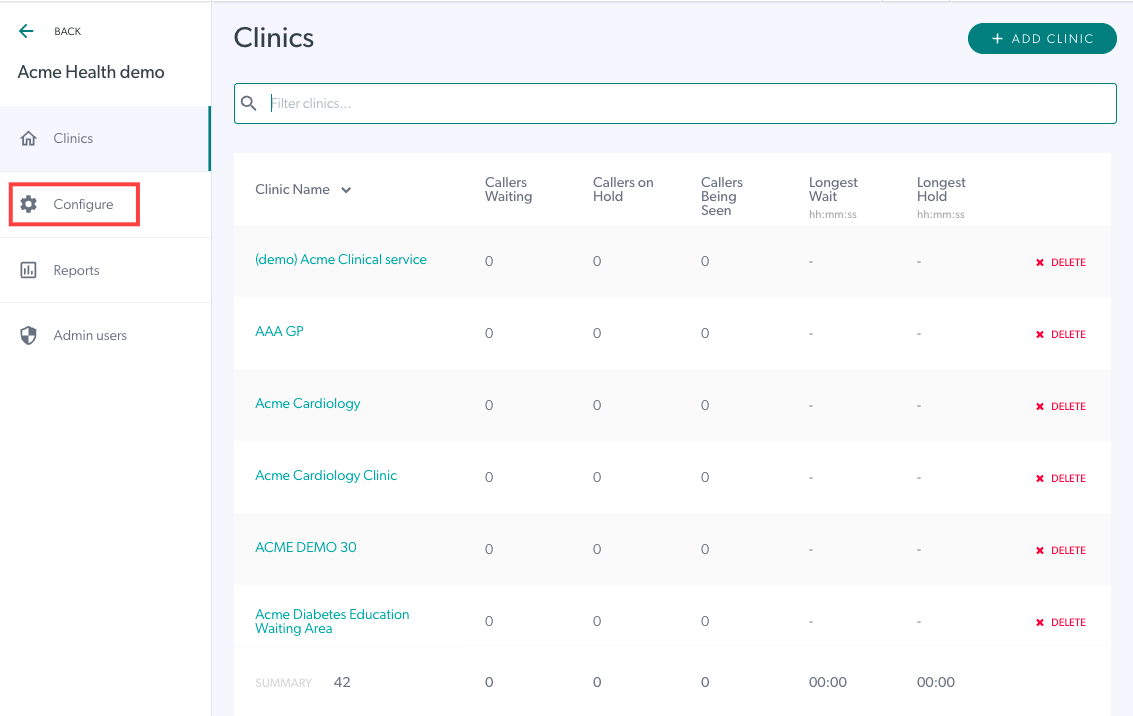This page shows how to configure the elements of your organisation's information. Any changes made at the organisation level will filter down to all new clinics created under that organisation from the time the change has been made.
The organisation information page includes:
- General configuration
- Organisation name
- Default timezone for your clinic(s)
- Organisation logo
- Custom URL
- Privacy policy
- Troubleshooting URL
- Terms of use
- Support message for patients requiring assistance
- Support contact
- Share waiting area
Accessing Organisation Information configuration
| From the Organisation main page showing clinics, click on Configure |
|
| There are three tabs across the top that allow you to configure the Organisation, one of which is Organisation Information. |
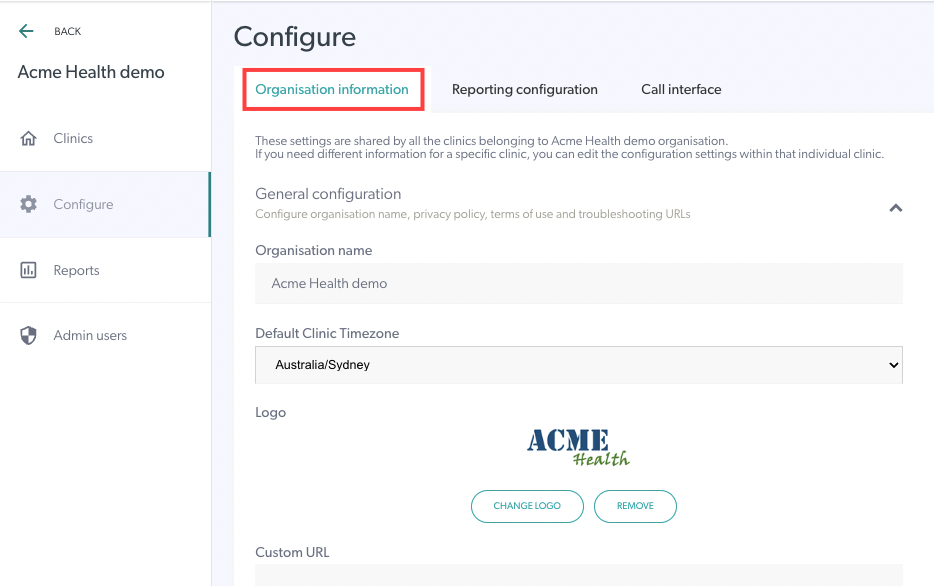 |
General Configuration
|
Organisation Name If required, you can amend the name of the Organisation under Organisation Name and click Save at the bottom of the General Configuration section to apply the changes. |
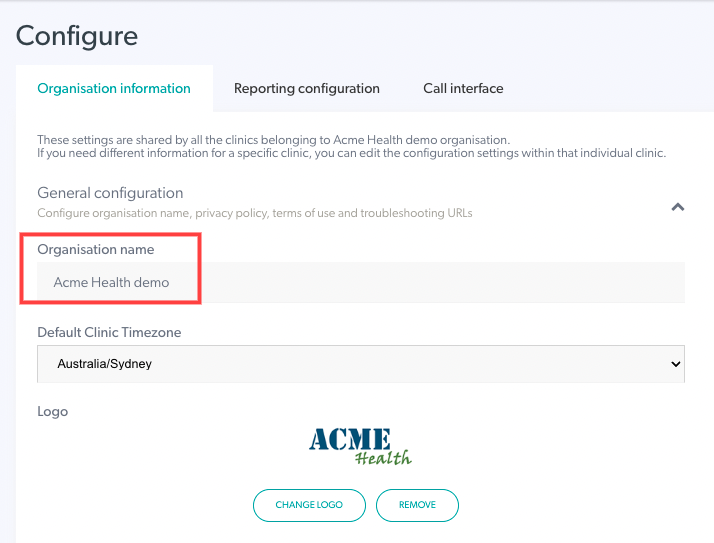 |
| Select the correct Timezone from the dropdown. This will be set when the organisation is created but Organisation Admins can check this and change if required. This default setting will be adopted by all new clinics created under your Organisation and will ensure the waiting area hours relate to the correct timezone. Please note, editing the timezone at the organisation level will not change it for existing clinics, only for new clinics. Click Save to save any changes. |
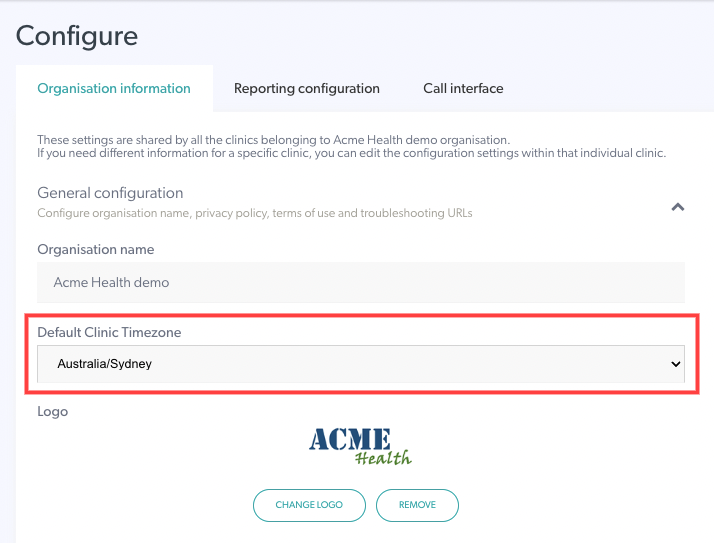 |
|
Add your Organisation logo to help brand your clinics. Click on Add Logo to upload a new Organisation Logo and Save changes to apply. Please note, Add Logo changes to Change Logo once a logo has been added (as in the example to the right).
|
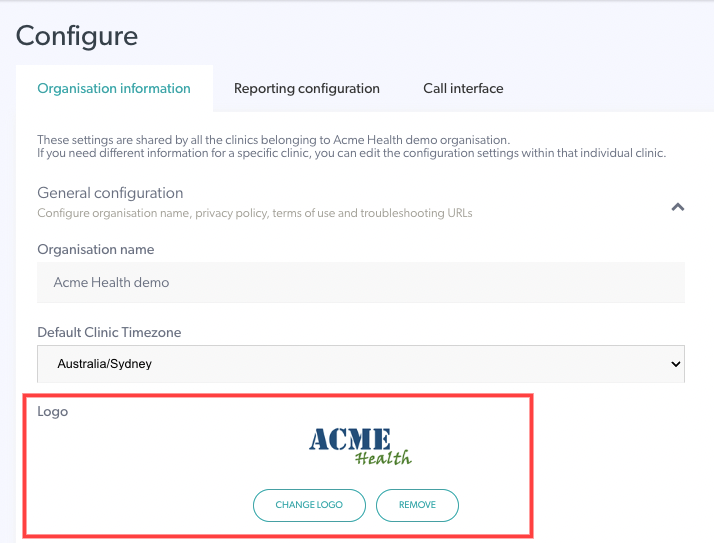 |
|
If you have a telehealth landing page or website, you can add a Custom URL. This will flow through to your clinics and take callers to a page on your website where they can access the Start Video Call button for their appointment - they will need to select the correct clinic, if you have more than one. It will be the link you send to patients and will become your clinic link that shows under Share the link to your Waiting Area (if a Custom URL is configured it replaces the normal Waiting Area link that you send to patients). |
 |
| Add your organisations Privacy Policy, Troubleshooting URL, Terms of use, and a Support Message, as required. These will filter down to all newly created clinics. These are optional and if no Privacy Policy or Terms Of Use are added, these will default to Healthdirect policies. |
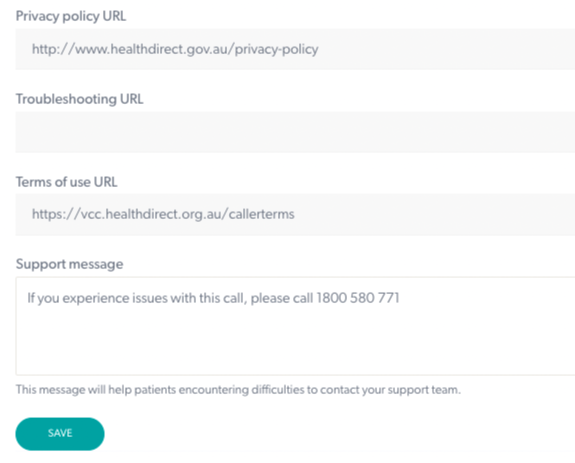 |
Support Contact for my Organisation
| Update the Support Contact information for internal staff support: includes the contact name, email and phone number. Click Save to apply changes. |
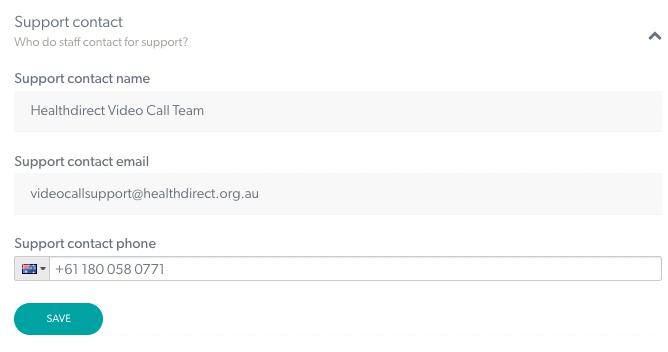 In this example we have added the Video Call support team contact information In this example we have added the Video Call support team contact information |
Share your Organisation's Waiting Areas in a drop-down menu
| Click on Share Waiting Area to see options for sharing your organisation's clinic entry points with patients, so that they can start a video call and arrive in the correct clinic waiting area. As this is being done at the Organisation level, a list of your clinics will be available for patients/clients to choose from when you use one of these available options for sharing your waiting area/s with your callers. In the invitation they receive in their appointment information, please be clear about which clinic you wold like them to access. |
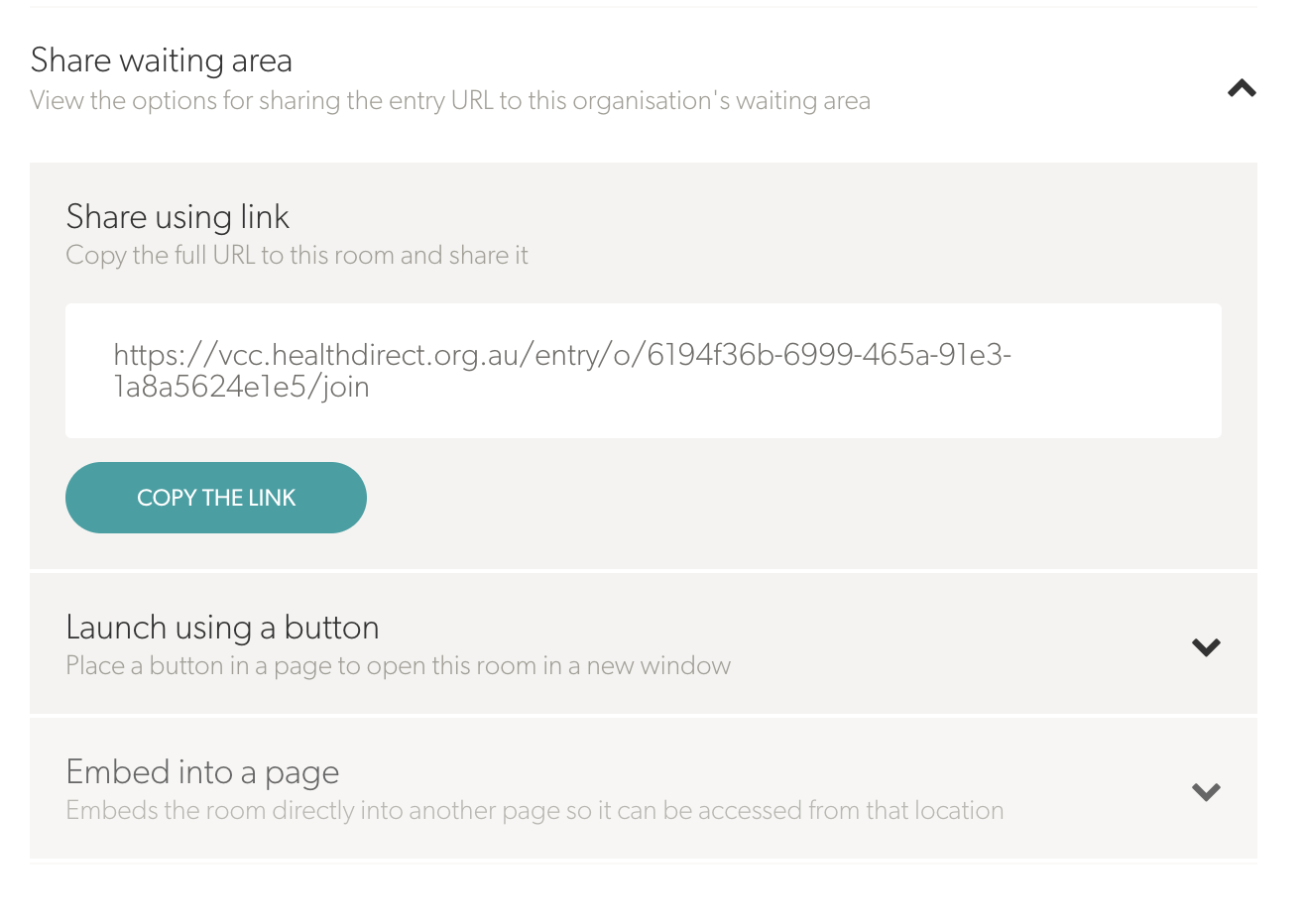 Share Waiting Area- access options to the waiting area Share Waiting Area- access options to the waiting area
|
|
Share using link - Copy the full URL (link) to send to your patients (image 1) If you have more than once clinic in your organisation, there will be a dropdown so patients can select the correct clinic to enter (image 2). |
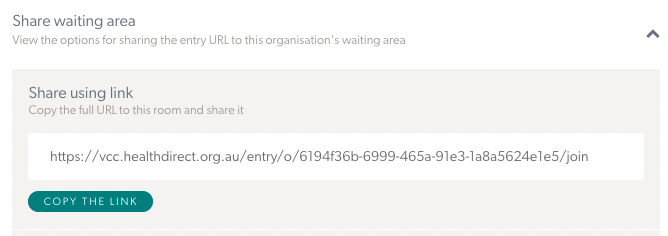 Copy URL Copy URL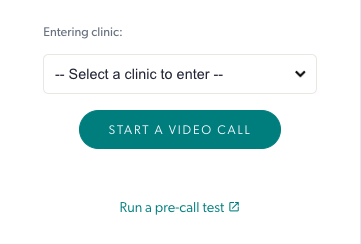 Patients click to select the correct clinic Patients click to select the correct clinic
|
|
Launch using a button - Place a button on your web page that patients can click on to start a video call. You can customise the text and colour of the button before copying the code. You may need help from IT staff or the person that looks after your website to do this. Please note: this option will also link to all your available clinics and patients choose the required clinic for their appointment. Make sure you click Save if you make any changes. Click here for more information. |
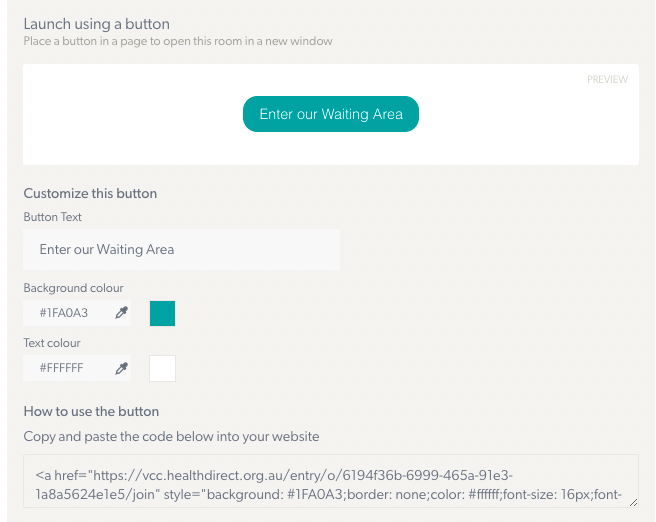 |
|
Embed into a page Use an embed code that directly opens a Video Call consultation without leaving your web page. You can customise the dimensions of the video call frame by adjusting the width and height. You may need help from IT staff or the person that looks after your website to do this. Click Save to apply any changes. |
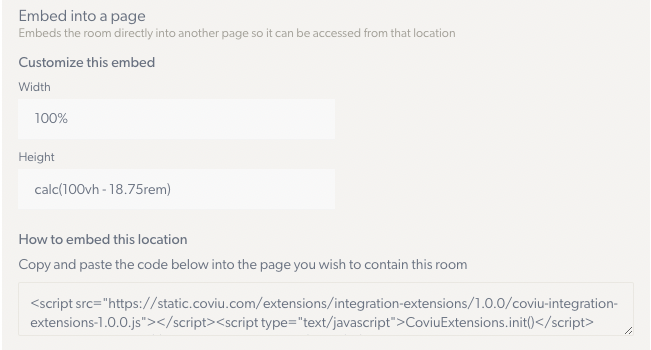 |