Virtual and blurred backgrounds can be useful to add privacy during your Video Call. This can be especially useful if you are joining a call from a public space or working from home and want other participants to focus on you, not your background.
You can select a blur or virtual background from the Settings section in the Video Call screen. There are three levels of blur and seven preset virtual backgrounds to choose from. You can also upload a custom virtual background from your computer or device to use in the Video Call screen.
Watch the video (please note this video demonstrates the blur and pre-set virtual background options):
Step by step instructions:
| Join a call with a patient or client and click on the Settings cog, at the bottom left of the call screen. Then click on Select background in the Settings drawer. |
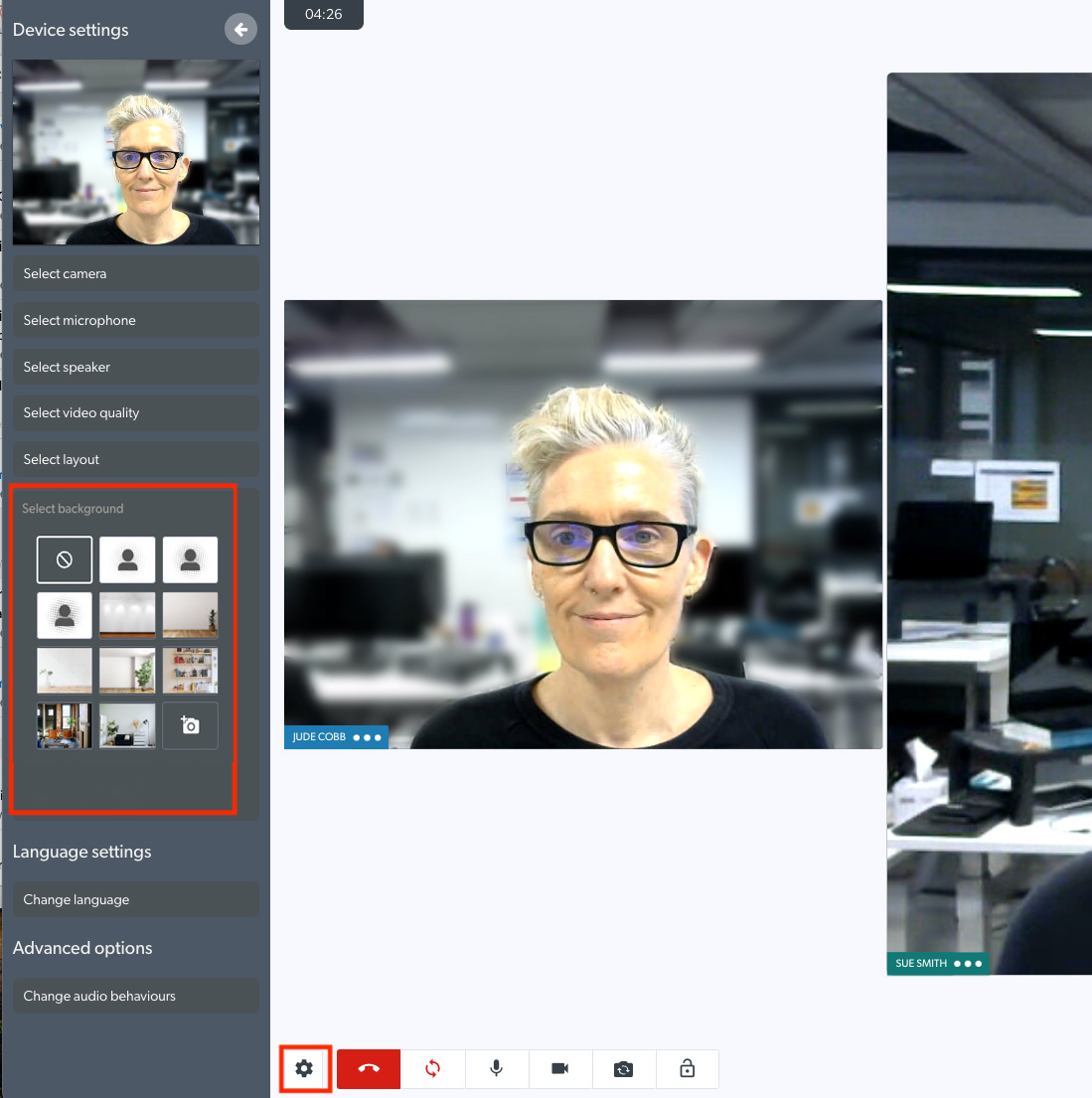 |
|
Blur There are 3 levels of Blur to choose from:
Hovering over the 3 blur options displays text showing the level of blur. Choose the desired level of blur and your background will update in the Video Call screen. Please note: there is no ability to apply a blur to your background when using an iPhone or iPad (iOS device) for your Video Call. iOS users can, however, apply a Virtual Background (shown below). |
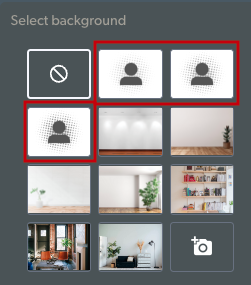 |
|
Preset virtual backgrounds There are 7 preset virtual backgrounds to choose from, Click on the desired background and this will be applied in the Video Call screen. |
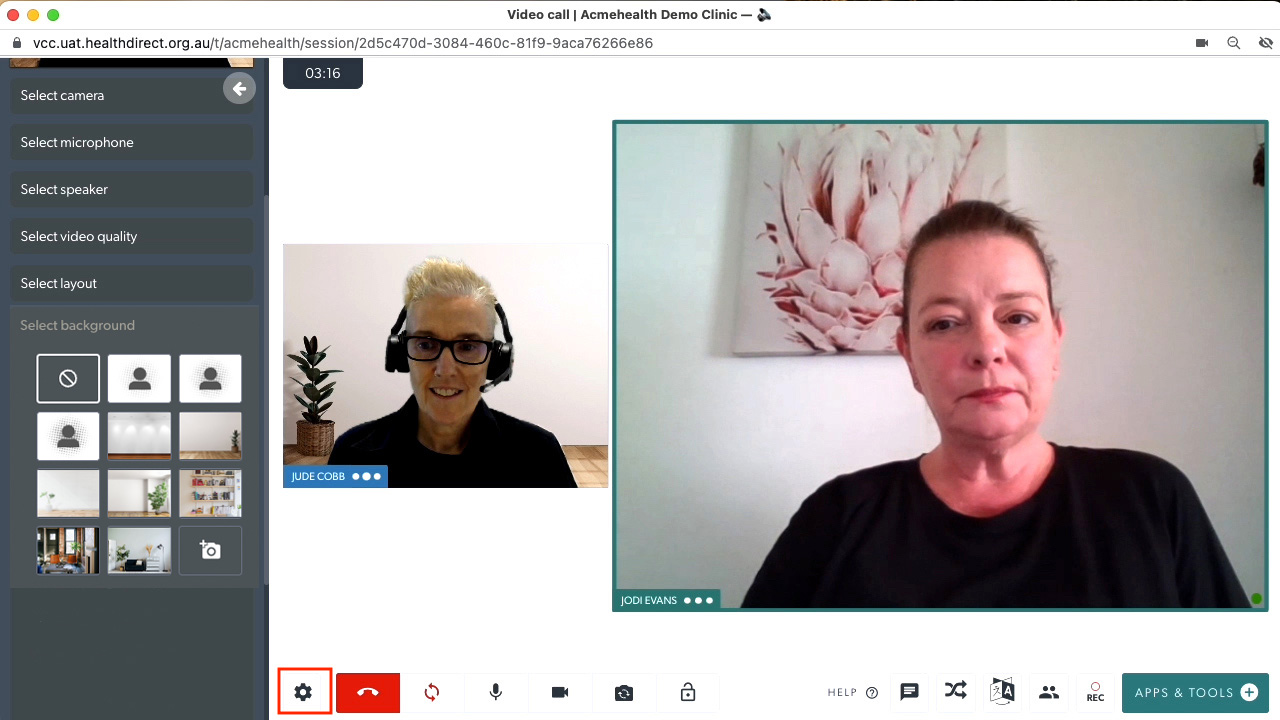 |
|
Custom virtual background A custom background allows you to personalise your video feed for Video Call. To upload a custom virtual background from your device or computer, click on Settings > Select background and click on the camera icon. Navigate to the desired image on your computer or device, select it and click 'open' to apply it to your video feed and add it to your background options. The bottom image shows a custom background added for a doctor's video feed. |
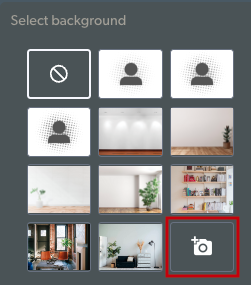 
|
| Close the Settings drawer once you have selected the desired virtual background. This setting will be remembered for subsequent Video Calls and you can change your selection at any time during a call. |
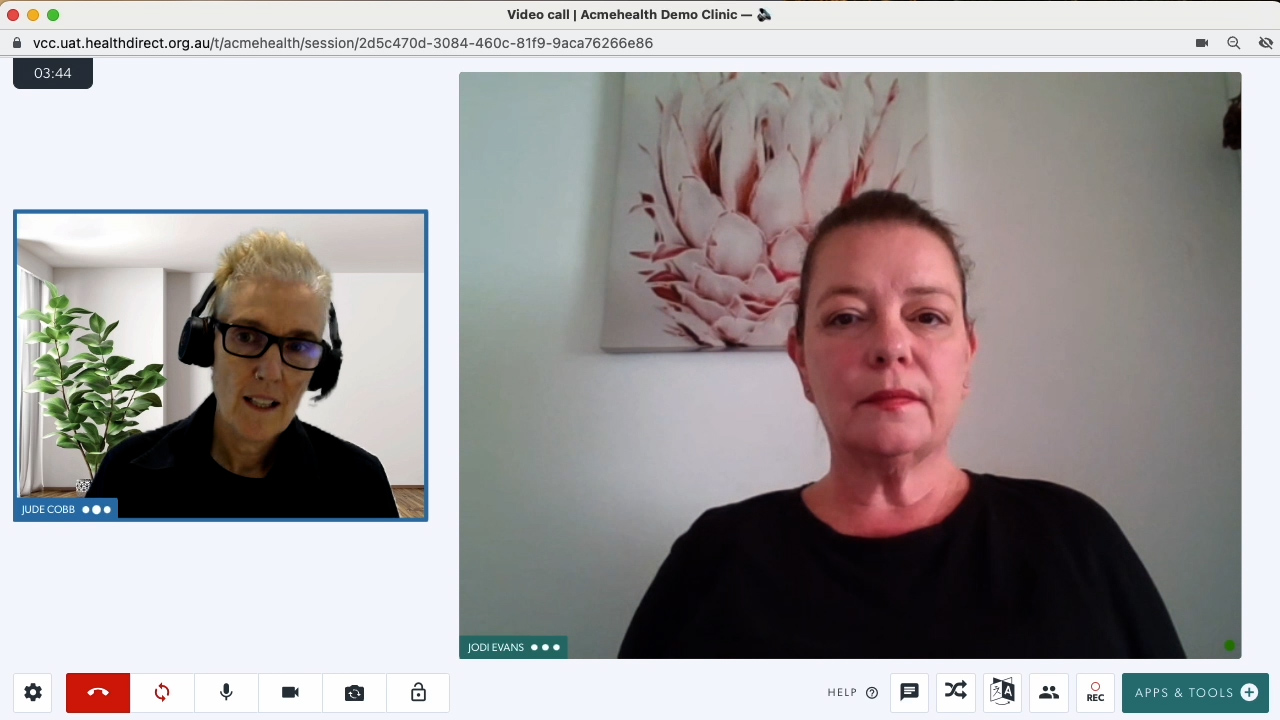 |