Single Sign-on (SSO) is a sign in method that allows users to use one network password to access all their organisation's systems. Your organisation is able to integrate Video Call into your SSO process. Go to the last paragraph on this page to see our testing phase information and form.
What are the benefits of this change?
Our aim is to enable Video Call to become part of your organisation's current sign in processes. If your organisation uses SSO and includes Video Call in that scope, then account holders will no longer require an additional password for our video telehealth service. This will make the sign in process more streamlined.
What happens if my organisation does not use SSO?
There will be no change to current sign in functionality (username/password) if your organisation is not using SSO.
What do I need to do to implement this process?
The following links will take you to documents that will assist you every step of the way:
- SSO fact sheet: Outlines what SSO is and what integrating Video call into your SSO process will look like.
- SSO change management checklist: This checklist helps ensure you follow the process and successfully integrate Video Call into your organisation's SSO process.
- Corporate IT SSO implementation form: Read the steps, fill out the table on this form and return it to us to start the process of integrating Video Call into your SSO process.
- SSO Guidelines: SSO process guidelines and information.
- SSO Sign off form: Confirms that the guidelines have been read and followed, testing has been completed and organisation sign off has been obtained.
Testing phase prior to implementation
For our testing phase we will first be implementing SSO authentication on our User Acceptance Testing (UAT) environment.
Please complete this Corporate IT SSO Implementation form (UAT).
Once we have completed testing phase in UAT we will work with you and your IT department to enable SSO on production.
SSO sign in process for Video Call users
- All users will continue to sign in at vcc.healthdirect.org.au
- Once an account holder fills in their email address they will be prompted to sign into the platform using their organisation credentials, meaning there will be no need for a separate password for healthdirect Video Call.
- We have created a communications template to send out to Video Call users in your organisation. This will explain the change to them and let them know how to sign in using SSO. Click here to download the document and edit as required.
- Video Call Signing in with SSO infographic.
Watch the video:
Please note: If a user with SSO enabled for their email domain signs into the platform before they are added as a team member in a clinic, they will see a message letting them know they are not a member of any clinics. They will be asked to contact their telehealth manager or clinic administrator so they can be added to the appropriate clinic/s.
What if SSO is unavailable?
There is a risk that SSO authentication may be temporarily unavailable if there is a Microsoft Azure authentication outage and in that case users can revert to using their email address and the Video Call password to access Video Call until SSO is restored. Should your SSO authentication be down, please immediately contact the Video Call support helpline.
If your organisation's SSO is down temporarily, Healthdirect can disable it for your service so you can revert to using a back up password.
Here is the process for a user to sign in using their back up password, including how to reset your password if you do not remember or have not previously created your Video Call password:
|
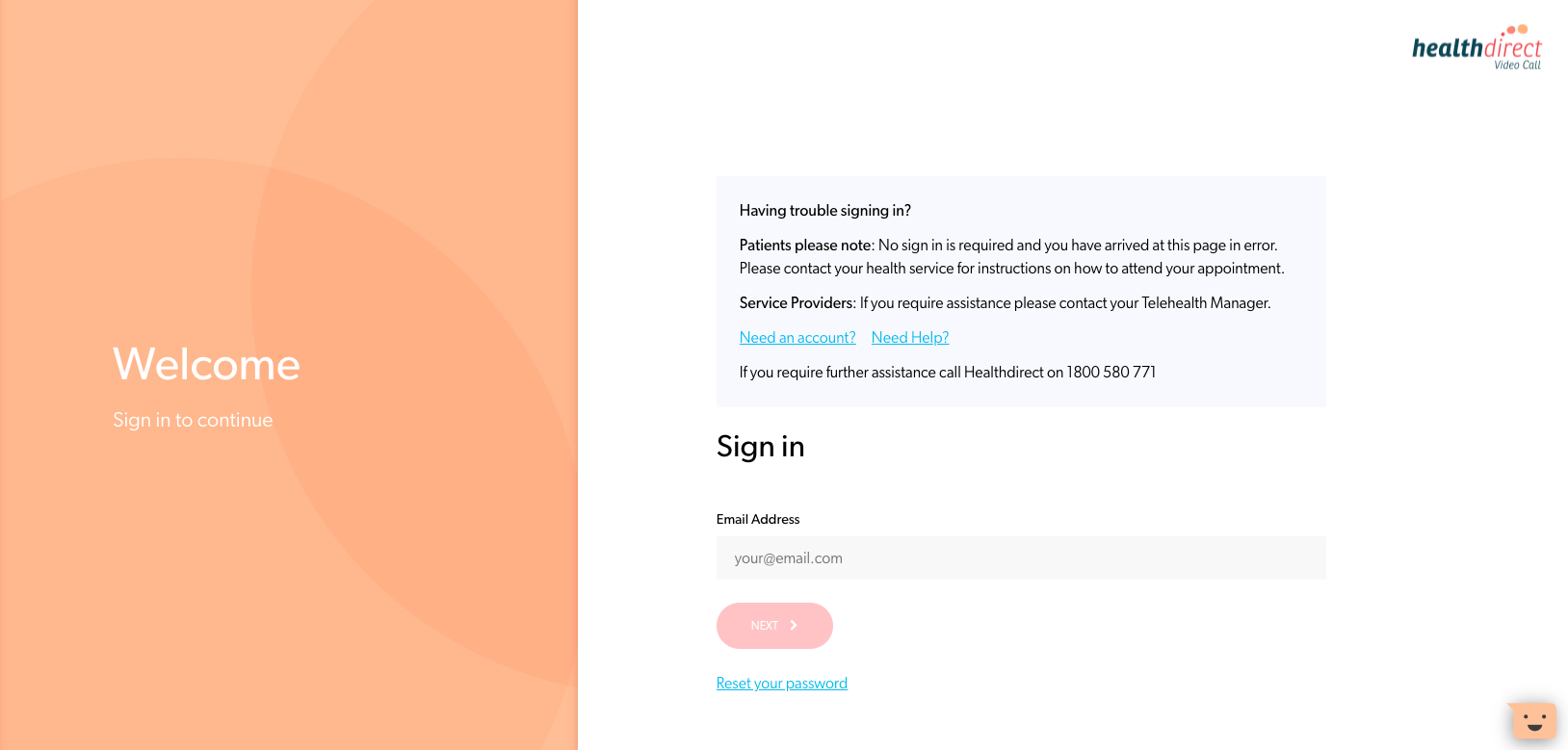 |
|
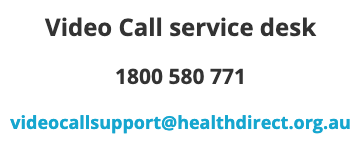 |
|
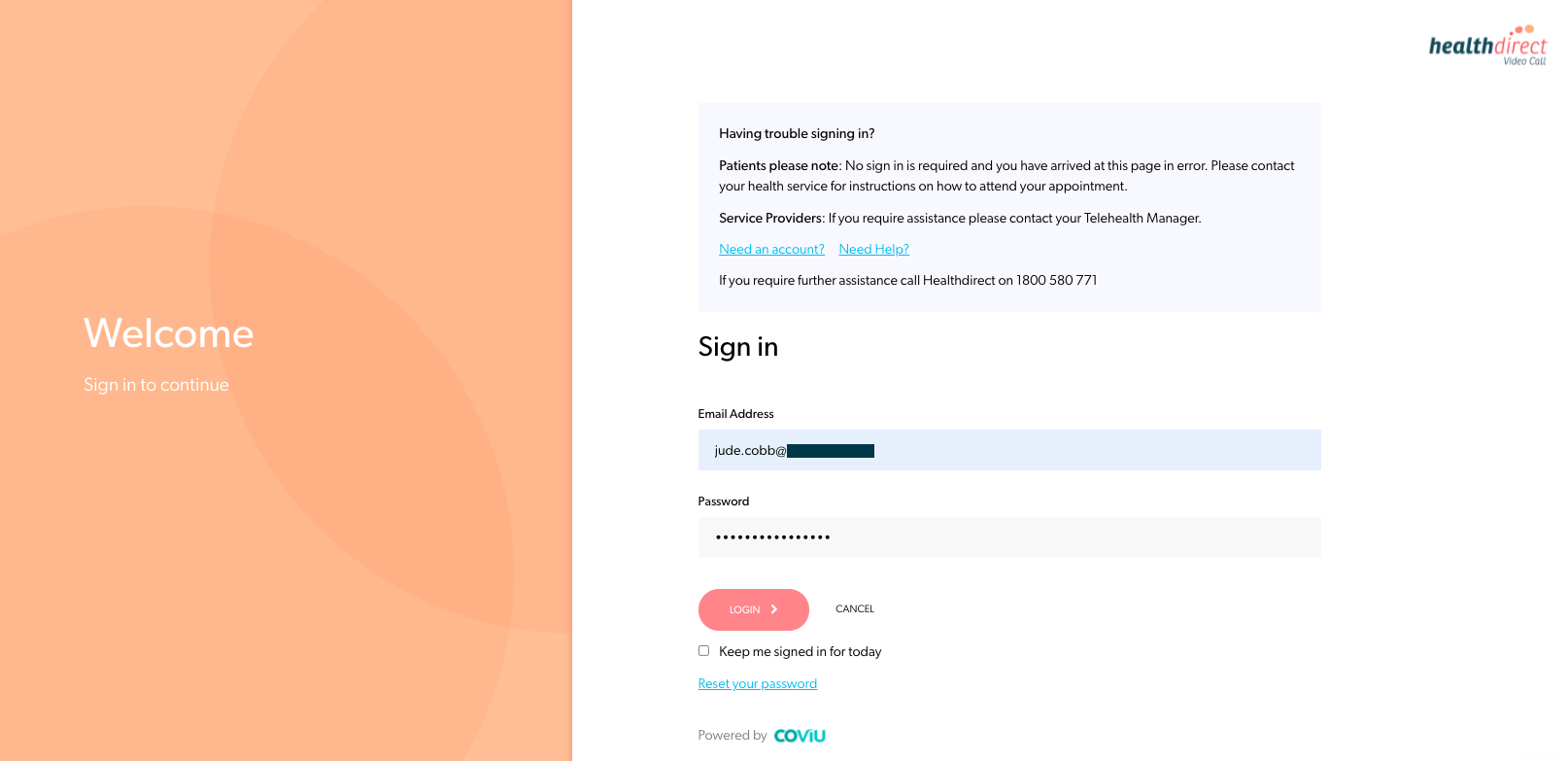 |
|
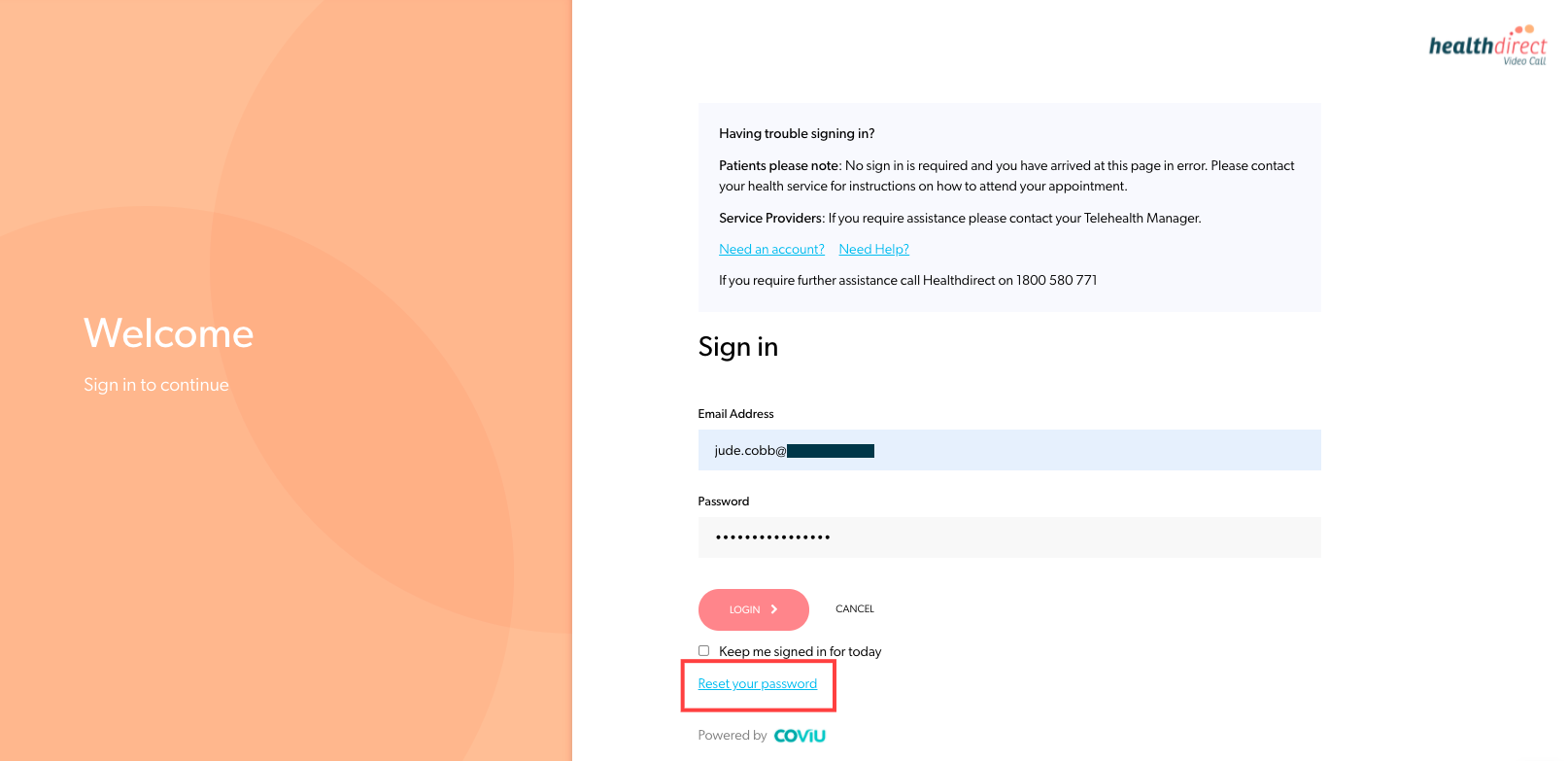 |
|
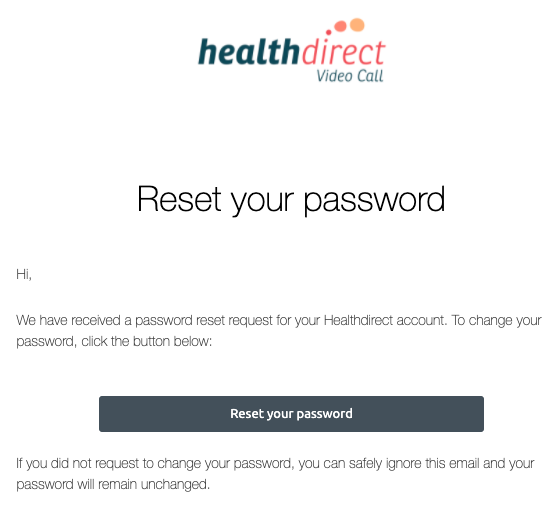 |
|
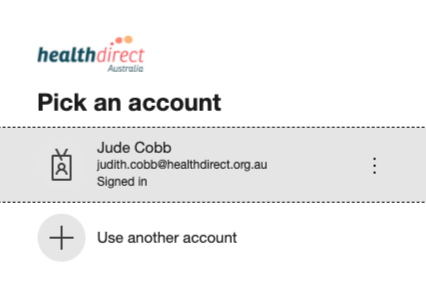 |