This page covers how clinic administrators can configure the following elements of their clinic/s:
- General configuration
- Share waiting area
- Waiting area hours
- Support information for callers
- Patient entry fields
- Automated messages
- Call locks
- Short URL
Accessing Waiting Area configuration
Click on Configure - Waiting Area from the Clinic Waiting Area.
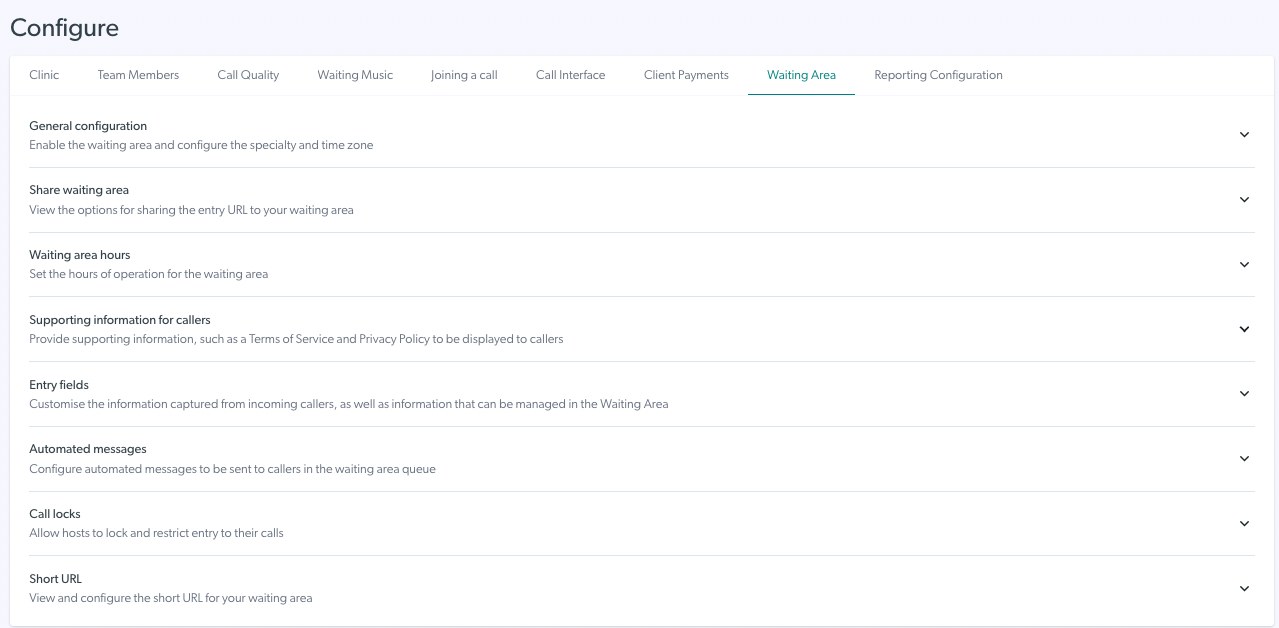
Some waiting area configuration options are optional and others, such as Adding and Managing Team Members and setting the Waiting Area Hours for the clinic, are essential tasks. Click on the desired options below to find out more:
General configuration
| There are various options under General Configuration which are outlined below. Waiting Area Consultation Name and Specialty for Waiting Area are not currently used so you don't need to add anything in these fields. |
 |
|
Make sure your waiting area is enabled, so callers can start a Video Call and be joined by their health service provider in your clinic.
You can enable by selecting the toggle to On (blue colour) and then clicking on Save. This is the default setting. |
 |
|
Enable Confirm Call Entry If this is enabled using the toggle switch, when a health service provider clicks on Join with a caller in the waiting area a confirmation box will appear, showing who they are about to join the call with. This adds an extra layer of privacy by reducing the chance of calls being joined in error from the waiting area. Please note the default setting for this confirmation is 'off'. Display Current Queue Position If enabled using the toggle switch, waiting callers will be informed of their position in the waiting queue. Please note: this works best for on demand clinics rather than for clinics using scheduled appointments as it orders the queue based on the time people arrive in the waiting area. Please note the default setting for this function is 'off'. Enable Guest Notification Messages If enabled using the toggle switch, patients will be able to send messages to the clinic while they are waiting. Read more about this two way messaging on this page. Remember to click Save if you make any changes. |
 |
| Check the time zone for the clinic is set correctly and change using the dropdown list, if required. The waiting area for each clinic can be set differently to the Organisation Default Timezone, if desired. This can be useful where an organisation has clinics in more than one state. Remember to click Save if you make any changes. |
 
|
| If your Waiting Area is disabled, you can change the message callers will see if they attempt to start a Video Call in your clinic. |  |
| You can add a Waiting Area Out Of Hours message to give your patients/clients more information and/or alternative contact details for when the clinic is closed. This is optional and if not configured callers will simply see when the clinic will reopen. Please remember to click Save if you make any changes. You will see a reminder if your changes have not yet been saved. |
 In this example the changes have not yet been saved |
Share Waiting Area / Start Video Call button
Click on Share waiting area to see the options for sharing your clinic link with patients so that they can start a Video Call to arrive in your clinic.
| There are three options for sharing the entry URL (web address) for your Waiting Area, as shown in this example. These options are outlined below. |
 |
|
Share using link Copy the link to send to your patients (usually it is easier to do this from the Waiting Area dashboard which will show your short URL for ease of patient access).
|
 |
|
Launch using a button Place a button on your web-page that patients can click on to start a Video Call in a new window. You can customise the text and colour of the button before copying the code. Please contact your website administrator if you need assistance with this process. Click Save to apply any changes. |
 |
|
Embed into a page Use the provided embed code on your web page that directly opens a Video Call consultation - without leaving your web page. You can customise the dimensions of the Video Call frame by adjusting the width and height. Please contact your website administrator if you need assistance with this process. Click Save to apply any changes. |
 |
Waiting Area Hours
You can manage and edit the Waiting Area hours to suit your clinic requirements.
|
Set the hours of operation for the clinic waiting area. The Video Call clinic can be set to more extended hours of operation than your physical clinic, incase a health service provider has scheduled a Video Call outside of normal hours or runs over time. Click Save to apply any changes. |
 In this example the hours have been changed and the changes have not yet been saved. |
|
Click the Add Break button to include breaks in the daily schedule, if desired. The break details show below the selected day, as shown in this example. Click Save to apply any changes. |
 |
Supporting information for callers
Add and edit supporting information for your patients and clients, such as a support message or privacy policy.
| Add a Support message. Your callers can use this information to access support, if required. Add a Custom URL. When configured, this will take your callers to a page on your website where they can access the Start Video Call button for their appointment. It will be the link you send to patients and will become your Waiting Area URL in the Waiting Area Dashboard (if a Custom URL is configured it replaces the normal Waiting Area URL for patients). See above on this page for how to add a button on your website. Add Privacy policy, Terms of service and a Help link, if required. If you do not add these, they will default to healthdirect Video Call links. Click Save to apply any changes. |
 Example of a Custom URL 
|
|
The links you configure in the Supporting Information section will show on these pages when a patient/client clicks to start a Video Call.
|
 
|
Entry fields
Entry fields can be configured to present as fields for patients to fill in when they are starting a Video Call and adding the requested details. They will display as columns in the Waiting Area Dashboard to provide team members with the requested information. Entry fields can also be set as internal fields that patients do not see but can be edited in the Waiting Area Dashboard by clinic team members.
Watch the video:
Here is the link for the video, so you can share if required.
The below information details examples of the options available when configuring Entry Fields. Clinic administrators can configure these fields to provide team members/admins with the information and functionality the clinic requires:
|
Fields You can add and manage fields as desired, specifying the Name, Label and Type:
All fields have the following options to configure, as desired:
|
 |
|
Default Entry Fields First and Last name are default fields because all clinics need this information for health service providers to know who to join in a Video Call, but you can decide whether these are mandatory or optional fields. Phone number is also a default field in all clinics, however clinic administrators can choose to make this field mandatory or optional and can also delete it, if required. |
 Default Entry Fields
|
|
Add field To Add a new Entry field, click on Add Field. Once added you can click n the new field (which is asking to be named) and configure it to suit your clinic's needs. |
 |
|
Field name and label Newly added fields require a Name, which will be displayed to patients/clients on entry (if no Label is added) and is the heading of the column in the Waiting Area Dashboard. If you add a Label (optional) then this will be displayed to patients/clients when they enter their details. This means you can have a different field name displayed to callers than the one showing as the column heading in the Waiting Area. |
 In this example the Name of the field (DOB) will display in the Waiting Area and the Label (Date Of Birth in full) will display for patients/clients when entering their details. |
|
Field type There are nine field types to choose from, depending on the field you are creating. These are outlined below: |
 This image shows some of the available field types |
|
Checkbox A checkbox allows you to add an option for callers to check as they add their details. This example gives the option for patients to simply select 'GP Referral' when accessing an emergency clinic, if applicable. A checkbox should not be a required field as patients should have the choice to check the box or not. Click Save if you make any changes. |
 In this example the field is not required, nor editable from the Waiting Area, but we have selected 'filterable' so team members can filter by this field in the Waiting Area Dashboard. |
|
Dropdown A dropdown field allows you to add dropdown options for either the patient to select from (if a patient facing field) or team members to choose and edit in the Waiting Area (if an internal field). In this example we have added priorities with corresponding colours and made this an internal use only field - internal use only fields are always editable by default. It is also configured as a required filed that will display as a column by default for team members. |
 Dropdown field example |
|
Email Address An email address allows your patient to add their email address, if requested by your clinic. If this is set as Internal use only field, patients would not be presented with this field and team members will be able to add an email address for the patient /client, from the Waiting Area Dashboard. |
 Email address field example |
|
Hidden Input Hidden input fields are essentially Patient Entry fields that are hidden from patients. These will not be used widely as you can create Internal use fields that will not be patient facing. |
 Hidden Input field |
|
Lookup A lookup field can give the list of the clinic team members to choose from, as shown in this example. We have asked for the 'Name of doctor' and made this a patient facing field rather than Internal use only. The patient can therefore select their doctor from the list of members of your clinic. If this was internal use only, team members could add and edit this information in the Waiting Area Dashboard. |
 Lookup field example |
|
Number Input A number input field will only accept numbers. In this example we have added a number input field and made it optional and patient facing. In this example the field is not editable so team members cannot edit the number the patient has input. |
 Number Input field example |
|
Phone number Phone number is a default field in all clinics, so unless you delete it you won't need to add another phone number field. This field is set up to check for valid phone numbers. In this example we have made this a required field that shows by default in the Waiting Area Dashboard and is filterable. |
 Phone number field example |
|
Text A text field allows the patient and/or clinic team members (depending on whether the field is set to be internal use only, or editable if patient facing) to add a line of text. This can be their doctor's name, as in this example, or any other requested information. |
 Text field example |
|
Text area A text area field can be used to add more than one line of text. One use case is adding 'notes' to a waiting patient, indication to other team members how the patient is feeling today. In this example, we have added a text area field for internal use only (so the patient will not see this). There will therefore be a column in the Waiting Area Dashboard where team members can add comments to a text box - for example, 'Jude is not feeling well today so please take care when speaking with her'. |
 Text area field example |
|
Changing the order of Entry Fields in the config section You can use the up and down arrows next to each added Entry Field to move their position. Fields will then show in a different order for Patients/Clients when entering their detals and also in the Waiting Area Dashboard. |
 |
|
Patient Entry Fields display when the patient/client starts a Video Call. They then add or select their details and information, as requested. Remember, any fields set as Internal use only will not show for the patient. |
 |
| Team members will see the information provided by the patient and/or clinic team members, in the various columns in their caller information in the Clinic Waiting Area. |
 |
| Team members can click on the three dots to the right of the caller and select Activity to view and Edit Details to edit the patient entry fields that have been configured as editable. |  |
|
Hide RHS column for more space You can create as many or as few entry fields as you need to suit your clinic needs. If a clinic has multiple entry fields configured, remember that all team members have the option to Hide Column which hides the RHS column from view. This can provide more space for the caller information. This example shows the waiting area before the RHS is hidden. Not all the entry fields are showing on the dashboard due to the number of columns. Click on Hide Column at the top right of the dashboard. |
 |
|
RHS column hidden The RHS is now hidden from view and provides more space for the Caller information. The Patient Age column is now in view. Users can hide and unhide the RHS column, as required. |
 |
|
Consistency between clinics for transferred calls: If staff transfer calls between clinics in your organisation, it is best to keep the Entry Fields consistent between these clinics. In this way the Entry Fields columns will display the information in the first clinic the patient joins and also in the clinic the patient is transferred to. If an Entry Field is configured in the first clinic and not in subsequent clinics the caller is transferred to, then there will be no column to display that information. All Entry Fields information, however, will be displayed in Caller Activity and Edit Details which can be accessed by clicking on the 3 dots next to the caller's information. |
 |
Automated messages
| Add and edit automated messages sent to callers in the clinic waiting area and set timings for when the messages are sent. You can send automated messages to waiting and on-hold callers, with both being separately configurable. This means you can configure automated messages for waiting callers and a different set of automated messages for on-hold callers. |
 |
| To add a message for callers with Waiting status, click on Add Message under When call status is "waiting" and then click on the msg you have just created. Add the text and the delay time in seconds (eg if 300 seconds your msg will appear for the caller when they have been waiting for 5 minutes). For example, this could include information regarding the clinic or a message saying 'your doctor will be with you shortly'. Add, edit and delete messages to suit your clinic needs and remember to click Save after you make any changes. |
 |
| To add a message for callers with On Hold status, click on Add Message under When call status is "on-hold" and then click on the msg you have just created. Add the text and the delay time in seconds (eg if 300 seconds your msg will appear for the caller when they have been waiting for 5 minutes). Add, edit and delete messages to suit your clinic needs and remember to click Save when you make any changes. |
 |
Call locks
For added privacy and security you are able to lock the call screen after joining your patient in a Video Call. The lock feature ensures that no-one else can join the call from the clinic waiting area page. This feature will be set at the clinic level and clinic administrators can decide whether or not to implement the lock call function for each clinic.
| To enable call lock and give your service providers the opportunity to lock a call they have joined, simply click on the toggle switch. Then press Save. |
 |
| Once a service provider joins a call, they will see the lock button at bottom left in the call screen. Click the lock button to lock the call. |
 |
Short URL
This field will show your clinic's short URL. This is populated automatically when you create your clinic and can be a convenient way to share the link to your waiting area.
| Under Your current short URL you will see the current short URL for your clinic. If you have a long clinic name and want to change the clinic's short URL to make it easier to share you can change the Short URL path. This will change the link text after the forward slash in your clinic URL. |
 |