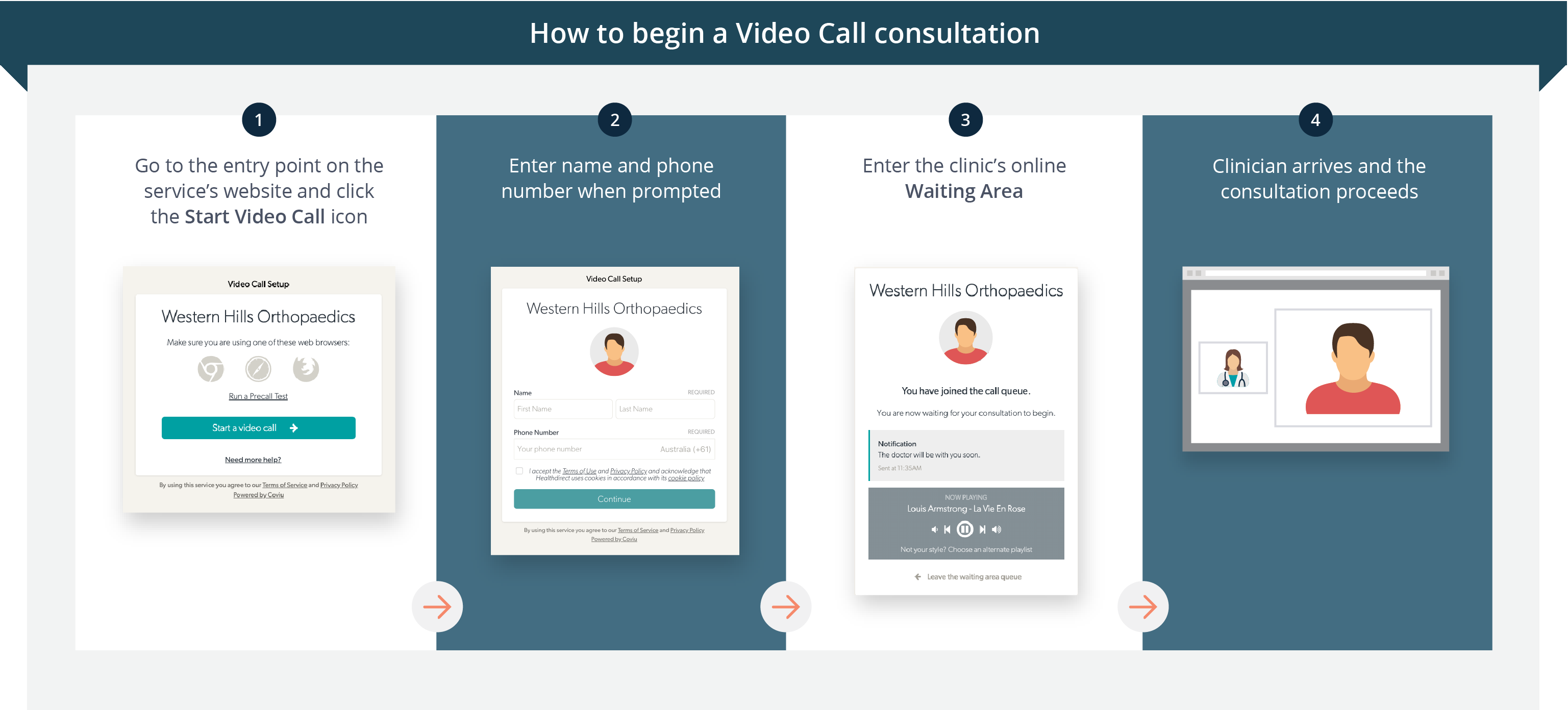
To attend a video consultation using Video Call, follow these simple steps:
| 1. Click on the link sent for your appointment via your health service and then click on the Start A Video Call button. In some cases the link you receive will take you to your health service's website and you will given instructions regarding how to access the Start a Video Call button for the clinic you require. |
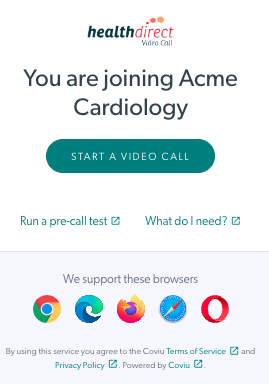 |
| 2. Healthdirect Video Call will request you to allow the use of your camera and microphone. Click Allow to continue. This is perfectly safe and secure and will allow your health service provider to see and hear you. If you do not see this prompt and are not taken to to a page that asks for your patient details, please allow access for your camera/mic using the instructions provided. |
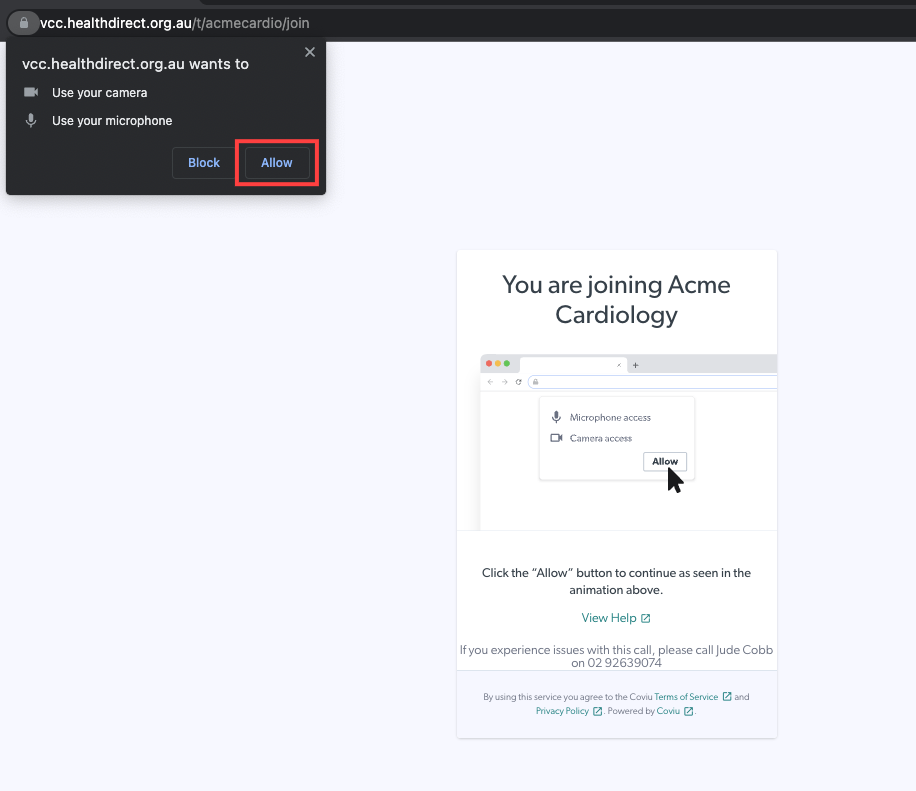 |
| You will see the patient entry fields for the clinic. 3. You will be asked to enter your:
Under the camera preview you will see 4 icons:
|
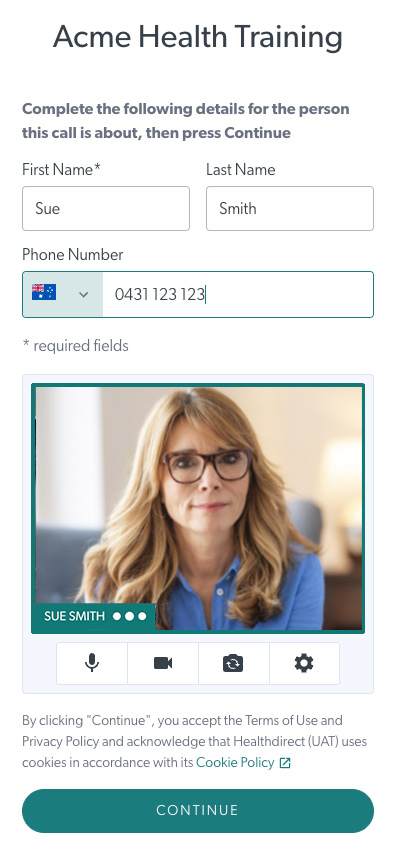 |
|
Settings cog under camera preview This example shows the Settings option on a mobile device. Callers can view and select their preferred camera, microphone and speaker, if required. |
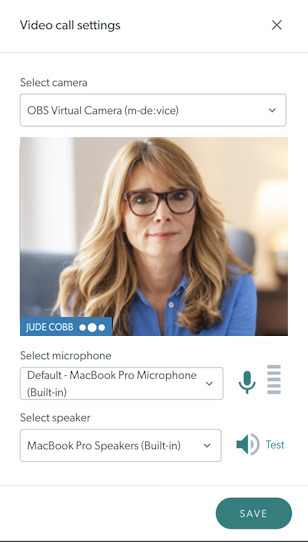 |
| 4. Read the Important Information presented to you by the clinic and click Continue to arrive in the . | 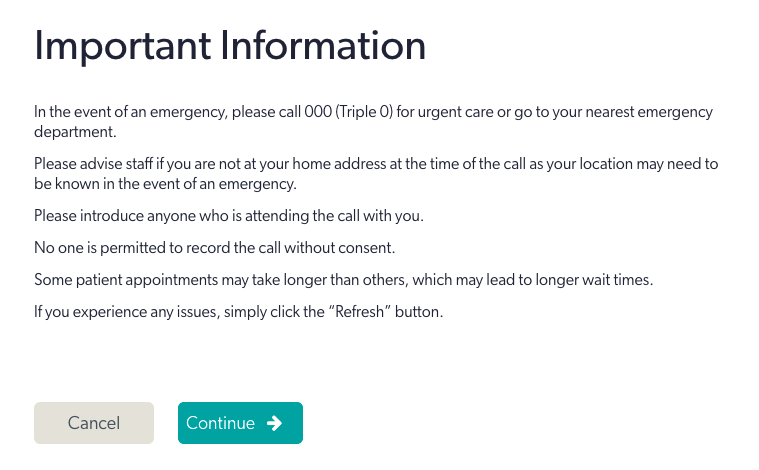 |
|
5. You are now waiting to be seen and your service provider will join you when they are ready. Please note:
|
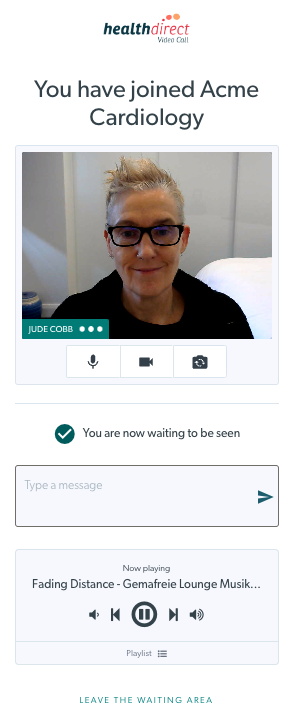
|
| 6. The clinician arrives and your consultation begins. | 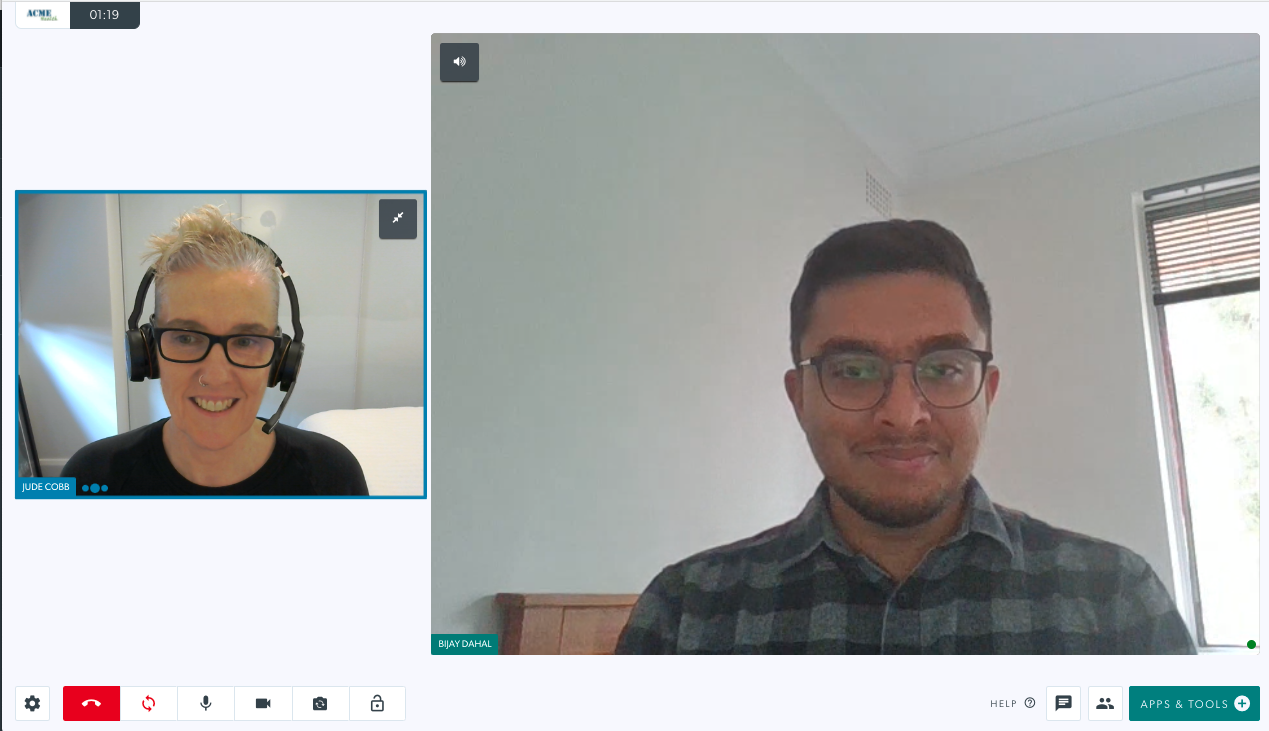 |