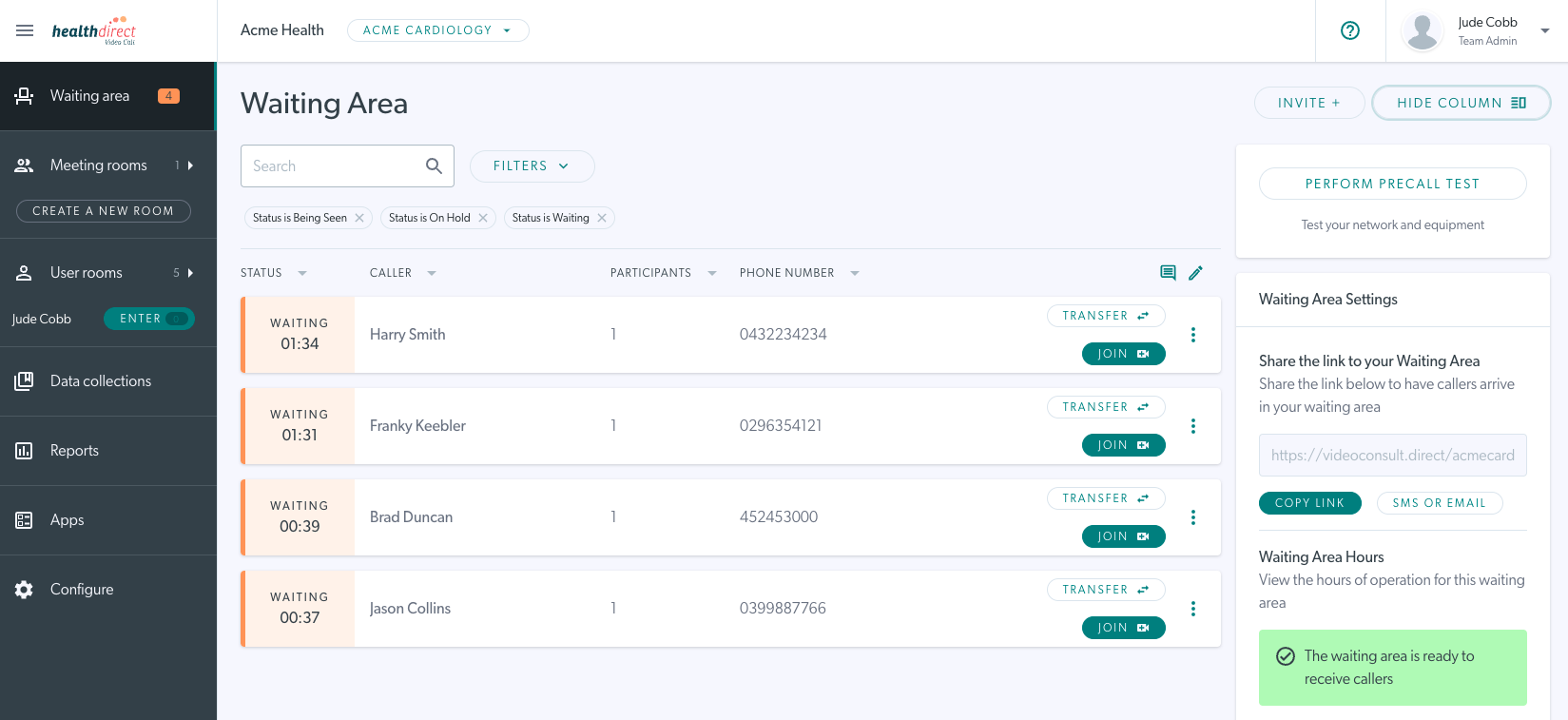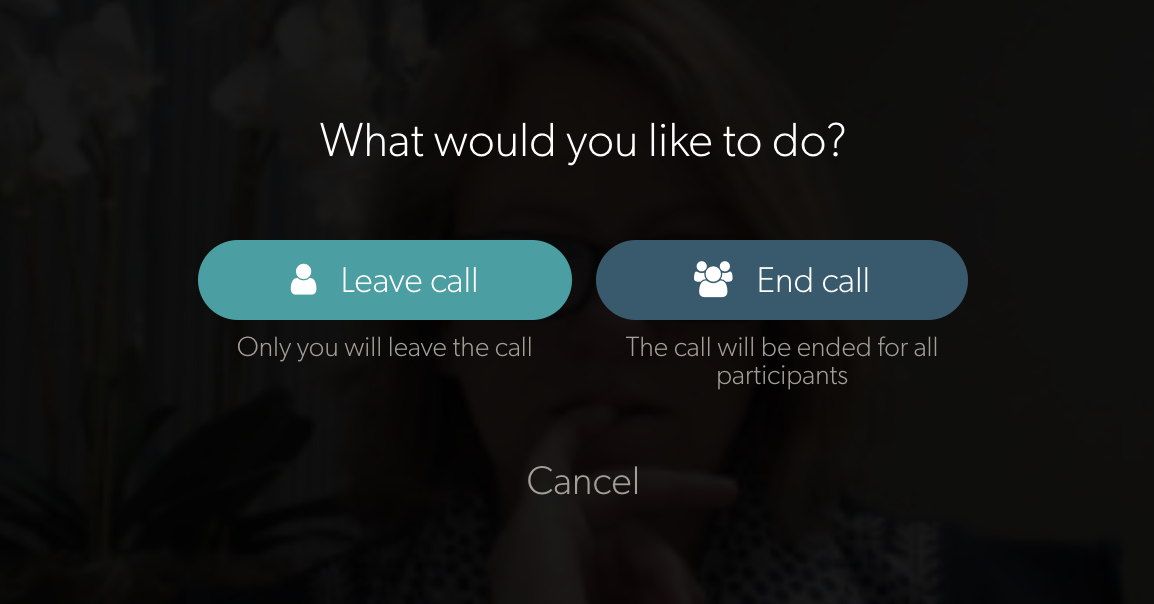Join a video call
How to join a Video Call with a waiting patient/client and begin your consultation:
| 1. Sign in to vcc.healthdirect.org.au with your username and password. |
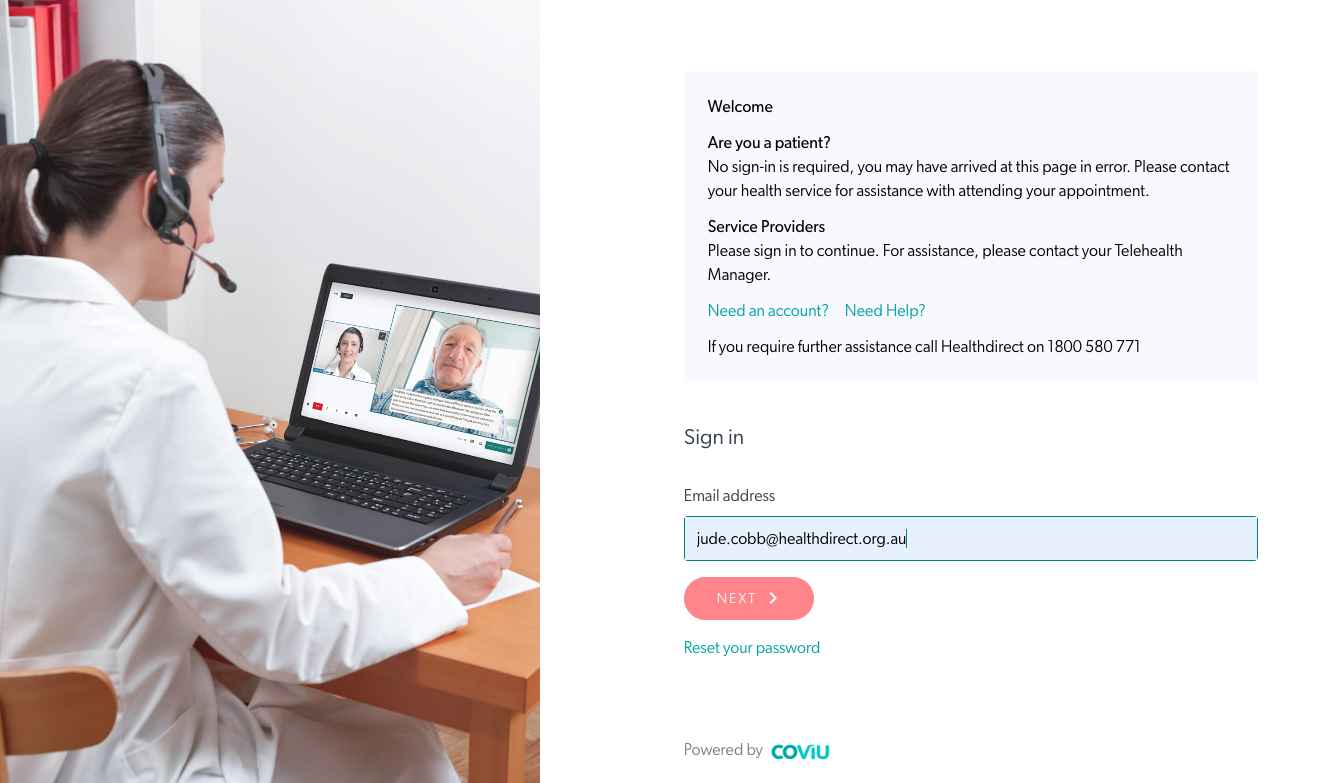 |
| 2. You will arrive in your Waiting Area dashboard page. Here you will see your patients/clients waiting for, or participating in, a video consultation with your service. |
|
| 3. Locate the patient you want to join and click Join. |
Patient waiting - clinician clicks on Join
|
| 4. If configured in your clinic, a pop-up confirmation box will appear, showing who you are about to join the call with. A host is a service provider with an account and a guest is a patient/client. If the name that comes up is not who you intended to join the call with you can click cancel and join the correct call. If the confirmation box is not configured in your clinic, when you click Join Call your Video Call will begin without the confirmation. |
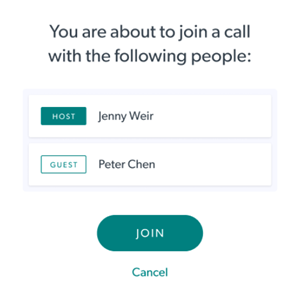 Join Call confirmation |
|
5. The video call screen will open in a new tab:
|
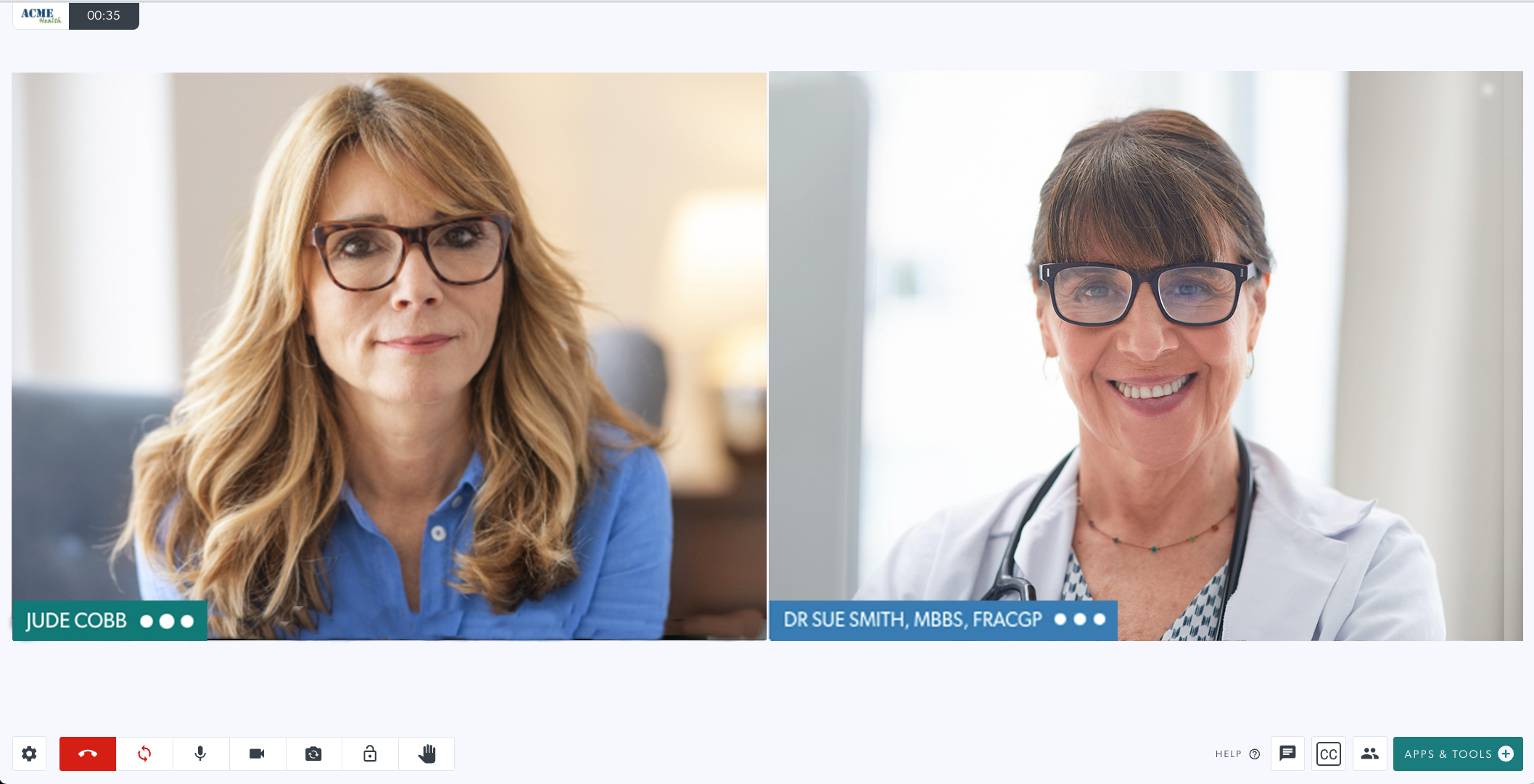
|
|
6. Click the red Hang Up button once you have finished consulting with your patient. To end the call for everyone, click on End call. To leave the call and put your patient on hold in the waiting area for someone else to join, click on Leave call (in calls with more than two participants, if you leave the call it will continue for the other participants). |
|
|
Receiving a Phone Call while in a Video Call Consultation To improve user experience we have added a button that appears when a mobile phone user resumes a Video Call after receiving a phone call, prompting them to reconnect their camera and/or microphone as required. This supports users to easily resume the audio/video streams in the Video Call consultation if they were temporarily paused by the phone call. The button will only appear if needed. |
 In this example the microphone needs restarting |
Further resources:
Video Call Clinician Guide - download
Download this guide to show you how you can begin a consultation.