To participate in a Video Call you will need a computer or device, such as a phone or tablet, connected to the internet, as outlined here. If you are using a computer with no built in camera, microphone or speakers (eg a desktop computer) you will need to connect these to your computer, usually via USB. If you are in a room with more than 3 people and you will all be participating in a call, you may need a video conferencing camera, a microphone capable of picking up all participants, speaker/s powerful enough for everyone to hear and and a larger screen.
Remember that if you have more than one camera/microphone/speaker connected or in-built in your computer, you will need to select the desired one in your computer's system preferences or settings. You can also do this from within a video call.
Below is a list of equipment you will need. This equipment would suit 1 - 3 people sitting around a computer participating in a call. Please note that the pictures are examples only and are added to give you an idea of what you are looking for:
|
Camera: If you do not have an inbuilt camera for your computer you will need to connect to an external one. There are many auto-focus web cameras that easily connect via USB to your computer - and many of these also have an inbuilt microphone. Make sure you use one that is High Definition (HD) - either 720p or 1080p. The two logitech models shown here work well with video call. |
 Logitech Part No. 960-001063 - Webcam, HD Pro, 1280 x 720p Resolution, 3MP, Built In Microphone Logitech Part No. 960-001063 - Webcam, HD Pro, 1280 x 720p Resolution, 3MP, Built In Microphone Logitech HD 1080P Pro Stream Webcam C922 Logitech HD 1080P Pro Stream Webcam C922
|
|
Microphone: You will need a microphone connected to your computer - many web cameras have an inbuilt mic so check before you purchase anything. You will need to be fairly close to the mic to be heard clearly. |
 |
|
Speakers: You may already have speakers connected to your computer, especially if you watch online videos. If not you can connect via mini-jack or USB. |
 |
|
Headset (optional): Noise cancellation is recommended, where possible, so you are not distracted by other noises around you and can focus on your patient or client. Pictured here is a headset with microphone. There are various brands available that would work well with Video Call. |
 |
|
Wireless earphones (optional) Wireless bluetooth earphones are another option to help maximise clear audio in the call. The microphone is close and directional so won't pick up too much background noise. To use wireless earphones, pair them with the device you are using for the Video Call and select them from the lis of available mic and speaker options in the Settings drawer of the Video Call Screen. Noise cancellation is recommended, where available, so you are not distracted by other noises around you and can focus on your patient or client.
Please note: when using Apple AirPods with an iPad there is an issue with the AirPods initially connecting into the call. Please use this workaround until the issue is resolved:
|
 |
Noise cancelling software
Noise cancelling software is optional and can be installed on your device to assist with reducing background noise during Video Calls.
We have tested Krisp as a useful noise and echo cancelling software solution. Krisp is a 3rd party machine learning, noise filtration software that runs on your device. Krisp is able to remove background sounds including voices, barking dogs, crying babies, keyboard clicks and fan sounds, to make your audio clearer and more easily understood. This software will need to be downloaded and installed on the device(s) you will use for Video Call consultations, so you will need admin rights on the device to use it.
Please note: there is other software available for noise cancellation and this is just one option.
How to download and install Krisp
|
Go to krisp.ai and download Krisp for Windows or Mac, depending on the operating system of your device. You will be prompted to provide an email address and will receive a verification code that will allow the download. This means you now have a Krisp account. |
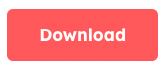 |
| Click on the installer and follow the steps to install. Remember you will need admin rights on your device to do this. | 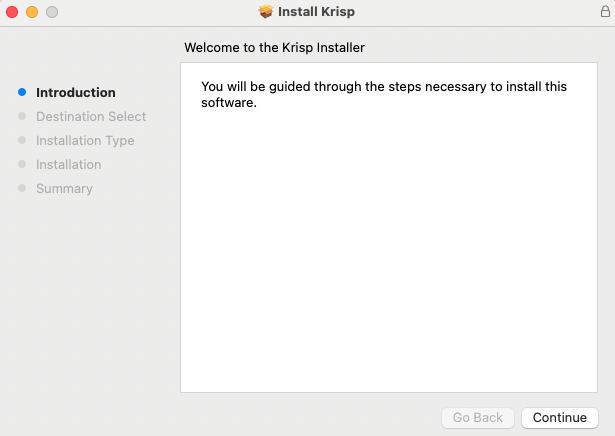 |
|
If you have installed Krisp correctly, it will prompt you to sign in before you use it (you will have signed up during the download process). Krisp should then launch whenever you turn on your computer and always be running in the background. This example shows Background Voice Cancellation enabled on a Windows machine. For more information and detailed steps click here. |
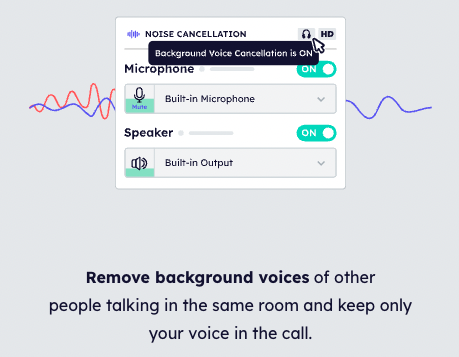 |
For use cases where a device needs to move around to various patients or clients, for example RACFs and dentist appointments where an interpreter is attending via Video Call, you can consider using a stand with wheels:
| You could consider a Gooseneck Floor Stand with a tablet that can be moved between rooms, as required. This example shows an iPad mounted on a moveable stand. |
 |
If you are attending a Video Call meeting with a group of others in a physical meeting room you may need equipment that is more appropriate to a group setting. Please note that the pictures are examples only and are added to give you an idea of what you are looking for:
| Video conferencing camera that you can connect to during your video call. You should be able to pan, tilt and zoom this camera to enable the view to show all people in the room. The camera should automatically focus. |
 PTZ PRO 2 HD 1080p video conferencing camera PTZ PRO 2 HD 1080p video conferencing camera
|
| Central microphone/speakers that can pick up sound from around the table/room and allow everyone to hear the other end clearly. | 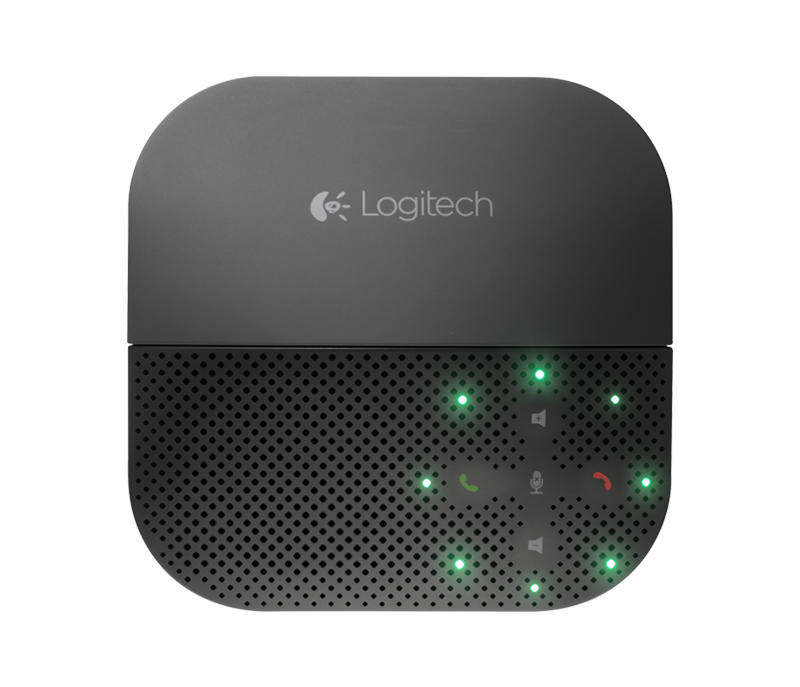 |
| Logitech ConferenceCAM units include a camera and speakerphone (mic and speaker) all in one. These connect via USB and work well with Video Call. |
 Logitech BCC950 CONFERENCECAM Logitech BCC950 CONFERENCECAM
|
| Large curved screen will provide enough real estate to open Video Call in a browser alongside your clinic application software side by side. This will improve your telehealth set-up and reduce the need for dual monitors. |
|
|
A large screen that you can connect a computer to. Join the Video Call using your computer and connect to the large screen, so people in the room with you can see clearly. The Dell 24 Monitor for Video Conferencing, Model P2418HZM, has an in-built web camera |
Dell 24 Monitor for Video Conferencing |



