For Video Call consultation participants who are deaf or hearing impaired, it can be challenging to fully participate in online verbal communications. Live captioning provides access to spoken dialogue displayed on the screen in real-time. Live captions can be generated in a Video Call with the press of a button.
Please note: To generate Live Captions in your Video Call please use the Microsoft Edge, Google Chrome or Apple Safari browser. Mozilla Firefox does not support the Live Captions application.
To generate Live Captions during a Video Call:
| The Live Captions button is located in the control buttons at the bottom right of the Video Call screen, to the left of the Call Manager. Click on the Live Captions (CC) button to start generating live captions. Please note: If not enabled in the clinic, this button will not appear in the Video Call screen. Please contact your clinic administrator for more information. |
 |
|
Generating live captions Live captions will be generated when the host of the call (health service provider) activates the application and is speaking. The host will see their text being generated, as will all guests in the call (patients, clients, interpreters etc who are not team members in the clinic). In this example the text is black on a white background - this is configurable by your clinic admin. The default colours are white text on a black background. Please note: only the host's speech will be converted to text, not speech by guests in the call. |
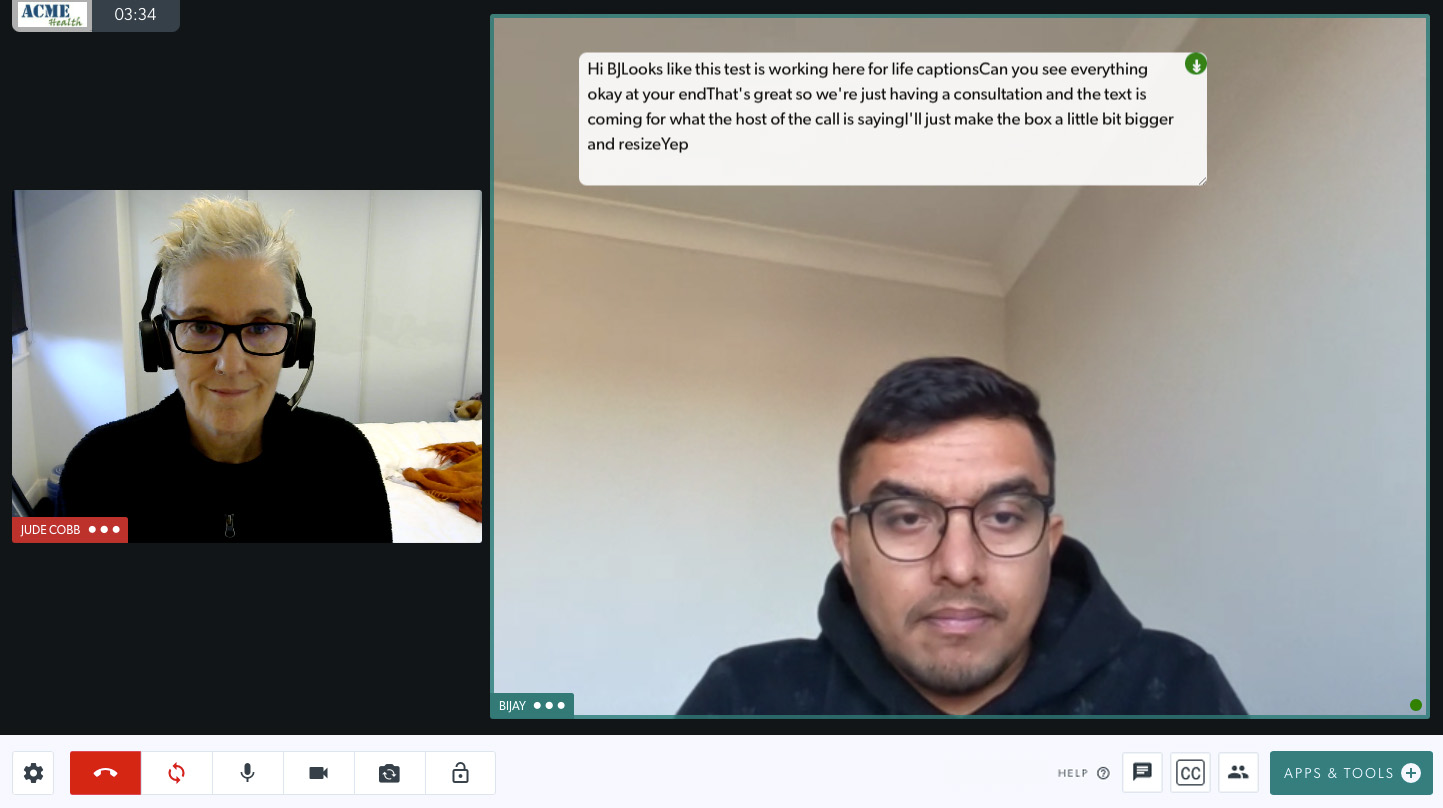 |
|
Moving and resizing the text box The text box can be resized to show more or less text and can be moved around the Call Screen, to avoid covering up any buttons or a participant's face. The text cannot be edited but if the host notices anything incorrect in the voice to text displayed, they can let the patient know and repeat that part of the consultation. |
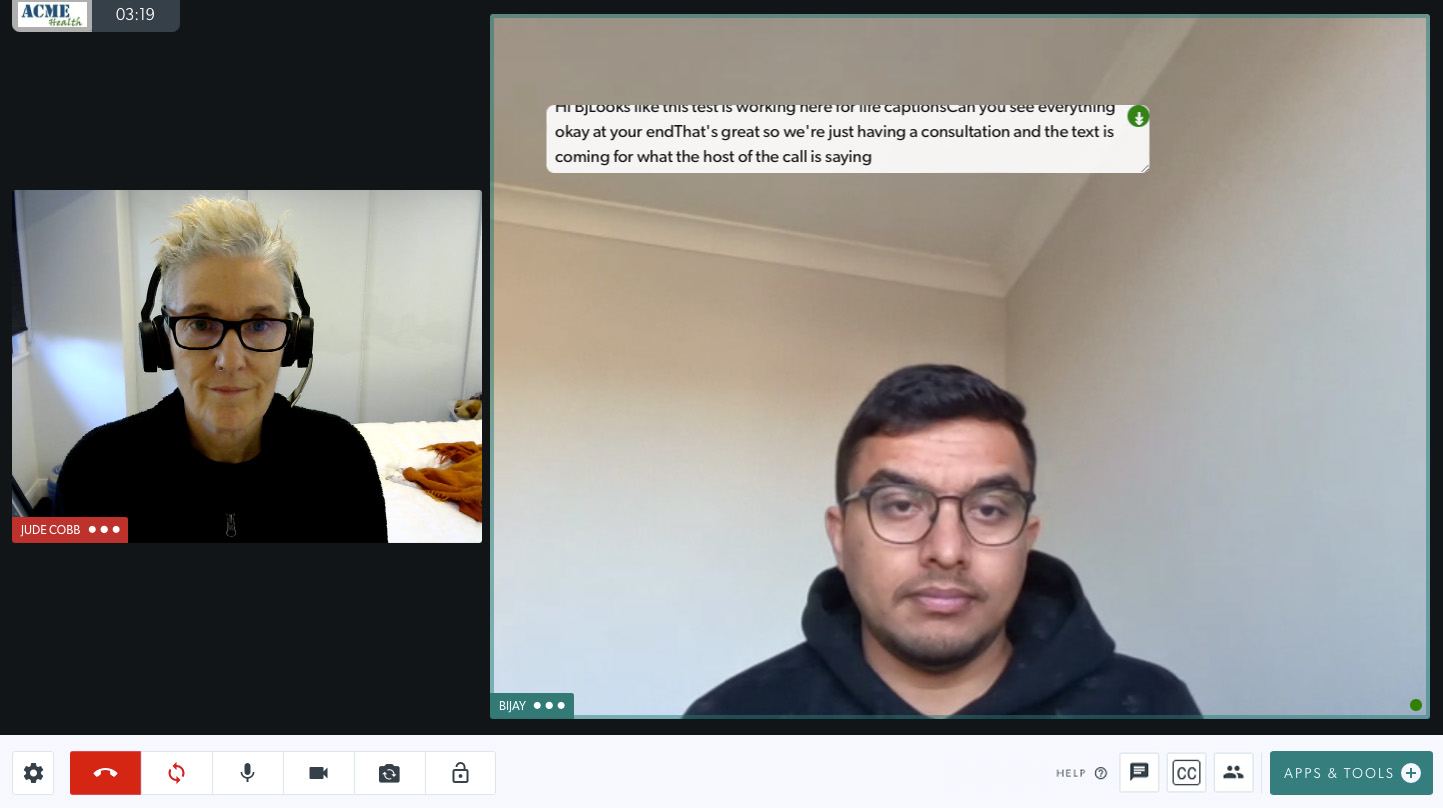 |
|
Downloading the text The generated text can be downloaded, if required, and added to the patient's record as a record of what the health service provider has said during the consultation. To download the text, click on the blue button at the top right of the text box (highlighted in red in this image). Remember that you must do this before the call ends, as the text will not be saved beyond the call unless you download it. |
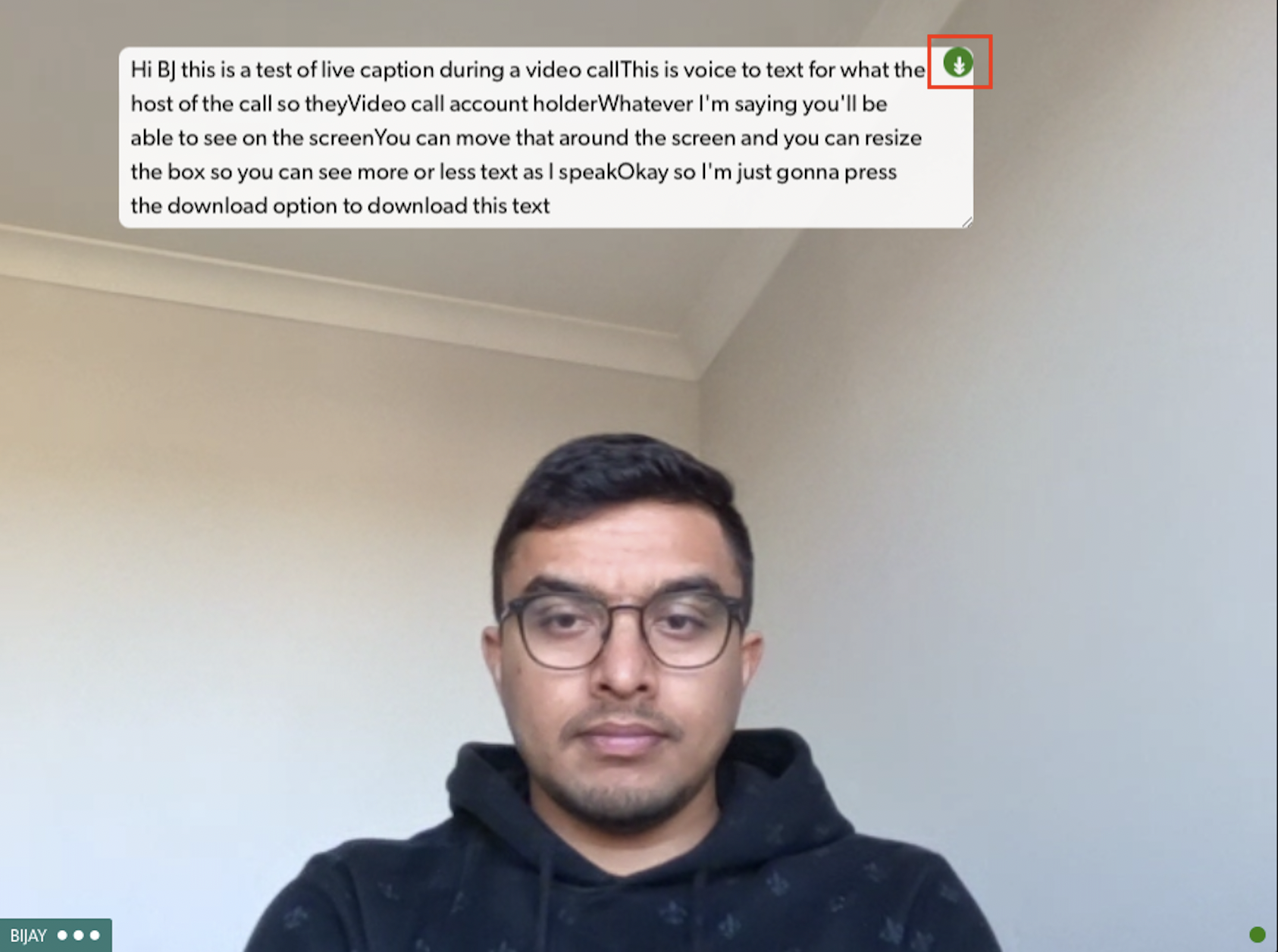 |
Configuration options for Clinic Administrators
Clinic administrators have the choice to enable or disable Live Captions for Video Calls in their clinic and there are various configuration options for the font and size, as outlined below:
|
The Live Captions App can be accessed via Apps in the LHS menu of the Clinic Waiting Area. There is a Details and also a Configure tab. Click on Configure. Text and background colour options The background colour, opacity, font family, font size, font weight and text colour can all be configured to suit your clinic. There are also several English language options you can type into the Language section (use one of the examples shown below the Language box. Remember to click Save if you make any changes. |
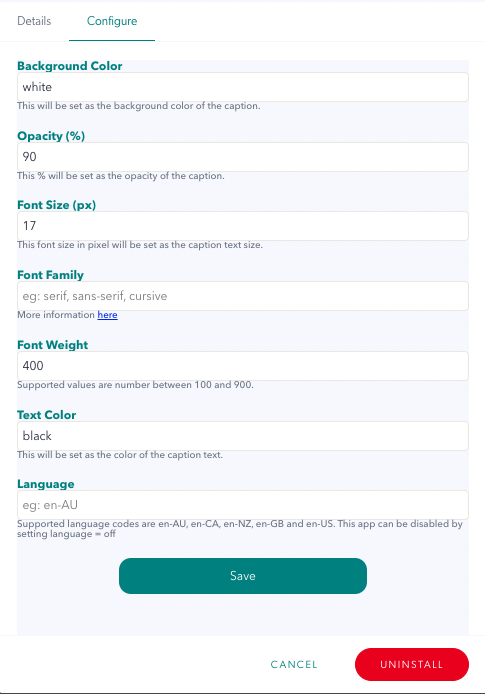 |
| To temporarily disable the App in a clinic, type the word 'off' into the Language option, then click Save. The Live Captions button will no longer show in the Video Call Screen for any health service providers in a call. At any time you can remove 'off' in this field and click Save to enable the app again. |
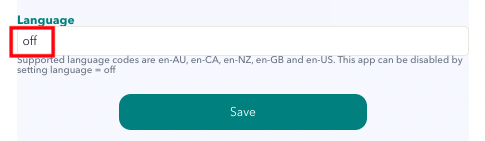 |
| To Uninstall the App completely, click on the Uninstall button. Please note: if the App is Uninstalled, you cannot simply search for it and reinstall it. You will need to send us a request to have this installed again by our developers, so it is best to leave the app installed and simply disable it, as outlined above. |
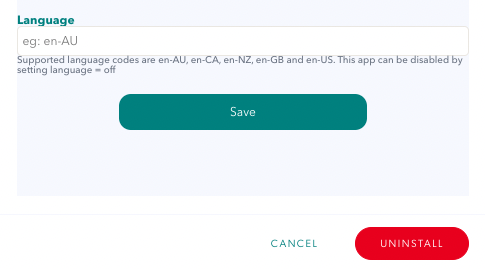 |