To use your iPhone or iPad in a Video Call you will need to use the Safari browser unless you have updated to version 14.3+
Safari is the native browser for Apple devices. Most iPhone and iPad users will keep their iOS software updated to a recent version (the latest version is iOS 17) and if you have higher than iOS 14.3, you can also use Google Chrome, Microsoft Edge or Mozilla Firefox for Video Call.
Use a recent version of Safari or other supported browsersYou are able to use Safari on both Mac and iOS devices to conduct in-browser calls. You need to use Safari 12 or higher. Older versions of Safari do not support some of the technology that is required to conduct in-browser calls. To get a recent version, update your iPhone or iPad software and this will also update Safari. You can also use a recent version of Google Chrome, Microsoft Edge or Mozilla Firefox, as shown in the image on the right. |

|
Allow access to your camera to start a video callOn an Apple mobile device, camera access is controlled from the devices "Settings" application. Open "Settings", find "Safari", then scroll down to find "Microphone & Camera access". You can also do the same for other browsers mentioned above on your device. |
 iPhone and iPad allow camera and microphone iPhone and iPad allow camera and microphone
|
While waiting to be seenWhile you are waiting to be seen, we recommend you don't tab away from the Video Call window. If you switch away from the screen you may not be able to see when your call is answered by your medical practitioner, or your phone may go to sleep.
Previously callers on iOS devices that were put on hold would experience their phone screen going to sleep because there was nothing active in their user interface. When that happened, the patient would disappear out of the waiting area, with the patient unaware that this had occurred. |
The waiting experience for callers includes a small active video window that enables the patient to see themselves and stops the device going to sleep.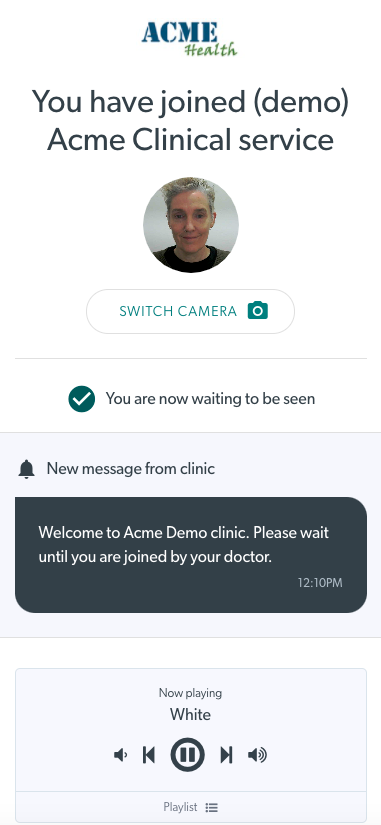
|
Turning on Do Not DisturbIf you receive a phone call while participating in a Video Call using your iPhone, this can stop your microphone working in the video call. You then need to restart the microphone for it be picked up again. To stop this happening you can turn on Do Not Disturb in your iPhone settings. Go to Settings - Do Not Disturb and turn the on/off toggle switch to on. Also select Always. This will send the phone call directly to voicemail and you will not be interrupted. You can also turn on Repeated Calls - so if the same caller rings again the subsequent calls will also not come through and disturb the Video Call. Remember to turn off Do Not Disturb once your video call has ended. |
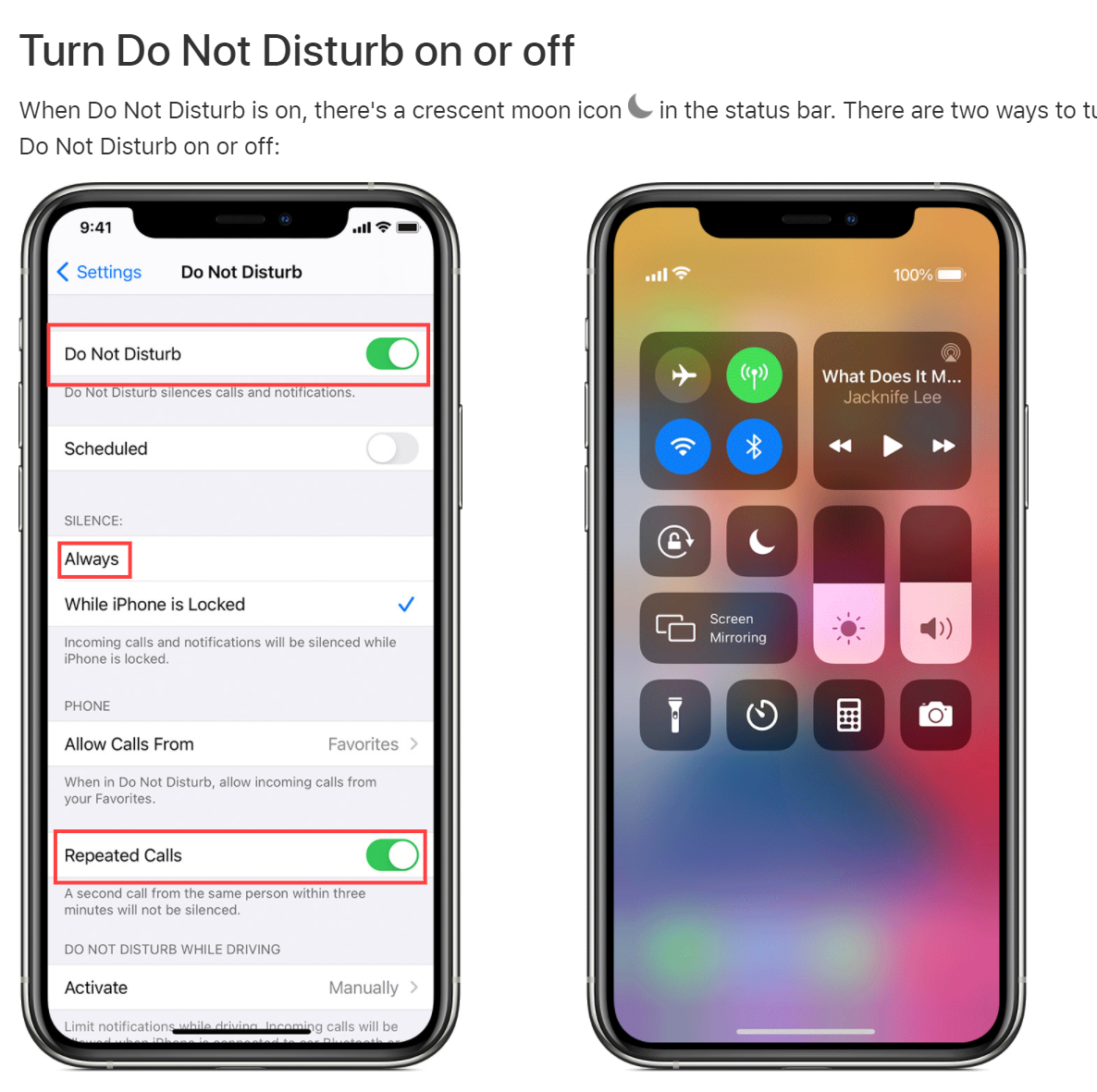 |
Apple reactions in video callsApple introduced 'reactions' in the iOS 17 and MacOS Sonoma updates. Reactions fill the video frame with a 3D effect expressing how the person feels when they make certain gestures. To show a reaction, the user makes the appropriate hand gesture in view of the camera. If the gesture is held, the reaction will appear. This can sometimes be unexpected and confusing for participants in a call using the Video Call service. These reactions are not part of the Video Call service but can appear in Video Call consultations unless disabled on the user's iOS device. |
 This is an image from the Apple information page showing the balloons reaction |
|
To turn the Reactions feature off for iOS devices:
|
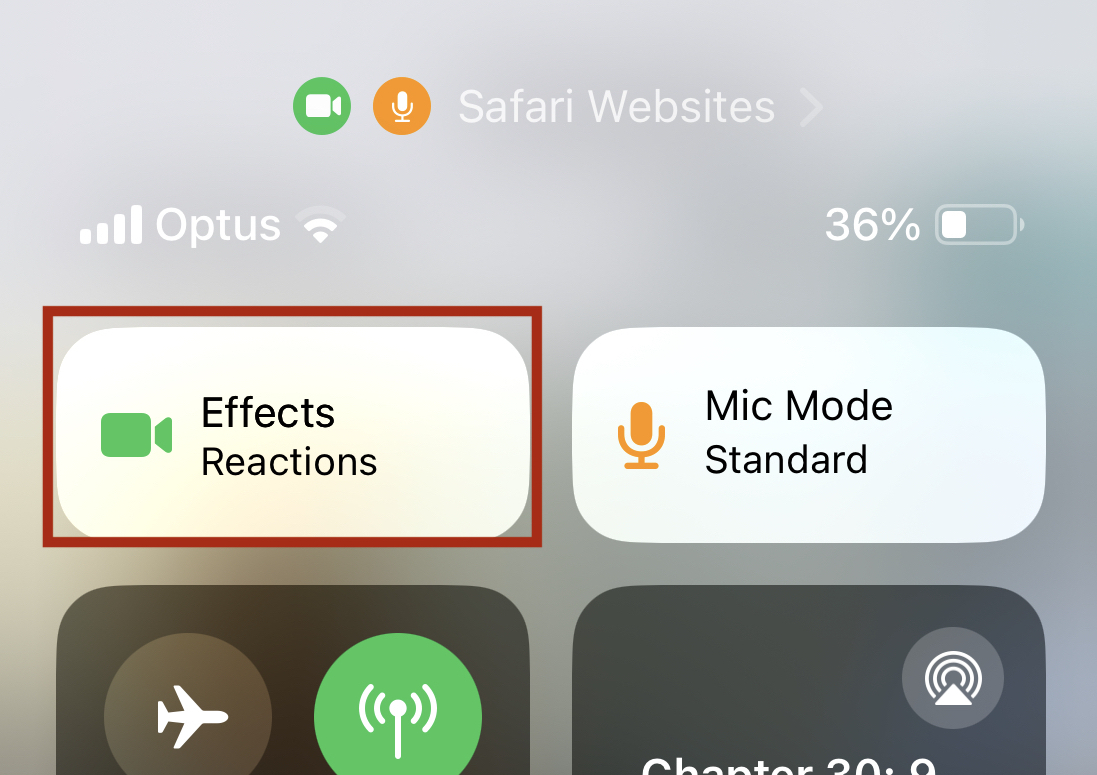 Control Centre 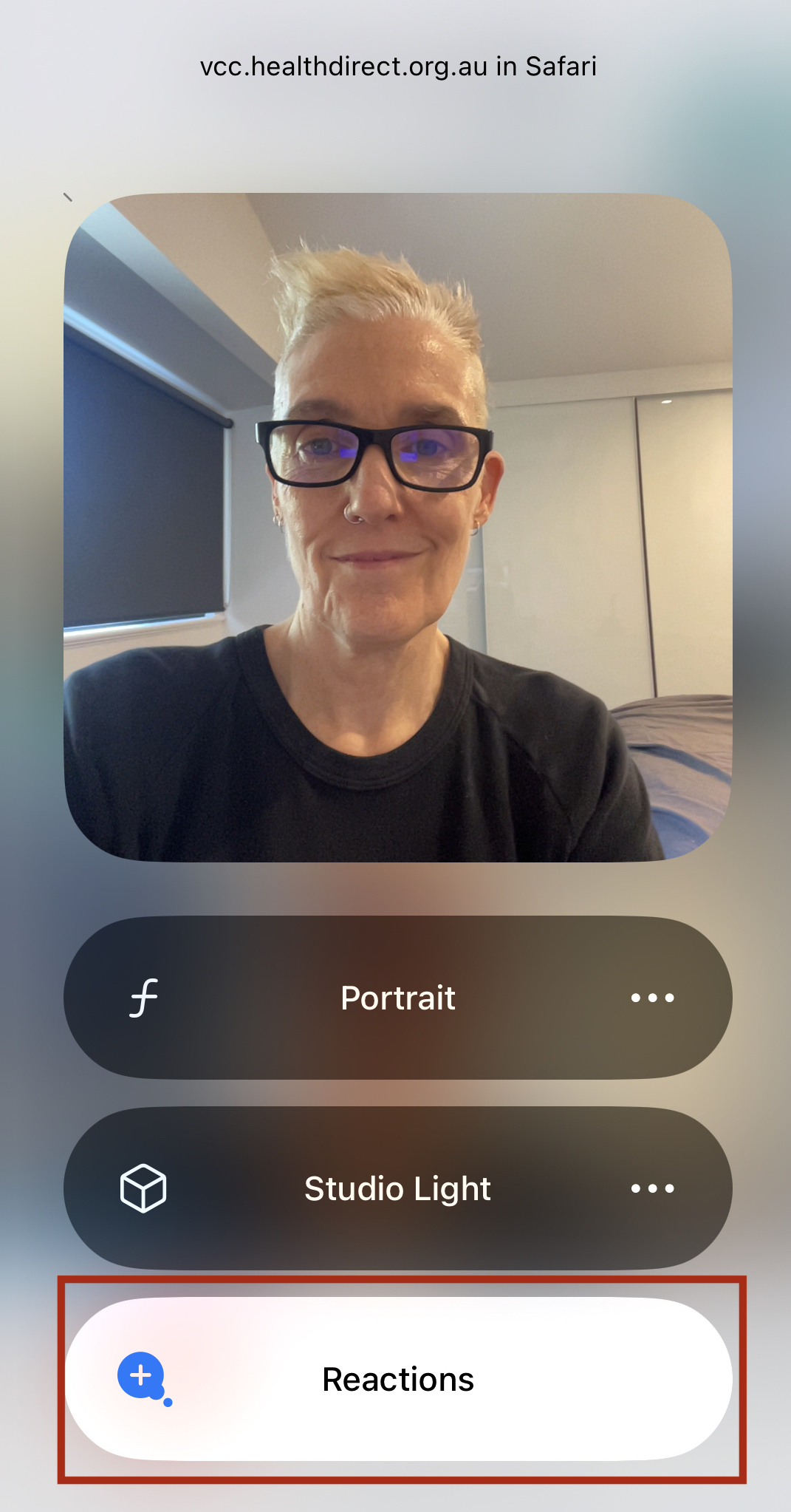 Reactions control |
Device not sending the audio stream correctly?Occasionally an iOS device will have a video call where the audio stream is not sent correctly. This may mean the audio is not sent at all or may have other issues that impact on the call. This can happen on both iPhone and iPad devices. |
If this occurs, simply refresh the call. This will reload the audio stream correctly |
Unable to obtain camera?If you have allowed Camera and Microphone access and still can't access the camera in your video call then please check: |
|
1. Is the camera is being used by another app on the phone? |
Is the phone using Zoom FaceTime or Skype or doing a test call or in another video call? If so, please close the other application using the camera. |
| 2. iPhone/iPad needs to be re-started | Please restart device. This can often resolve issues as it refreshes the device when it is having issues. |
|
3. Device is too old https://help.vcc.healthdirect.org.au/devicesoperatingsystems |
Check which iOS version is installed and check against the min requirements for iPhone/iPad. If your device is too old you may not be able to update it to the required version of iOS. |
| 4. Issue needs escalation |
If none of the above resolve the issue, please escalate to healthdirect Video Call |
Limitations and known issues
Known Issues
| Known Issue | Description | Workaround |
|---|---|---|
| iOS devices may have an issue when downloading and saving shared whiteboards and pdf documents. | When a participant downloads a whiteboard or pdf file it opens a new tab so you can save. Once this happens it is difficult to get back to the call window and the call is disconnected. | We are working on this issue and in the meantime participants can save the whiteboard or pdf file at the end of the call if required. This may disconnect the participant so please let them know beforehand that the consultation will finish when they download. |
Limited support
- Adjusting call quality settings - in Safari the full features of call quality adjustments are not available. In particular, the Bandwidth Restricted setting that allows for very low quality video cannot support the low resolution required. Instead, in Safari, this setting uses the same quality settings as Low Quality, but with a reduced frame rate. If you are using this quality setting, the video may appear choppy but the audio should not be affected.
Not yet supported
- Adding screenshares - Safari does not yet support the underlying technology that allows screensharing to take place, so you can't add a screenshare from Safari. Safari users can still receive screenshares from other participants.
- Audio call recording - our audio call recording system is still being updated to support Safari.
- Selecting a different audio output device - Safari does not currently support the ability to output audio to different audio device. In the interim, you should use the native support in OSX and iOS for choosing your audio output.
- Recording function on iPad - using the recording function on an iPad is currently unavailable. You will see a red error message. There are no options to record on an iPad until Apple updates its functionality to allow this.
Technical issues
- Some iPads failing Pre-Call Test in Safari - Please set your Safari settings to Allow both Camera and Microphone. Go to Settings - Safari. Select Allow for both microphone and camera. If you select Ask this can cause the Pre-call Test to fail for camera and microphone.
- Device switching taking longer - switching your camera/microphones may take a little while longer than with other supported platforms due to Safari's media capture implementation.