Esta página le explica cómo configurar los siguientes elementos de su clínica:
- Configuración general
- Compartir sala de espera
- Horario de la zona de espera
- Información de soporte para las personas que llaman
- Campos de entrada de pacientes
- Mensajes automatizados
- bloqueos de llamadas
- URL corta
Acceso a la configuración de la zona de espera
Haga clic en Configurar - Área de espera desde el Tablero de la clínica
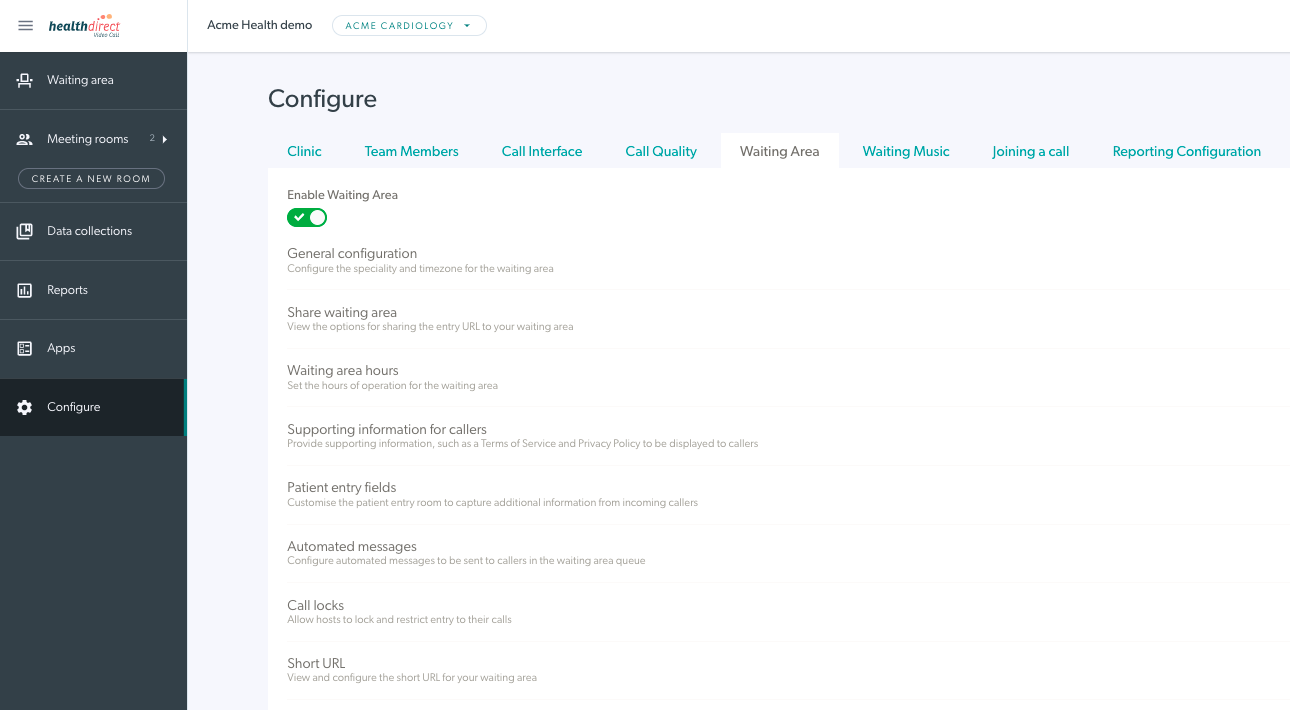
Pasos detallados para configurar el área de espera de su clínica:
1. Seleccione la clínica que desea configurar. |
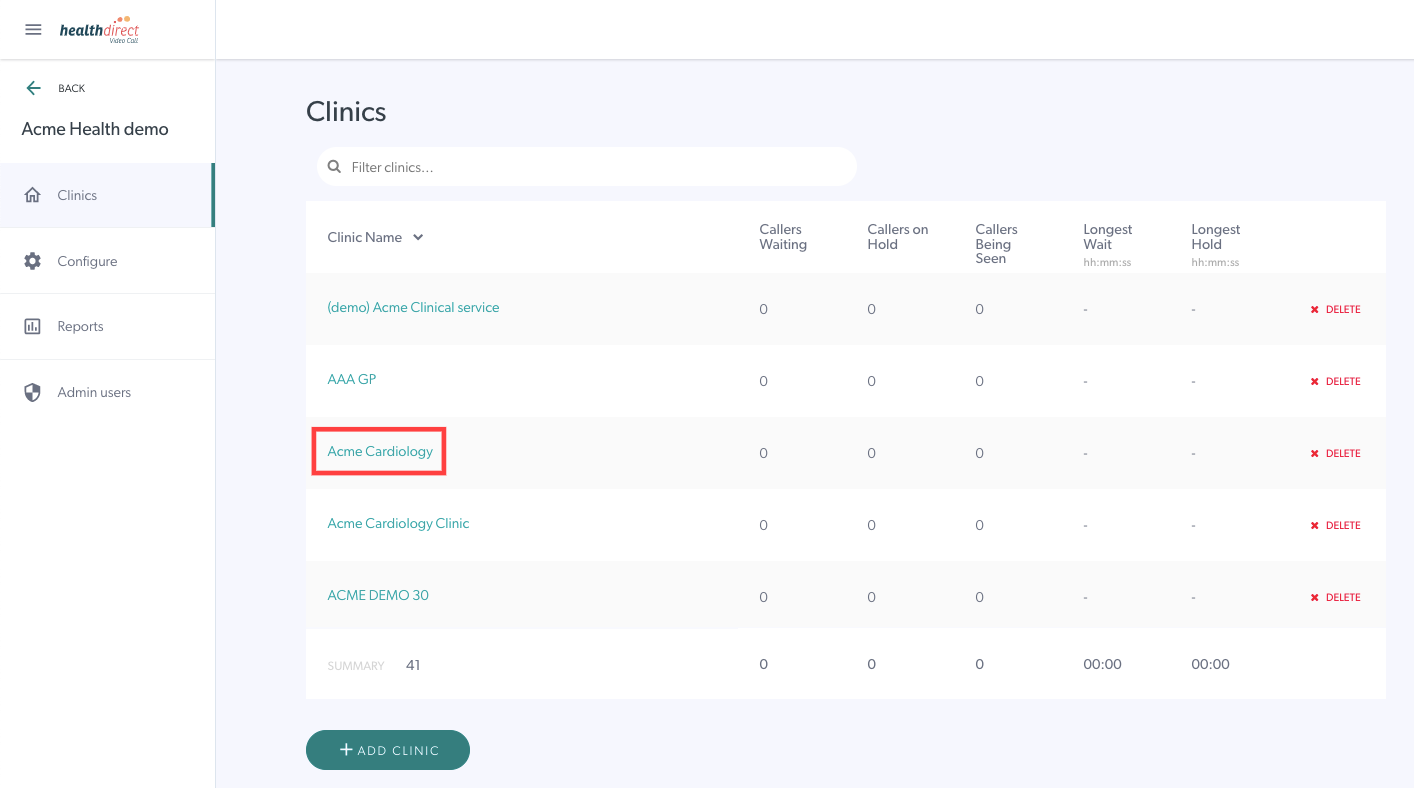 |
| 2. Haga clic en el botón C onfigurar en el panel izquierdo del Área de Espera. | 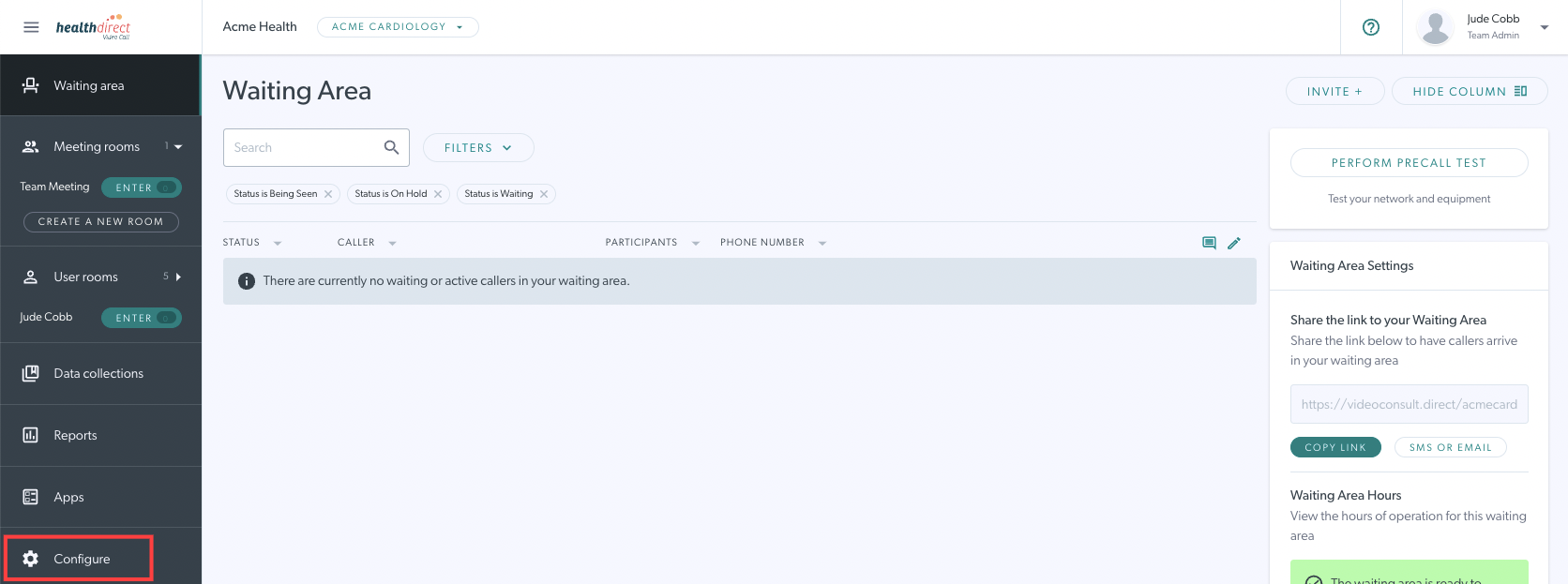 |
| 3. Haga clic en la pestaña Área de espera . Dentro de esta sección, puede administrar y editar funciones del área de espera. Puede habilitar y deshabilitar el área de espera de su clínica con el interruptor Habilitar área de espera . Por defecto, su área de espera está habilitada cuando se crea. Dentro de las siguientes secciones debe hacer clic en el 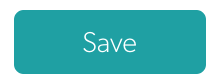 botón para aplicar cualquier cambio. botón para aplicar cualquier cambio. |
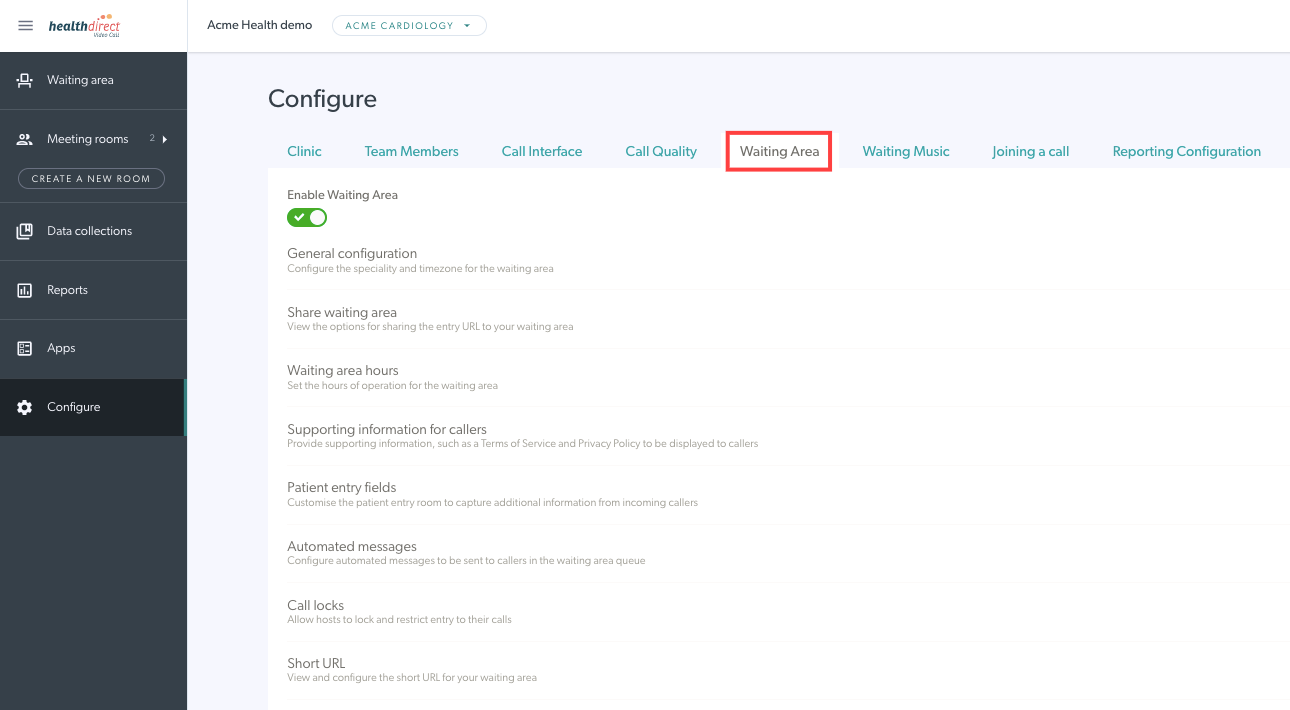 |
Configuración general
| Asegúrese de que su área de espera esté habilitada para que las personas que llaman puedan iniciar una videollamada y unirse a su proveedor de servicios de salud. El nombre de la consulta del área de espera y la especialidad del área de espera se pueden dejar en blanco, ya que esta información ahora se encuentra en la pestaña Configuración de informes. Habilitar Confirmar entrada de llamada : si está habilitado con el interruptor de palanca, cuando un proveedor de servicios hace clic en Unirse a una persona que llama en el área de espera, aparecerá un cuadro de confirmación emergente que muestra con quién está a punto de unirse a la llamada. Esto agrega una capa adicional de privacidad al reducir la posibilidad de que las llamadas se unan por error desde el área de espera. Tenga en cuenta que la configuración predeterminada para esta confirmación es 'desactivada'. Mostrar la posición actual de la cola Si se habilita usando el interruptor de palanca, se informará a las personas que llaman en espera de su posición en la cola de espera. Tenga en cuenta: esto funciona mejor para las clínicas a pedido que para las clínicas que usan citas programadas, ya que ordena la cola según la hora en que las personas llegan a la sala de espera. Tenga en cuenta que la configuración predeterminada para esta función es 'desactivada'. Habilitar mensajes de notificación de invitados Si se habilita con el interruptor de palanca, los pacientes podrán enviar mensajes a la clínica mientras esperan. Lea más sobre este mensaje bidireccional en esta página . Verifique que la zona horaria de la clínica esté configurada correctamente y cámbiela usando la lista desplegable si es necesario. El área de espera para cada clínica se puede configurar de manera diferente a la zona horaria predeterminada de la organización , si lo desea. Esto puede ser útil cuando una organización tiene clínicas en más de un estado. Si su área de espera está deshabilitada , puede cambiar el mensaje que verán las personas que llaman si intentan iniciar una llamada en su clínica. También puede agregar un mensaje de Área de espera fuera de horario para brindarles a sus pacientes/clientes más información y/o detalles de contacto alternativos para cuando la clínica esté cerrada. Esto es opcional y, si no está configurado, las personas que llaman simplemente verán cuándo se reabrirá la clínica. Recuerde hacer clic en Guardar si realiza algún cambio. |
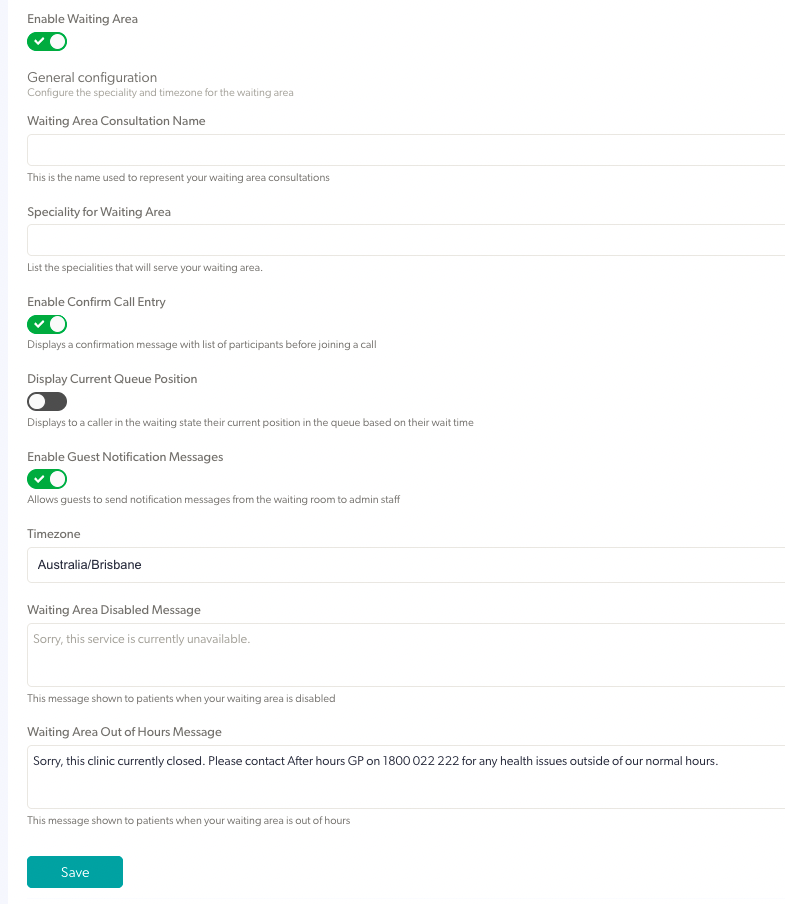 |
Compartir área de espera/iniciar botón de videollamada para clínicas
Haga clic en Compartir área de espera para ver las opciones para compartir con los pacientes para que puedan iniciar una llamada y llegar a su clínica: Puede ver las opciones en la siguiente captura de pantalla: Compartir usando un enlace, Iniciar usando un botón e Incrustar en una página.
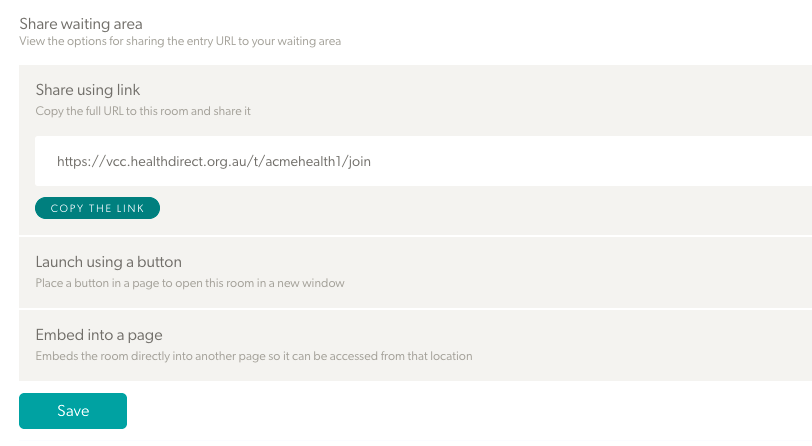
Descripción detallada de cada una de estas opciones:
Compartir usando enlace
| Copie el enlace para enviarlo a sus pacientes (por lo general, es más fácil hacerlo desde el panel del Área de espera). |
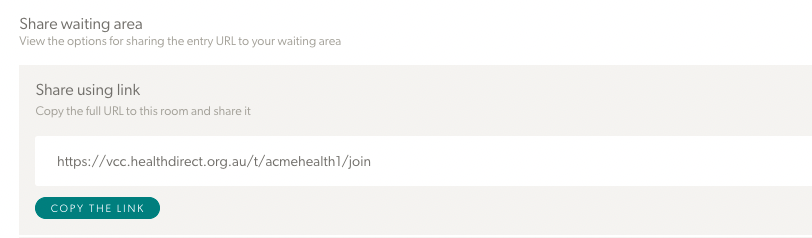 |
Iniciar usando un botón
|
Coloque un botón en su página web en el que los pacientes puedan hacer clic para iniciar una videollamada en una nueva ventana. Puedes personalizar el texto y el color del botón antes de copiar el código. Póngase en contacto con el administrador de su sitio web si necesita ayuda con este proceso. Haga clic en Guardar para aplicar los cambios. |
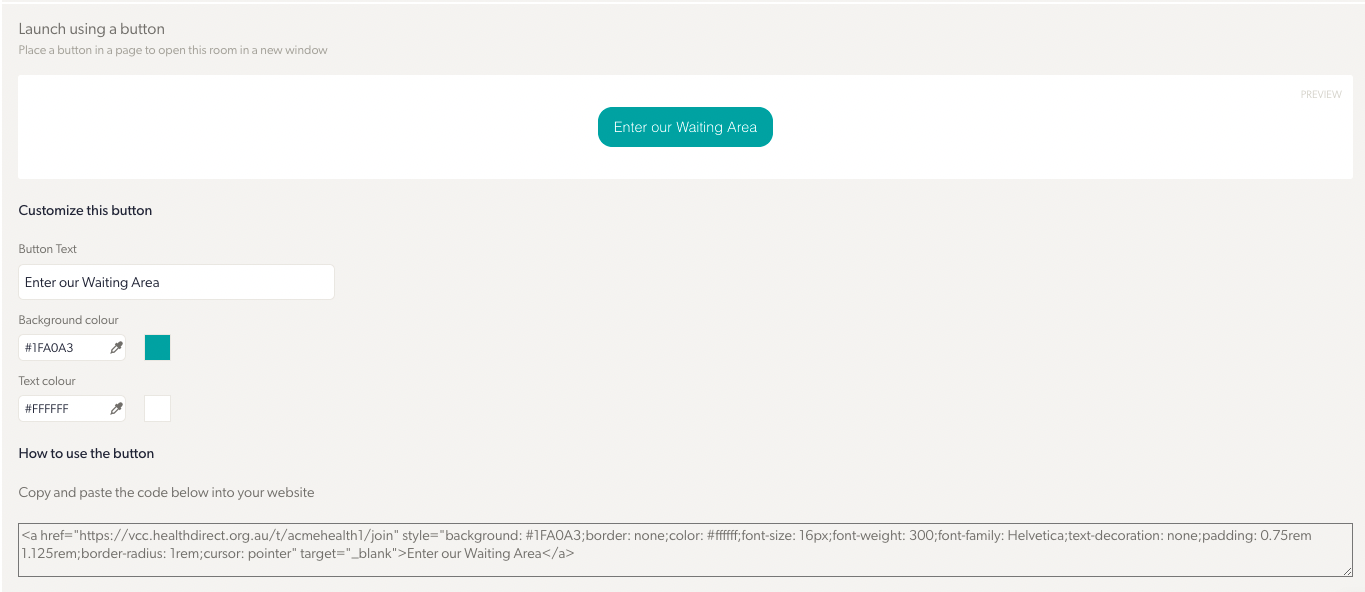 |
Incrustar en una página
|
Utilice el código de inserción proporcionado en su página web que abre directamente una consulta de videollamada sin salir de su página web. Puede personalizar las dimensiones del marco de la videollamada ajustando el ancho y la altura. Póngase en contacto con el administrador de su sitio web si necesita ayuda con este proceso. Haga clic en Guardar para aplicar los cambios. |
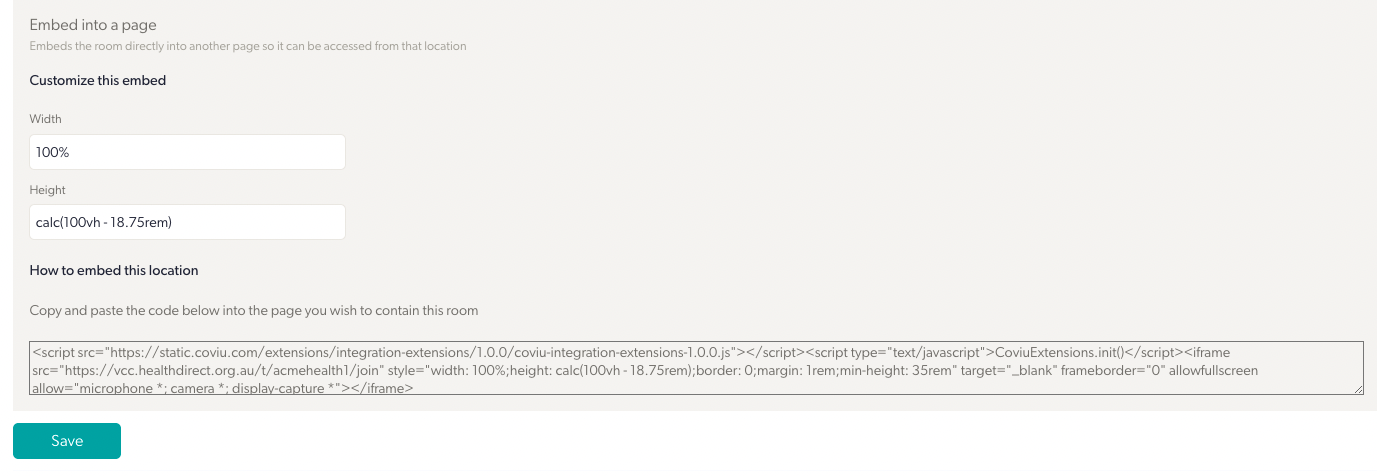 |
Horario de la zona de espera
Puede administrar y editar funciones en su área de espera para adaptarlas a los requisitos de su clínica.
|
Establezca las horas de operación para el área de espera de la clínica. Haga clic en el botón Agregar descanso para incluir descansos en la programación diaria. Los detalles del descanso se muestran debajo del día seleccionado. Haga clic en Guardar para aplicar los cambios. |
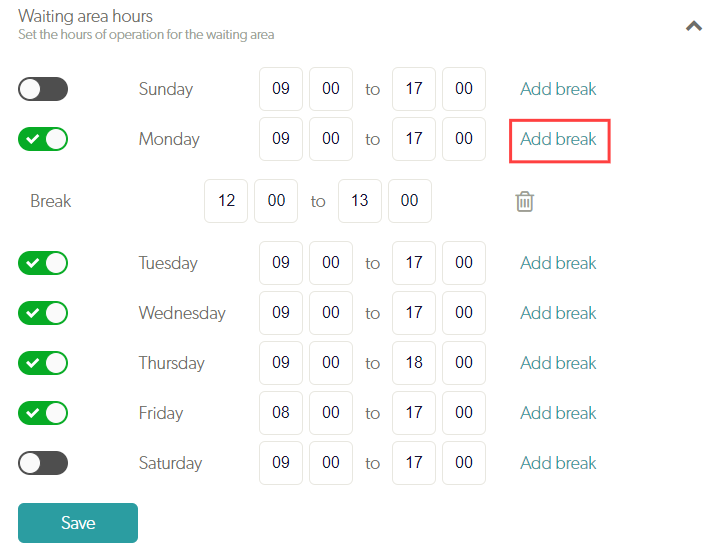 |
Información de apoyo para las personas que llaman
| Agregue una UR L personalizada. Esto llevará a las personas que llaman a una página en su sitio web donde pueden acceder al botón Iniciar videollamada para su cita. Será el enlace que envíe a los pacientes y se convertirá en su URL del área de espera en el panel del área de espera (si se configura una URL personalizada, reemplaza la URL normal del área de espera que envía a los pacientes). Consulte más arriba cómo agregar un botón en su sitio web. Agregue o edite un mensaje de soporte con información para las personas que llaman sobre cómo comunicarse con su equipo de soporte si tienen algún problema. Este mensaje se mostrará a las personas que llaman mientras esperan ser atendidos. Puede agregar enlaces a la Política de privacidad, los Términos de servicio y la Ayuda específicos de su clínica. Haga clic en Guardar para guardar los cambios. |
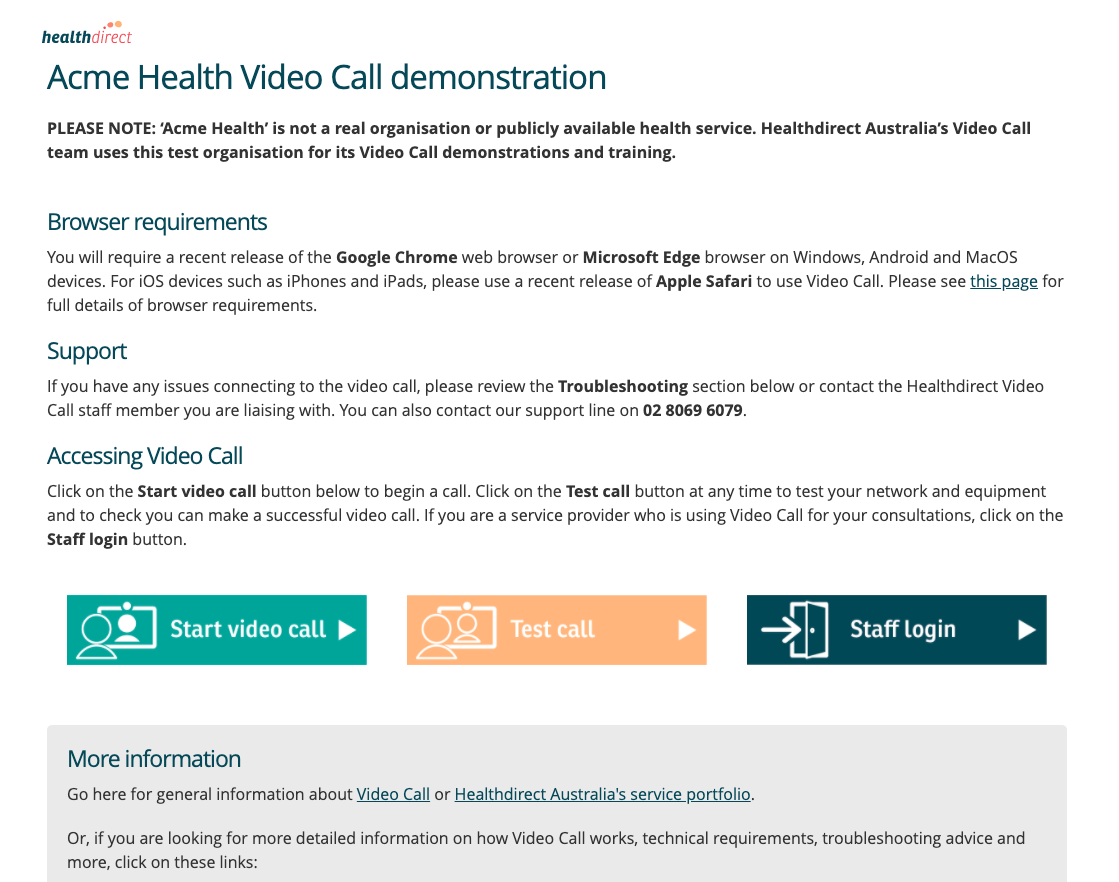 Ejemplo de la página web de una videollamada de una organización
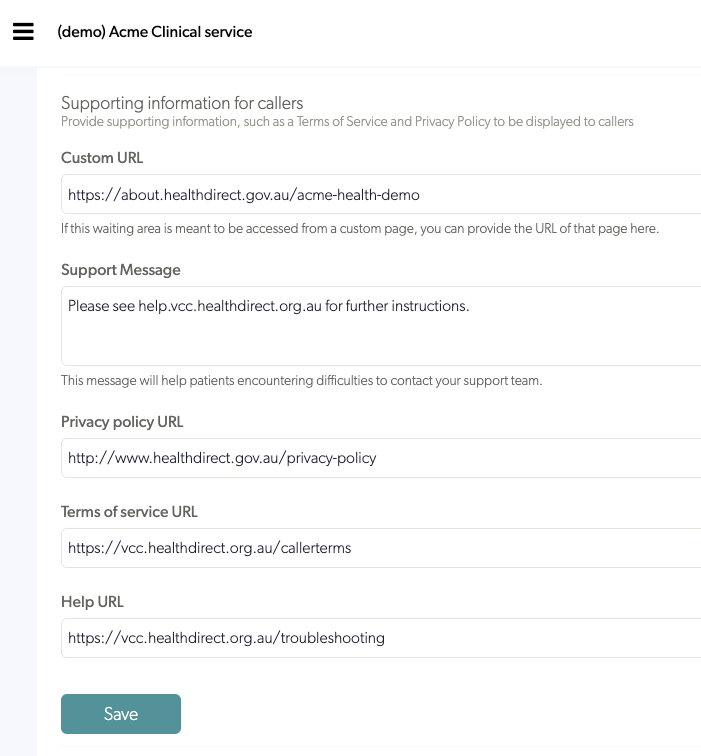 |
| Los enlaces que configure en la sección Información de apoyo se mostrarán en estas páginas cuando un paciente/cliente haga clic para iniciar una videollamada. |
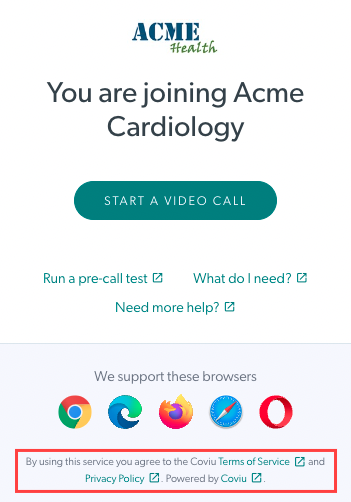 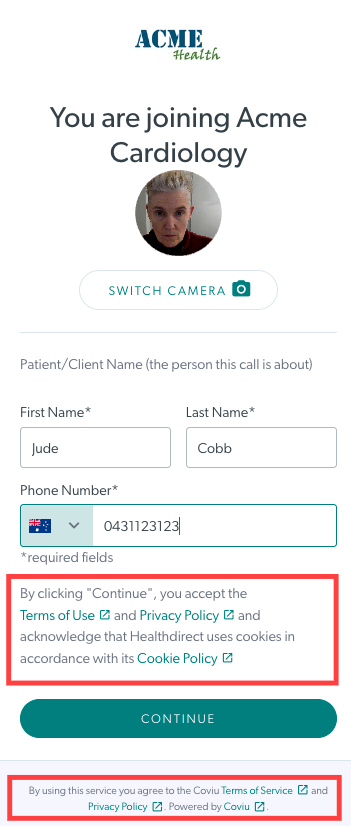
|
Campos de entrada de pacientes
Los campos de entrada de pacientes configuran la información que los pacientes/clientes proporcionan cuando inician una videollamada y completan los detalles solicitados. El nombre y el apellido son campos permanentes en todas las clínicas, por lo que no aparecen como opciones en la sección de configuración de Campos de entrada del paciente, ya que todas las clínicas necesitan esta información para que los proveedores de servicios de salud sepan a quién unirse en una videollamada. Tenga en cuenta que si desea que el Apellido del paciente sea un campo obligatorio, vaya a Unirse a una llamada y habilite Hacer que el apellido sea obligatorio (esta opción de configuración también se aplica a los invitados que ingresan a una sala de reuniones).
El número de teléfono es un campo predeterminado en todas las clínicas, pero los administradores de las clínicas pueden optar por hacer que este campo sea obligatorio u opcional y también pueden eliminarlo, si es necesario.
|
Los administradores de la clínica pueden agregar campos para la información que desea que proporcionen las personas que llaman antes de que las atiendan, por ejemplo, su número de Medicare o la fecha de nacimiento. Haga clic en Agregar campo para agregar un nuevo campo, luego haga clic en el nombre de ese campo para editar los detalles. |
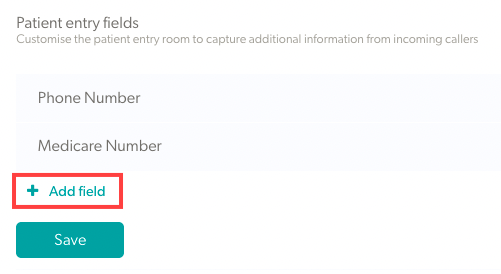 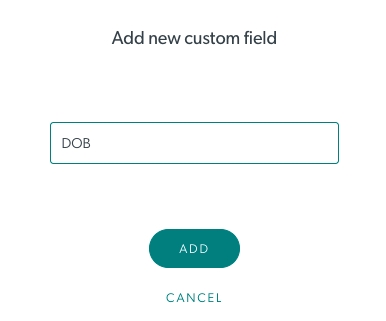
|
|
Existe la opción de hacer que los campos de entrada sean una entrada de texto, una entrada de números o un campo de casilla de verificación, según sus requisitos. Si habilita un campo como Campo obligatorio , el paciente/cliente debe completarlo antes de que pueda dirigirse a la sala de espera. Si no es obligatorio, el campo es opcional y no es necesario proporcionarlo. Si habilita Visible de forma predeterminada , este campo se mostrará como una columna en el área de espera de forma predeterminada. Tenga en cuenta: los titulares de cuentas individuales pueden editar esta configuración predeterminada para seleccionar sus propias columnas predeterminadas en el área de espera, si así lo desean. |
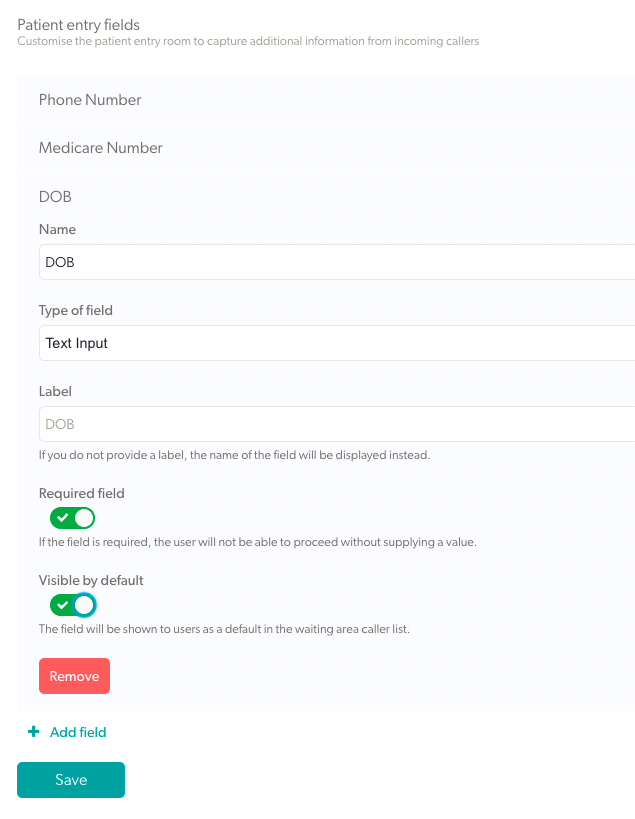 |
| Cuando haya agregado campos de pacientes adicionales, puede ver la información proporcionada por el paciente en las distintas columnas en la información de la persona que llama en el Área de espera de la clínica. También puede hacer clic en los tres puntos a la derecha de la persona que llama y seleccionar Actividad para ver todos los campos de entrada del paciente. |
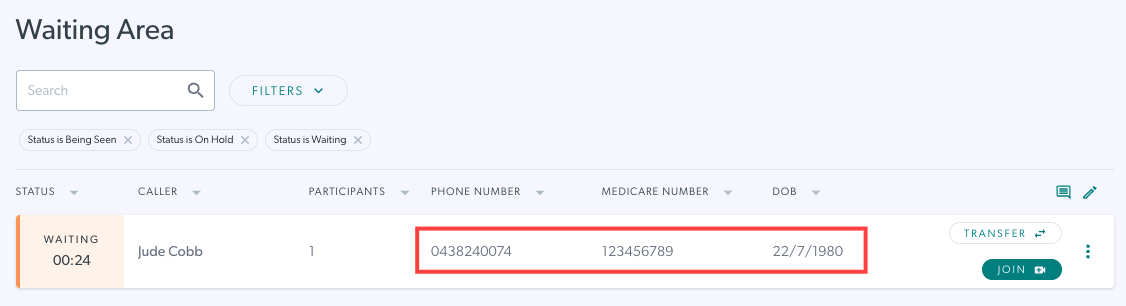 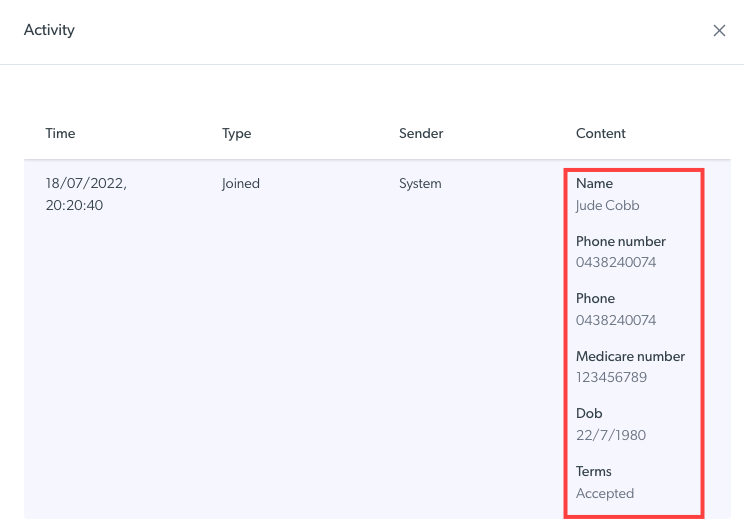
|
Mensajes automatizados
| Agregue y edite los mensajes automatizados que se envían a las personas que llaman en el área de espera de la clínica y establezca los tiempos de envío de los mensajes. Puede enviar mensajes automáticos a las personas que llaman en espera y en espera , y ambos pueden configurarse por separado . Esto significa que puede configurar mensajes automáticos para las personas que llaman en espera y un conjunto diferente de mensajes automáticos para las personas que llaman en espera. |
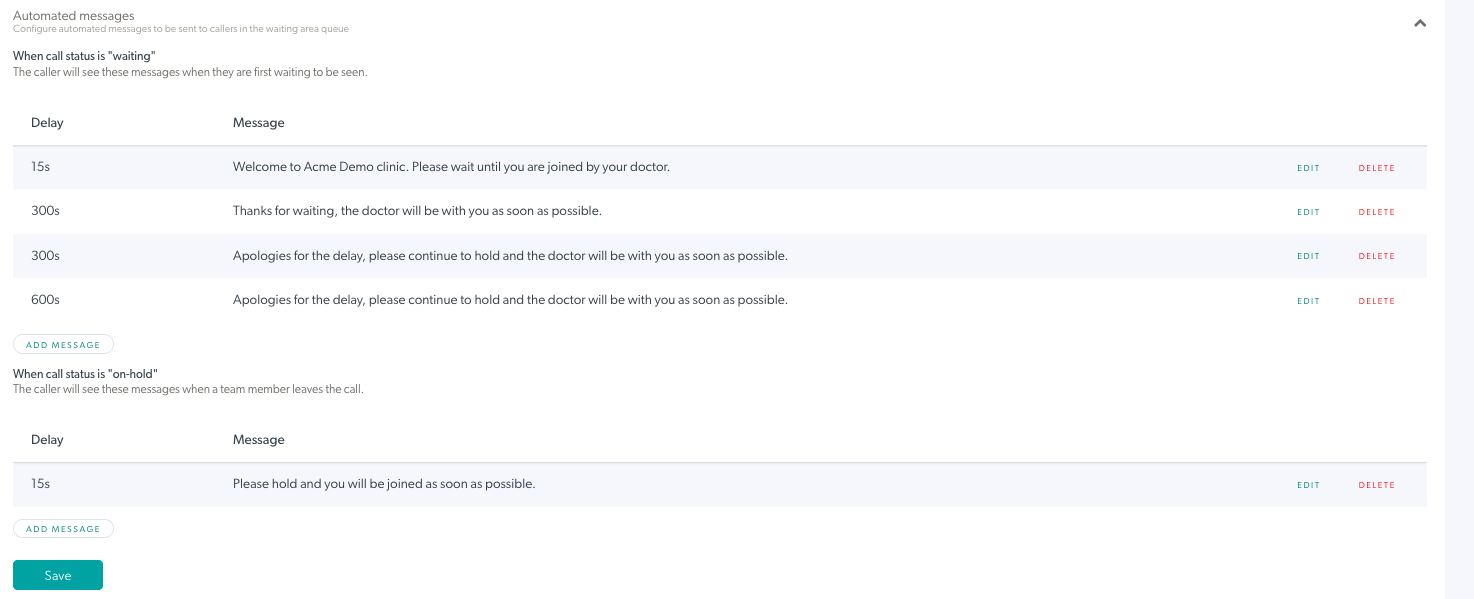 |
| Para agregar un mensaje para las personas que llaman con el estado En espera , haga clic en Agregar mensaje en Cuando el estado de la llamada es "esperando" y luego haga clic en el mensaje que acaba de crear. Agregue el texto y el tiempo de demora en segundos (por ejemplo, si son 300 segundos, su mensaje aparecerá para la persona que llama cuando haya estado esperando durante 5 minutos). Por ejemplo, esto podría incluir información sobre la clínica o un mensaje que diga "su médico estará con usted en breve". Agregue, edite y elimine mensajes para satisfacer las necesidades de su clínica y recuerde hacer clic en Guardar cuando realice cualquier cambio. |
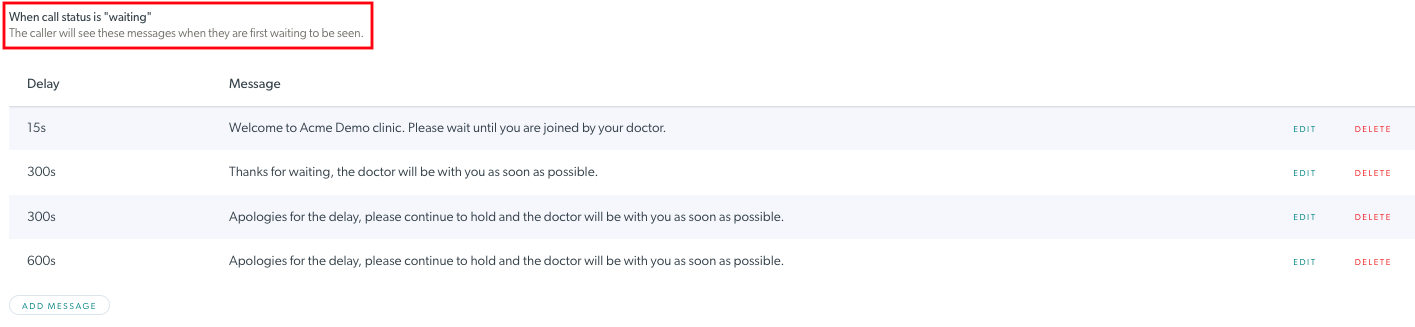 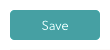
|
| Para agregar un mensaje para las personas que llaman con el estado En espera , haga clic en Agregar mensaje en Cuando el estado de la llamada es "en espera" y luego haga clic en el mensaje que acaba de crear. Agregue el texto y el tiempo de demora en segundos (por ejemplo, si son 300 segundos, su mensaje aparecerá para la persona que llama cuando haya estado esperando durante 5 minutos). Agregue, edite y elimine mensajes para satisfacer las necesidades de su clínica y recuerde hacer clic en Guardar cuando realice cambios. |
 |
bloqueos de llamadas
Para mayor privacidad y seguridad, puede bloquear la pantalla de llamada después de unirse a su paciente en una videollamada. La función de bloqueo garantiza que nadie más pueda unirse a la llamada desde la página del área de espera de la clínica. Esta función se configurará a nivel de clínica y los administradores de la clínica pueden decidir si implementar o no la función de llamada de bloqueo para cada clínica.
| Para habilitar el bloqueo de llamadas y dar a sus proveedores de servicios la oportunidad de bloquear una llamada a la que se han unido, simplemente haga clic en el interruptor de palanca. Luego presione Guardar. |
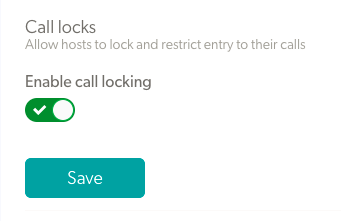 |
| Una vez que un proveedor de servicios se une a una llamada, verá el botón de bloqueo en la parte superior izquierda de la pantalla de llamada. Haga clic en el botón de bloqueo para bloquear la llamada. |
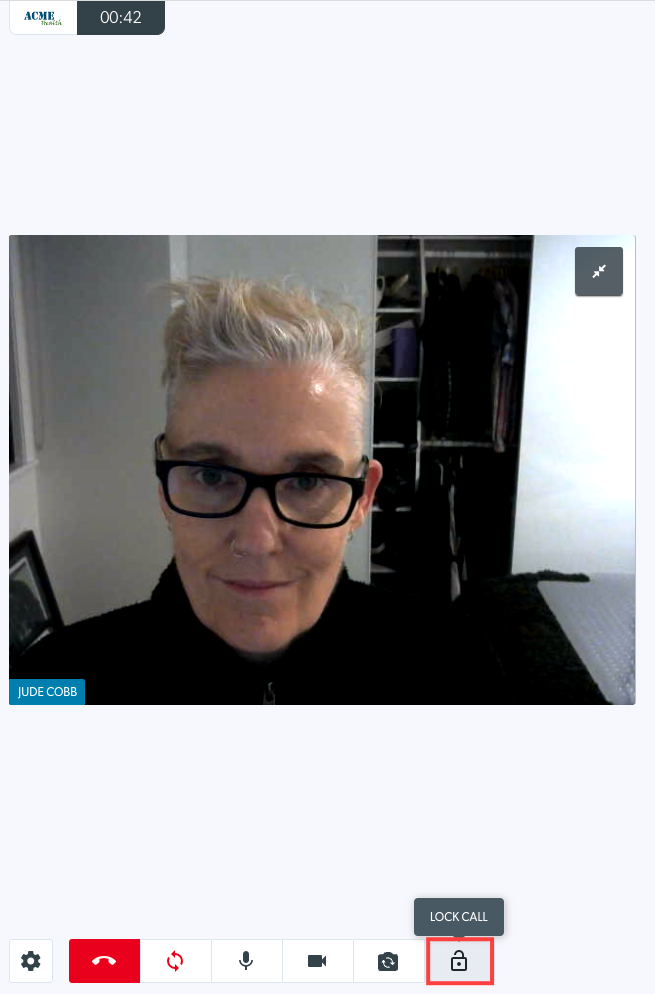 |
URL corta
Este campo mostrará la URL corta de su clínica. Esto se completa automáticamente cuando crea su clínica y puede ser una forma conveniente de compartir el enlace a su área de espera.
|
Debajo de Su URL corta actual, verá la URL corta actual de su clínica. Si tiene un nombre de clínica largo y desea cambiar la URL corta de la clínica para que sea más fácil compartirla, puede cambiar la ruta de la URL corta . Esto cambiará la redacción después de la barra inclinada en la URL de su clínica. |
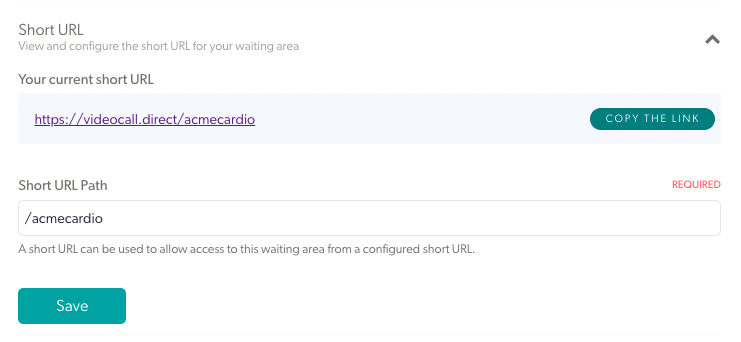 |