Cette page vous explique comment configurer les éléments suivants de votre clinique :
- Paramétrage général
- Partager la salle d'attente
- Horaires de la zone d'attente
- Informations d'assistance pour les appelants
- Champs de saisie des patients
- Messages automatisés
- Verrouillage des appels
- URL courte
Accéder à la configuration de la zone d'attente
Cliquez sur Configurer - Zone d'attente à partir du tableau de bord de la clinique
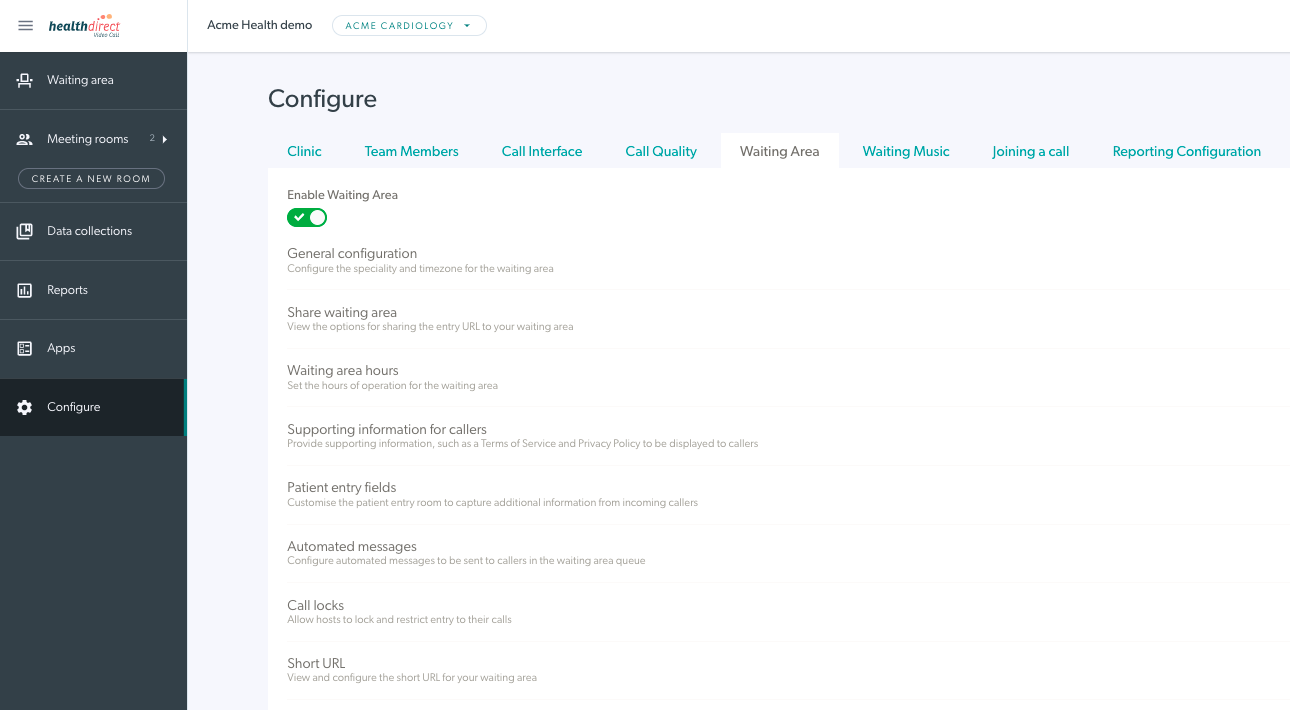
Étapes détaillées pour configurer la salle d'attente de votre clinique :
1. Sélectionnez la clinique que vous souhaitez configurer. |
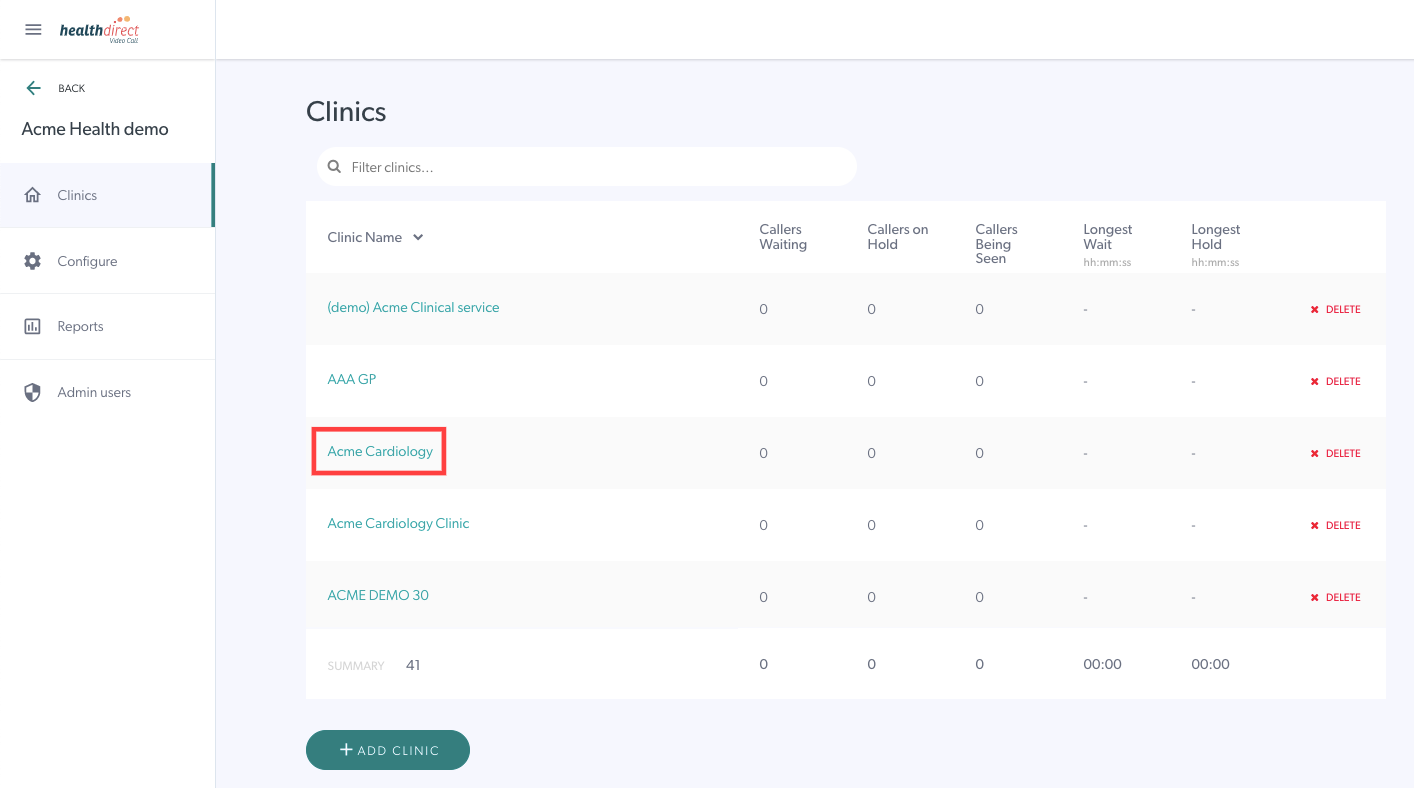 |
| 2. Cliquez sur le bouton C onfigure dans le panneau de gauche de la zone d'attente. | 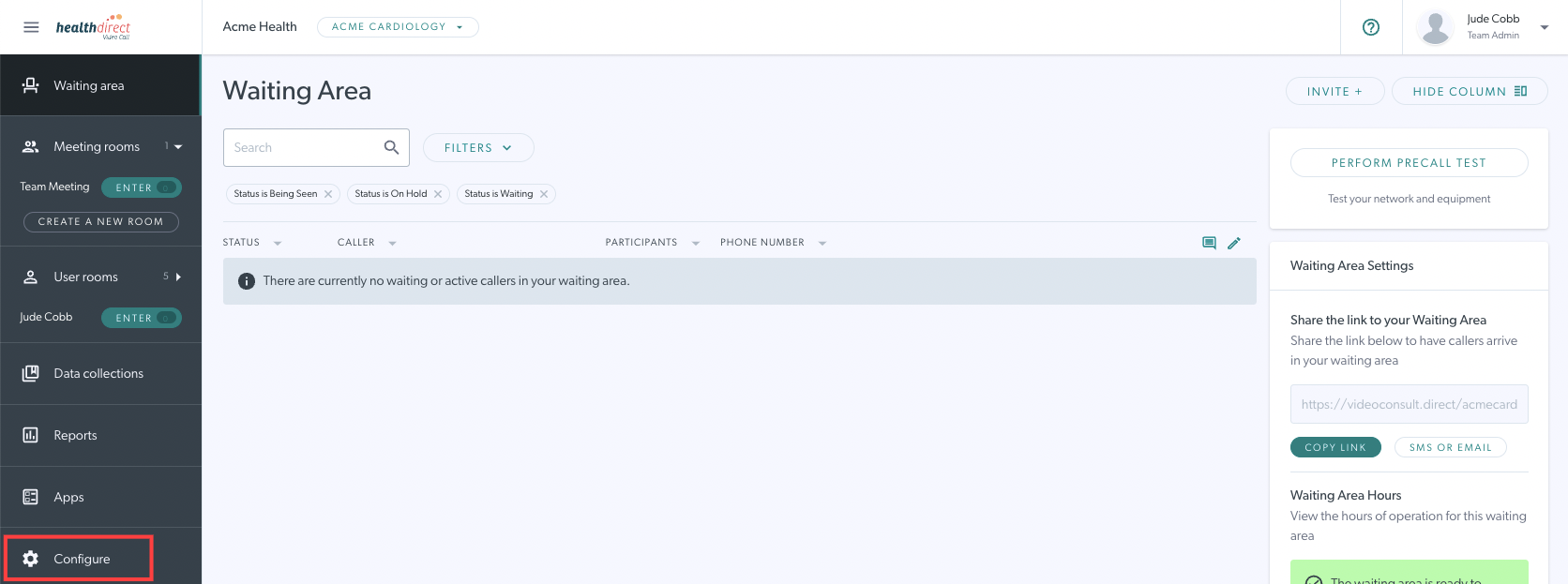 |
| 3. Cliquez sur l'onglet Zone d'attente . Dans cette section, vous pouvez gérer et modifier les fonctionnalités de la zone d'attente. Vous pouvez activer et désactiver la zone d'attente de votre clinique avec le bouton Activer la zone d'attente . Par défaut votre zone d'attente est activée lors de sa création. Dans les sections suivantes, vous devez cliquer sur le 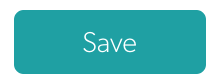 bouton pour appliquer les modifications. bouton pour appliquer les modifications. |
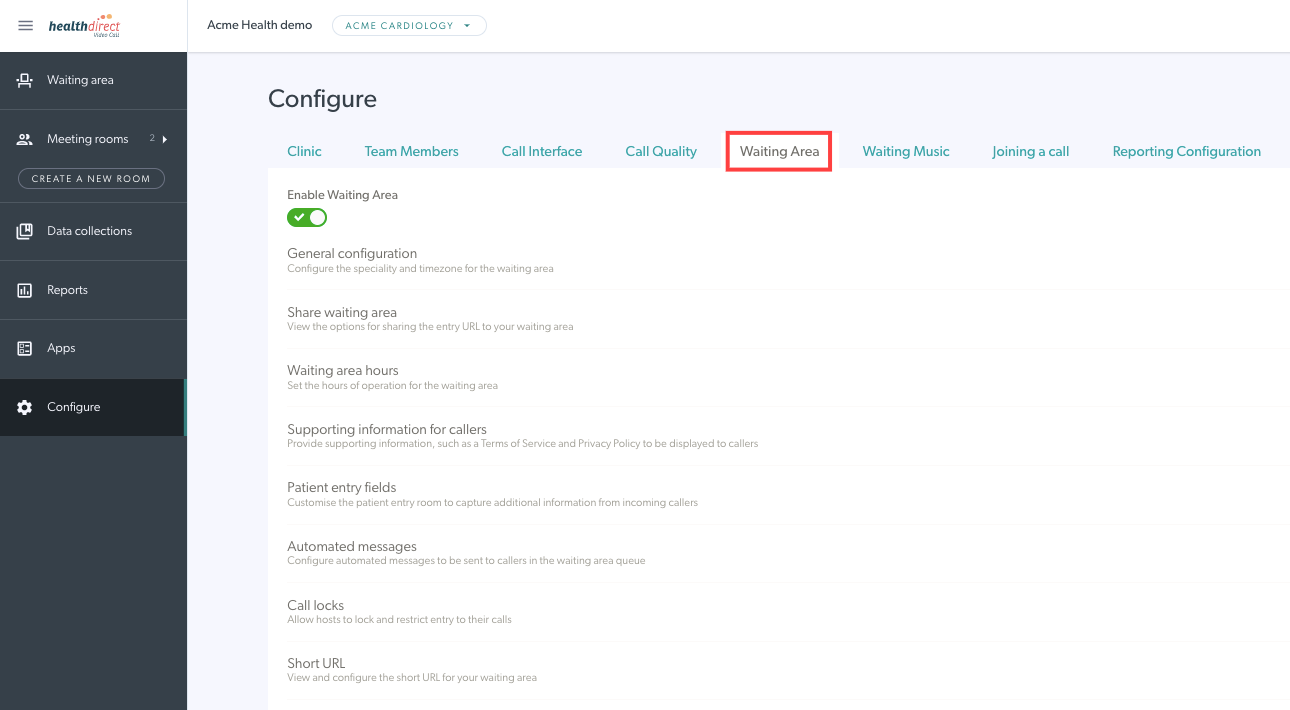 |
Paramétrage général
| Assurez-vous que votre zone d'attente est activée afin que les appelants puissent démarrer un appel vidéo et être rejoints par leur fournisseur de services de santé. Le nom de la consultation de la zone d'attente et la spécialité de la zone d'attente peuvent être laissés vides car ces informations se trouvent désormais dans l'onglet Configuration des rapports. Activer la confirmation de l'entrée d'appel - si cette option est activée à l'aide de l'interrupteur à bascule, lorsqu'un fournisseur de services clique sur Rejoindre un appelant dans la zone d'attente, une boîte de confirmation contextuelle apparaît, indiquant avec qui il est sur le point de rejoindre l'appel. Cela ajoute une couche supplémentaire de confidentialité en réduisant le risque que des appels soient rejoints par erreur depuis la zone d'attente. Veuillez noter que le paramètre par défaut pour cette confirmation est « off ». Afficher la position actuelle de la file d'attente S'il est activé à l'aide de l'interrupteur à bascule, les appelants en attente seront informés de leur position dans la file d'attente. Remarque : cela fonctionne mieux pour les cliniques à la demande plutôt que pour les cliniques utilisant des rendez-vous programmés car il ordonne la file d'attente en fonction de l'heure à laquelle les gens arrivent dans la zone d'attente. Veuillez noter que le réglage par défaut de cette fonction est 'off'. Activer les messages de notification des invités S'il est activé à l'aide de l'interrupteur à bascule, les patients pourront envoyer des messages à la clinique pendant qu'ils attendent. En savoir plus sur cette messagerie bidirectionnelle sur cette page . Vérifiez que le fuseau horaire de la clinique est correctement défini et modifiez-le à l'aide de la liste déroulante si nécessaire. La zone d'attente de chaque clinique peut être définie différemment du fuseau horaire par défaut de l'organisation , si vous le souhaitez. Cela peut être utile lorsqu'une organisation possède des cliniques dans plusieurs États. Si votre zone d'attente est désactivée , vous pouvez modifier le message que les appelants verront s'ils tentent de démarrer un appel dans votre clinique. Vous pouvez également ajouter un message Zone d'attente en dehors des heures d'ouverture pour donner à vos patients/clients plus d'informations et/ou des coordonnées alternatives lorsque la clinique est fermée. Ceci est facultatif et s'il n'est pas configuré, les appelants verront simplement quand la clinique rouvrira. N'oubliez pas de cliquer sur Enregistrer si vous apportez des modifications. |
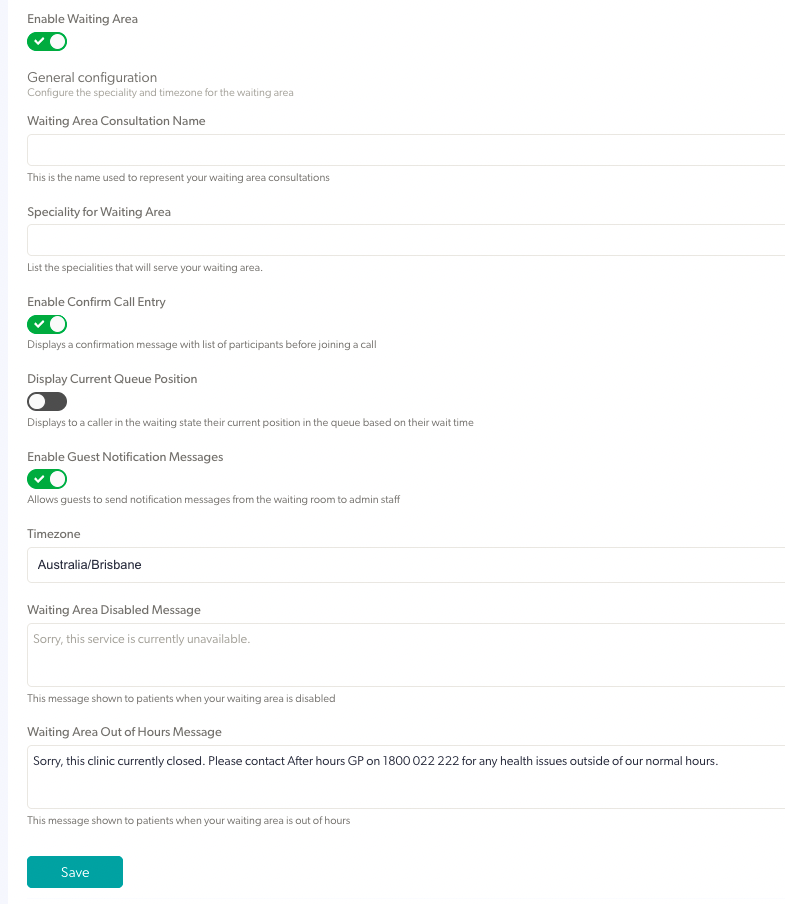 |
Partager la zone d'attente/démarrer le bouton d'appel vidéo pour les cliniques
Cliquez sur Partager la zone d'attente pour voir les options de partage avec les patients afin qu'ils puissent démarrer un appel et arriver dans votre clinique : Vous pouvez voir les options dans la capture d'écran ci-dessous : Partager à l'aide d'un lien, Lancer à l'aide d'un bouton et Intégrer dans une page.
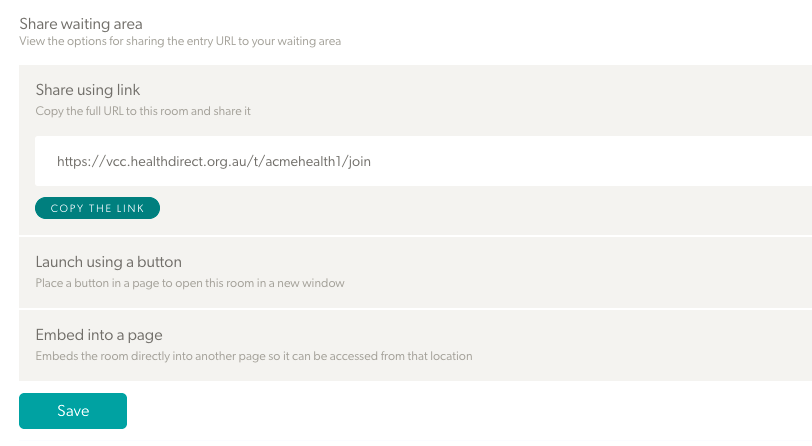
Description détaillée de chacune de ces options :
Partager en utilisant le lien
| Copiez le lien à envoyer à vos patients (il est généralement plus facile de le faire depuis le tableau de bord de la zone d'attente). |
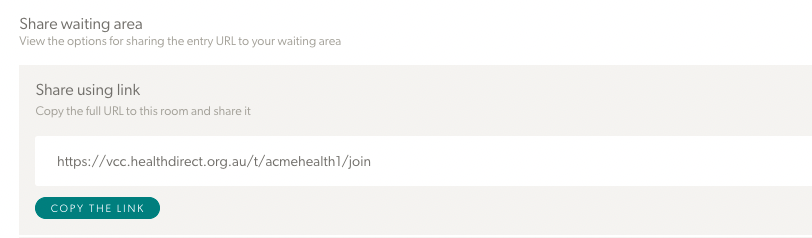 |
Lancer à l'aide d'un bouton
|
Placez un bouton sur votre page Web sur lequel les patients peuvent cliquer pour démarrer un appel vidéo dans une nouvelle fenêtre. Vous pouvez personnaliser le texte et la couleur du bouton avant de copier le code. Veuillez contacter l'administrateur de votre site Web si vous avez besoin d'aide pour ce processus. Cliquez sur Enregistrer pour appliquer les modifications. |
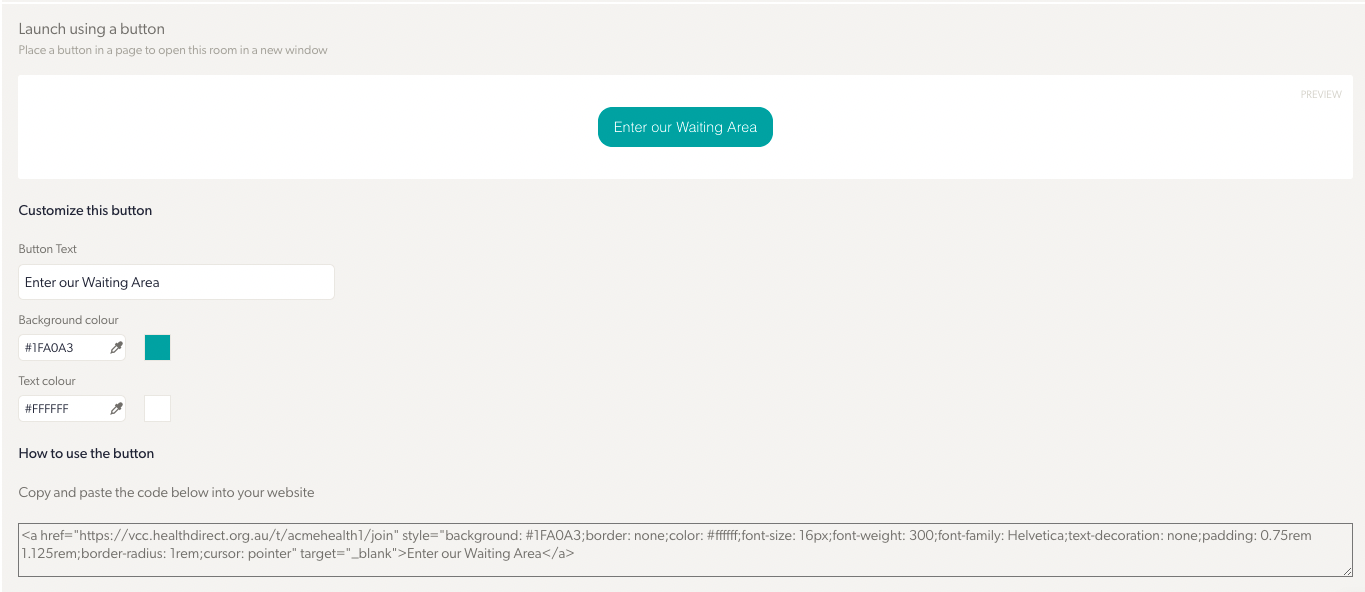 |
Intégrer dans une page
|
Utilisez le code d'intégration fourni sur votre page Web qui ouvre directement une consultation par appel vidéo sans quitter votre page Web. Vous pouvez personnaliser les dimensions du cadre d'appel vidéo en ajustant la largeur et la hauteur. Veuillez contacter l'administrateur de votre site Web si vous avez besoin d'aide pour ce processus. Cliquez sur Enregistrer pour appliquer les modifications. |
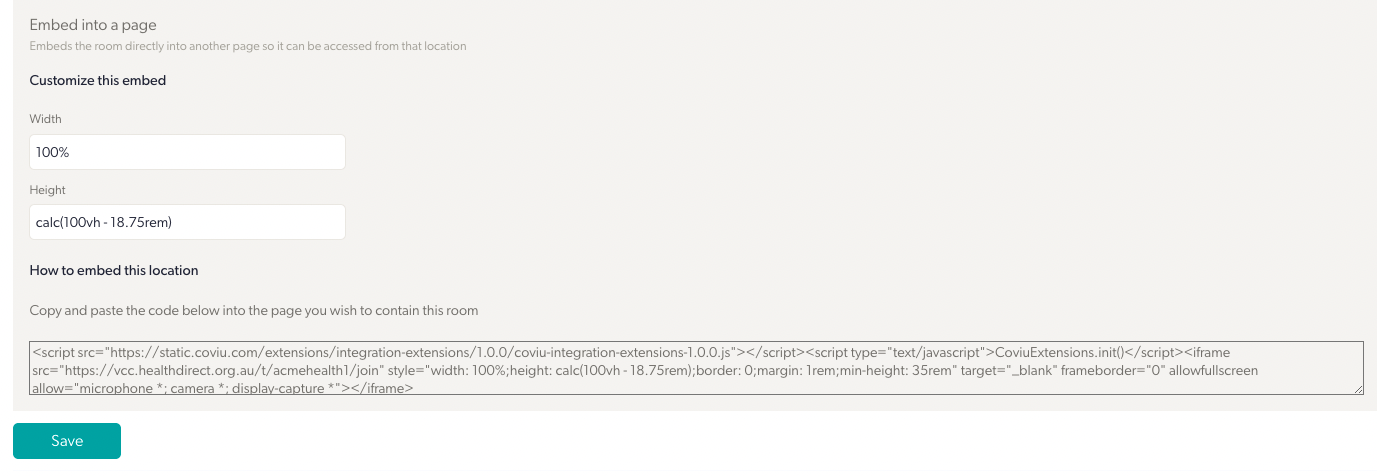 |
Horaires de la zone d'attente
Vous pouvez gérer et modifier les fonctionnalités de votre zone d'attente en fonction des besoins de votre clinique.
|
Définissez les heures d'ouverture de la salle d'attente de la clinique. Cliquez sur le bouton Ajouter une pause pour inclure des pauses dans l'horaire quotidien. Les détails de la pause s'affichent sous le jour sélectionné. Cliquez sur Enregistrer pour appliquer les modifications. |
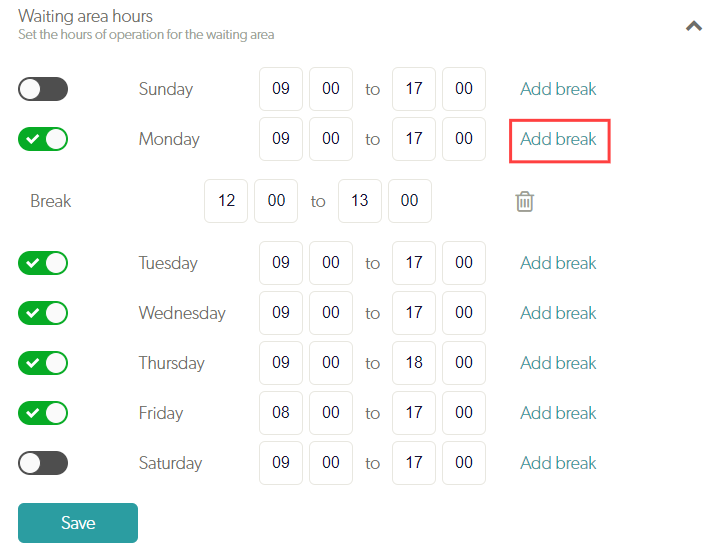 |
Informations complémentaires pour les appelants
| Ajoutez un UR L personnalisé. Cela amènera les appelants à une page de votre site Web où ils pourront accéder au bouton Démarrer l'appel vidéo pour leur rendez-vous. Ce sera le lien que vous enverrez aux patients et deviendra votre URL de zone d'attente dans le tableau de bord de la zone d'attente (si une URL personnalisée est configurée, elle remplace l'URL normale de la zone d'attente que vous envoyez aux patients). Voir ci-dessus pour savoir comment ajouter un bouton sur votre site Web. Ajoutez ou modifiez un message d'assistance avec des informations permettant aux appelants de contacter votre équipe d'assistance en cas de problème. Ce message sera affiché aux appelants pendant qu'ils attendent d'être vus. Vous pouvez ajouter des liens vers la politique de confidentialité, les conditions d'utilisation et l'aide spécifiques à votre clinique. Cliquez sur Enregistrer pour enregistrer les modifications. |
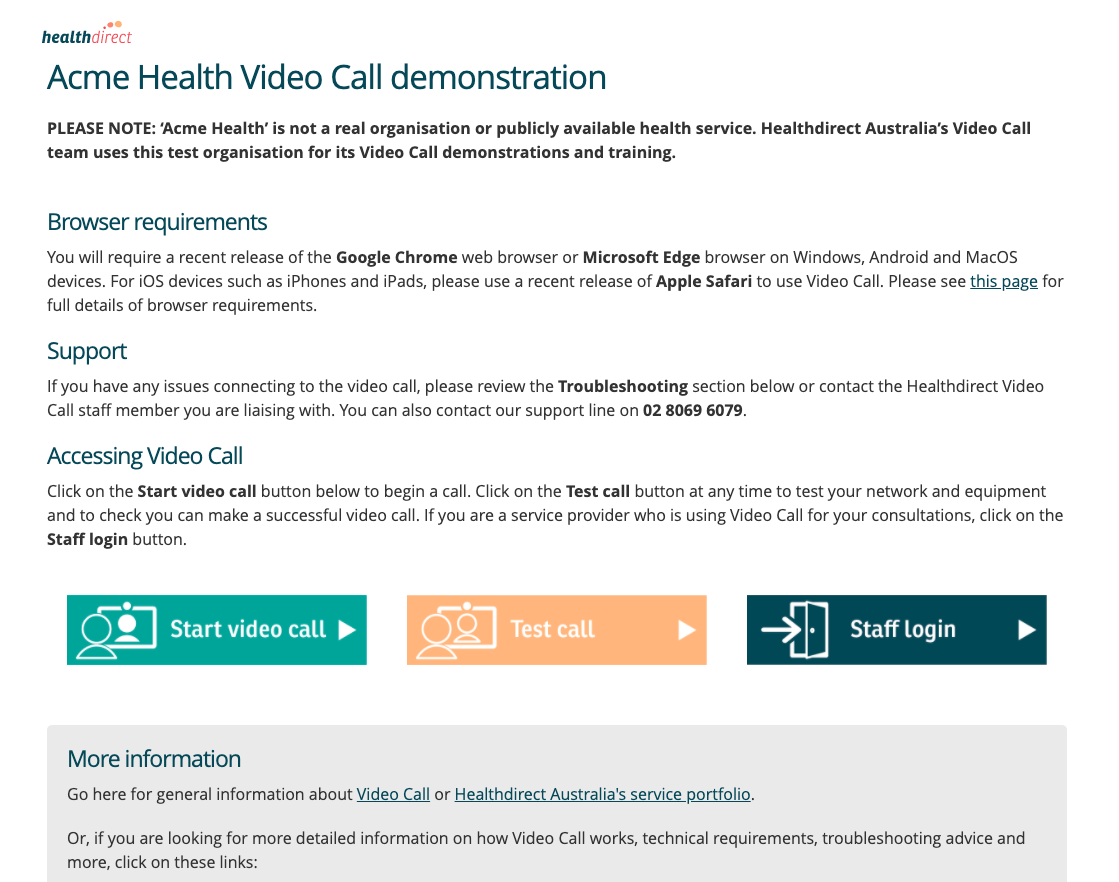 Exemple de page de site Web d'appel vidéo d'une organisation
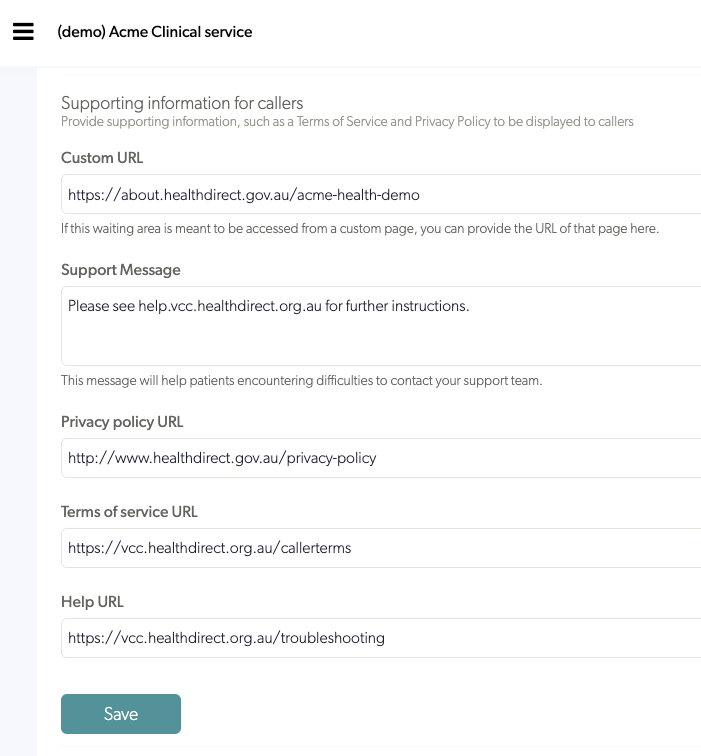 |
| Les liens que vous configurez dans la section Informations complémentaires s'affichent sur ces pages lorsqu'un patient/client clique pour démarrer un appel vidéo. |
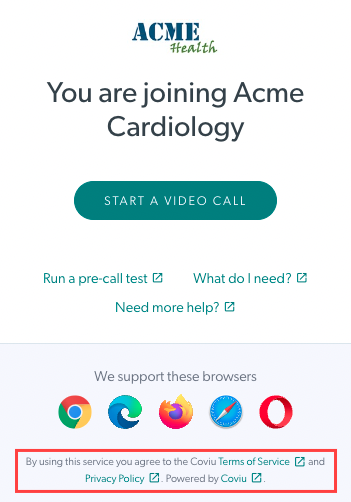 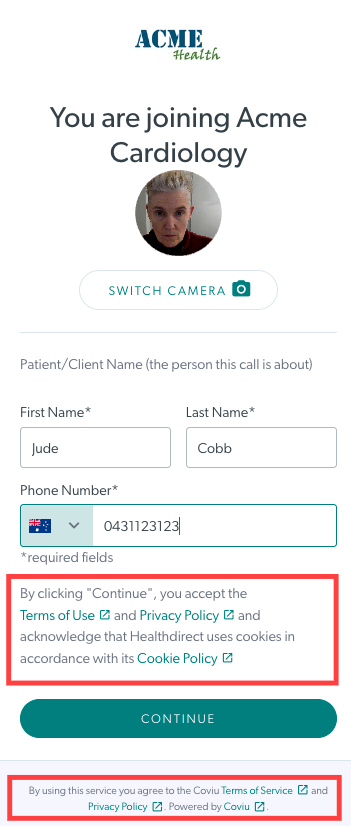
|
Champs de saisie des patients
Les champs de saisie des patients configurent les informations que les patients/clients fournissent lorsqu'ils démarrent un appel vidéo et remplissent les détails demandés. Le prénom et le nom sont des champs permanents dans toutes les cliniques. Par conséquent, n'apparaissez pas comme options dans la section de configuration des champs de saisie du patient, car toutes les cliniques ont besoin de ces informations pour que les prestataires de services de santé sachent qui joindre lors d'un appel vidéo. Veuillez noter que si vous souhaitez que le nom de famille du patient soit un champ obligatoire, accédez à la section Rejoindre un appel et activez Rendre le nom de famille obligatoire (cette option de configuration s'applique également aux invités entrant dans une salle de réunion).
Le numéro de téléphone est un champ par défaut dans toutes les cliniques, mais les administrateurs de la clinique peuvent choisir de rendre ce champ obligatoire ou facultatif et peuvent également le supprimer, si nécessaire.
|
Les administrateurs de la clinique peuvent ajouter des champs pour les informations que vous souhaitez que vos appelants fournissent avant qu'ils ne soient vus, par exemple leur numéro d'assurance-maladie ou leur date de naissance. Cliquez sur Ajouter un champ pour ajouter un nouveau champ, puis cliquez sur le nom de ce champ pour modifier les détails. |
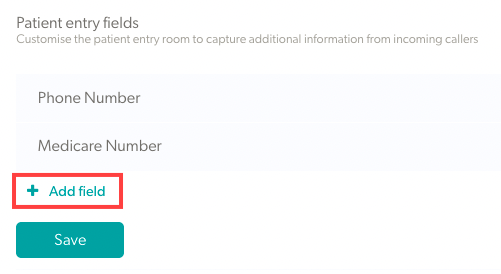 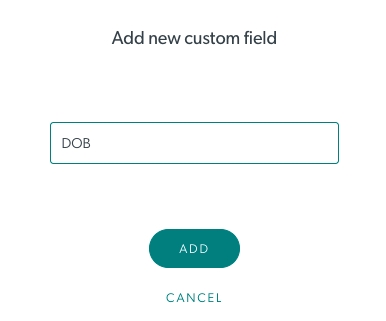
|
|
Il est possible de faire des champs de saisie un champ de saisie de texte, de nombre ou de case à cocher, selon vos besoins. Si vous activez un champ en tant que champ obligatoire, il doit être rempli par le patient/client avant qu'il puisse se rendre dans la salle d'attente. S'il n'est pas obligatoire, le champ est facultatif et n'a pas à être fourni. Si vous activez Visible par défaut , ce champ s'affichera par défaut sous forme de colonne dans la zone d'attente. Remarque : les titulaires de compte individuels peuvent ensuite modifier ce paramètre par défaut pour sélectionner leurs propres colonnes par défaut dans la zone d'attente, s'ils le souhaitent. |
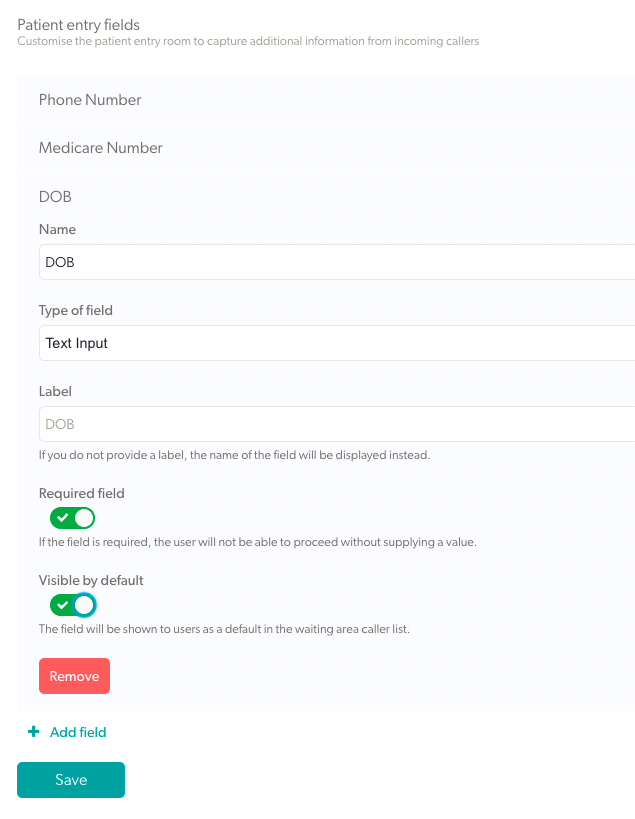 |
| Lorsque vous avez ajouté des champs patient supplémentaires, vous pouvez voir les informations fournies par le patient dans les différentes colonnes de ses informations d'appelant dans la zone d'attente de la clinique. Vous pouvez également cliquer sur les trois points à droite de l'appelant et sélectionner Activité pour voir tous les champs de saisie du patient. |
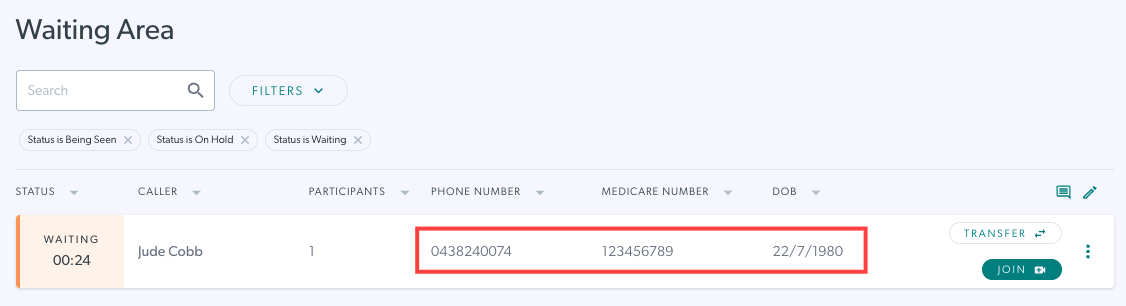 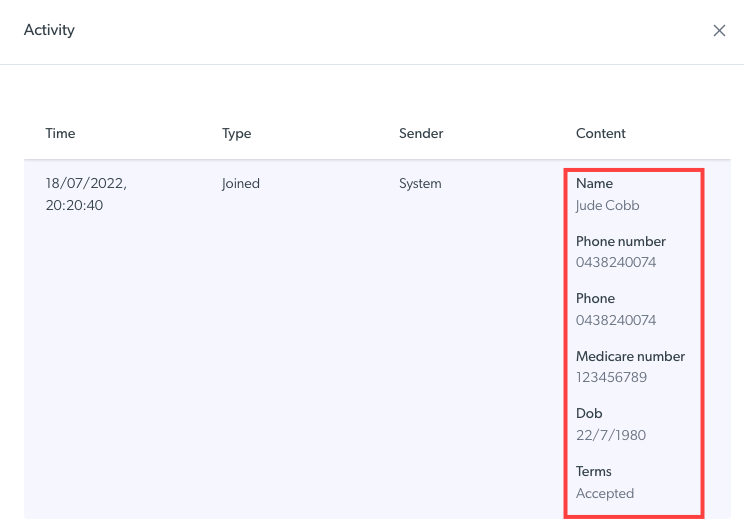
|
Messages automatisés
| Ajoutez et modifiez les messages automatisés envoyés aux appelants dans la zone d'attente de la clinique et définissez les horaires d'envoi des messages. Vous pouvez envoyer des messages automatisés aux appelants en attente et en attente , les deux étant configurables séparément . Cela signifie que vous pouvez configurer des messages automatisés pour les appelants en attente et un ensemble différent de messages automatisés pour les appelants en attente. |
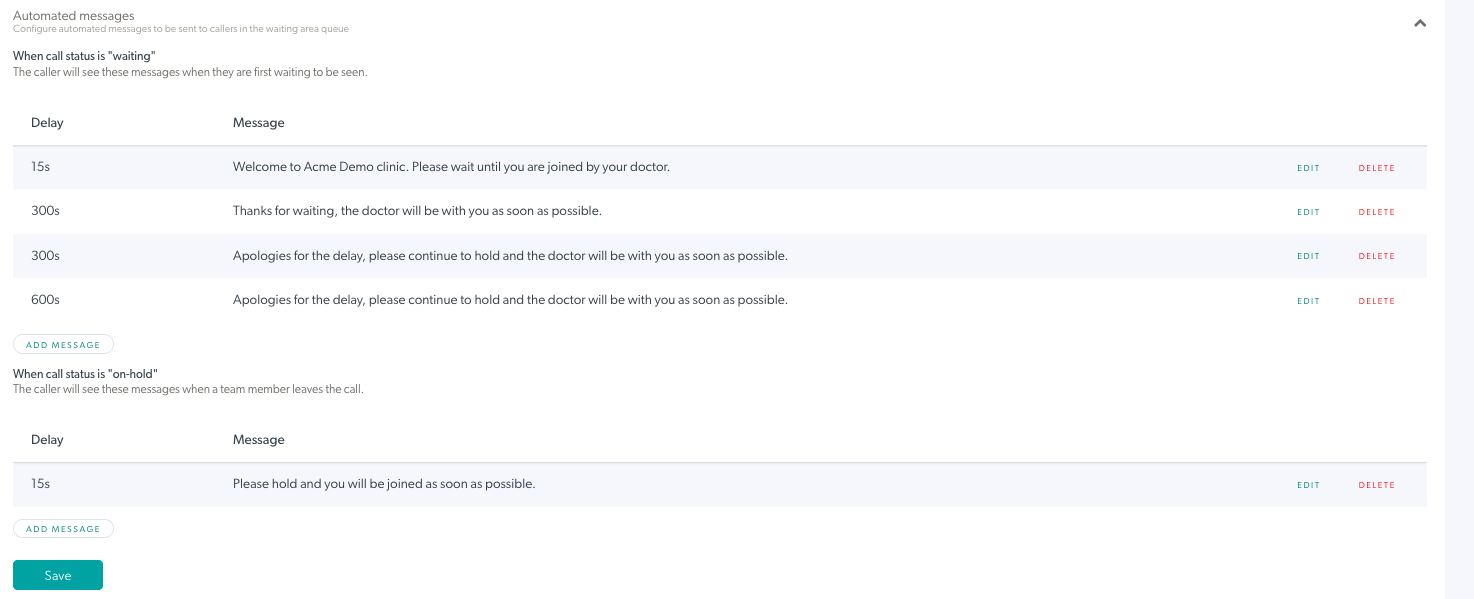 |
| Pour ajouter un message pour les appelants avec le statut En attente , cliquez sur Ajouter un message sous Lorsque le statut de l'appel est "en attente" puis cliquez sur le msg que vous venez de créer. Ajoutez le texte et le délai en secondes (par exemple, si 300 secondes, votre msg apparaîtra pour l'appelant alors qu'il attend depuis 5 minutes). Par exemple, cela pourrait inclure des informations concernant la clinique ou un message disant "votre médecin sera avec vous sous peu". Ajoutez, modifiez et supprimez des messages en fonction des besoins de votre clinique et n'oubliez pas de cliquer sur Enregistrer lorsque vous apportez des modifications. |
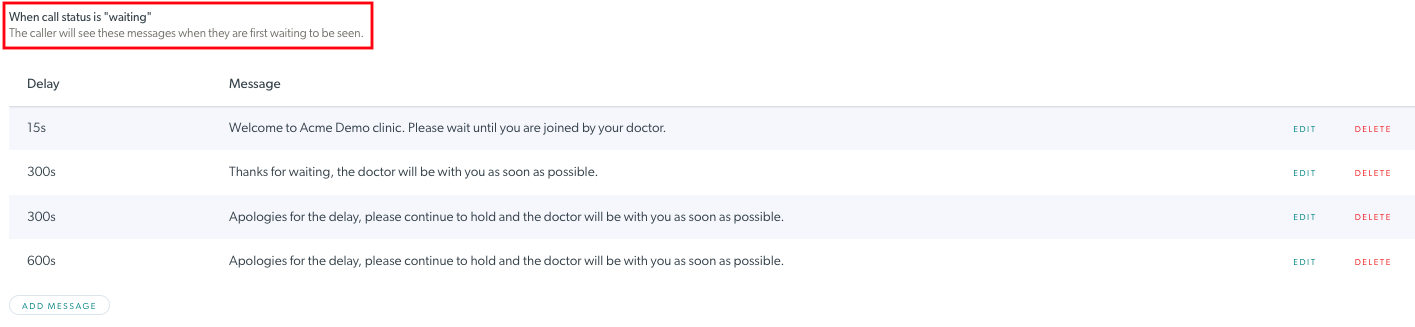 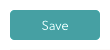
|
| Pour ajouter un message aux appelants dont le statut est En attente , cliquez sur Ajouter un message sous Lorsque l'état de l'appel est "en attente" , puis cliquez sur le msg que vous venez de créer. Ajoutez le texte et le délai en secondes (par exemple, si 300 secondes, votre msg apparaîtra pour l'appelant alors qu'il attend depuis 5 minutes). Ajoutez, modifiez et supprimez des messages en fonction des besoins de votre clinique et n'oubliez pas de cliquer sur Enregistrer lorsque vous apportez des modifications. |
 |
Verrouillage des appels
Pour plus de confidentialité et de sécurité, vous pouvez verrouiller l'écran d'appel après avoir rejoint votre patient dans un appel vidéo. La fonction de verrouillage garantit que personne d'autre ne peut se joindre à l'appel à partir de la page de la zone d'attente de la clinique. Cette fonction sera définie au niveau de la clinique et les administrateurs de la clinique peuvent décider d'implémenter ou non la fonction d'appel verrouillé pour chaque clinique.
| Pour activer le verrouillage des appels et donner à vos fournisseurs de services la possibilité de verrouiller un appel qu'ils ont rejoint, cliquez simplement sur l'interrupteur à bascule. Appuyez ensuite sur Enregistrer. |
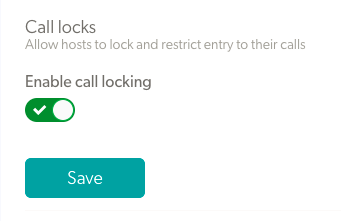 |
| Une fois qu'un fournisseur de services rejoint un appel, il verra le bouton de verrouillage en haut à gauche de l'écran d'appel. Cliquez sur le bouton de verrouillage pour verrouiller l'appel. |
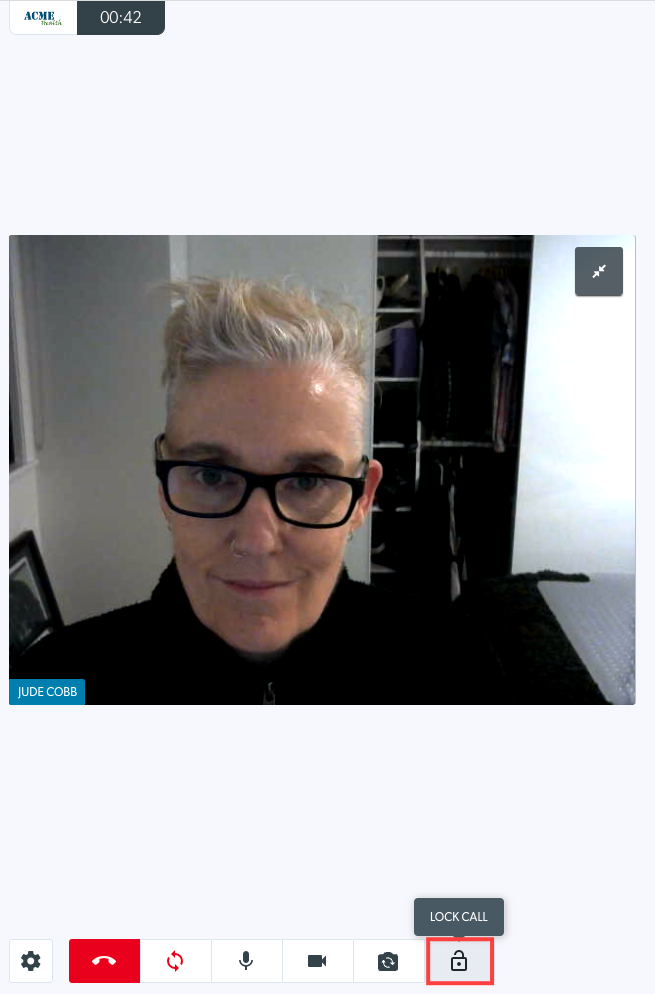 |
URL courte
Ce champ affichera l'URL courte de votre clinique. Celui-ci est rempli automatiquement lorsque vous créez votre clinique et peut être un moyen pratique de partager le lien vers votre salle d'attente.
|
Sous Votre URL courte actuelle, vous verrez l'URL courte actuelle de votre clinique. Si vous avez un nom de clinique long et que vous souhaitez modifier l'URL courte de la clinique pour faciliter le partage, vous pouvez modifier le chemin de l' URL courte . Cela changera le libellé après la barre oblique dans l'URL de votre clinique. |
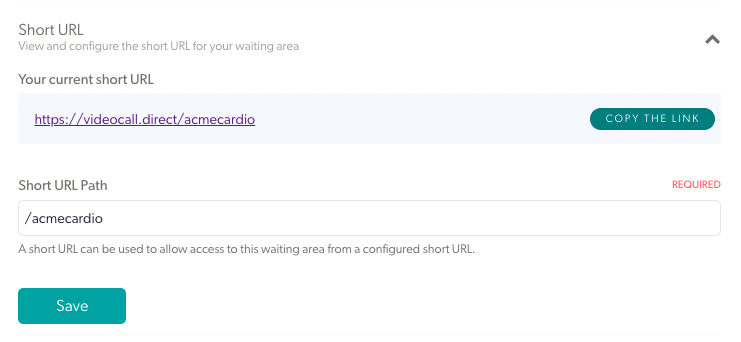 |