Ez az oldal bemutatja, hogyan konfigurálhatja klinikája alábbi elemeit:
- Általános konfiguráció
- Ossza meg a váróteret
- Várakozási idő
- Támogatási információk a hívók számára
- Betegbeviteli mezők
- Automatizált üzenetek
- Hívászárak
- Rövid URL
Hozzáférés a várótér konfigurációjához
Kattintson a Configure - Waiting Area elemre a Klinika irányítópultján
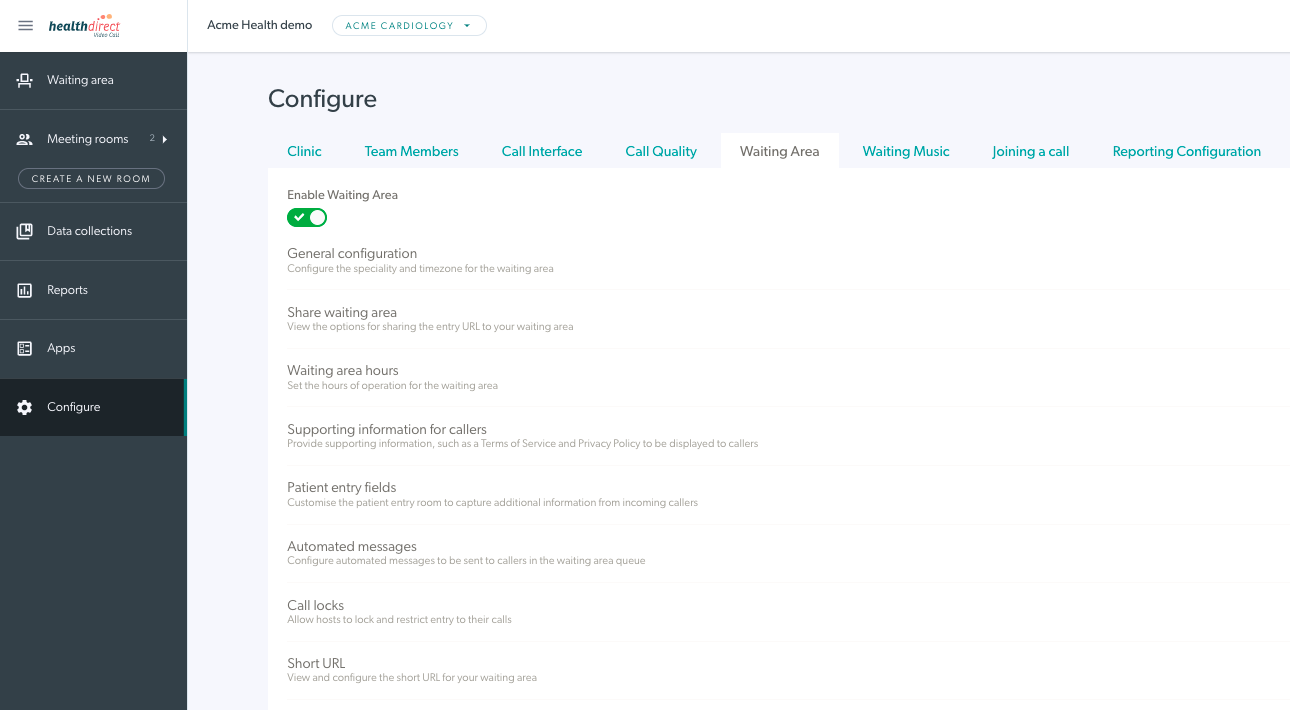
A klinika váróterületének beállításának részletes lépései:
1. Válassza ki a konfigurálni kívánt klinikát. |
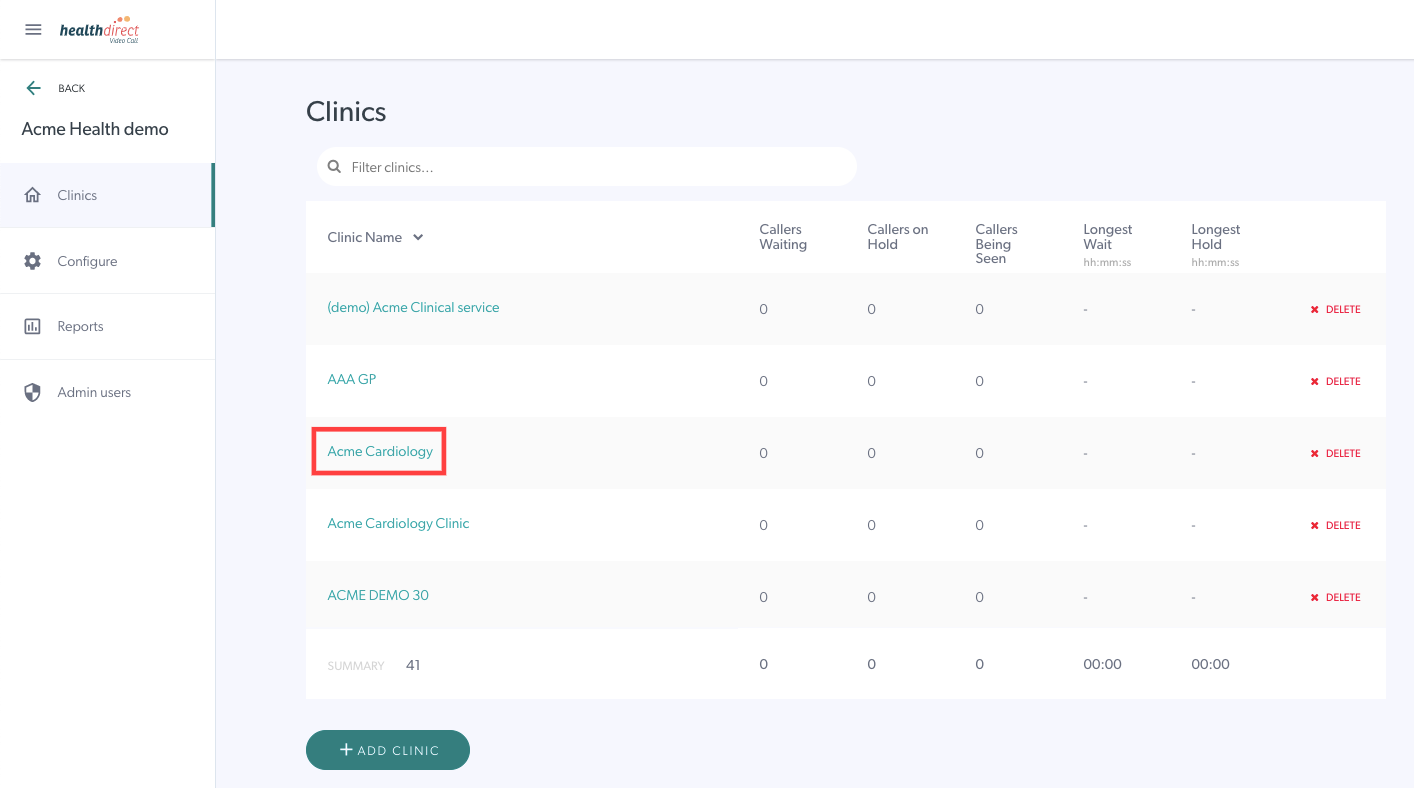 |
| 2. Kattintson a C configure gombra a Várakozási terület bal oldali paneljén. | 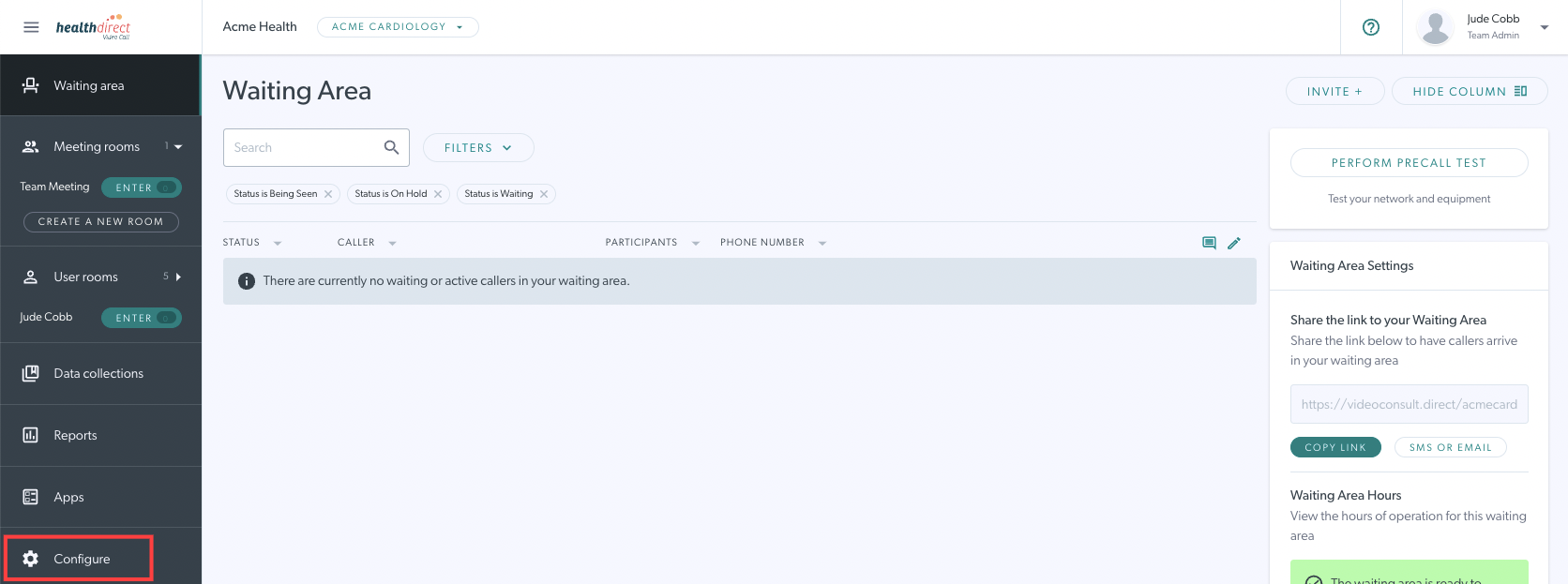 |
| 3. Kattintson a Várakozó terület fülre. Ebben a szakaszban kezelheti és szerkesztheti a várótér jellemzőit. A váróterület engedélyezése kapcsolóval engedélyezheti és letilthatja a klinika várakozási területét. A várakozási terület alapértelmezés szerint engedélyezve van a létrehozásakor. A következő szakaszokban kattintson a gombra 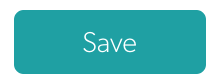 gombot a változtatások alkalmazásához. gombot a változtatások alkalmazásához. |
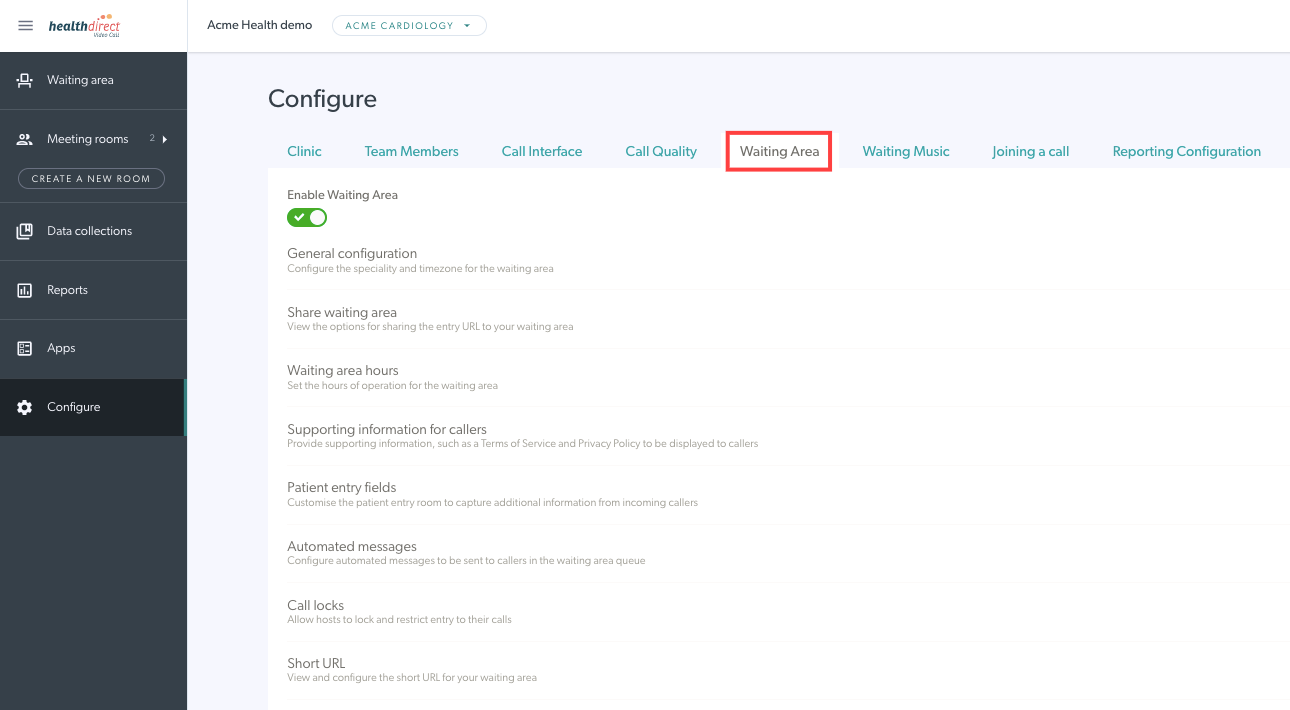 |
Általános konfiguráció
| Győződjön meg arról, hogy a várakozási terület engedélyezve van, hogy a hívók videohívást indíthassanak, és csatlakozhassanak egészségügyi szolgáltatójukhoz. A Várakozási terület konzultációs neve és a várakozási területre vonatkozó szakterület üresen hagyható, mivel ez az információ most a Jelentéskészítési konfiguráció lapon található. Hívásbelépés megerősítése engedélyezése – ha a váltókapcsolóval engedélyezve van, amikor a szolgáltató a várakozó területen a Csatlakozás hívóval lehetőségre kattint, megjelenik egy felugró megerősítő ablak, amely megmutatja, hogy kivel kíván csatlakozni a híváshoz. Ez további adatvédelmi réteget ad azáltal, hogy csökkenti annak esélyét, hogy a váróterületről tévesen csatlakozzanak a hívásokhoz. Kérjük, vegye figyelembe , hogy ennek a megerősítésnek az alapértelmezett beállítása „kikapcsolva”. Jelenítse meg a sor aktuális pozícióját Ha a billenőkapcsolóval engedélyezve van, a várakozó hívók tájékoztatást kapnak a várakozó sorban elfoglalt helyükről. Kérjük, vegye figyelembe: ez a legjobban az igény szerinti klinikáknál működik, nem pedig az ütemezett időpontokat használó klinikáknál, mivel a várakozási zónába érkezés időpontja alapján rendeli el a sorban állást. Kérjük, vegye figyelembe , hogy ennek a funkciónak az alapértelmezett beállítása „kikapcsolva”. Vendégértesítő üzenetek engedélyezése Ha a váltókapcsolóval engedélyezve van, a betegek várakozás közben üzeneteket küldhetnek a klinikának. Erről a kétirányú üzenetküldésről ezen az oldalon olvashat bővebben. Ellenőrizze, hogy a klinika időzónája megfelelően van-e beállítva, és szükség esetén módosítsa a legördülő lista segítségével. Az egyes klinikák várakozási területe a szervezet alapértelmezett időzónájához eltérően állítható be, ha szükséges. Ez akkor lehet hasznos, ha egy szervezetnek több államban is van klinikája. Ha a várakozási terület le van tiltva , módosíthatja azt az üzenetet, amelyet a hívók látni fognak, ha megpróbálnak hívást indítani az Ön klinikáján. Hozzáadhat egy Várakozási terület nyitvatartási ideje üzenetet is, hogy a betegek/ügyfelek további információkat és/vagy alternatív elérhetőségeket kapjanak a klinika zárva tartásával kapcsolatban. Ez opcionális, és ha nincs beállítva, a hívók egyszerűen látni fogják, hogy mikor nyílik újra a klinika. Kérjük, ne felejtsen el a Mentés gombra kattintani, ha változtatásokat hajt végre. |
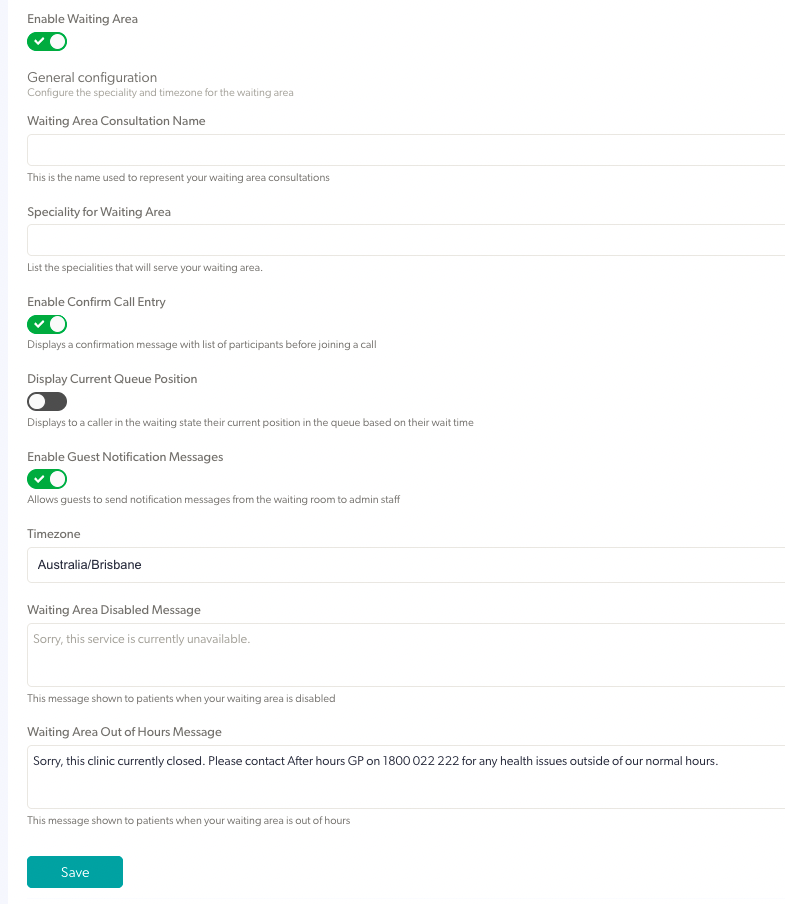 |
Várakozási terület megosztása/ Videohívás gomb elindítása a klinikák számára
Kattintson a Várakozótér megosztása lehetőségre a betegekkel való megosztási lehetőségek megtekintéséhez, hogy hívást indíthassanak és megérkezzenek az Ön klinikájára: Az alábbi képernyőképen láthatja a lehetőségeket: Megosztás hivatkozással, Indítás gombbal és Beágyaz egy oldalba.
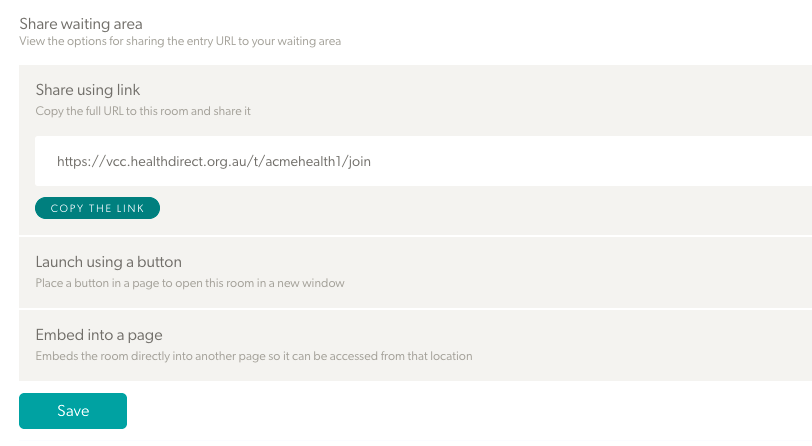
Az egyes opciók részletes leírása:
Megosztás link segítségével
| Másolja ki a linket, hogy elküldje a pácienseinek (általában ezt egyszerűbb megtenni a Várakozási terület irányítópultjáról). |
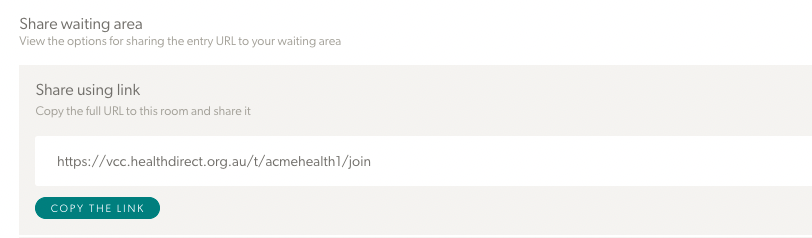 |
Indítsa el egy gombbal
|
Helyezzen el egy gombot a weboldalán, amelyre kattintva a betegek videohívást indíthatnak egy új ablakban. A kód másolása előtt testreszabhatja a gomb szövegét és színét. Kérjük, forduljon a webhely rendszergazdájához, ha segítségre van szüksége ehhez a folyamathoz. A módosítások alkalmazásához kattintson a Mentés gombra. |
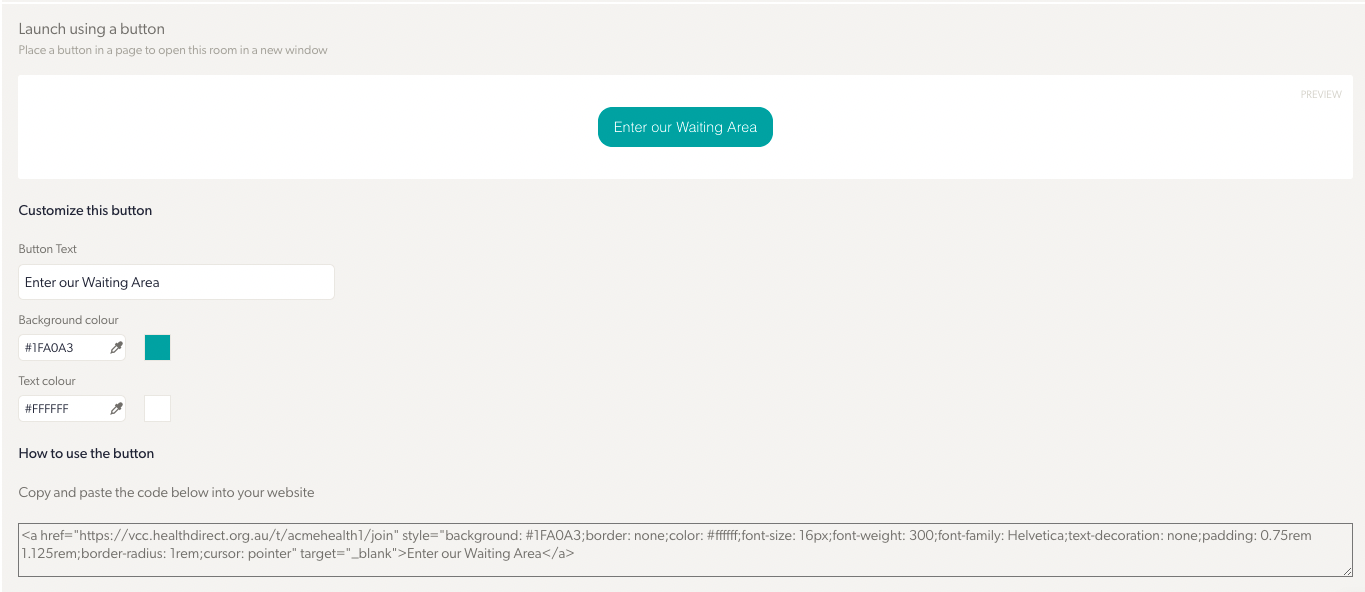 |
Beágyaz egy oldalba
|
Használja a weboldalán található beágyazási kódot, amely közvetlenül megnyitja a videohívási konzultációt anélkül, hogy elhagyná a weboldalt. A szélesség és magasság beállításával testreszabhatja a videohívás keretének méreteit. Kérjük, forduljon a webhely rendszergazdájához, ha segítségre van szüksége ehhez a folyamathoz. A módosítások alkalmazásához kattintson a Mentés gombra. |
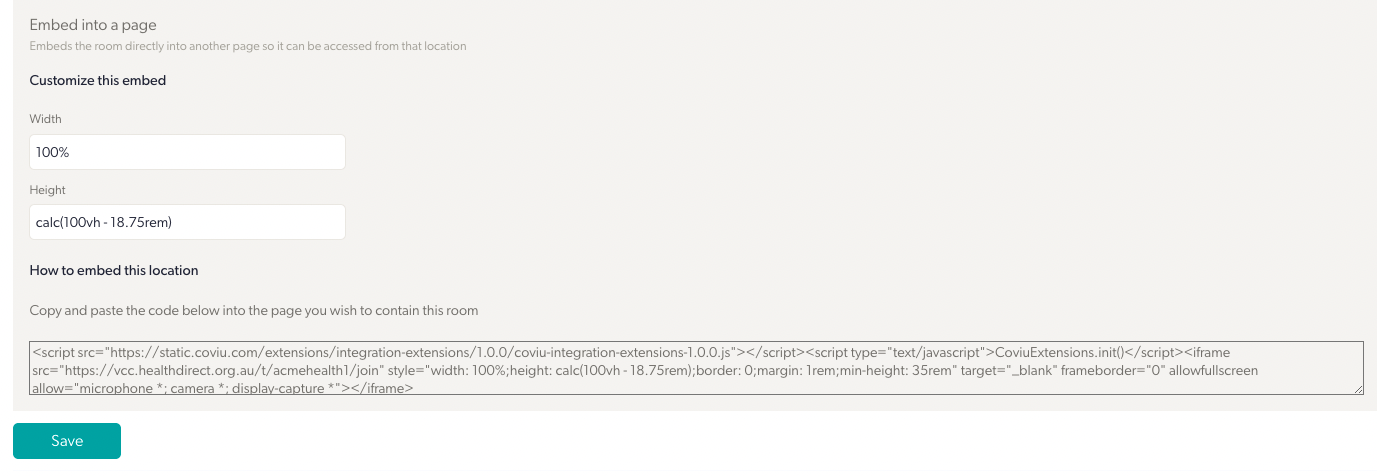 |
Várakozási idő
Kezelheti és szerkesztheti a váróterület funkcióit, hogy megfeleljenek a klinika követelményeinek.
|
Állítsa be a rendelő váróterületének nyitvatartási idejét. Kattintson a Szünet hozzáadása gombra a szünetek napi ütemezésbe való felvételéhez. A szünet részletei a kiválasztott nap alatt láthatók. A módosítások alkalmazásához kattintson a Mentés gombra. |
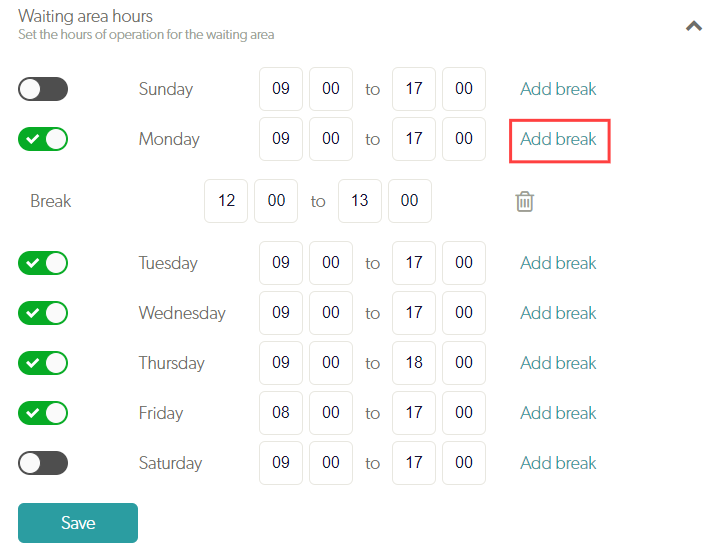 |
Támogatási információk a hívók számára
| Adjon hozzá egyéni UR L -t. Ezzel a hívókat a webhely egy olyan oldalára irányítja, ahol elérhetik a Videohívás indítása gombot a találkozójukhoz. Ez lesz a betegeknek elküldött hivatkozás, és ez lesz az Ön Várakozási Terület URL-je a Várakozási Terület irányítópultján (ha egyéni URL van beállítva, az leváltja a betegeknek küldött normál várakozóterület URL-t). Tekintse meg fent, hogyan adhat hozzá gombot a webhelyéhez. Adjon hozzá vagy szerkesszen egy S támogatási üzenetet , amely információkat tartalmaz a hívók számára arról, hogyan léphetnek kapcsolatba a támogatási csapattal, ha bármilyen problémájuk van. Ez az üzenet megjelenik a hívók számára, amíg arra várnak, hogy láthassák őket. Linkeket adhat hozzá a klinikára vonatkozó adatvédelmi szabályzathoz, a szolgáltatási feltételekhez és a súgóhoz. A módosítások mentéséhez kattintson a Mentés gombra. |
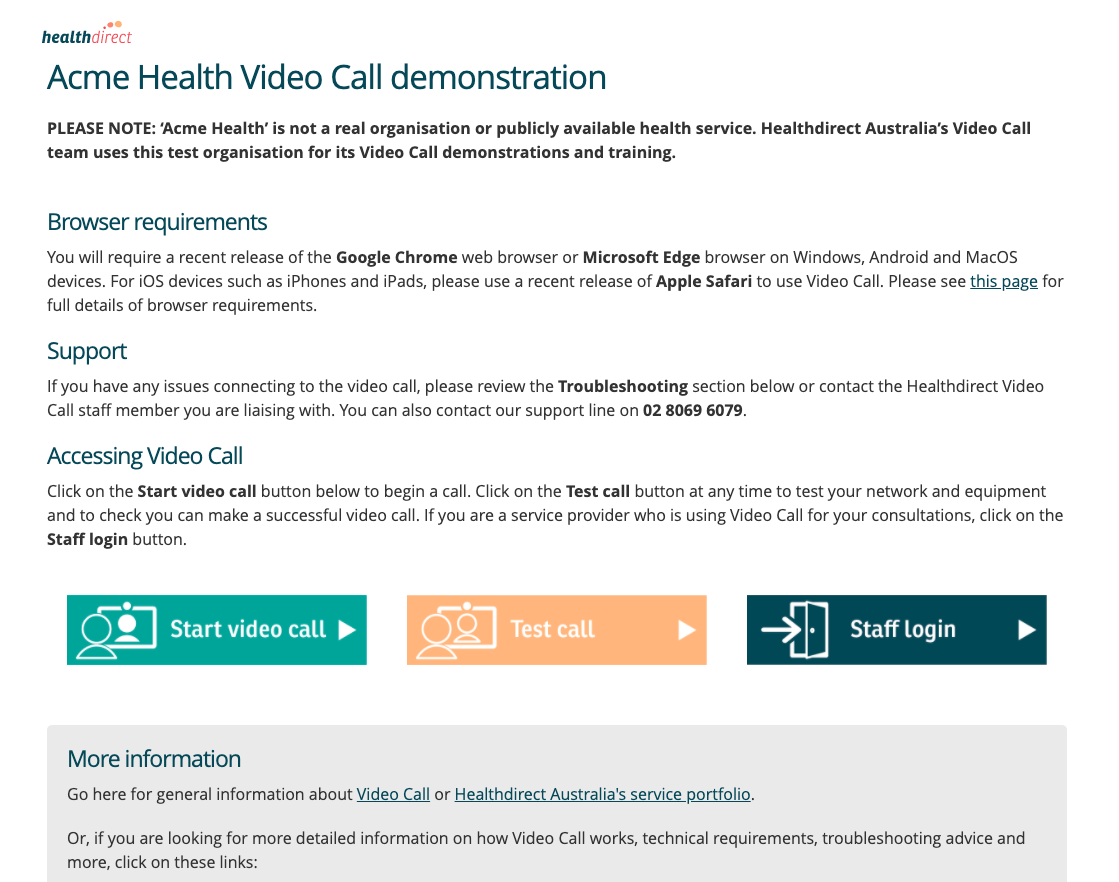 Példa egy szervezet Videohívás webhelyoldalára
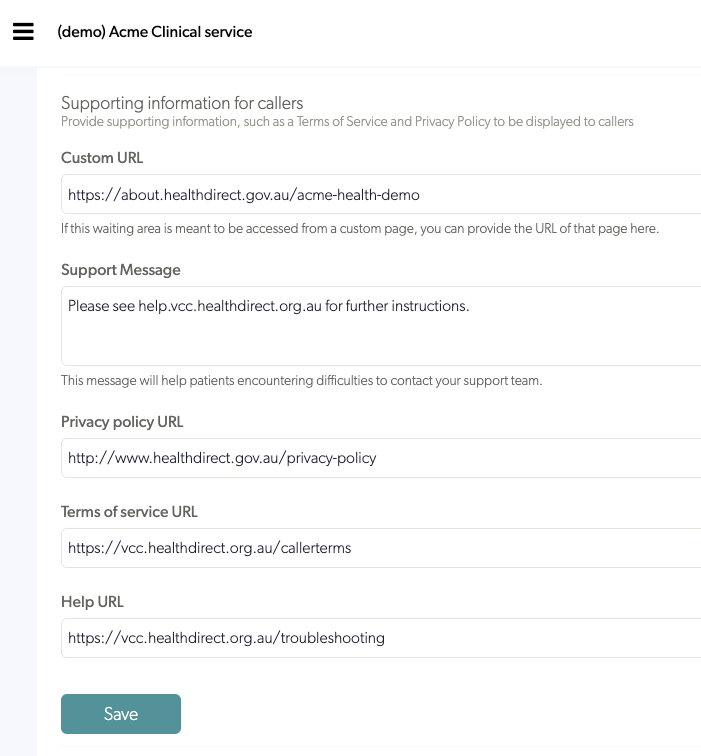 |
| A Támogatási információk részben konfigurált hivatkozások ezeken az oldalakon jelennek meg, amikor a páciens/ügyfél rákattint a videohívás indítására. |
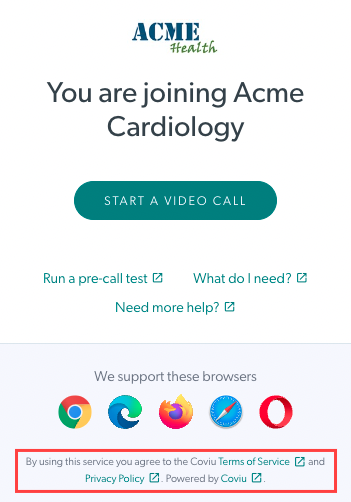 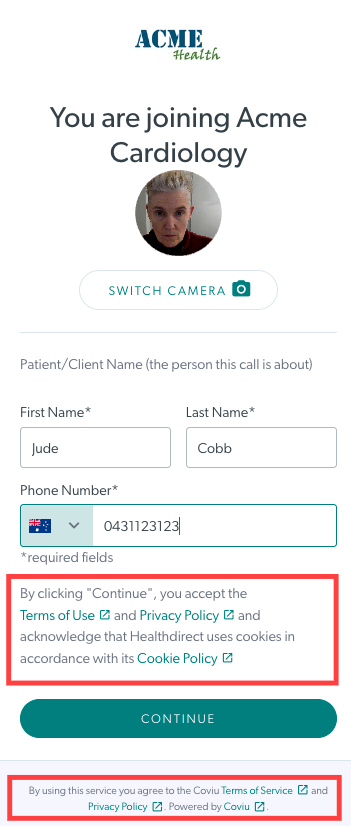
|
Betegbeviteli mezők
A betegbeviteli mezők konfigurálják azokat az információkat, amelyeket a betegek/kliensek adnak meg, amikor videohívást indítanak, és kitöltik a kért adatokat. Az utónév és a vezetéknév állandó mezők minden klinikán, ezért ne jelenjenek meg opcióként a Betegbeviteli mezők konfigurációs szakaszában, mert minden klinikának szüksége van ezekre az információkra, hogy az egészségügyi szolgáltatók tudják, ki csatlakozzon a videohíváshoz. Kérjük, vegye figyelembe, hogy ha a páciens vezetéknevét kötelező mezőként szeretné megadni, navigáljon a Csatlakozás a híváshoz fület, és engedélyezze a Vezetéknév kötelezővé tétele lehetőséget (ez a konfigurációs lehetőség a tárgyalóba érkező vendégekre is vonatkozik).
A telefonszám minden klinikán alapértelmezett mező, de a klinika adminisztrátorai dönthetnek úgy, hogy ezt a mezőt kötelezővé vagy nem kötelezővé teszik, és szükség esetén törölhetik is.
|
A klinikai adminisztrátorok mezőket adhatnak meg azoknak az információknak, amelyeket a bejövő hívóinak meg kell adniuk, mielőtt látnák őket, például a Medicare-számukat vagy a születési dátumukat. Kattintson a Mező hozzáadása gombra egy új mező hozzáadásához, majd kattintson a mező nevére a részletek szerkesztéséhez. |
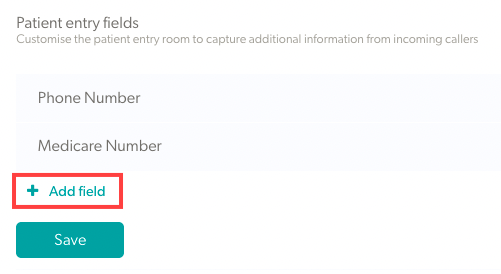 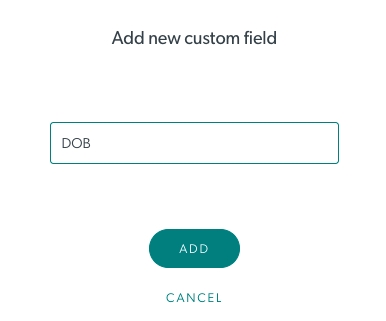
|
|
Lehetőség van arra, hogy a beviteli mezőket szövegbeviteli, számbeviteli vagy jelölőnégyzet mezővé alakítsa, az Ön igényeitől függően. Ha egy mezőt Kötelező mezőként engedélyez, azt a páciensnek/ügyfélnek ki kell töltenie, mielőtt továbbléphetne a várótérbe. Ha nem kötelező, a mező kitöltése nem kötelező, és nem kell kitölteni. Ha alapértelmezés szerint engedélyezi a Látható , ez a mező alapértelmezés szerint oszlopként jelenik meg a várakozási területen. Megjegyzés: Az egyéni számlatulajdonosok ezt követően módosíthatják ezt az alapértelmezett beállítást, hogy saját alapértelmezett oszlopokat válasszanak ki a várakozási területen, ha szükséges. |
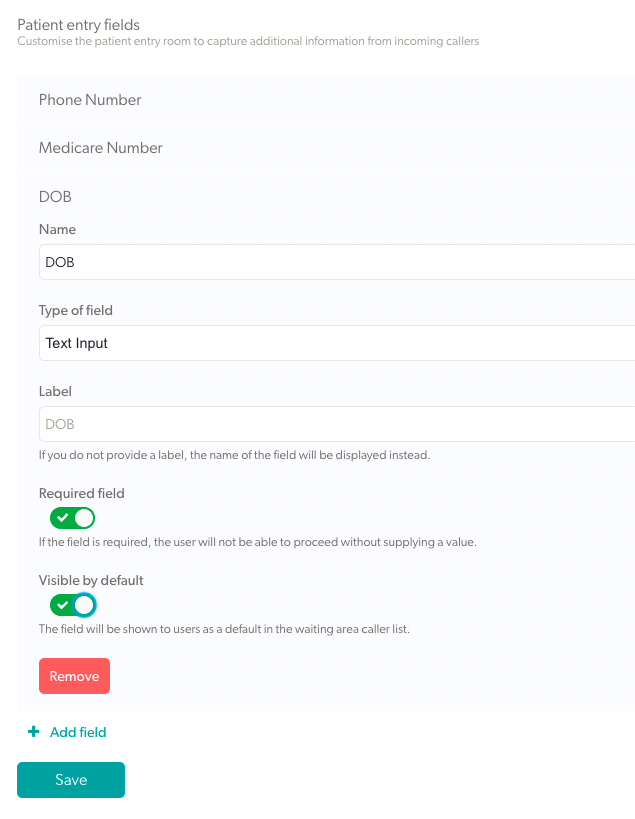 |
| Ha további betegmezőket adott hozzá, a páciens által megadott információkat láthatja a hívó adatainak különböző oszlopaiban a Klinika Várakozási Területén. A hívó fél jobb oldalán található három pontra kattintva is kiválaszthatja az Activity lehetőséget, hogy megtekinthesse az összes betegbeviteli mezőt. |
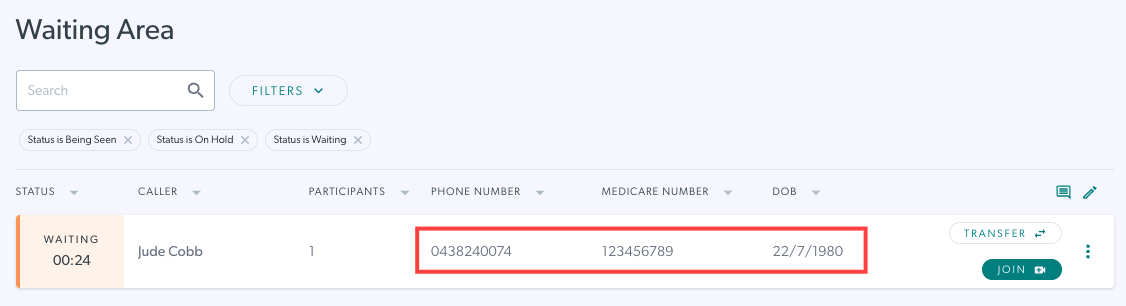 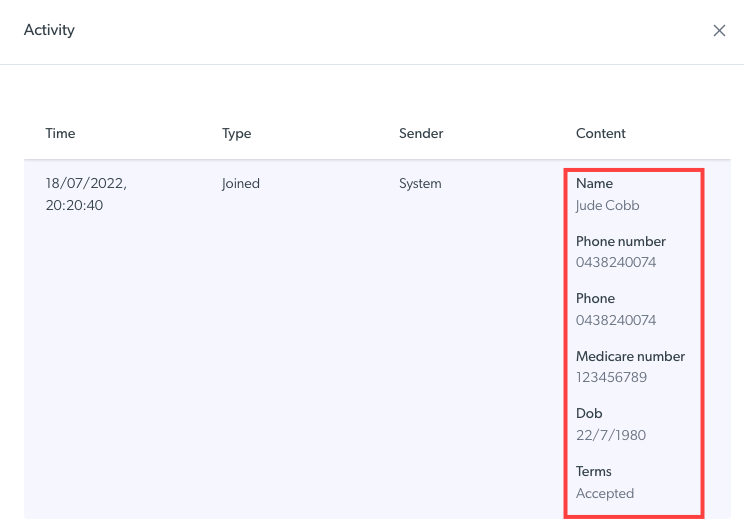
|
Automatizált üzenetek
| Hozzáadhatja és szerkesztheti a hívóknak küldött automatikus üzeneteket a klinika váróterületén, és beállíthatja az üzenetek elküldésének időpontját. Automatikus üzeneteket küldhet a várakozó és tartásban lévő hívóknak , mindkettő külön konfigurálható . Ez azt jelenti, hogy beállíthat automatizált üzeneteket a várakozó hívók számára, és egy másik automatikus üzenetkészletet a tartásban lévő hívók számára. |
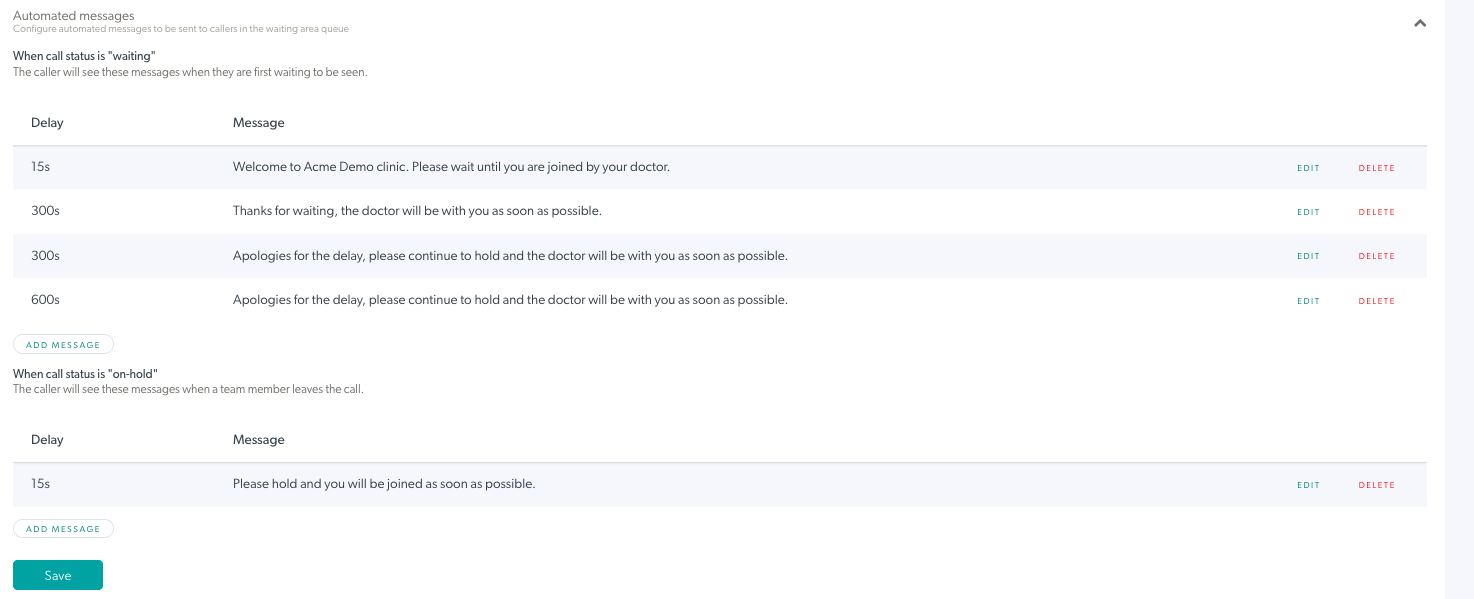 |
| Ha üzenetet szeretne hozzáadni a Várakozás állapotú hívók számára, kattintson az Üzenet hozzáadása elemre a Amikor a hívás állapota "várakozik" alatt, majd kattintson az imént létrehozott üzenetre. Adja hozzá a szöveget és a késleltetési időt másodpercben (pl. ha 300 másodperc az üzenete akkor jelenik meg a hívó számára, ha már 5 perce várakozik). Ez tartalmazhat például információkat a klinikára vonatkozóan, vagy egy üzenetet, amely szerint „orvosa hamarosan Önnel érkezik”. Adjon hozzá, szerkesszen és töröljön üzeneteket, hogy megfeleljen a klinika igényeinek, és ne felejtse el a Mentés gombra kattintani, amikor bármilyen változtatást végrehajt. |
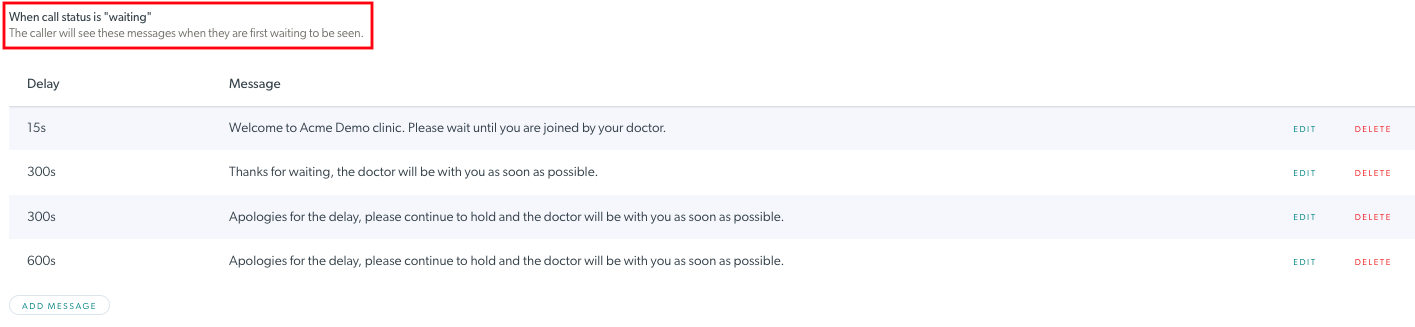 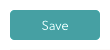
|
| Ha üzenetet szeretne hozzáadni a tartásban lévő hívók számára, kattintson az Üzenet hozzáadása elemre a Amikor a hívás állapota "tartásban van" alatt, majd kattintson az imént létrehozott üzenetre. Adja hozzá a szöveget és a késleltetési időt másodpercben (pl. ha 300 másodperc az üzenete akkor jelenik meg a hívó számára, ha már 5 perce várakozik). Üzenetek hozzáadása, szerkesztése és törlése a klinika igényeinek megfelelően, és ne felejtsen el a Mentés gombra kattintani, amikor bármilyen változtatást végrehajt. |
 |
Hívászárak
A fokozott adatvédelem és biztonság érdekében lezárhatja a hívásképernyőt, miután csatlakozott pácienséhez egy videohívásban. A zárolási funkció biztosítja, hogy senki más ne csatlakozhasson a híváshoz a klinika váróoldaláról. Ez a funkció a klinika szintjén lesz beállítva, és a klinika adminisztrátorai eldönthetik, hogy minden egyes klinikán alkalmazzák-e a zárolási hívás funkciót.
| Ha engedélyezni szeretné a hívászárat, és lehetőséget ad a szolgáltatóknak arra, hogy lezárják a hívást, amelyhez csatlakoztak, egyszerűen kattintson a váltókapcsolóra. Ezután nyomja meg a Mentés gombot. |
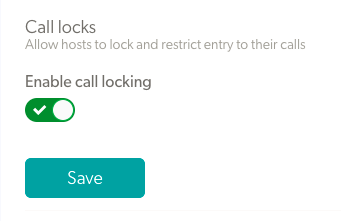 |
| Amint egy szolgáltató csatlakozik a híváshoz, a hívás képernyő bal felső sarkában megjelenik a zár gomb. A hívás zárolásához kattintson a zár gombra. |
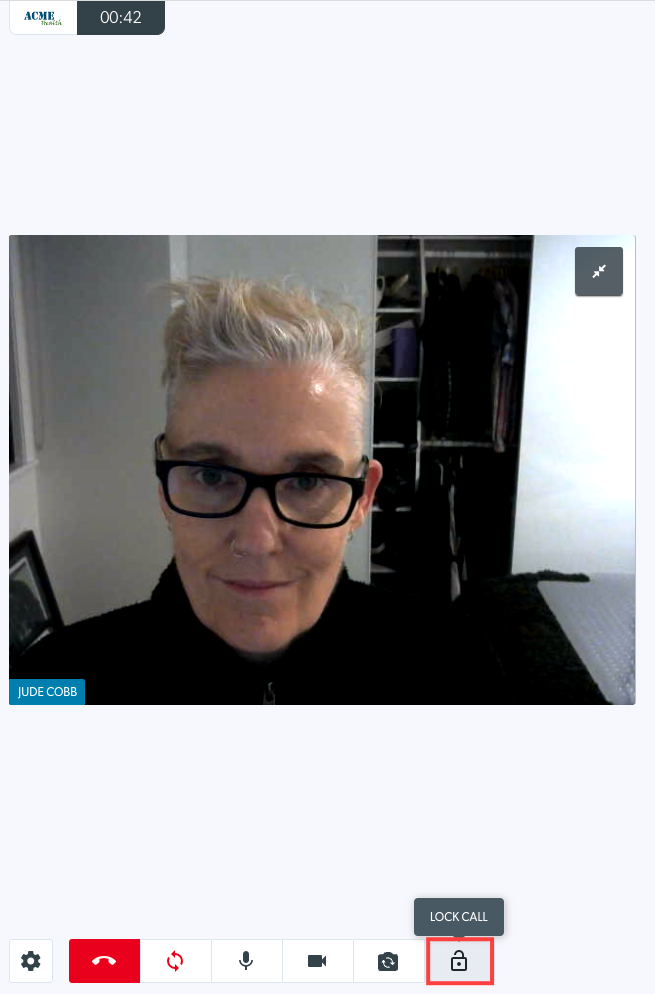 |
Rövid URL
Ebben a mezőben a klinika rövid URL-je látható. A rendszer automatikusan kitölti a klinika létrehozásakor, és kényelmes módja lehet a váróterületre mutató hivatkozás megosztásának.
|
Az Ön jelenlegi hord URL -je alatt láthatja klinikája aktuális rövid URL-jét. Ha hosszú a klinika neve, és módosítani szeretné a klinika rövid URL-jét, hogy megkönnyítse a megosztást, módosíthatja az S rövid URL elérési utat . Ezzel megváltoztatja a perjel utáni szöveget a klinika URL-jében. |
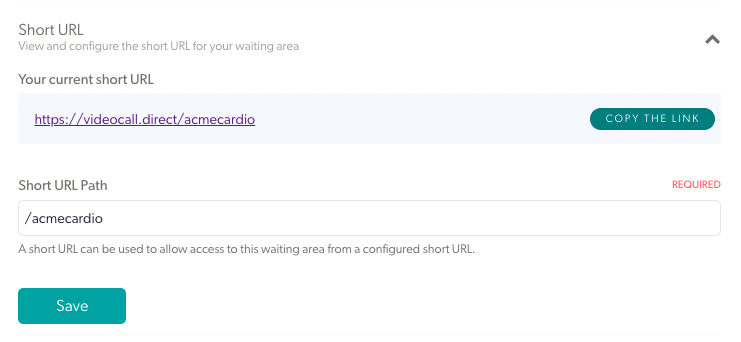 |