Halaman ini membahas tentang cara mengonfigurasi elemen berikut dari klinik Anda:
- Konfigurasi umum
- Bagikan ruang tunggu
- Jam ruang tunggu
- Informasi dukungan untuk penelepon
- Kolom entri pasien
- Pesan otomatis
- Kunci panggilan
- URL pendek
Mengakses konfigurasi ruang tunggu
Klik Konfigurasi - Area Tunggu dari Dasbor Klinik
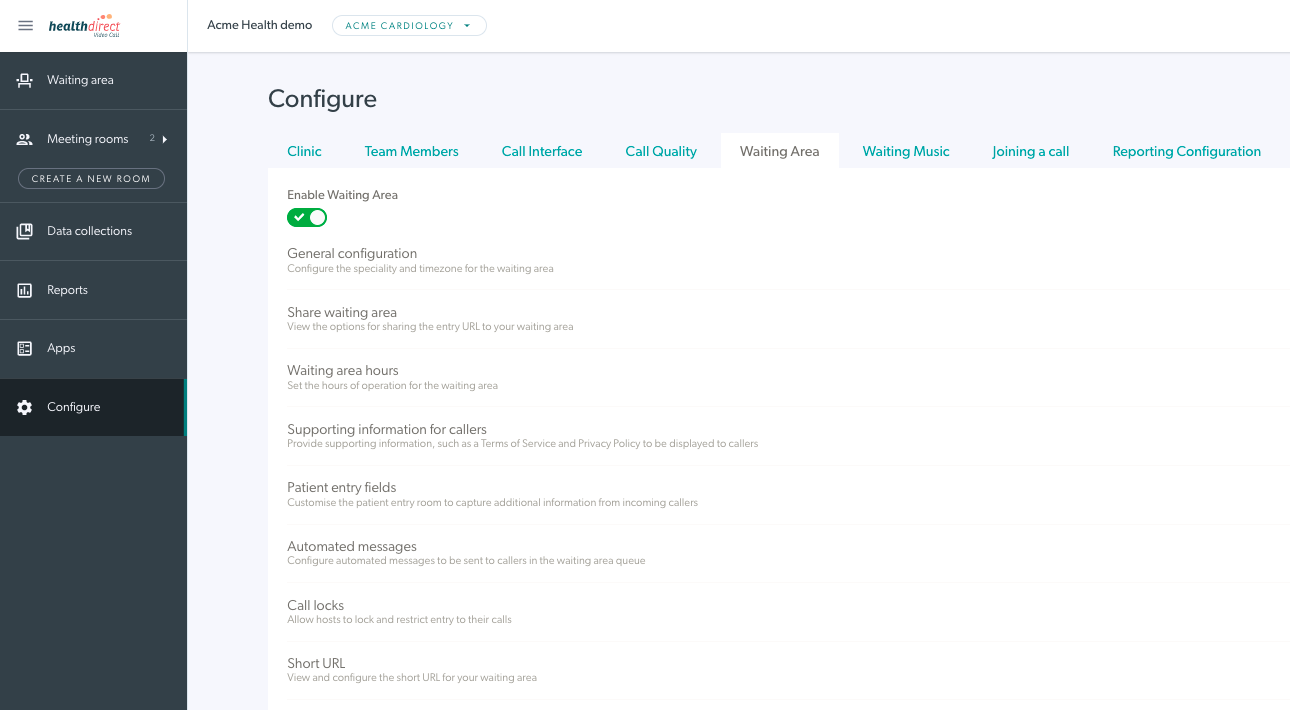
Langkah-langkah terperinci untuk mengonfigurasi ruang tunggu klinik Anda:
1. Pilih klinik yang ingin Anda konfigurasi. |
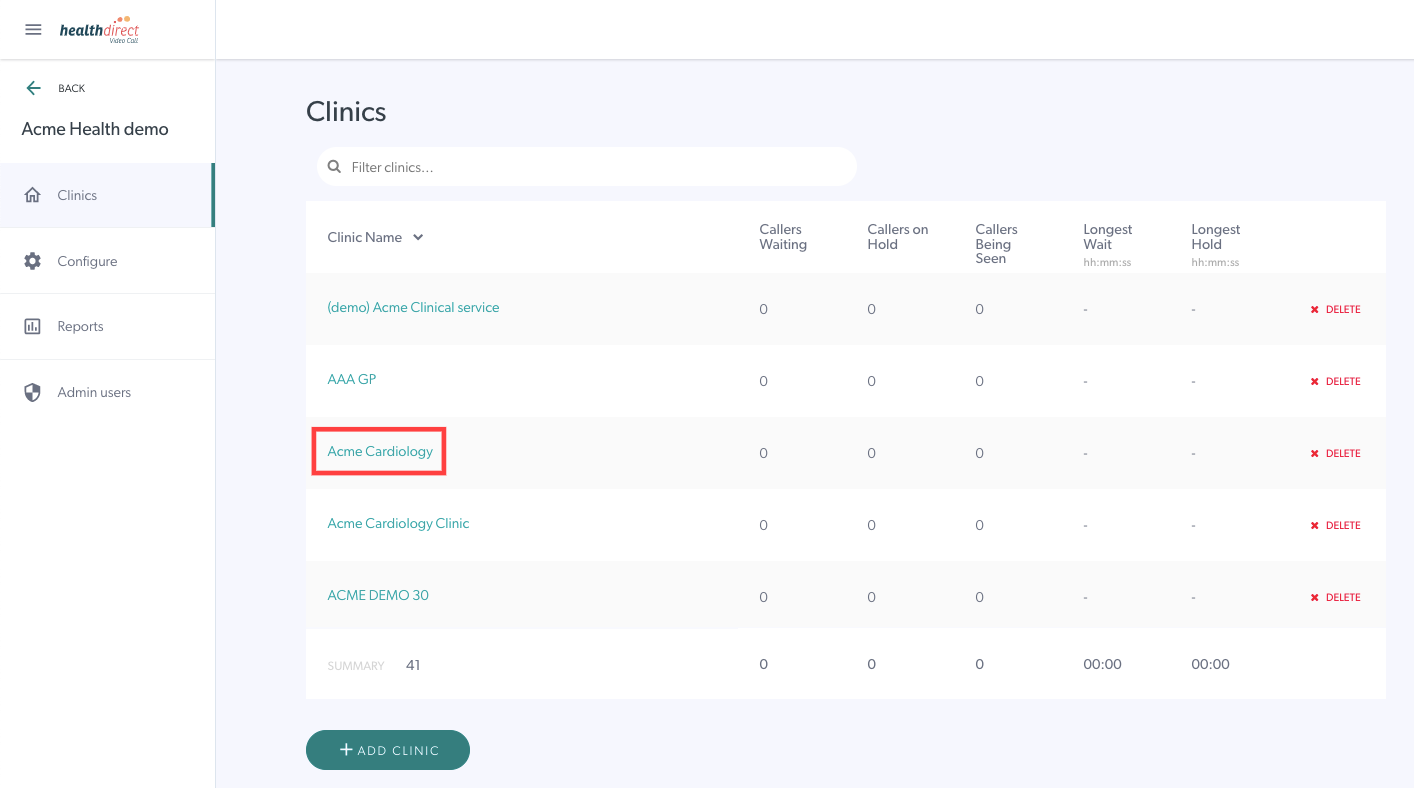 |
| 2. Klik tombol C onfigure di panel kiri Area Tunggu. | 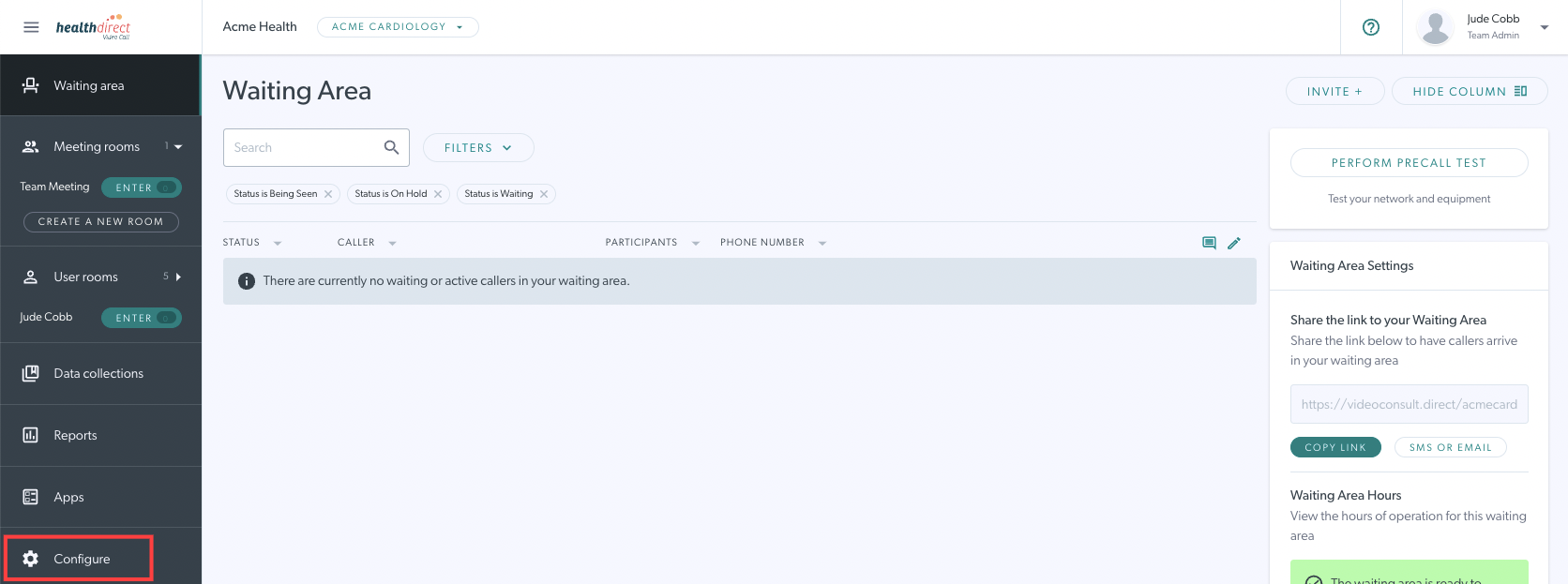 |
| 3. Klik pada tab Area Tunggu . Dalam bagian ini, Anda dapat mengelola dan mengedit fitur ruang tunggu. Anda dapat mengaktifkan dan menonaktifkan ruang tunggu klinik Anda dengan sakelar Aktifkan Area Tunggu . Secara default, area tunggu Anda diaktifkan saat dibuat. Dalam bagian berikut, Anda harus mengklik 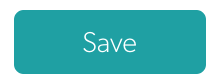 tombol untuk menerapkan perubahan apa pun. tombol untuk menerapkan perubahan apa pun. |
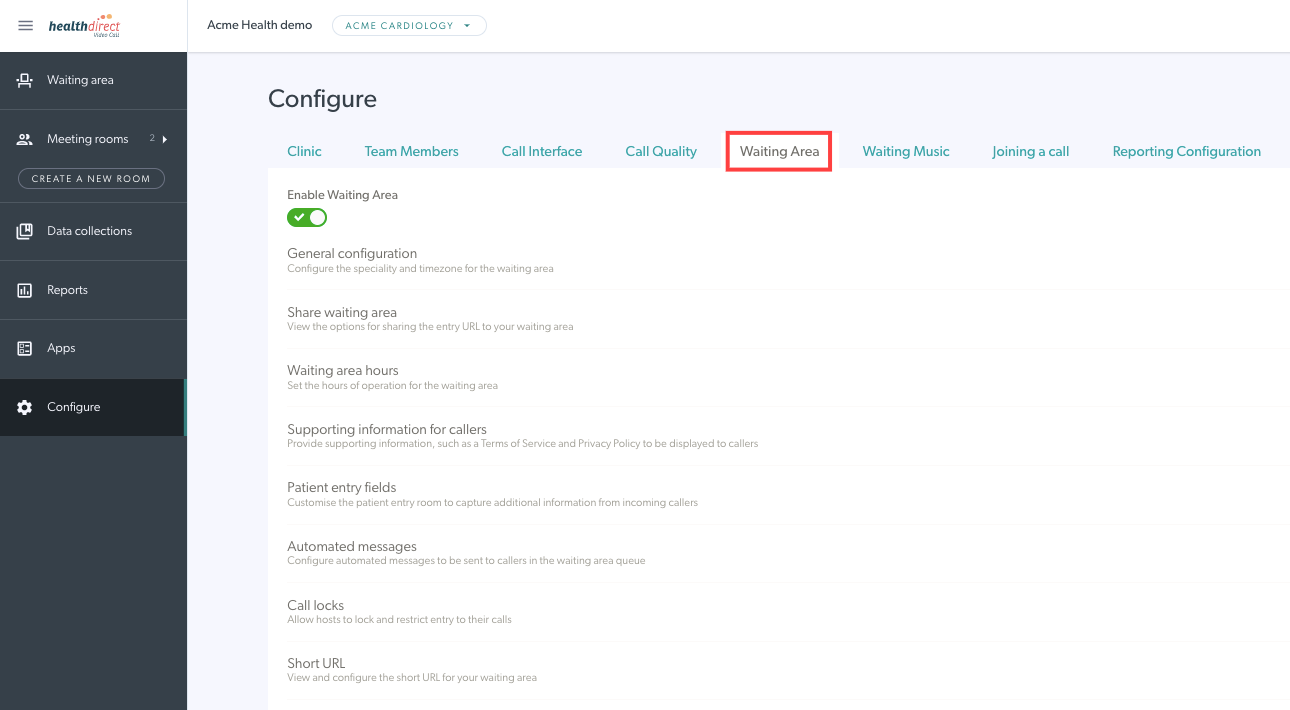 |
Konfigurasi umum
| Pastikan ruang tunggu Anda diaktifkan sehingga penelepon dapat memulai panggilan video dan bergabung dengan penyedia layanan kesehatan mereka. Nama Konsultasi Area Tunggu dan Spesialisasi Area Tunggu dapat dikosongkan karena informasi ini sekarang ada di tab Konfigurasi Pelaporan. Aktifkan Konfirmasi Entri Panggilan - jika diaktifkan menggunakan sakelar sakelar, ketika penyedia layanan mengklik Gabung dengan penelepon di area tunggu, kotak konfirmasi pop-up akan muncul, menunjukkan dengan siapa mereka akan bergabung dengan panggilan. Ini menambahkan lapisan privasi ekstra dengan mengurangi kemungkinan kesalahan panggilan dari ruang tunggu. Harap perhatikan bahwa pengaturan default untuk konfirmasi ini adalah 'nonaktif'. Tampilkan Posisi Antrian Saat Ini Jika diaktifkan menggunakan sakelar sakelar, penelepon yang menunggu akan diberitahu tentang posisinya dalam antrian tunggu. Harap diperhatikan: ini bekerja paling baik untuk klinik berdasarkan permintaan daripada untuk klinik yang menggunakan janji temu terjadwal karena memesan antrian berdasarkan waktu orang tiba di ruang tunggu. Harap dicatat pengaturan default untuk fungsi ini adalah 'mati'. Aktifkan Pesan Pemberitahuan Tamu Jika diaktifkan menggunakan sakelar sakelar, pasien akan dapat mengirim pesan ke klinik saat mereka menunggu. Baca lebih lanjut tentang pesan dua arah ini di halaman ini . Periksa zona waktu untuk klinik diatur dengan benar dan ubah menggunakan daftar dropdown jika diperlukan. Area tunggu untuk setiap klinik dapat diatur secara berbeda ke Zona Waktu Default Organisasi , jika diinginkan. Ini dapat berguna jika sebuah organisasi memiliki klinik di lebih dari satu negara bagian. Jika ruang tunggu Anda dinonaktifkan , Anda dapat mengubah pesan yang akan dilihat oleh penelepon jika mereka mencoba untuk memulai panggilan di klinik Anda. Anda juga dapat menambahkan pesan Area Tunggu Di Luar Jam Kerja untuk memberikan informasi lebih lanjut kepada pasien/klien Anda dan/atau detail kontak alternatif saat klinik tutup. Ini opsional dan jika tidak dikonfigurasi, penelepon hanya akan melihat kapan klinik akan dibuka kembali. Harap ingat untuk mengklik Simpan jika Anda membuat perubahan. |
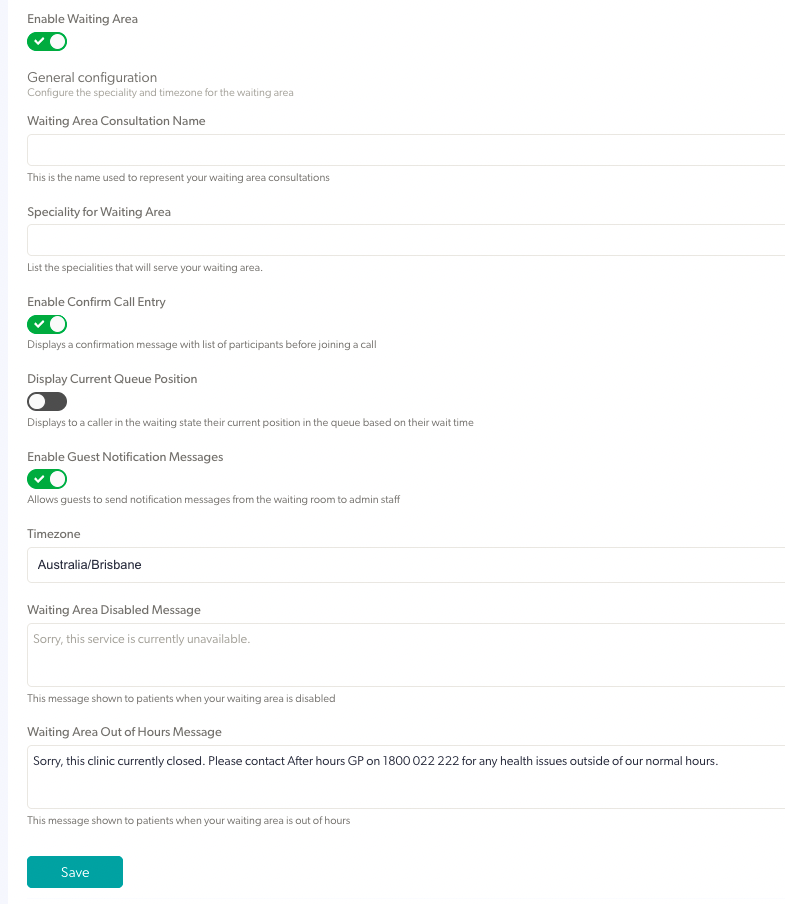 |
Bagikan ruang tunggu/mulai tombol Panggilan Video untuk klinik
Klik Bagikan area tunggu untuk melihat opsi berbagi dengan pasien sehingga mereka dapat memulai panggilan dan tiba di klinik Anda: Anda dapat melihat opsi pada tangkapan layar di bawah: Bagikan menggunakan tautan, Luncurkan menggunakan tombol, dan Sematkan ke halaman.
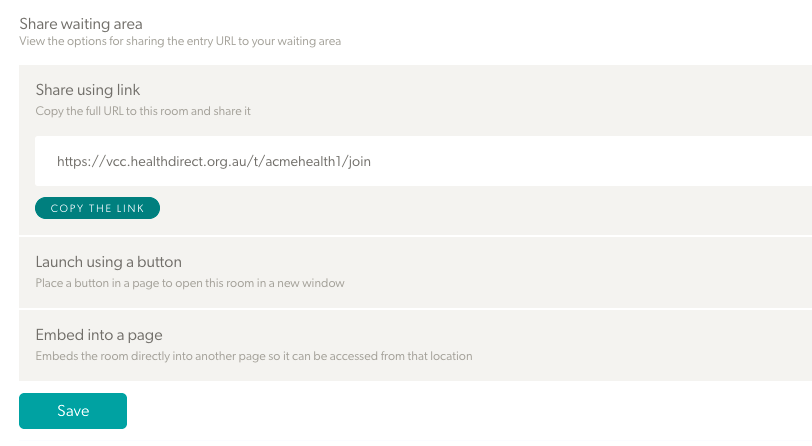
Deskripsi terperinci dari masing-masing opsi ini:
Bagikan menggunakan tautan
| Salin tautan untuk dikirim ke pasien Anda (biasanya lebih mudah melakukannya dari dasbor Area Tunggu). |
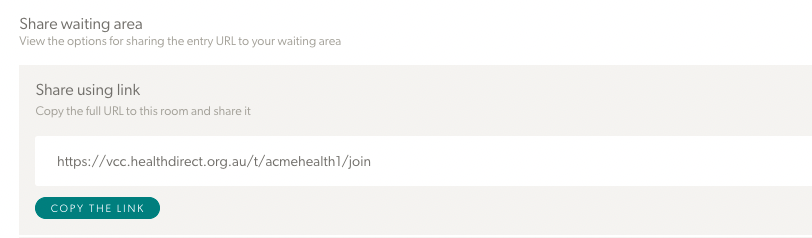 |
Luncurkan menggunakan tombol
|
Tempatkan tombol di halaman web Anda yang dapat diklik pasien untuk memulai panggilan video di jendela baru. Anda dapat menyesuaikan teks dan warna tombol sebelum menyalin kode. Silakan hubungi administrator situs web Anda jika Anda memerlukan bantuan untuk proses ini. Klik Simpan untuk menerapkan perubahan apa pun. |
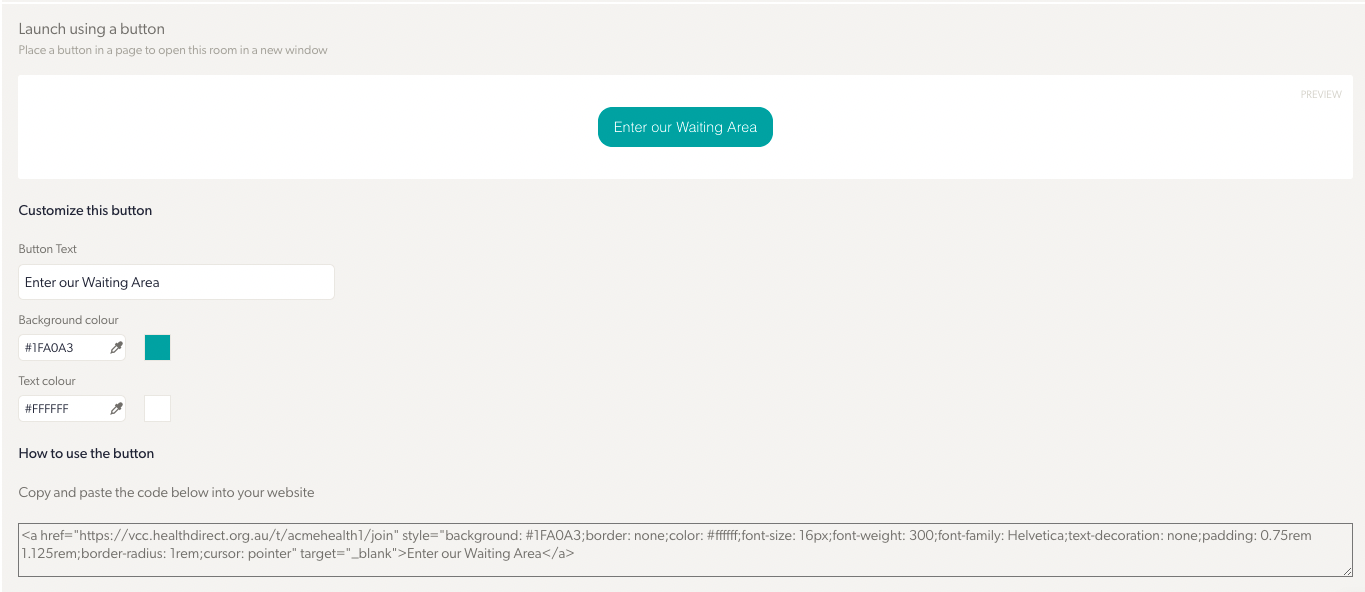 |
Sematkan ke dalam halaman
|
Gunakan kode semat yang disediakan di halaman web Anda yang langsung membuka konsultasi Video Call tanpa meninggalkan halaman web Anda. Anda dapat menyesuaikan dimensi bingkai panggilan video dengan menyesuaikan lebar dan tinggi. Silakan hubungi administrator situs web Anda jika Anda memerlukan bantuan untuk proses ini. Klik Simpan untuk menerapkan perubahan apa pun. |
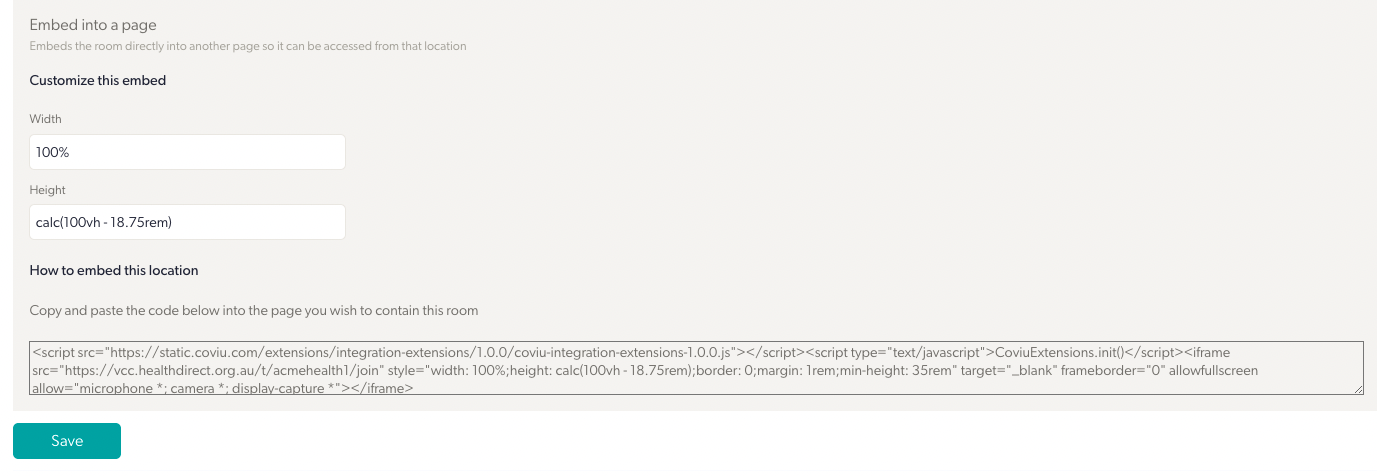 |
Jam ruang tunggu
Anda dapat mengelola dan mengedit fitur di Ruang Tunggu Anda agar sesuai dengan kebutuhan klinik Anda.
|
Mengatur jam operasi untuk ruang tunggu klinik. Klik tombol Tambahkan istirahat untuk memasukkan istirahat dalam jadwal harian. Detail istirahat ditampilkan di bawah hari yang dipilih. Klik Simpan untuk menerapkan perubahan apa pun. |
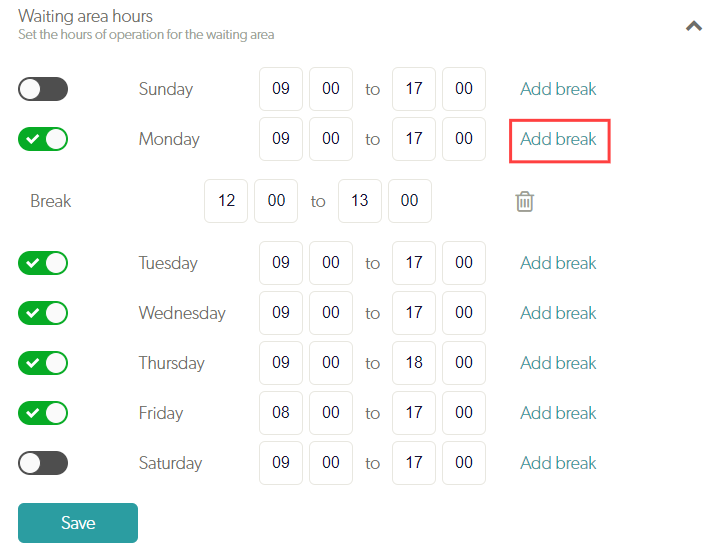 |
Informasi pendukung untuk penelepon
| Tambahkan L UR Khusus . Ini akan membawa penelepon ke halaman di situs web Anda tempat mereka dapat mengakses tombol Mulai Panggilan Video untuk janji temu mereka. Ini akan menjadi tautan yang Anda kirim ke pasien dan akan menjadi URL Area Tunggu Anda di Dasbor Area Tunggu (jika URL Kustom dikonfigurasi, ini akan menggantikan URL Area Tunggu normal yang Anda kirim ke pasien). Lihat di atas untuk cara menambahkan tombol di situs web Anda. Tambahkan atau edit Pesan dukungan dengan informasi untuk penelepon tentang cara menghubungi tim dukungan Anda jika mereka mengalami masalah. Pesan ini akan ditampilkan kepada penelepon saat mereka menunggu untuk dilihat. Anda dapat menambahkan tautan ke Kebijakan Privasi, Ketentuan Layanan, dan Bantuan khusus klinik Anda. Klik Simpan untuk menyimpan perubahan apa pun. |
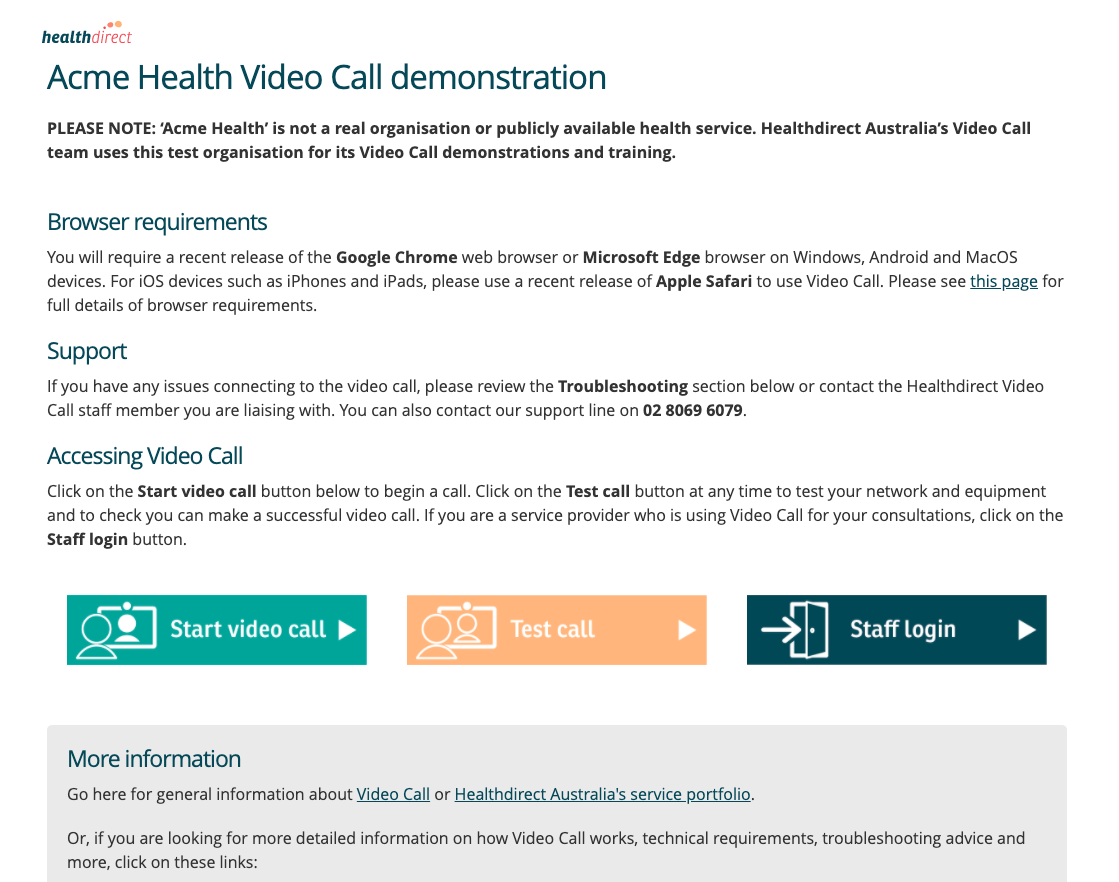 Contoh halaman situs web Video Call organisasi
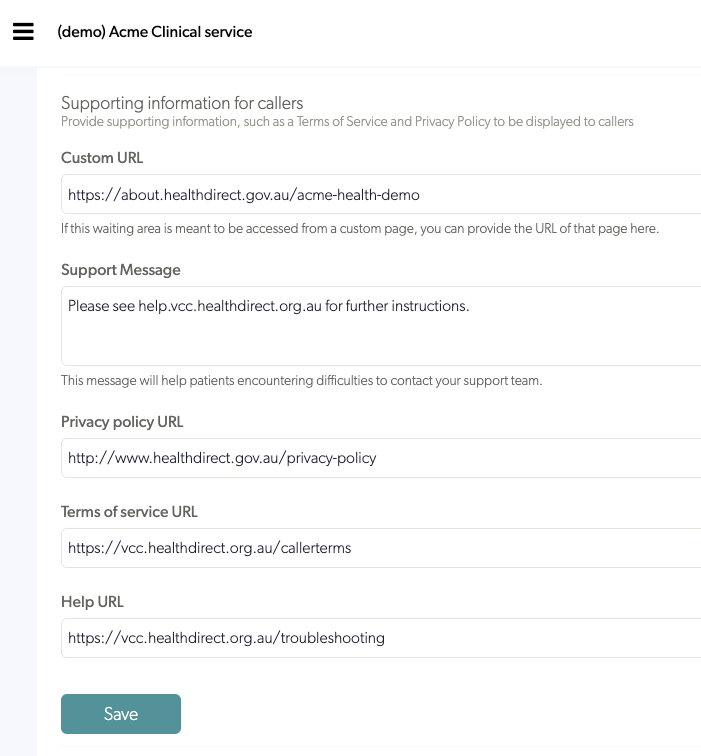 |
| Tautan yang Anda konfigurasikan di bagian Informasi Pendukung akan ditampilkan di halaman ini saat pasien/klien mengklik untuk memulai Panggilan Video. |
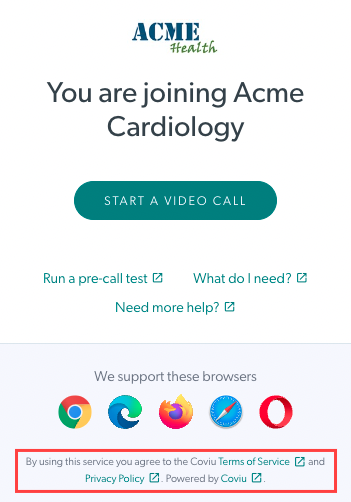 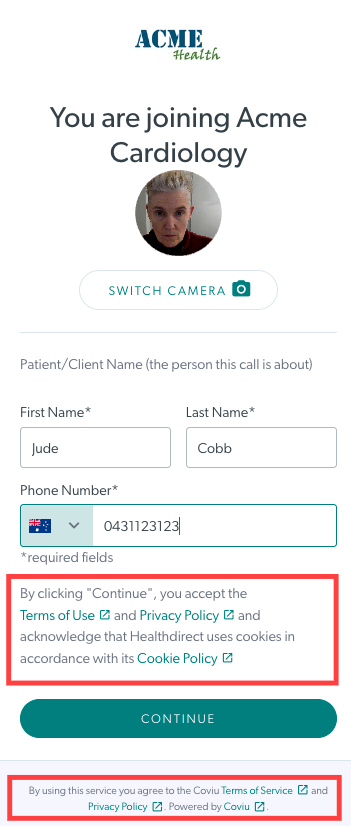
|
Kolom entri pasien
Bidang entri pasien mengonfigurasi informasi yang diberikan pasien/klien saat mereka memulai panggilan video dan mengisi detail yang diminta. Nama depan dan belakang adalah kolom permanen di semua klinik jadi jangan muncul sebagai opsi di bagian konfigurasi untuk Kolom Masuk Pasien, karena semua klinik memerlukan informasi ini untuk penyedia layanan kesehatan untuk mengetahui siapa yang harus bergabung dalam panggilan video. Harap perhatikan bahwa jika Anda ingin menjadikan Nama Belakang Pasien sebagai bidang wajib, navigasikan ke Bergabung dengan Panggilan tab dan aktifkan Jadikan nama belakang wajib (opsi konfigurasi ini juga berlaku untuk tamu yang datang ke ruang rapat).
Nomor telepon adalah kolom default di semua klinik tetapi administrator klinik dapat memilih untuk membuat kolom ini wajib atau opsional dan juga dapat menghapusnya, jika diperlukan.
|
Administrator klinik dapat menambahkan bidang untuk informasi yang Anda ingin penelepon masuk Anda berikan sebelum mereka terlihat, misalnya nomor Medicare atau Tanggal Lahir mereka. Klik Tambah Bidang untuk menambahkan bidang baru, lalu klik nama bidang itu untuk mengedit detailnya. |
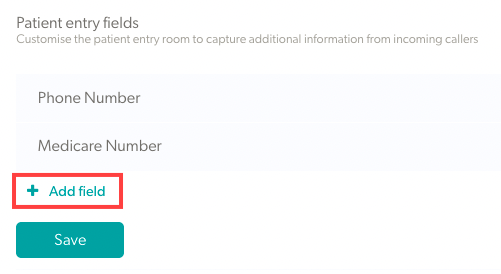 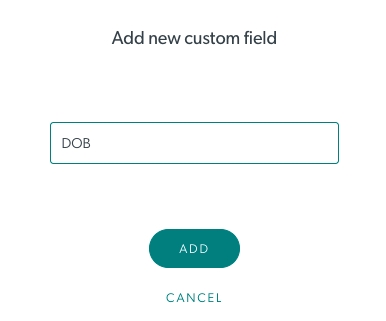
|
|
Ada opsi untuk menjadikan bidang entri sebagai input teks, input angka, atau bidang kotak centang, tergantung pada kebutuhan Anda. Jika Anda mengaktifkan bidang sebagai bidang Wajib diisi oleh pasien/klien sebelum mereka dapat melanjutkan ke ruang tunggu. Jika tidak diperlukan, bidang ini opsional dan tidak harus disediakan. Jika Anda mengaktifkan Visible secara default , bidang ini akan ditampilkan sebagai kolom di ruang tunggu secara default. Harap diperhatikan: Pemegang akun individu kemudian dapat mengedit pengaturan default ini untuk memilih kolom default mereka sendiri di ruang tunggu, jika diinginkan. |
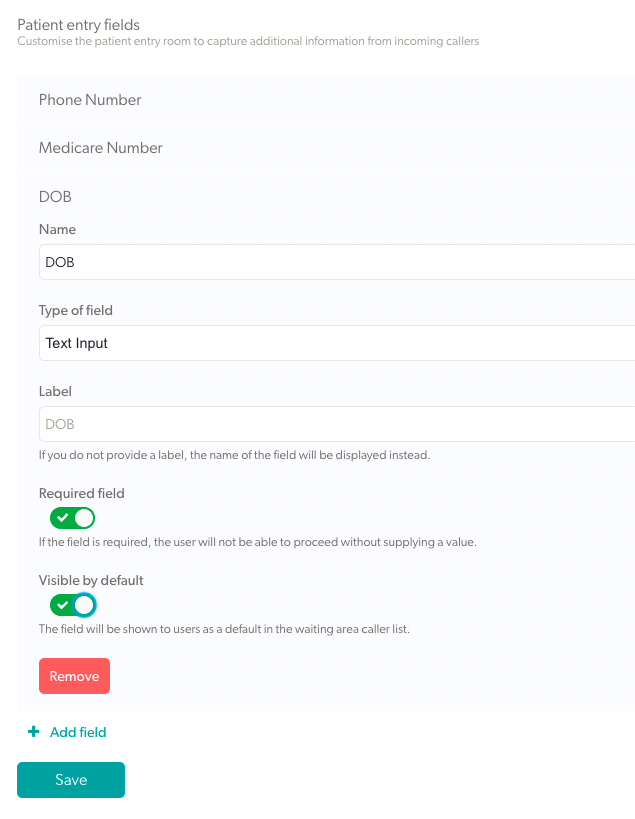 |
| Ketika Anda telah menambahkan kolom pasien tambahan, Anda dapat melihat informasi yang diberikan oleh pasien di berbagai kolom di informasi penelepon mereka di Area Tunggu Klinik. Anda juga dapat mengklik tiga titik di sebelah kanan penelepon dan memilih Aktivitas untuk melihat semua bidang entri pasien. |
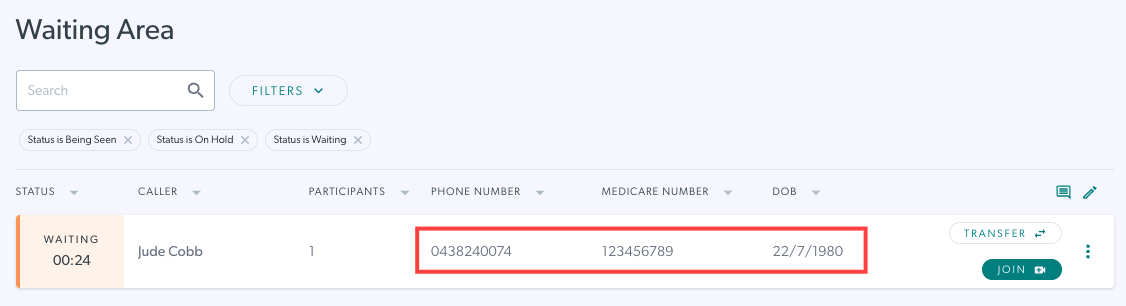 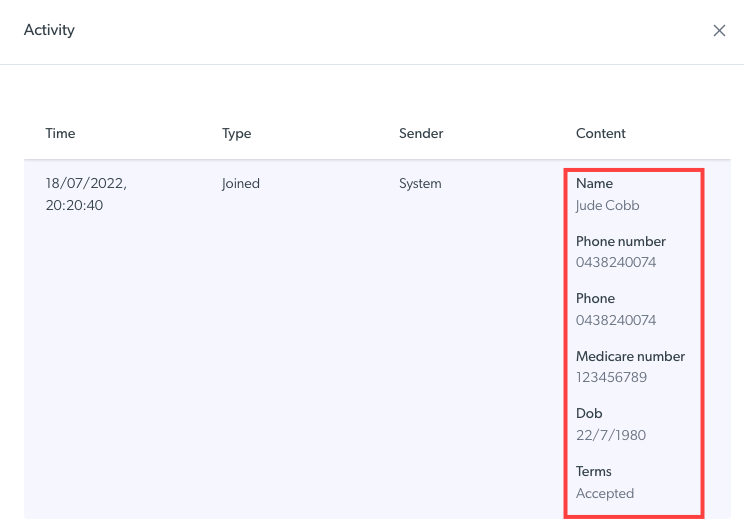
|
Pesan otomatis
| Tambahkan dan edit pesan otomatis yang dikirim ke penelepon di ruang tunggu klinik dan atur waktu kapan pesan dikirim. Anda dapat mengirim pesan otomatis ke penelepon yang menunggu dan menunggu , dengan keduanya dapat dikonfigurasi secara terpisah . Ini berarti Anda dapat mengonfigurasi pesan otomatis untuk penelepon yang menunggu dan serangkaian pesan otomatis yang berbeda untuk penelepon yang ditahan. |
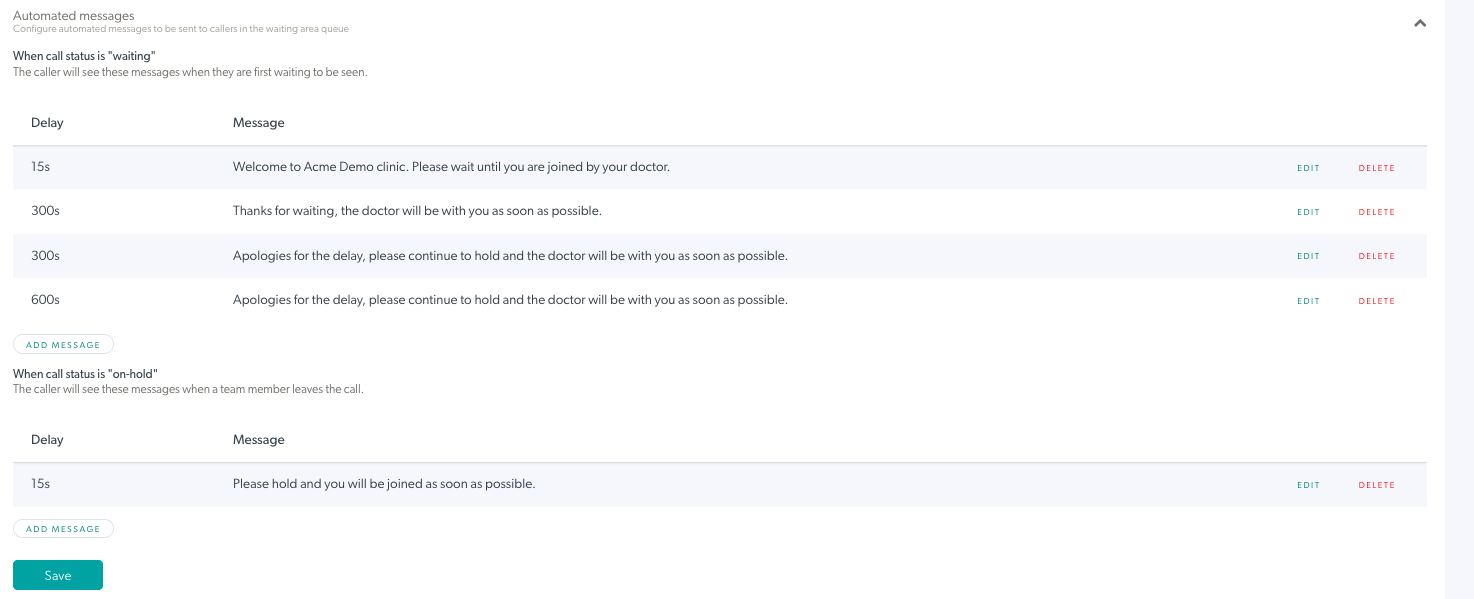 |
| Untuk menambahkan pesan untuk penelepon dengan status Menunggu , klik Tambah Pesan di bawah Saat status panggilan "menunggu" lalu klik pesan yang baru saja Anda buat. Tambahkan teks dan waktu tunda dalam hitungan detik (misalnya jika 300 detik, pesan Anda akan muncul untuk penelepon ketika mereka telah menunggu selama 5 menit). Misalnya, ini dapat mencakup informasi mengenai klinik atau pesan yang mengatakan 'dokter Anda akan segera bersama Anda'. Tambahkan, edit, dan hapus pesan agar sesuai dengan kebutuhan klinik Anda dan jangan lupa klik Simpan saat Anda membuat perubahan. |
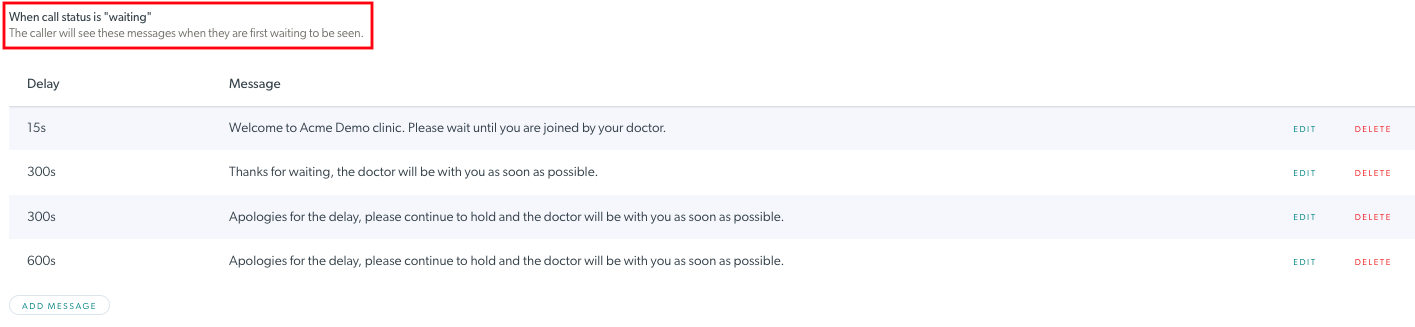 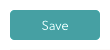
|
| Untuk menambahkan pesan untuk penelepon dengan status Ditahan , klik Tambah Pesan di bawah Saat status panggilan "ditahan" lalu klik pesan yang baru saja Anda buat. Tambahkan teks dan waktu tunda dalam hitungan detik (misalnya jika 300 detik, pesan Anda akan muncul untuk penelepon ketika mereka telah menunggu selama 5 menit). Tambahkan, edit, dan hapus pesan agar sesuai dengan kebutuhan klinik Anda dan jangan lupa untuk mengklik Simpan saat Anda membuat perubahan. |
 |
Kunci panggilan
Untuk privasi dan keamanan tambahan, Anda dapat mengunci layar panggilan setelah bergabung dengan pasien Anda dalam Panggilan Video. Fitur kunci memastikan bahwa tidak ada orang lain yang dapat bergabung dalam panggilan dari halaman ruang tunggu klinik. Fitur ini akan diatur di tingkat klinik dan administrator klinik dapat memutuskan apakah akan menerapkan fungsi panggilan kunci untuk setiap klinik atau tidak.
| Untuk mengaktifkan kunci panggilan dan memberikan kesempatan kepada penyedia layanan Anda untuk mengunci panggilan yang mereka ikuti, cukup klik tombol sakelar. Kemudian tekan Simpan. |
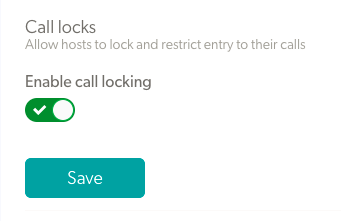 |
| Setelah penyedia layanan bergabung dengan panggilan, mereka akan melihat tombol kunci di kiri atas di layar panggilan. Klik tombol kunci untuk mengunci panggilan. |
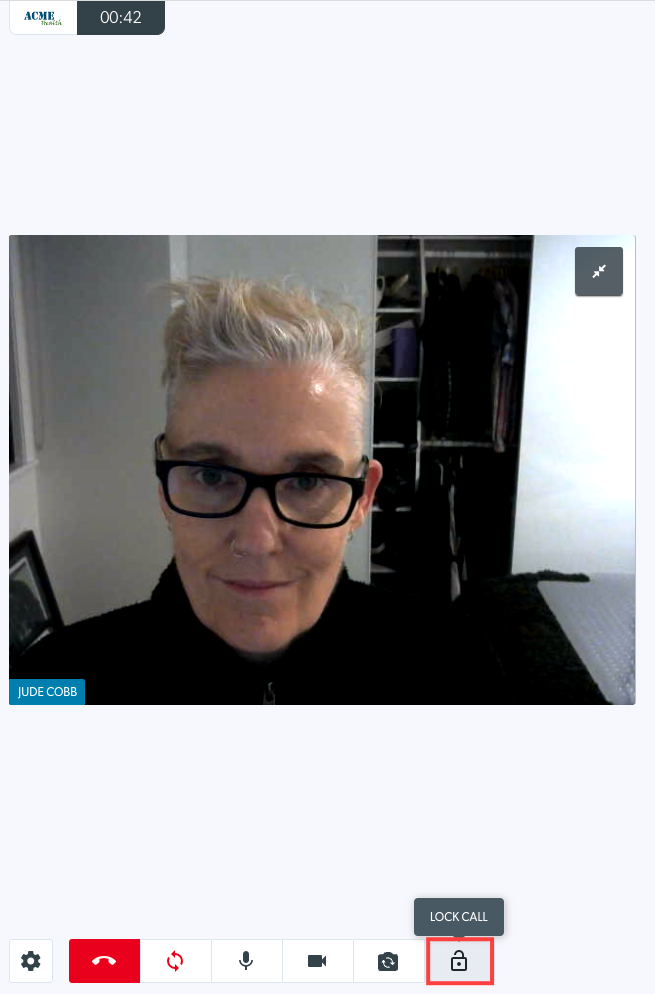 |
URL pendek
Bidang ini akan menampilkan URL singkat klinik Anda. Ini diisi secara otomatis saat Anda membuat klinik dan dapat menjadi cara yang nyaman untuk membagikan tautan ke ruang tunggu Anda.
|
Di bawah URL singkat Anda saat ini, Anda akan melihat URL singkat saat ini untuk klinik Anda. Jika Anda memiliki nama klinik yang panjang dan ingin mengubah URL pendek klinik agar lebih mudah dibagikan, Anda dapat mengubah jalur URL pendek S . Ini akan mengubah kata-kata setelah garis miring di URL klinik Anda. |
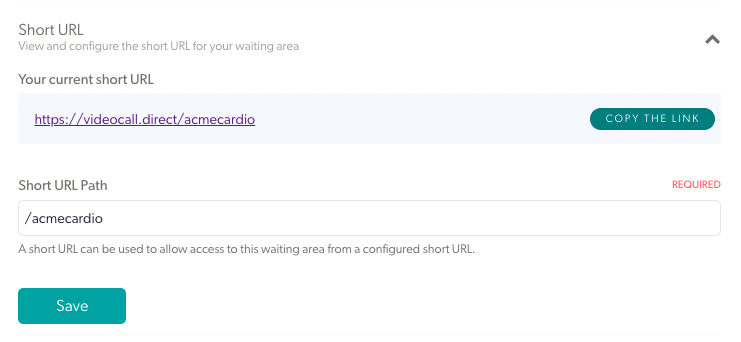 |