یہ صفحہ آپ کو اپنے کلینک کے درج ذیل عناصر کو ترتیب دینے کا طریقہ بتاتا ہے:
- عمومی ترتیب
- انتظار کی جگہ کا اشتراک کریں۔
- انتظار کے علاقے کے اوقات
- کال کرنے والوں کے لیے معاون معلومات
- مریض کے داخلے کے میدان
- خودکار پیغامات
- کال لاک
- مختصر URL
انتظار کے علاقے کی ترتیب تک رسائی
کلینک ڈیش بورڈ سے کنفیگر - ویٹنگ ایریا پر کلک کریں۔
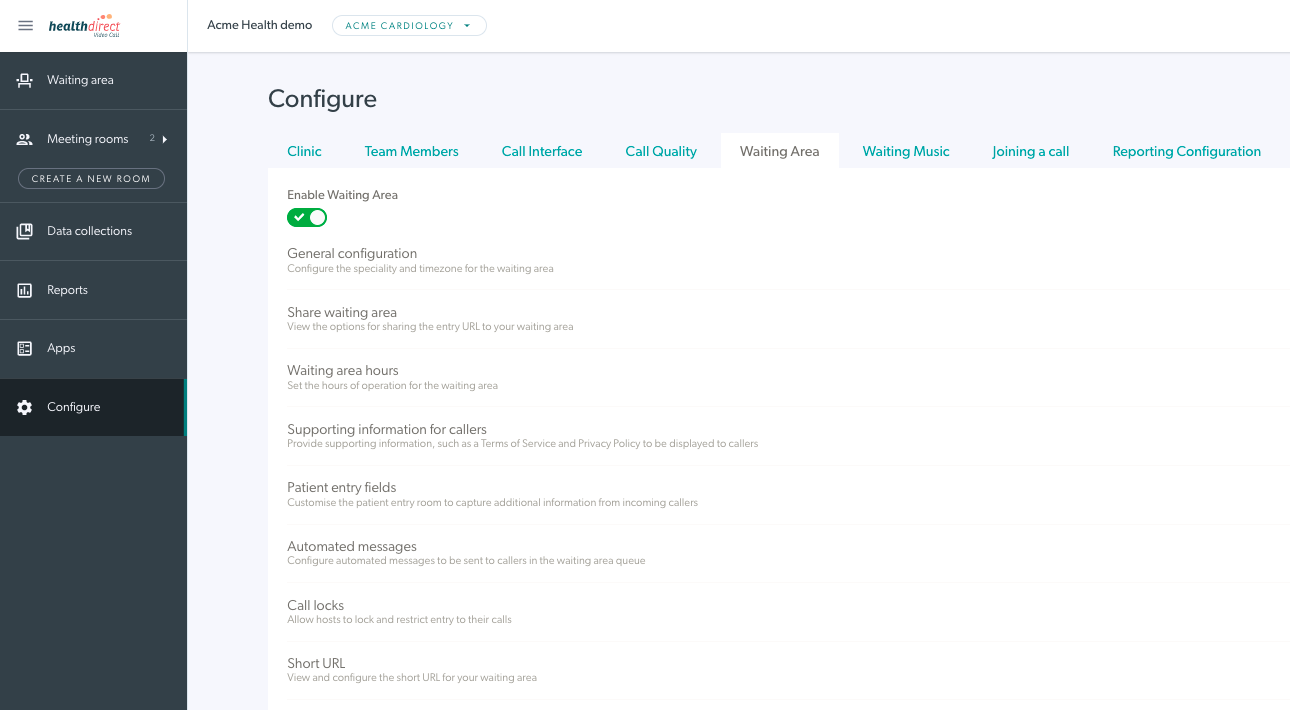
اپنے کلینک کے انتظار کے علاقے کو ترتیب دینے کے تفصیلی اقدامات:
1. وہ کلینک منتخب کریں جسے آپ کنفیگر کرنا چاہتے ہیں۔ |
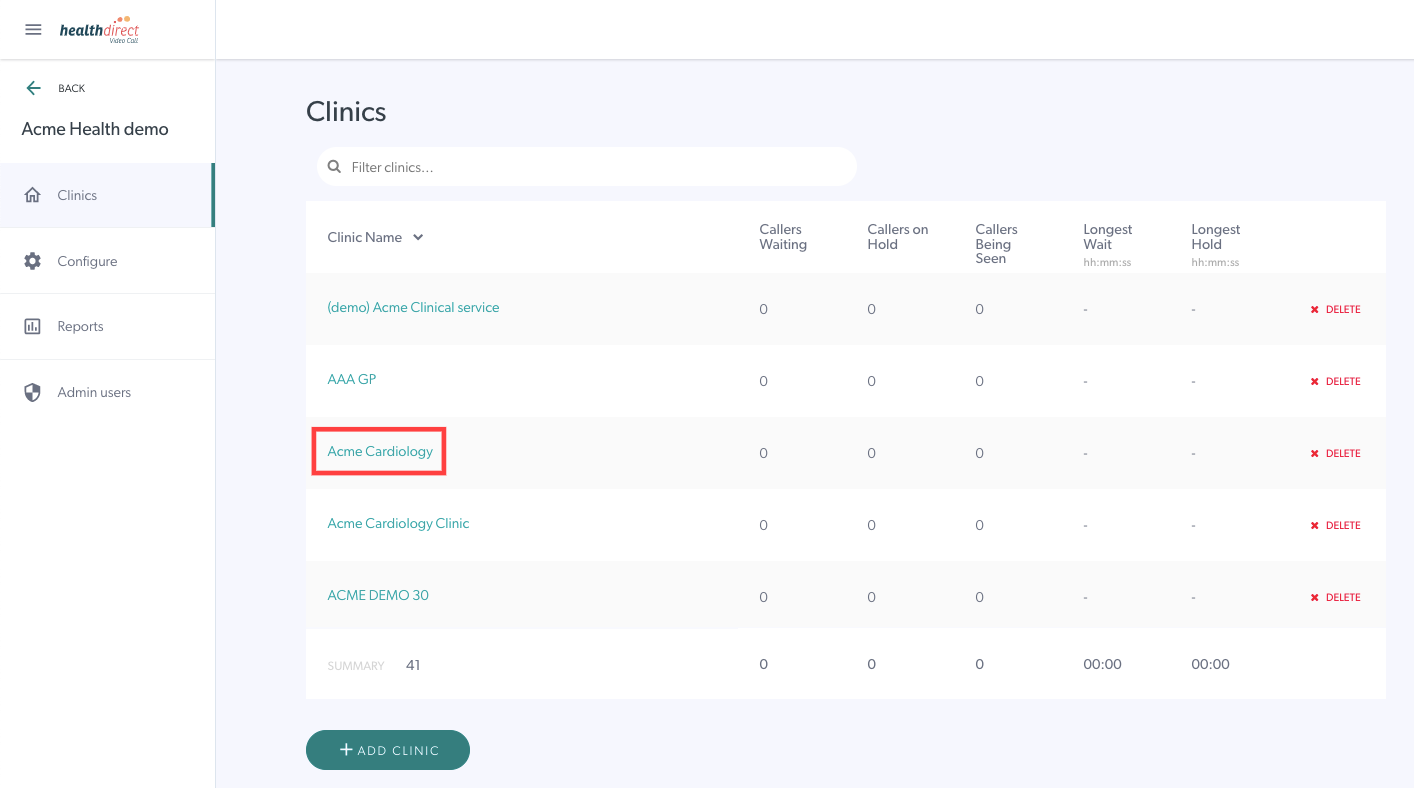 |
| 2. ویٹنگ ایریا کے بائیں پینل میں سی ترتیب والے بٹن پر کلک کریں۔ | 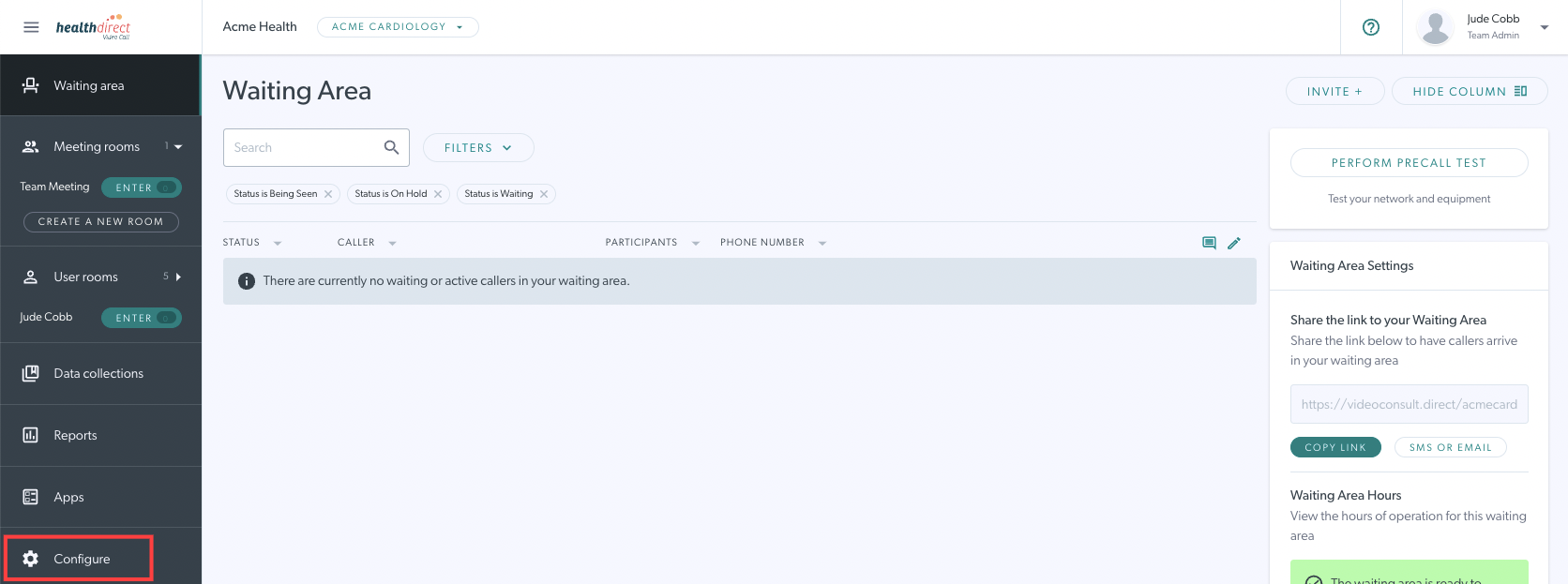 |
| 3. ویٹنگ ایریا ٹیب پر کلک کریں۔ اس سیکشن کے اندر، آپ ویٹنگ ایریا کی خصوصیات کا نظم اور ترمیم کر سکتے ہیں۔ آپ اپنے کلینک ویٹنگ ایریا کو Enable Waiting Area ٹوگل کے ساتھ فعال اور غیر فعال کر سکتے ہیں۔ پہلے سے طے شدہ طور پر جب آپ کا انتظار کا علاقہ بن جاتا ہے تو اسے فعال کر دیا جاتا ہے۔ درج ذیل حصوں میں آپ کو کلک کرنا ہوگا۔ 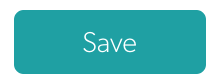 کسی بھی تبدیلی کو لاگو کرنے کے لیے بٹن۔ کسی بھی تبدیلی کو لاگو کرنے کے لیے بٹن۔ |
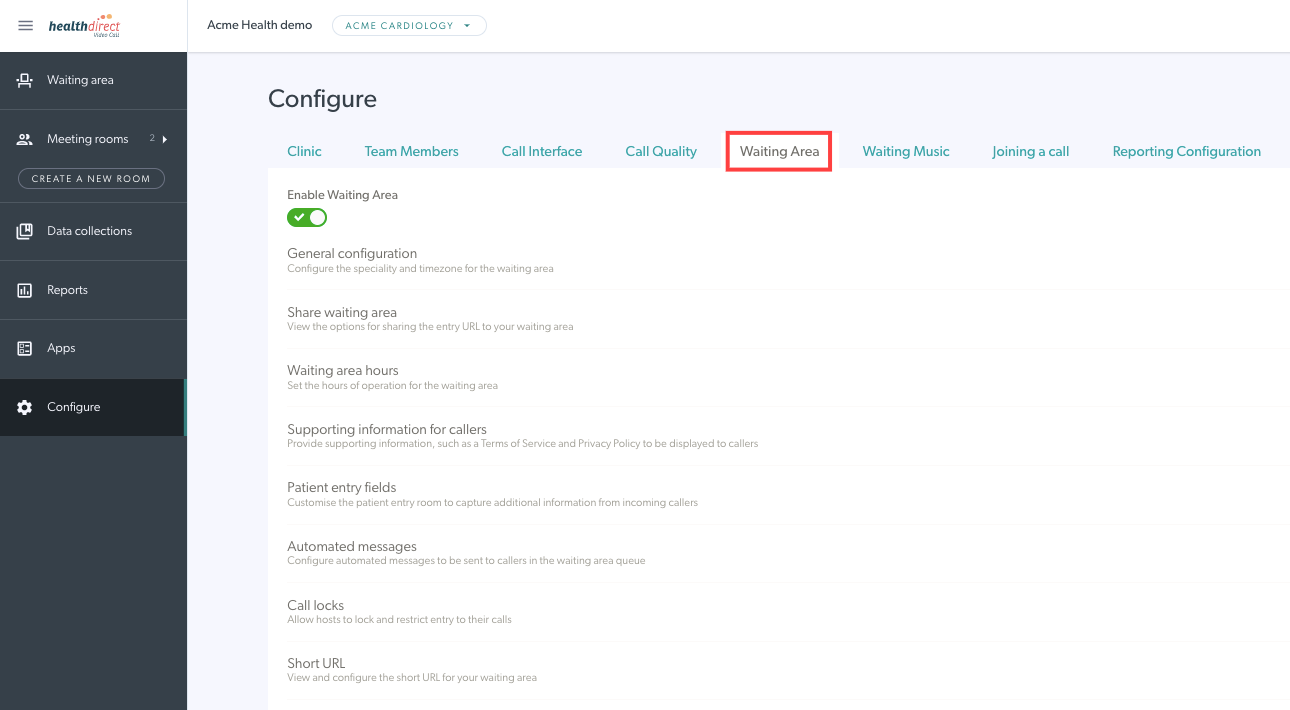 |
عمومی ترتیب
| یقینی بنائیں کہ آپ کا ویٹنگ ایریا فعال ہے تاکہ کال کرنے والے ویڈیو کال شروع کر سکیں اور ان کے ہیلتھ سروس فراہم کنندہ کے ساتھ شامل ہو سکیں۔ ویٹنگ ایریا کنسلٹیشن کا نام اور ویٹنگ ایریا کے لیے اسپیشلٹی کو خالی چھوڑا جا سکتا ہے کیونکہ یہ معلومات اب رپورٹنگ کنفیگریشن ٹیب میں ہے۔ کنفرم کال انٹری کو فعال کریں - اگر ٹوگل سوئچ کا استعمال کرتے ہوئے فعال کیا گیا ہے، جب کوئی سروس فراہم کنندہ انتظار کے علاقے میں ایک کالر کے ساتھ شمولیت پر کلک کرتا ہے تو ایک پاپ اپ تصدیقی باکس ظاہر ہوگا، جس سے یہ ظاہر ہوگا کہ وہ کس کے ساتھ کال میں شامل ہونے والے ہیں۔ یہ ویٹنگ ایریا سے غلطی سے کالز کے شامل ہونے کے امکانات کو کم کرکے رازداری کی ایک اضافی پرت کا اضافہ کرتا ہے۔ براہ کرم نوٹ کریں کہ اس تصدیق کی ڈیفالٹ ترتیب 'آف' ہے۔ قطار کی موجودہ پوزیشن دکھائیں۔ اگر ٹوگل سوئچ کا استعمال کرتے ہوئے فعال کیا جاتا ہے، تو انتظار کرنے والے کال کرنے والوں کو انتظار کی قطار میں ان کی پوزیشن سے آگاہ کیا جائے گا۔ براہ کرم نوٹ کریں: یہ طے شدہ اپائنٹمنٹس استعمال کرنے والے کلینکس کے بجائے آن ڈیمانڈ کلینک کے لیے بہترین کام کرتا ہے کیونکہ یہ انتظار کے علاقے میں لوگوں کے پہنچنے کے وقت کی بنیاد پر قطار کا آرڈر دیتا ہے۔ براہ کرم نوٹ کریں کہ اس فنکشن کی ڈیفالٹ سیٹنگ 'آف' ہے۔ مہمانوں کے اطلاعی پیغامات کو فعال کریں۔ اگر ٹوگل سوئچ کا استعمال کرتے ہوئے فعال کیا جاتا ہے، تو مریض انتظار کے دوران کلینک کو پیغامات بھیج سکیں گے۔ اس صفحہ پر اس دو طرفہ پیغام رسانی کے بارے میں مزید پڑھیں۔ چیک کریں کہ کلینک کا ٹائم زون درست طریقے سے سیٹ کیا گیا ہے اور اگر ضرورت ہو تو ڈراپ ڈاؤن لسٹ کا استعمال کرتے ہوئے تبدیل کریں۔ اگر چاہیں تو ہر کلینک کے لیے انتظار کا علاقہ آرگنائزیشن ڈیفالٹ ٹائم زون میں مختلف طریقے سے سیٹ کیا جا سکتا ہے۔ یہ کارآمد ہو سکتا ہے جہاں ایک تنظیم کے کلینک ایک سے زیادہ ریاستوں میں ہوں۔ اگر آپ کا ویٹنگ ایریا غیر فعال ہے ، تو آپ میسج تبدیل کر سکتے ہیں کال کرنے والے دیکھیں گے کہ آیا وہ آپ کے کلینک میں کال شروع کرنے کی کوشش کرتے ہیں۔ آپ اپنے مریضوں/کلائنٹس کو مزید معلومات اور/یا کلینک کے بند ہونے کے لیے متبادل رابطے کی تفصیلات دینے کے لیے ایک ویٹنگ ایریا آؤٹ آف آورز کا پیغام بھی شامل کر سکتے ہیں۔ یہ اختیاری ہے اور اگر کنفیگر نہیں کیا گیا ہے تو کال کرنے والے آسانی سے دیکھیں گے کہ کلینک کب دوبارہ کھلے گا۔ اگر آپ کوئی تبدیلی کرتے ہیں تو براہ کرم محفوظ کریں پر کلک کرنا یاد رکھیں۔ |
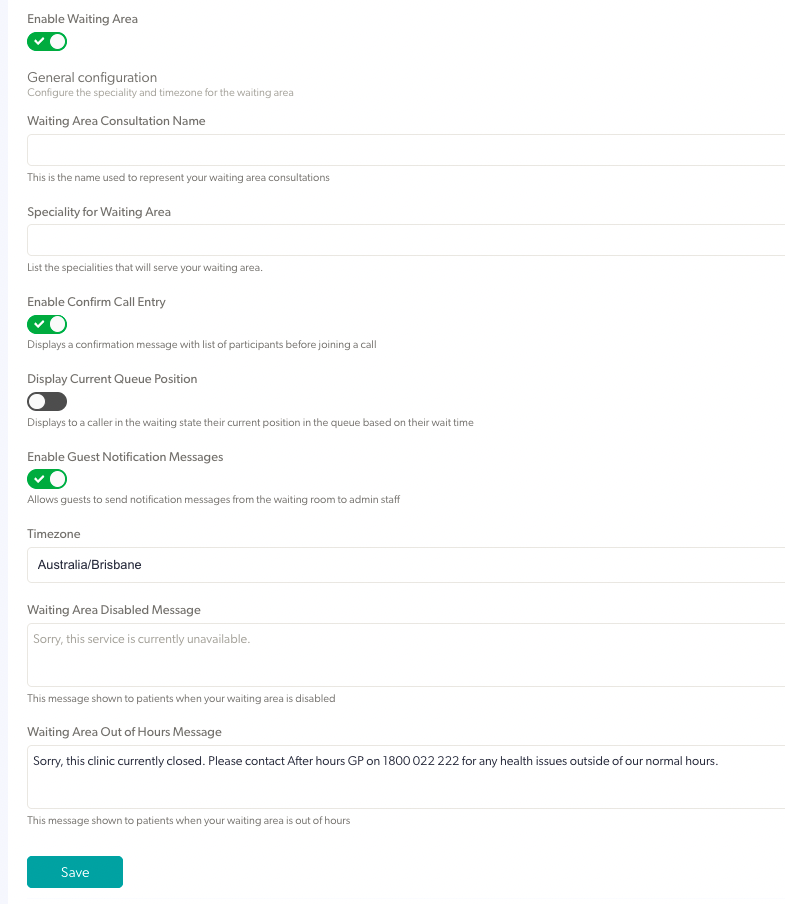 |
ویٹنگ ایریا شیئر کریں/ کلینکس کے لیے ویڈیو کال بٹن شروع کریں۔
مریضوں کے ساتھ اشتراک کرنے کے اختیارات دیکھنے کے لیے شیئر ویٹنگ ایریا پر کلک کریں تاکہ وہ کال شروع کر سکیں اور آپ کے کلینک میں پہنچ سکیں: آپ نیچے اسکرین شاٹ میں آپشنز دیکھ سکتے ہیں: لنک کا استعمال کرتے ہوئے شیئر کریں، بٹن کا استعمال کرتے ہوئے لانچ کریں اور پیج میں ایمبیڈ کریں۔
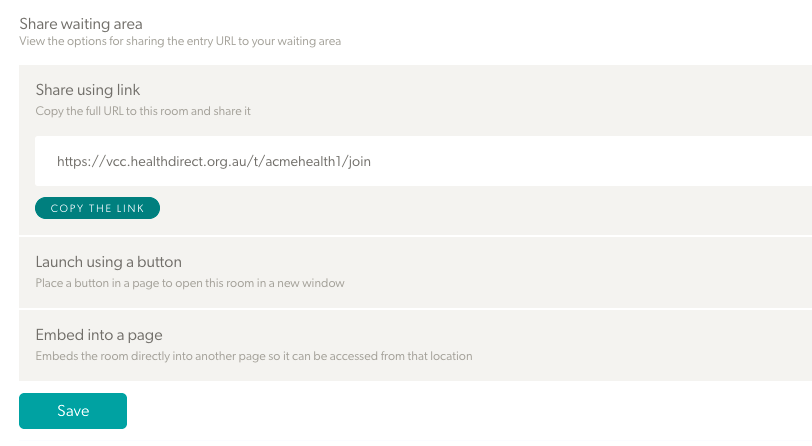
ان اختیارات میں سے ہر ایک کی تفصیلی وضاحت:
لنک کا استعمال کرکے شیئر کریں۔
| اپنے مریضوں کو بھیجنے کے لیے لنک کاپی کریں (عام طور پر ویٹنگ ایریا کے ڈیش بورڈ سے ایسا کرنا آسان ہوتا ہے)۔ |
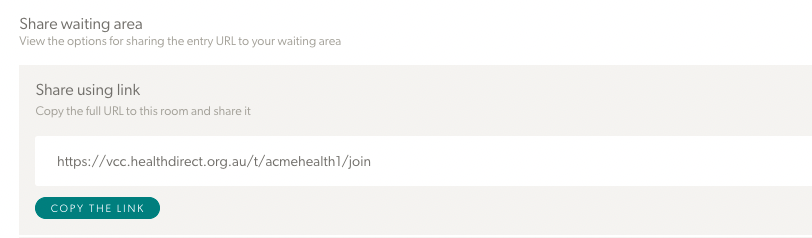 |
بٹن کا استعمال کرکے لانچ کریں۔
|
اپنے ویب پیج پر ایک بٹن رکھیں جس پر مریض ایک نئی ونڈو میں ویڈیو کال شروع کرنے کے لیے کلک کر سکتے ہیں۔ آپ کوڈ کو کاپی کرنے سے پہلے بٹن کے متن اور رنگ کو اپنی مرضی کے مطابق بنا سکتے ہیں۔ اگر آپ کو اس عمل میں مدد کی ضرورت ہو تو براہ کرم اپنے ویب سائٹ کے منتظم سے رابطہ کریں۔ کسی بھی تبدیلی کو لاگو کرنے کے لیے محفوظ کریں پر کلک کریں۔ |
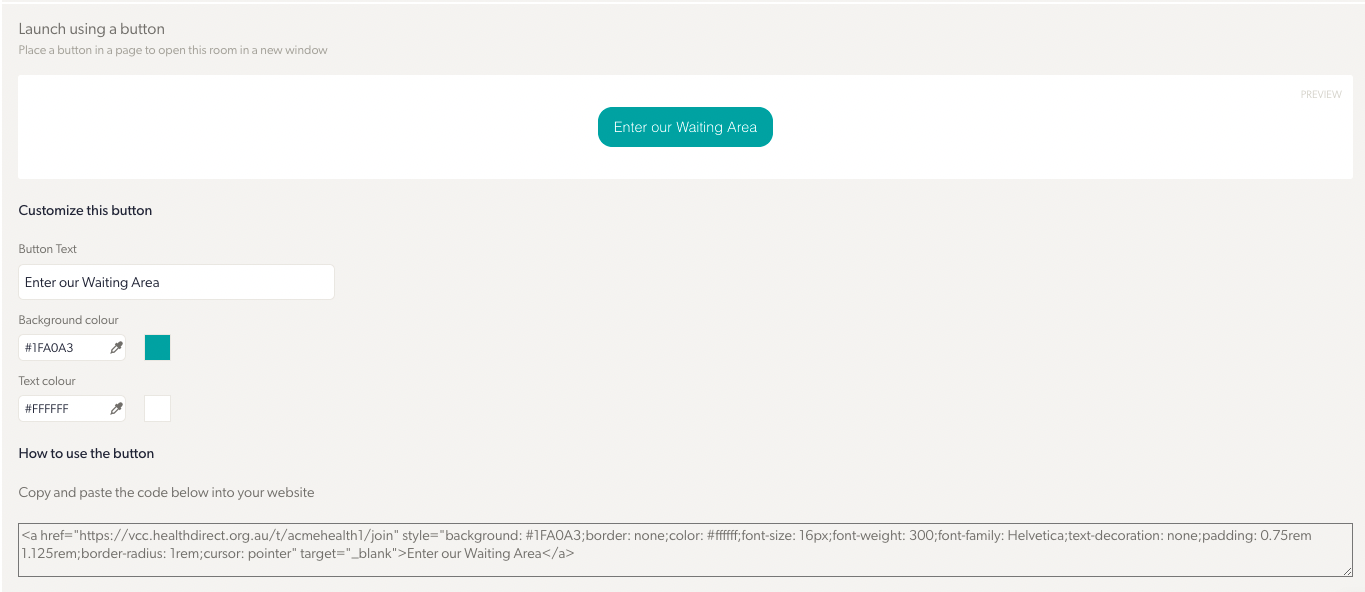 |
ایک صفحہ میں سرایت کریں۔
|
اپنے ویب صفحہ پر فراہم کردہ ایمبیڈ کوڈ کا استعمال کریں جو آپ کے ویب صفحہ کو چھوڑے بغیر براہ راست ویڈیو کال کے مشورے کو کھولتا ہے۔ آپ چوڑائی اور اونچائی کو ایڈجسٹ کرکے ویڈیو کال فریم کے طول و عرض کو اپنی مرضی کے مطابق بنا سکتے ہیں۔ اگر آپ کو اس عمل میں مدد کی ضرورت ہو تو براہ کرم اپنے ویب سائٹ کے منتظم سے رابطہ کریں۔ کسی بھی تبدیلی کو لاگو کرنے کے لیے محفوظ کریں پر کلک کریں۔ |
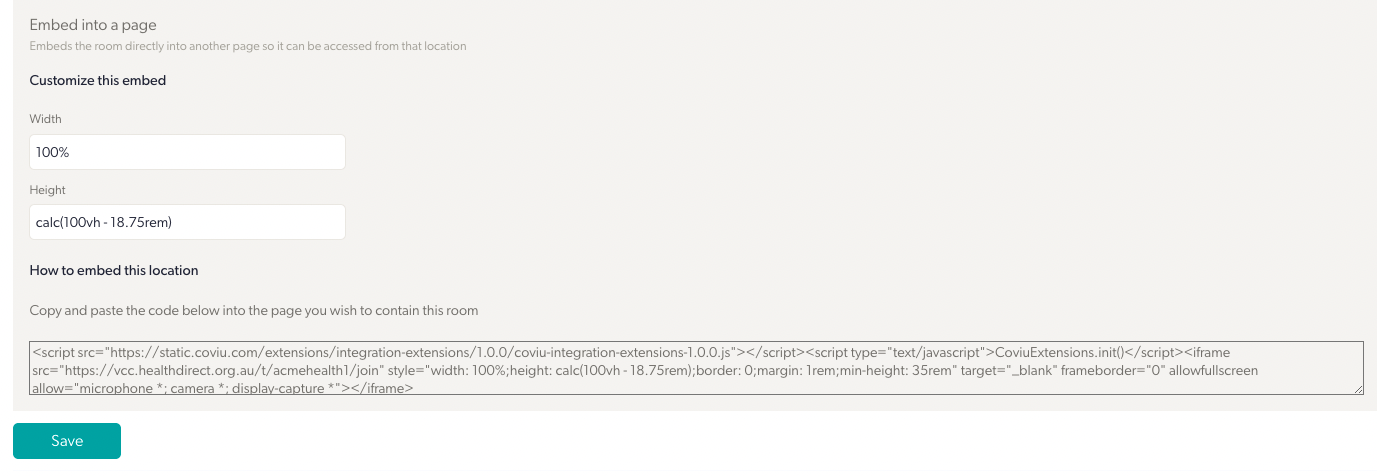 |
انتظار کے علاقے کے اوقات
آپ اپنے کلینک کی ضروریات کو پورا کرنے کے لیے اپنے ویٹنگ ایریا میں خصوصیات کا نظم اور ترمیم کر سکتے ہیں۔
|
کلینک ویٹنگ ایریا کے لیے آپریشن کے اوقات مقرر کریں۔ یومیہ شیڈول میں وقفے شامل کرنے کے لیے ایڈ بریک بٹن پر کلک کریں۔ وقفے کی تفصیلات منتخب دن کے نیچے دکھائی دیتی ہیں۔ کسی بھی تبدیلی کو لاگو کرنے کے لیے محفوظ کریں پر کلک کریں۔ |
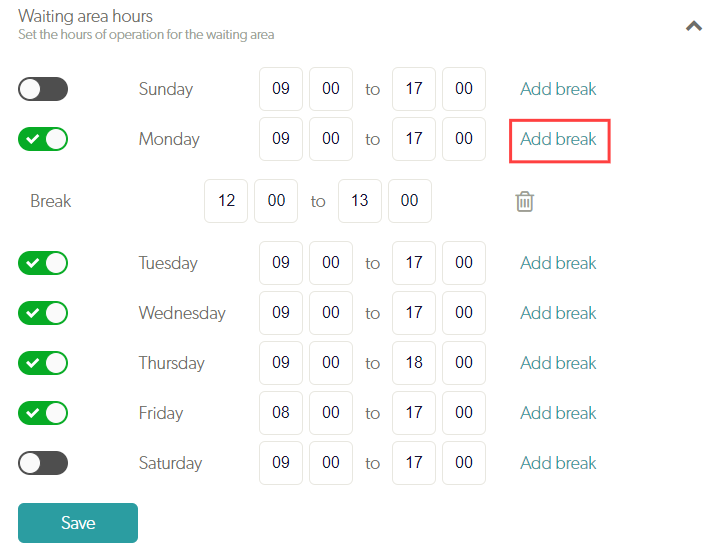 |
کال کرنے والوں کے لیے معاون معلومات
| ایک حسب ضرورت UR L شامل کریں۔ یہ کال کرنے والوں کو آپ کی ویب سائٹ کے ایک صفحہ پر لے جائے گا جہاں وہ اپنی ملاقات کے لیے ویڈیو کال شروع کریں بٹن تک رسائی حاصل کر سکتے ہیں۔ یہ وہ لنک ہوگا جو آپ مریضوں کو بھیجتے ہیں اور ویٹنگ ایریا ڈیش بورڈ میں آپ کا ویٹنگ ایریا URL بن جائے گا (اگر ایک حسب ضرورت یو آر ایل کنفیگر کیا جاتا ہے تو یہ عام ویٹنگ ایریا یو آر ایل کی جگہ لے لیتا ہے جو آپ مریضوں کو بھیجتے ہیں)۔ اپنی ویب سائٹ پر بٹن شامل کرنے کے طریقے کے لیے اوپر دیکھیں۔ کال کرنے والوں کے لیے معلومات کے ساتھ ایس اپپورٹ پیغام شامل کریں یا اس میں ترمیم کریں کہ اگر انہیں کوئی مسئلہ درپیش ہو تو اپنی سپورٹ ٹیم سے کیسے رابطہ کریں۔ یہ پیغام کال کرنے والوں کو اس وقت دکھایا جائے گا جب وہ دیکھنے کا انتظار کر رہے ہوں۔ آپ اپنے کلینک کے لیے مخصوص رازداری کی پالیسی، سروس کی شرائط اور مدد کے لنکس شامل کر سکتے ہیں۔ کسی بھی تبدیلی کو محفوظ کرنے کے لیے محفوظ کریں پر کلک کریں۔ |
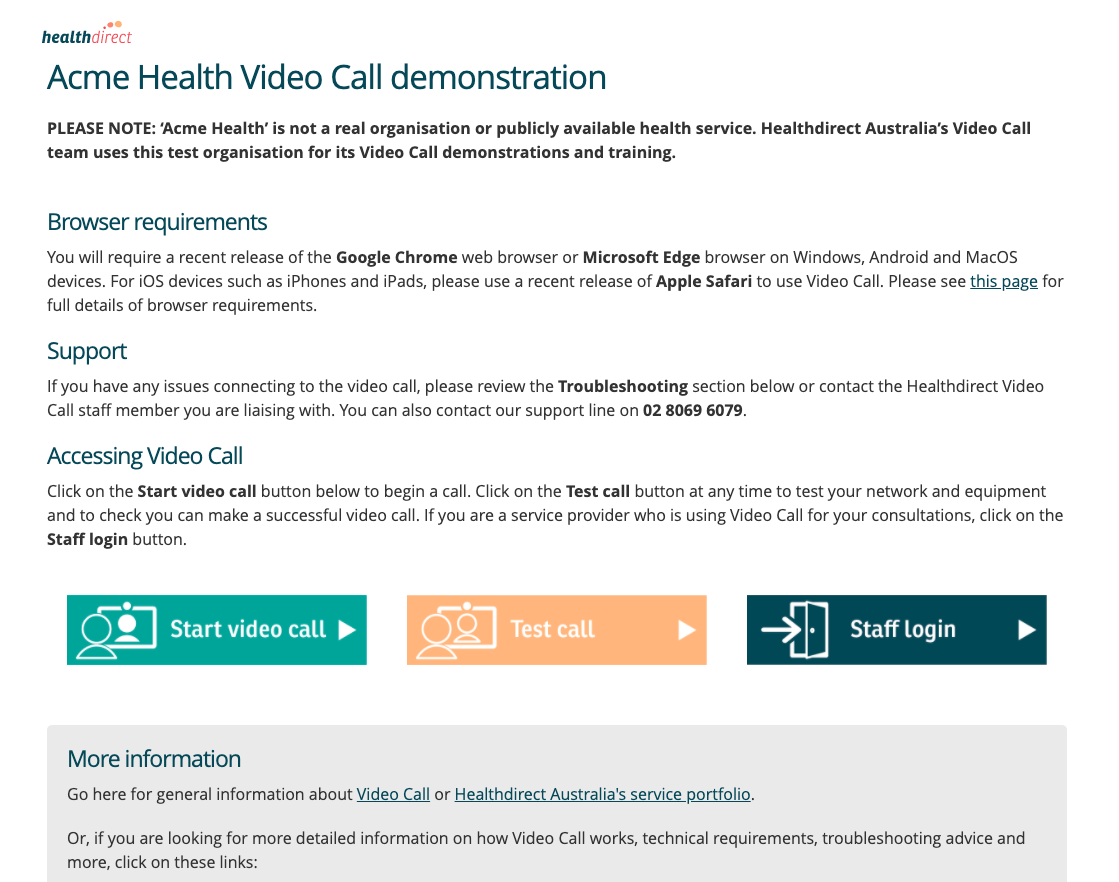 ایک تنظیم ویڈیو کال ویب سائٹ صفحہ کی مثال
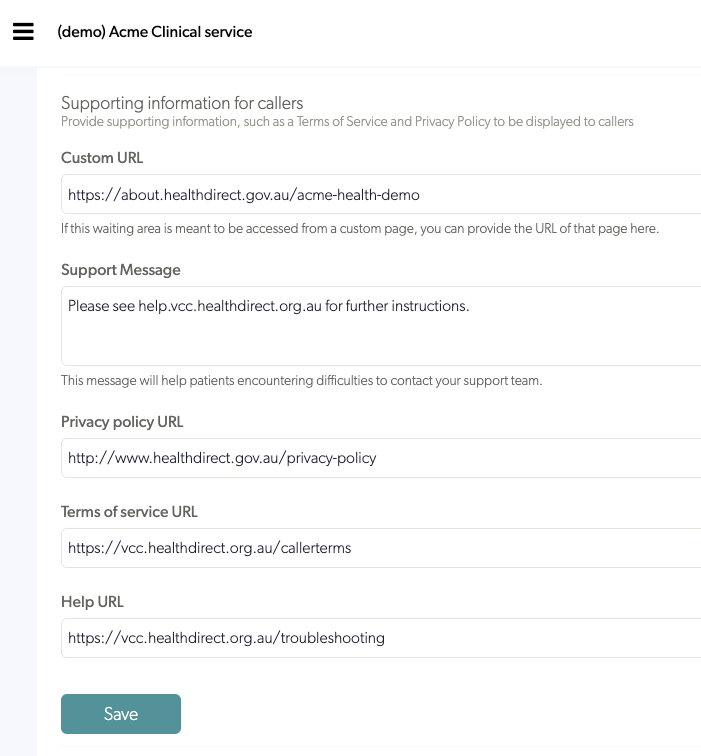 |
| سپورٹنگ انفارمیشن سیکشن میں آپ جو لنکس ترتیب دیتے ہیں وہ ان صفحات پر اس وقت نظر آئیں گے جب کوئی مریض/کلائنٹ ویڈیو کال شروع کرنے کے لیے کلک کرے گا۔ |
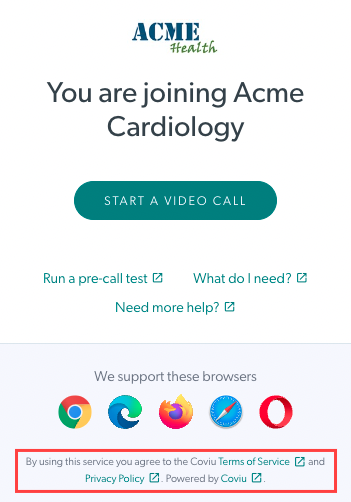 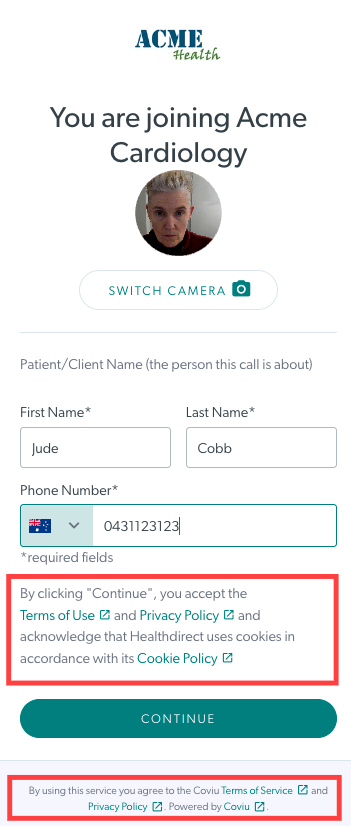
|
مریض کے داخلے کے میدان
مریض کے داخلے کے شعبے اس معلومات کو ترتیب دیتے ہیں جو مریض/کلائنٹ فراہم کرتے ہیں جب وہ ویڈیو کال شروع کرتے ہیں اور درخواست کردہ تفصیلات کو پُر کرتے ہیں۔ پہلا اور آخری نام تمام کلینکس میں مستقل فیلڈز ہیں لہذا مریض کے داخلے کے میدانوں کے کنفیگریشن سیکشن میں آپشنز کے طور پر سامنے نہ آئیں، کیونکہ تمام کلینکس کو صحت کی خدمات فراہم کرنے والوں کے لیے اس معلومات کی ضرورت ہوتی ہے تاکہ یہ جان سکیں کہ ویڈیو کال میں کس کو شامل کرنا ہے۔ براہ کرم نوٹ کریں کہ اگر آپ مریض کے آخری نام کو مطلوبہ فیلڈ بنانا چاہتے ہیں، تو جوائننگ اے کال پر جائیں۔ ٹیب اور فعال کریں آخری نام کو لازمی بنائیں (یہ کنفیگریشن آپشن میٹنگ روم میں آنے والے مہمانوں پر بھی لاگو ہوتا ہے)۔
فون نمبر تمام کلینک میں ایک طے شدہ فیلڈ ہے لیکن کلینک کے منتظمین اس فیلڈ کو لازمی یا اختیاری بنانے کا انتخاب کرسکتے ہیں اور اگر ضرورت ہو تو اسے حذف بھی کرسکتے ہیں۔
|
کلینک کے منتظمین ان معلومات کے لیے فیلڈز شامل کر سکتے ہیں جو آپ چاہتے ہیں کہ آپ کے آنے والے کال کرنے والوں کو ان کے دیکھنے سے پہلے فراہم کریں، مثال کے طور پر ان کا میڈیکیئر نمبر یا تاریخ پیدائش۔ ایک نیا فیلڈ شامل کرنے کے لیے ایڈ فیلڈ پر کلک کریں، پھر تفصیلات میں ترمیم کرنے کے لیے اس فیلڈ کے نام پر کلک کریں۔ |
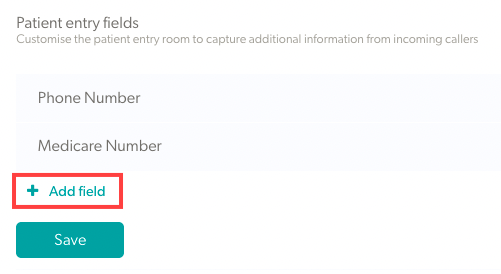 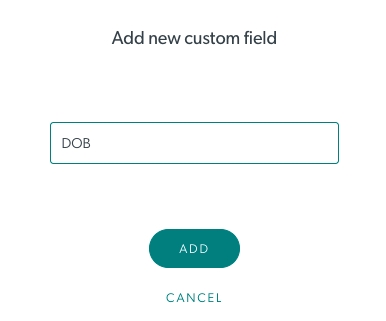
|
|
آپ کی ضروریات کے مطابق اندراج فیلڈز کو ٹیکسٹ ان پٹ، نمبر ان پٹ یا چیک باکس فیلڈ بنانے کا آپشن موجود ہے۔ اگر آپ کسی فیلڈ کو مطلوبہ فیلڈ کے طور پر فعال کرتے ہیں تو اسے مریض/کلائنٹ کے ذریعہ پُر کرنا ہوگا اس سے پہلے کہ وہ انتظار کے علاقے میں جاسکیں۔ اگر ضرورت نہیں ہے تو، فیلڈ اختیاری ہے اور اسے فراہم کرنے کی ضرورت نہیں ہے۔ اگر آپ Visible کو بطور ڈیفالٹ فعال کرتے ہیں، تو یہ فیلڈ بطور ڈیفالٹ ویٹنگ ایریا میں ایک کالم کے طور پر دکھائی دے گی۔ براہ کرم نوٹ کریں: انفرادی کھاتہ دار اگر چاہیں تو ویٹنگ ایریا میں اپنے ڈیفالٹ کالم منتخب کرنے کے لیے اس ڈیفالٹ سیٹنگ میں ترمیم کر سکتے ہیں۔ |
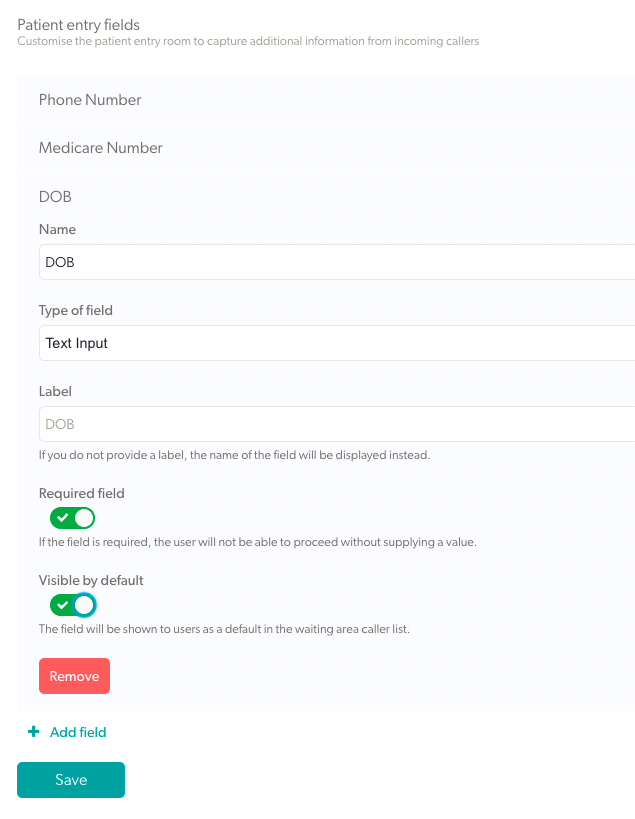 |
| جب آپ نے مریض کے اضافی فیلڈز شامل کیے ہیں، تو آپ کلینک ویٹنگ ایریا میں مریض کی فراہم کردہ معلومات کو ان کے کالر کی معلومات میں مختلف کالموں میں دیکھ سکتے ہیں۔ آپ کال کرنے والے کے دائیں جانب تین نقطوں پر بھی کلک کر سکتے ہیں اور مریض کے داخلے کے تمام شعبوں کو دیکھنے کے لیے سرگرمی کو منتخب کر سکتے ہیں۔ |
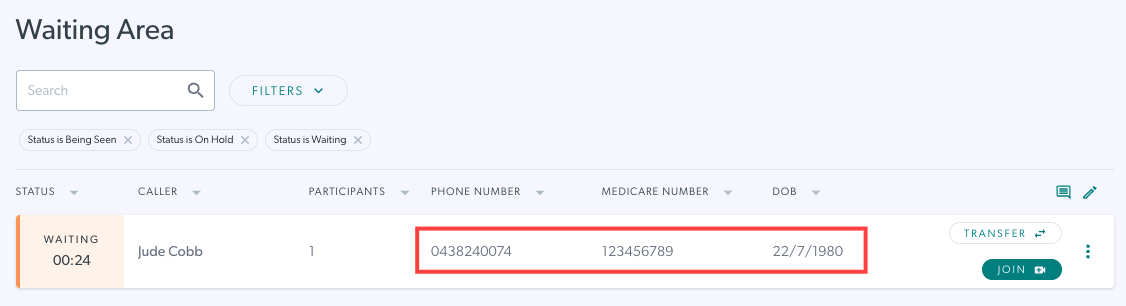 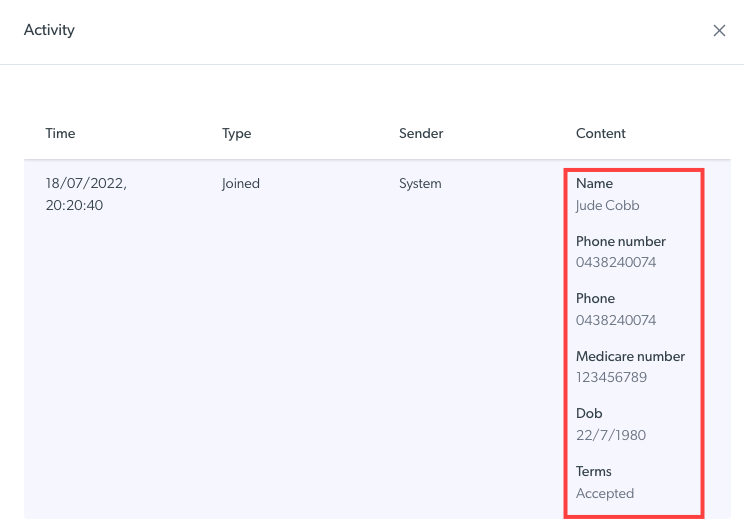
|
خودکار پیغامات
| کلینک ویٹنگ ایریا میں کال کرنے والوں کو بھیجے گئے خودکار پیغامات کو شامل کریں اور ان میں ترمیم کریں اور پیغامات بھیجے جانے کے اوقات مقرر کریں۔ آپ انتظار کرنے والے اور آن ہولڈ کال کرنے والوں کو خودکار پیغامات بھیج سکتے ہیں، دونوں الگ الگ ترتیب دینے کے ساتھ۔ اس کا مطلب ہے کہ آپ انتظار کرنے والے کال کرنے والوں کے لیے خودکار پیغامات اور آن ہولڈ کال کرنے والوں کے لیے خودکار پیغامات کا ایک مختلف سیٹ ترتیب دے سکتے ہیں۔ |
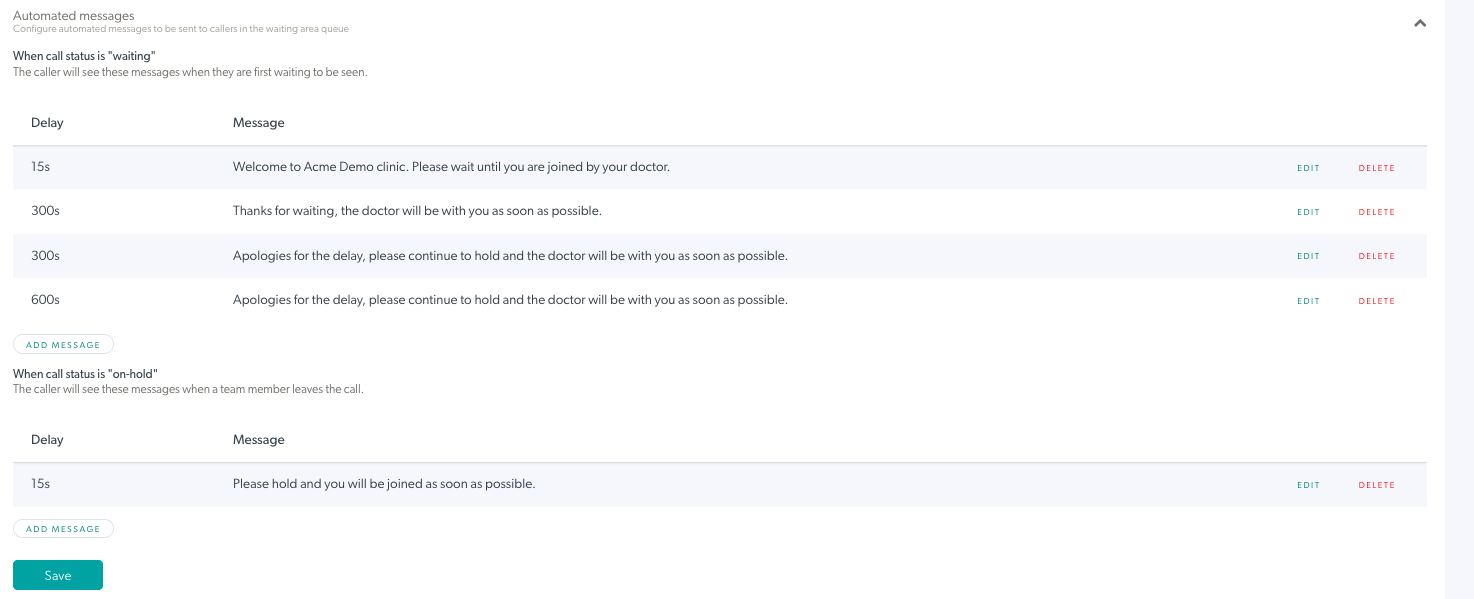 |
| انتظار کی حالت کے ساتھ کال کرنے والوں کے لیے پیغام شامل کرنے کے لیے، جب کال اسٹیٹس "انتظار ہے" کے تحت پیغام شامل کریں پر کلک کریں اور پھر اس پیغام پر کلک کریں جو آپ نے ابھی بنایا ہے۔ ٹیکسٹ اور تاخیر کا وقت سیکنڈوں میں شامل کریں (مثال کے طور پر اگر 300 سیکنڈ میں آپ کا پیغام کال کرنے والے کے لیے ظاہر ہوگا جب وہ 5 منٹ سے انتظار کر رہے ہوں گے)۔ مثال کے طور پر، اس میں کلینک سے متعلق معلومات یا پیغام شامل ہو سکتا ہے کہ 'آپ کا ڈاکٹر جلد ہی آپ کے ساتھ ہو گا'۔ اپنے کلینک کی ضروریات کے مطابق پیغامات شامل کریں، ترمیم کریں اور حذف کریں اور جب آپ کوئی تبدیلی کریں تو محفوظ کریں پر کلک کریں۔ |
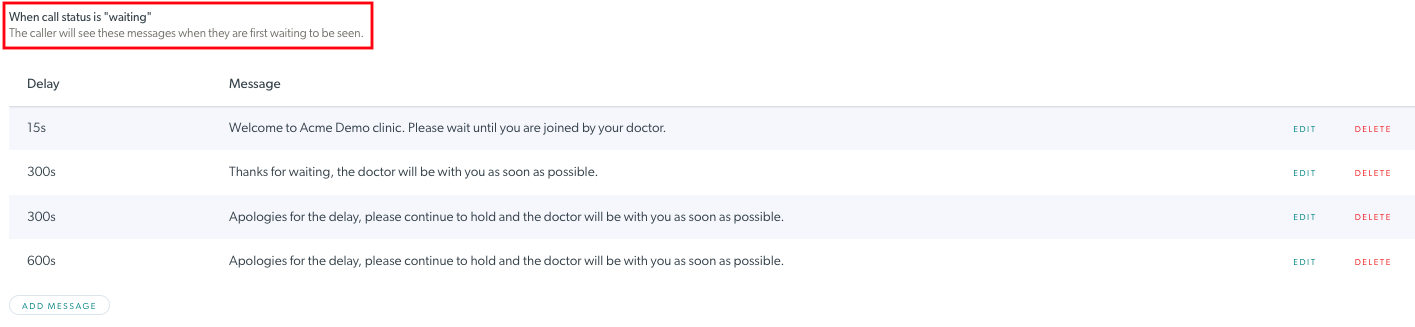 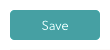
|
| آن ہولڈ اسٹیٹس کے ساتھ کال کرنے والوں کے لیے پیغام شامل کرنے کے لیے، جب کال اسٹیٹس "آن ہولڈ" ہے کے تحت پیغام شامل کریں پر کلک کریں اور پھر اس پیغام پر کلک کریں جو آپ نے ابھی بنایا ہے۔ ٹیکسٹ اور تاخیر کا وقت سیکنڈوں میں شامل کریں (مثال کے طور پر اگر 300 سیکنڈ میں آپ کا پیغام کال کرنے والے کے لیے ظاہر ہوگا جب وہ 5 منٹ سے انتظار کر رہے ہوں گے)۔ اپنے کلینک کی ضروریات کے مطابق پیغامات شامل کریں، ترمیم کریں اور حذف کریں اور جب آپ کوئی تبدیلی کریں تو محفوظ کریں پر کلک کرنا یاد رکھیں۔ |
 |
کال لاک
اضافی رازداری اور سیکیورٹی کے لیے آپ اپنے مریض کے ساتھ ویڈیو کال میں شامل ہونے کے بعد کال اسکرین کو لاک کرنے کے قابل ہوتے ہیں۔ لاک فیچر اس بات کو یقینی بناتا ہے کہ کلینک ویٹنگ ایریا پیج سے کوئی اور کال میں شامل نہیں ہو سکتا۔ یہ خصوصیت کلینک کی سطح پر مرتب کی جائے گی اور کلینک کے منتظمین یہ فیصلہ کر سکتے ہیں کہ آیا ہر کلینک کے لیے لاک کال فنکشن کو نافذ کرنا ہے یا نہیں۔
| کال لاک کو فعال کرنے اور اپنے سروس فراہم کرنے والوں کو اس کال کو لاک کرنے کا موقع فراہم کرنے کے لیے جس میں وہ شامل ہوئے ہیں، بس ٹوگل سوئچ پر کلک کریں۔ پھر محفوظ کریں کو دبائیں۔ |
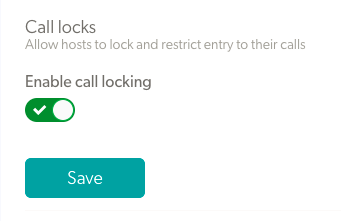 |
| ایک بار جب کوئی سروس فراہم کنندہ کال میں شامل ہوتا ہے، تو وہ کال اسکرین میں اوپر بائیں طرف لاک بٹن دیکھیں گے۔ کال کو لاک کرنے کے لیے لاک بٹن پر کلک کریں۔ |
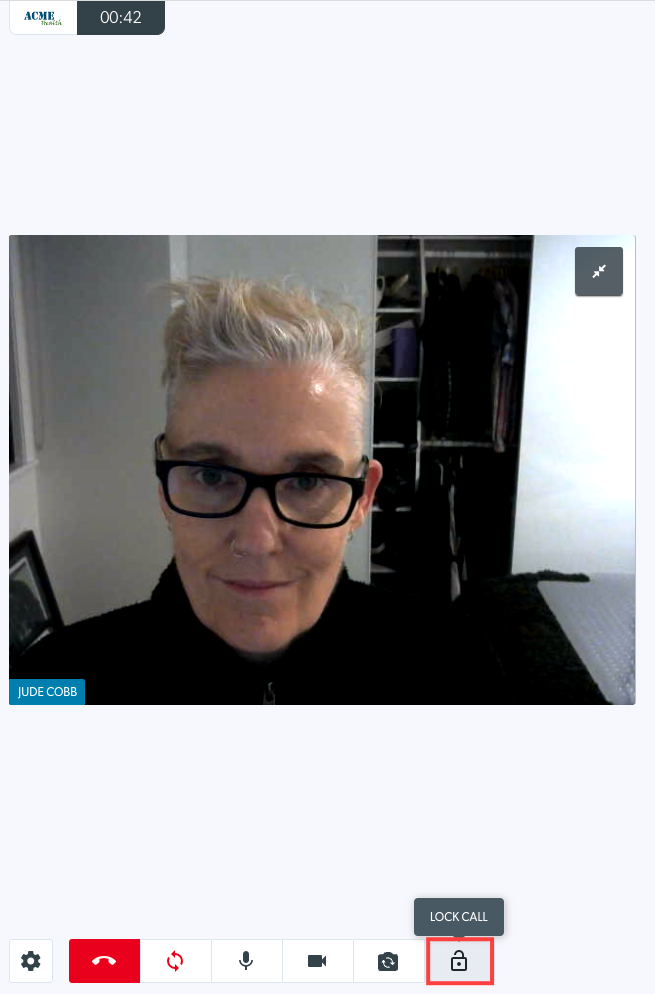 |
مختصر URL
یہ فیلڈ آپ کے کلینک کا مختصر URL دکھائے گی۔ جب آپ اپنا کلینک بناتے ہیں تو یہ خود بخود آباد ہو جاتا ہے اور یہ آپ کے ویٹنگ ایریا میں لنک شیئر کرنے کا ایک آسان طریقہ ہو سکتا ہے۔
|
آپ کے موجودہ ہارٹ یو آر ایل کے تحت آپ کو اپنے کلینک کا موجودہ مختصر URL نظر آئے گا۔ اگر آپ کے پاس کلینک کا لمبا نام ہے اور آپ کلینک کا مختصر URL تبدیل کرنا چاہتے ہیں تاکہ اشتراک کرنا آسان ہو تو آپ S hort URL پاتھ کو تبدیل کر سکتے ہیں۔ یہ آپ کے کلینک یو آر ایل میں فارورڈ سلیش کے بعد الفاظ کو تبدیل کر دے گا۔ |
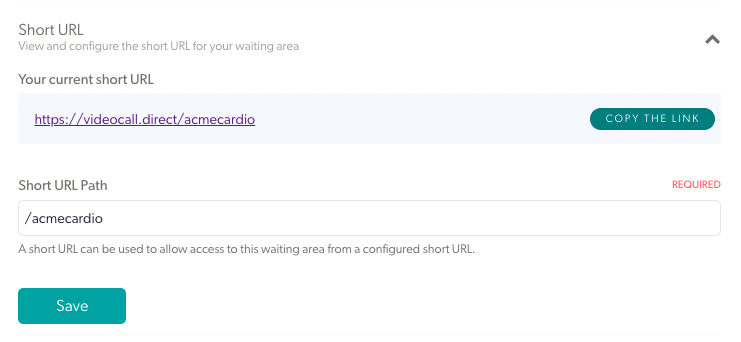 |