Na tej stronie dowiesz się, jak skonfigurować następujące elementy Twojej kliniki:
- Ogólna konfiguracja
- Udostępnij poczekalnię
- Godziny poczekalni
- Informacje wsparcia dla dzwoniących
- Pola wprowadzania danych pacjentów
- Wiadomości automatyczne
- Blokady połączeń
- Krótki adres URL
Dostęp do konfiguracji poczekalni
Kliknij Konfiguruj - Poczekalnia z pulpitu Kliniki
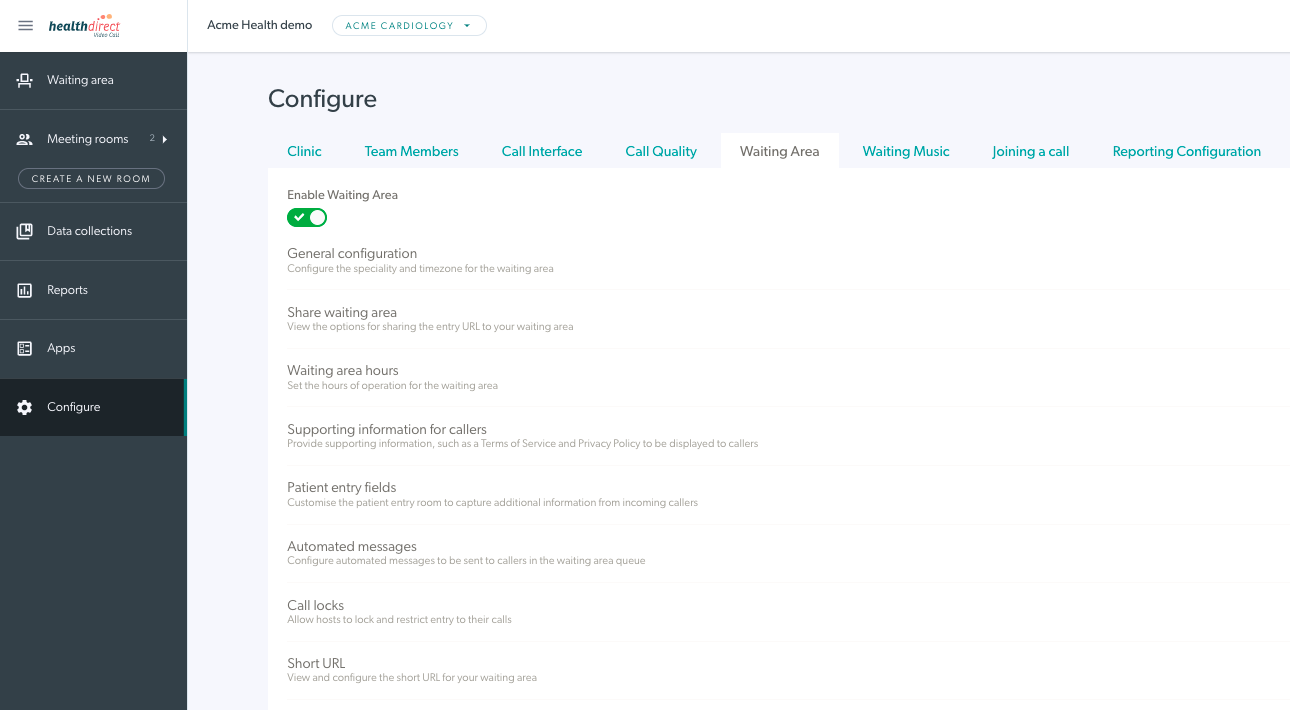
Szczegółowe kroki, aby skonfigurować poczekalnię Twojej kliniki:
1. Wybierz klinikę, którą chcesz skonfigurować. |
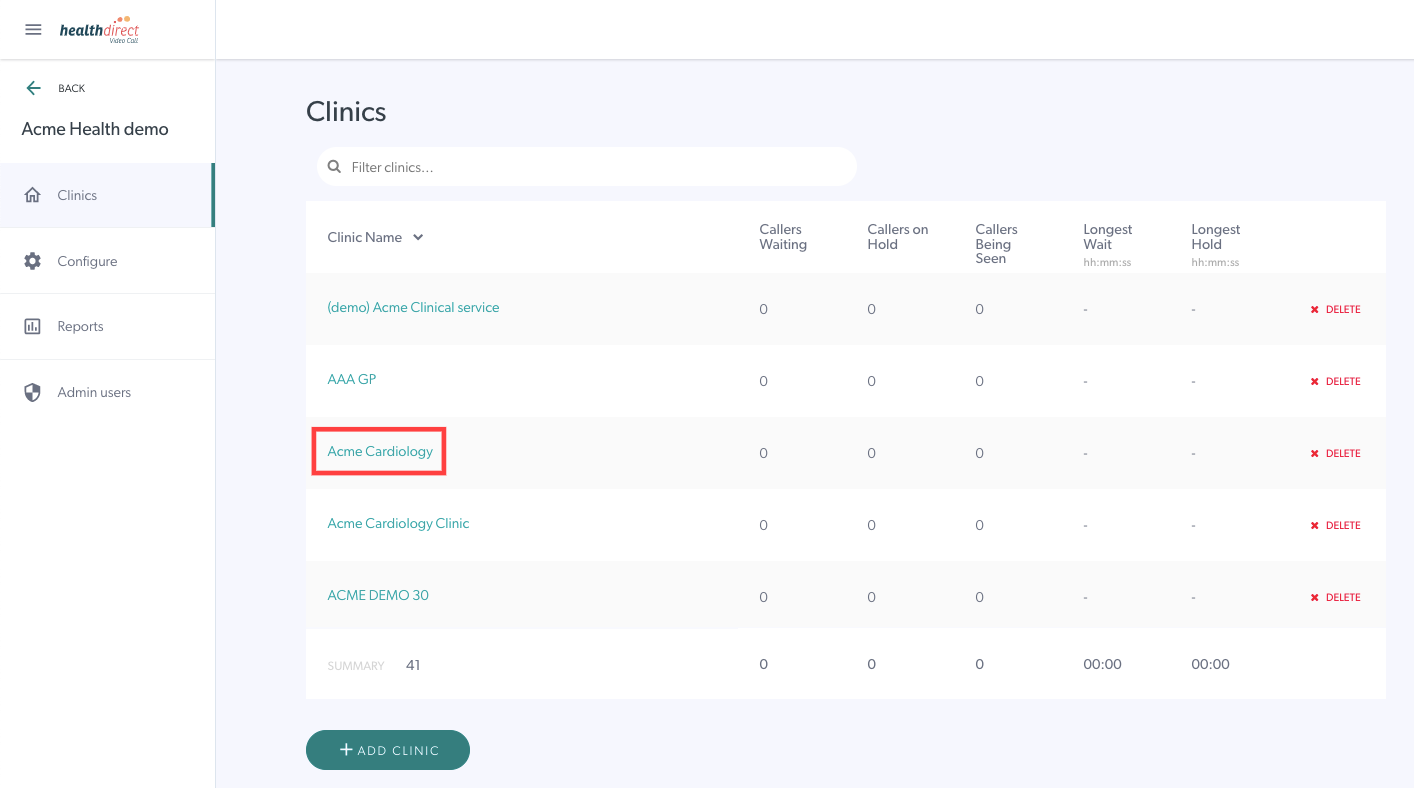 |
| 2. Kliknij przycisk Konfiguruj w lewym panelu Obszaru Poczekalni. | 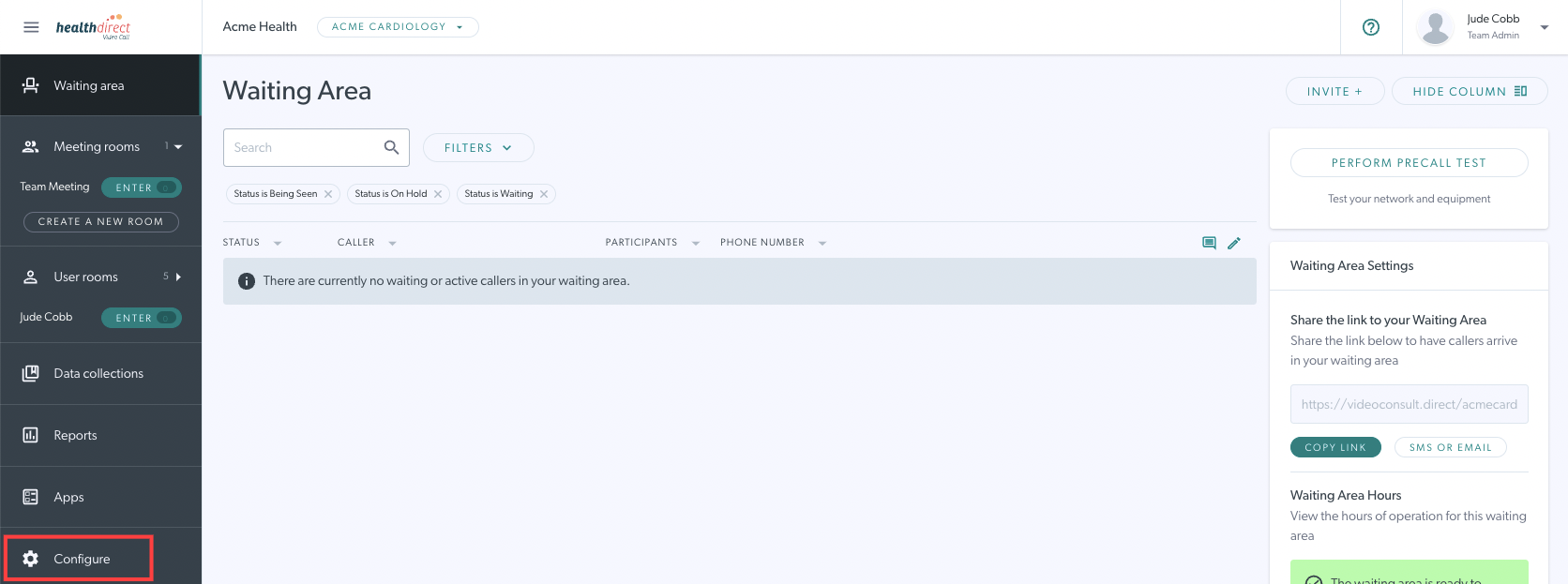 |
| 3. Kliknij na zakładkę Poczekalnia . W tej sekcji możesz zarządzać i edytować funkcje poczekalni. Możesz włączać i wyłączać poczekalnię kliniki za pomocą przełącznika Włącz poczekalnię . Domyślnie poczekalnia jest włączona, gdy jest tworzona. W poniższych sekcjach musisz kliknąć 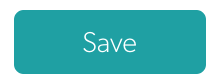 przycisk, aby zastosować zmiany. przycisk, aby zastosować zmiany. |
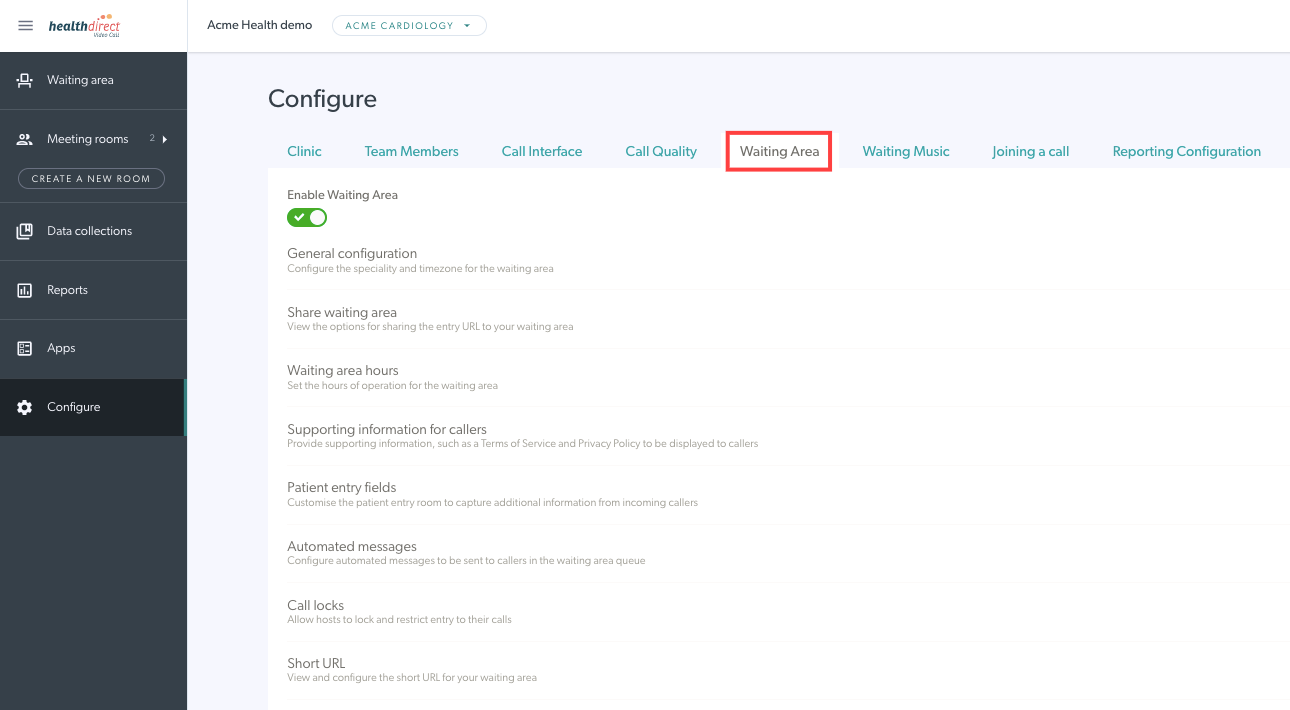 |
Ogólna konfiguracja
| Upewnij się, że strefa oczekiwania jest włączona, aby dzwoniący mogli rozpocząć połączenie wideo i dołączyć do nich dostawca usług zdrowotnych. Nazwę konsultacji w obszarze poczekalni i specjalizację w obszarze poczekalni można pozostawić puste, ponieważ informacje te znajdują się teraz na karcie Konfiguracja raportowania. Włącz potwierdzanie wpisu połączenia — jeśli ta opcja jest włączona za pomocą przełącznika, gdy usługodawca kliknie Dołącz do rozmówcy w poczekalni, pojawi się wyskakujące okienko z potwierdzeniem, pokazujące, z kim ma zamiar dołączyć do rozmowy. Dodaje to dodatkową warstwę prywatności, zmniejszając ryzyko omyłkowego połączenia połączeń z poczekalni. Należy pamiętać, że domyślne ustawienie dla tego potwierdzenia to „wyłączone”. Wyświetl bieżącą pozycję w kolejce Jeśli ta opcja jest włączona za pomocą przełącznika, dzwoniący oczekujący będą informowani o swojej pozycji w kolejce oczekujących. Uwaga: działa to najlepiej w przypadku przychodni na żądanie , a nie przychodni korzystających z zaplanowanych wizyt, ponieważ kolejka jest ustalana na podstawie czasu przybycia osób do poczekalni. Należy pamiętać, że domyślne ustawienie tej funkcji jest wyłączone. Włącz wiadomości powiadomień dla gości Po włączeniu za pomocą przełącznika, pacjenci będą mogli wysyłać wiadomości do kliniki podczas oczekiwania. Przeczytaj więcej na temat tego dwukierunkowego przesyłania wiadomości na tej stronie . Sprawdź, czy strefa czasowa kliniki jest ustawiona prawidłowo i w razie potrzeby zmień ją za pomocą listy rozwijanej. W razie potrzeby obszar oczekiwania dla każdej kliniki można ustawić inaczej niż domyślna strefa czasowa organizacji . Może to być przydatne, gdy organizacja ma kliniki w więcej niż jednym stanie. Jeśli Twój obszar oczekiwania jest wyłączony , możesz zmienić komunikat, który dzwoniący zobaczą, jeśli spróbują nawiązać połączenie w Twojej klinice. Możesz również dodać komunikat Poczekalnia poza godzinami pracy, aby przekazać swoim pacjentom/klientom więcej informacji i/lub alternatywne dane kontaktowe na czas zamknięcia przychodni. Jest to opcjonalne, a jeśli nie skonfigurowano, dzwoniący po prostu zobaczą, kiedy klinika zostanie ponownie otwarta. Pamiętaj, aby kliknąć Zapisz, jeśli dokonasz jakichkolwiek zmian. |
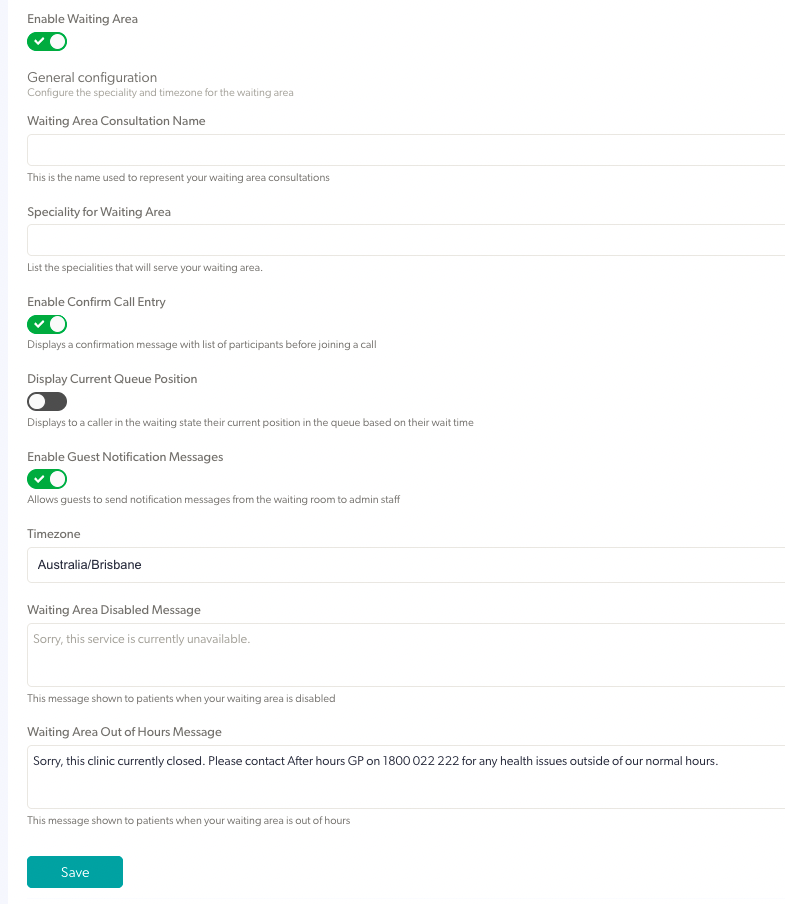 |
Udostępnij poczekalnię / przycisk rozpoczęcia rozmowy wideo dla klinik
Kliknij opcję Udostępnij strefę oczekiwania, aby wyświetlić opcje udostępniania pacjentom, aby mogli rozpocząć rozmowę i dotrzeć do Twojej kliniki: Opcje widoczne są na poniższym zrzucie ekranu: Udostępnij za pomocą linku, Uruchom za pomocą przycisku i Osadź na stronie.
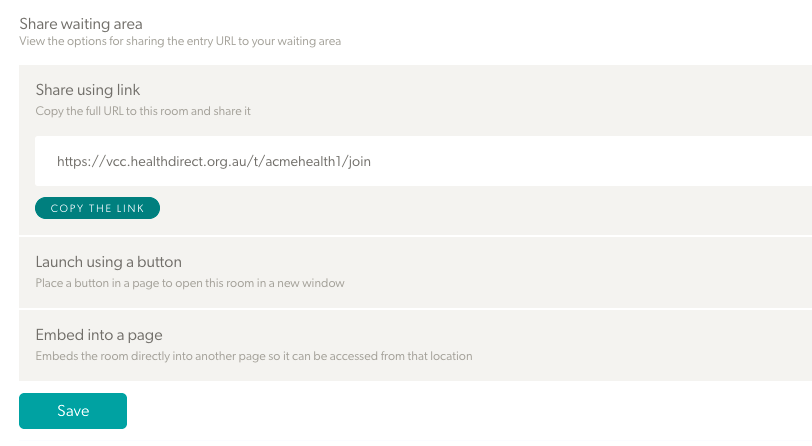
Szczegółowy opis każdej z tych opcji:
Udostępnij za pomocą linku
| Skopiuj link do wysłania swoim pacjentom (zwykle łatwiej to zrobić z pulpitu Poczekalni). |
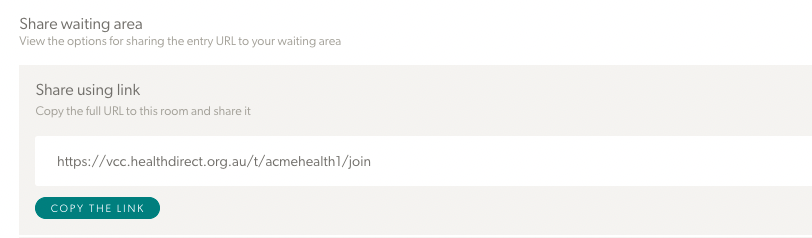 |
Uruchom za pomocą przycisku
|
Umieść na swojej stronie internetowej przycisk, który pacjenci mogą kliknąć, aby rozpocząć rozmowę wideo w nowym oknie. Możesz dostosować tekst i kolor przycisku przed skopiowaniem kodu. Skontaktuj się z administratorem witryny, jeśli potrzebujesz pomocy w tym procesie. Kliknij Zapisz , aby zastosować zmiany. |
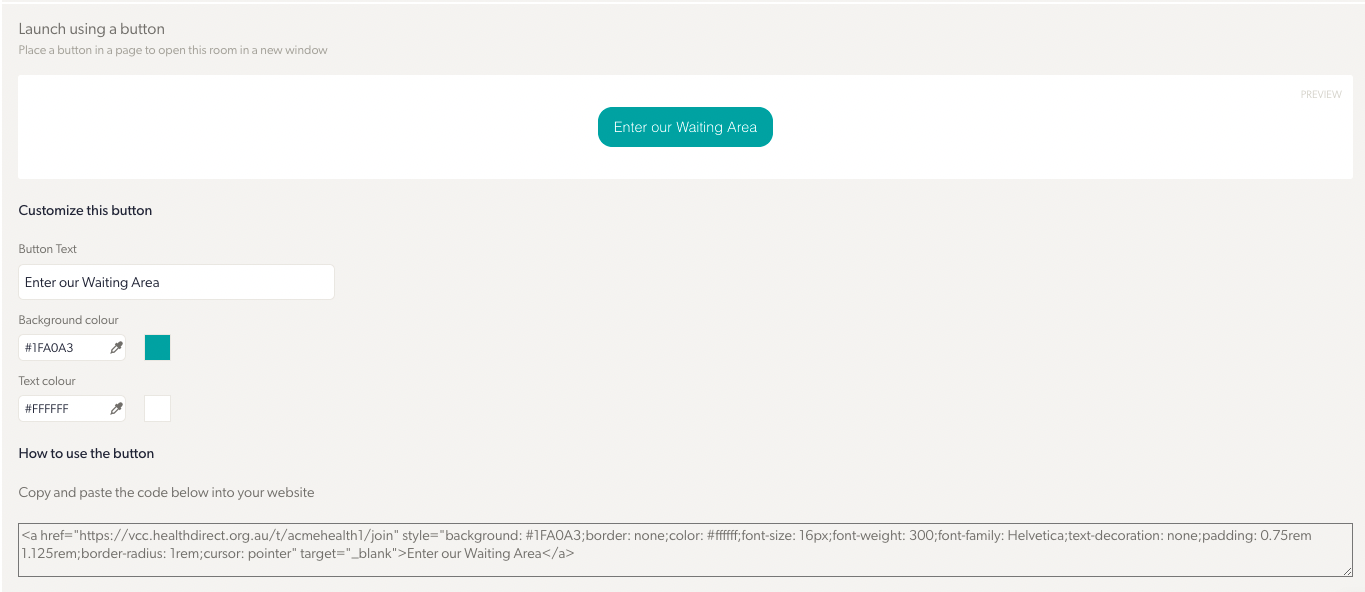 |
Osadź na stronie
|
Użyj dostarczonego kodu do umieszczenia na swojej stronie internetowej, który bezpośrednio otwiera konsultację w ramach rozmowy wideo bez opuszczania strony internetowej. Możesz dostosować wymiary ramki rozmowy wideo, dostosowując szerokość i wysokość. Skontaktuj się z administratorem witryny, jeśli potrzebujesz pomocy w tym procesie. Kliknij Zapisz , aby zastosować zmiany. |
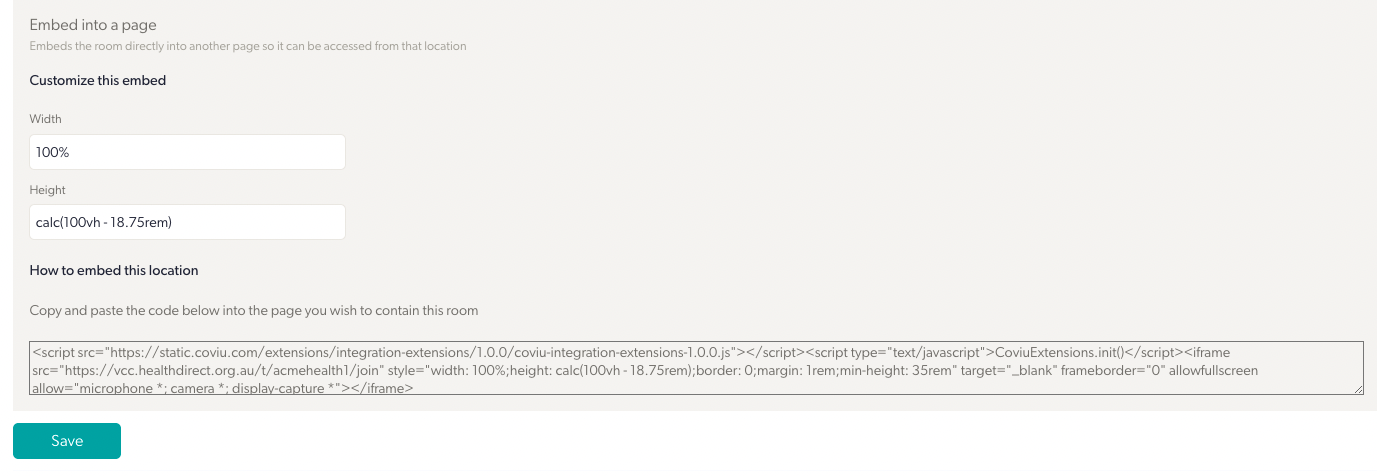 |
Godziny poczekalni
Możesz zarządzać i edytować funkcje w swojej poczekalni, aby dostosować je do wymagań swojej kliniki.
|
Ustaw godziny pracy w poczekalni kliniki. Kliknij przycisk Dodaj przerwę, aby uwzględnić przerwy w harmonogramie dziennym. Szczegóły przerwy pokazują się poniżej wybranego dnia. Kliknij Zapisz , aby zastosować zmiany. |
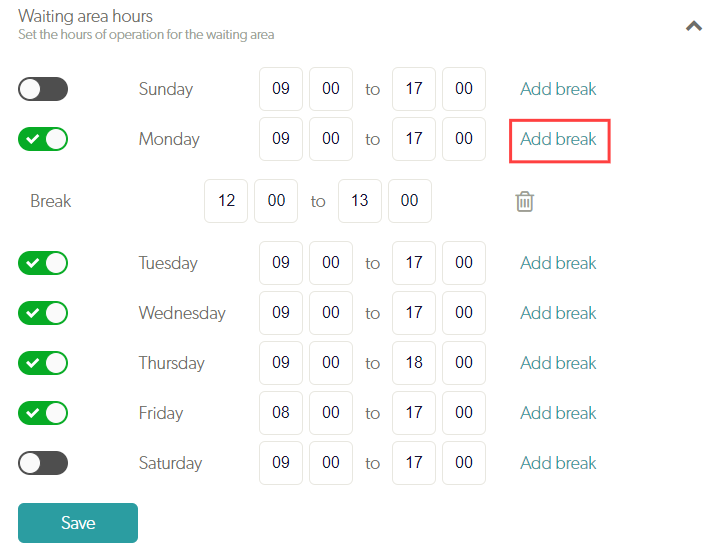 |
Informacje pomocnicze dla dzwoniących
| Dodaj niestandardowy adres URL . Spowoduje to przekierowanie dzwoniących do strony w Twojej witrynie, na której mogą uzyskać dostęp do przycisku Rozpocznij połączenie wideo w celu umówienia spotkania. Będzie to łącze, które wyślesz pacjentom i stanie się Twoim adresem URL strefy oczekiwania na pulpicie nawigacyjnym strefy oczekiwania (jeśli skonfigurowano niestandardowy adres URL, zastępuje on normalny adres URL strefy oczekiwania, który wysyłasz pacjentom). Zobacz powyżej, jak dodać przycisk w swojej witrynie. Dodaj lub edytuj wiadomość pomocy technicznej z informacjami dla dzwoniących o tym, jak skontaktować się z zespołem pomocy technicznej, jeśli mają jakiekolwiek problemy. Ta wiadomość będzie pokazywana dzwoniącym, gdy oczekują na zobaczenie. Możesz dodać linki do Polityki prywatności, Warunków korzystania z usługi i Pomocy właściwej dla Twojej kliniki. Kliknij Zapisz, aby zapisać wszelkie zmiany. |
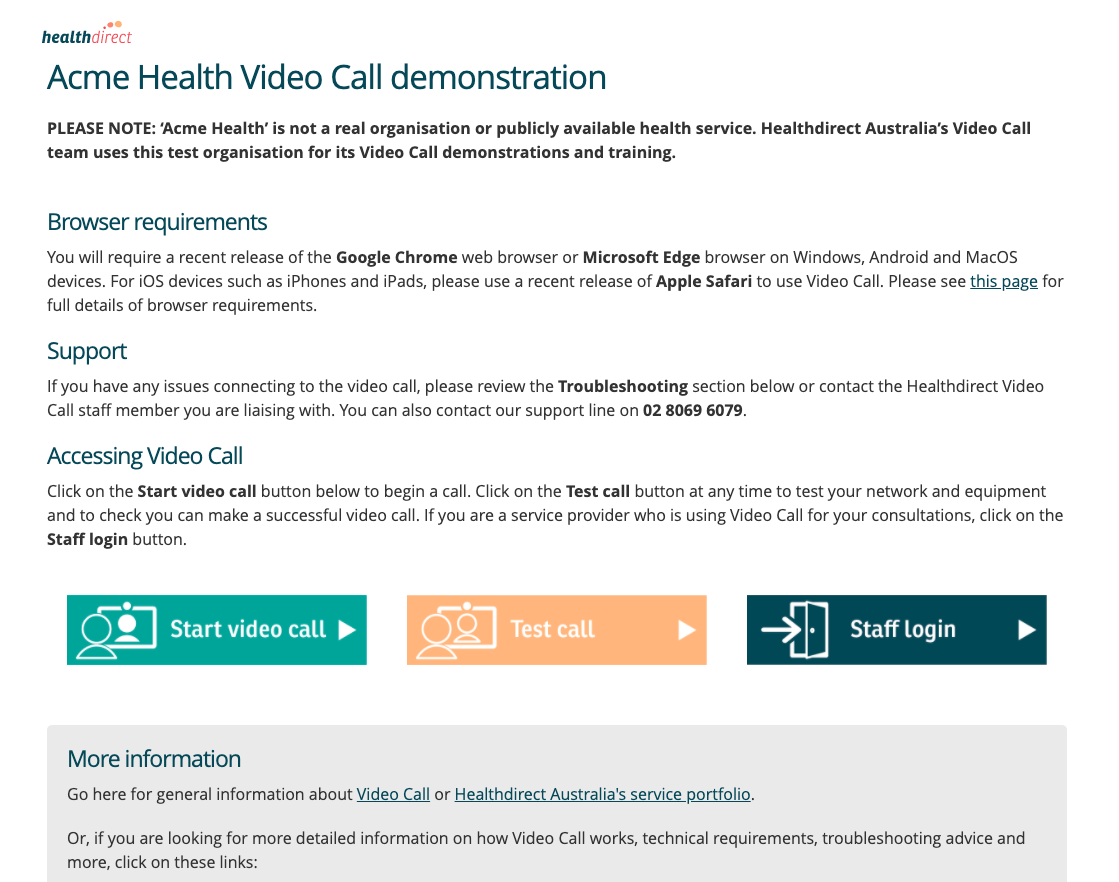 Przykładowa strona internetowa organizacji wideorozmów
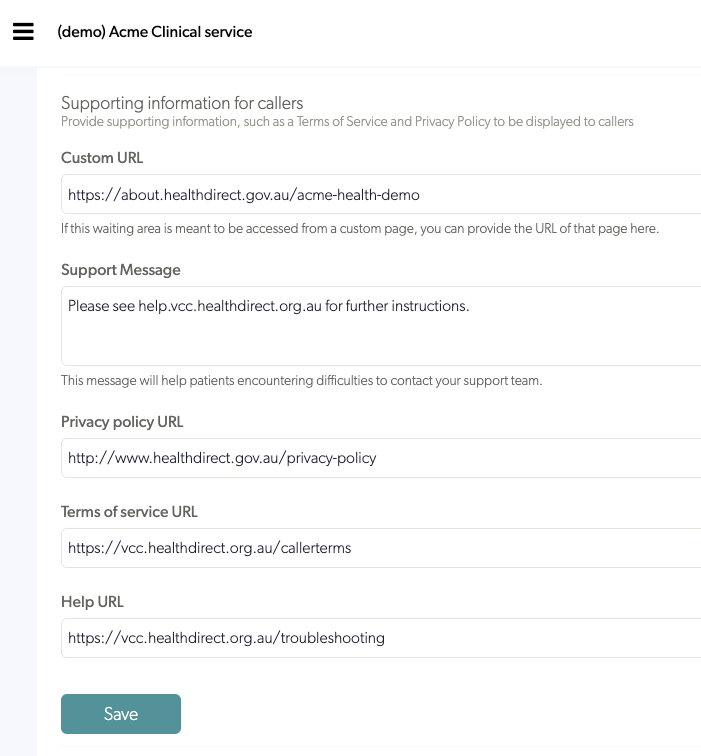 |
| Łącza skonfigurowane w sekcji Informacje pomocnicze będą wyświetlane na tych stronach, gdy pacjent/klient kliknie, aby rozpocząć połączenie wideo. |
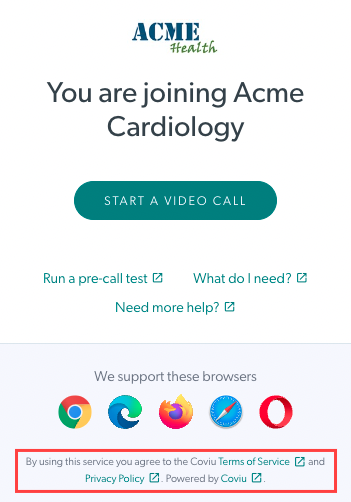 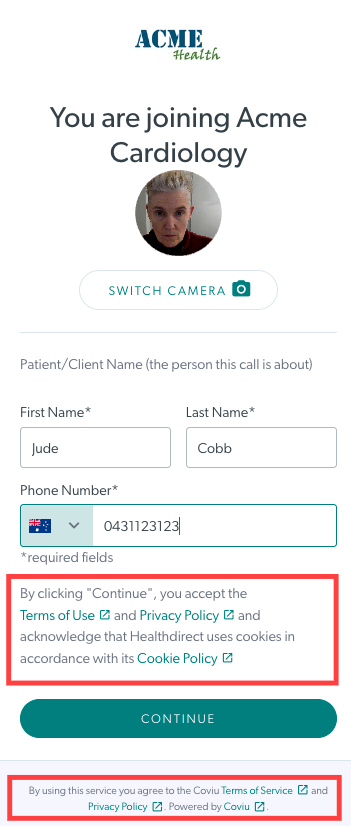
|
Pola wprowadzania danych pacjentów
Pola wprowadzania danych pacjentów konfigurują informacje podawane przez pacjentów/klientów, gdy rozpoczynają połączenie wideo i wypełniają wymagane dane. Imię i Nazwisko są stałymi polami we wszystkich klinikach, więc nie pojawiają się one jako opcje w sekcji konfiguracji pól danych pacjenta, ponieważ wszystkie kliniki potrzebują tych informacji, aby świadczeniodawcy usług zdrowotnych wiedzieli, do kogo należy dołączyć do rozmowy wideo. Należy pamiętać, że jeśli chcesz, aby Nazwisko pacjenta było polem wymaganym, przejdź do części Dołączanie do rozmowy i zaznacz opcję Ustaw nazwisko jako obowiązkowe (ta opcja konfiguracji dotyczy również gości wchodzących do sali konferencyjnej).
Numer telefonu jest domyślnym polem we wszystkich klinikach, ale administratorzy klinik mogą wybrać, czy to pole jest obowiązkowe czy opcjonalne, a także może je usunąć, jeśli jest to wymagane.
|
Administratorzy kliniki mogą dodawać pola na informacje, które mają podać dzwoniący przychodzący, zanim zostaną zauważeni, na przykład numer Medicare lub data urodzenia. Kliknij Dodaj pole , aby dodać nowe pole, a następnie kliknij nazwę tego pola, aby edytować szczegóły. |
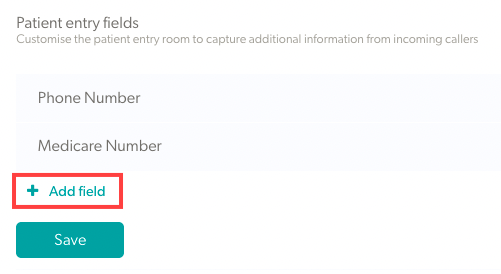 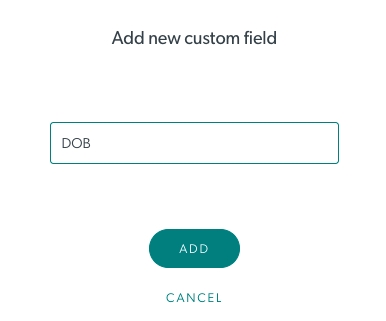
|
|
Istnieje możliwość, aby pola wprowadzania były wprowadzane jako tekstowe, liczbowe lub pola wyboru, w zależności od wymagań. Jeśli włączysz pole jako Wymagane , musi ono zostać wypełnione przez pacjenta/klienta, zanim będzie mógł przejść do poczekalni. Jeśli nie jest wymagane, pole jest opcjonalne i nie trzeba go wypełniać. Jeśli włączysz opcję Widoczne domyślnie , to pole będzie domyślnie wyświetlane jako kolumna w poczekalni. Uwaga: Indywidualni posiadacze kont mogą następnie edytować to ustawienie domyślne, aby w razie potrzeby wybrać własne domyślne kolumny w strefie oczekiwania. |
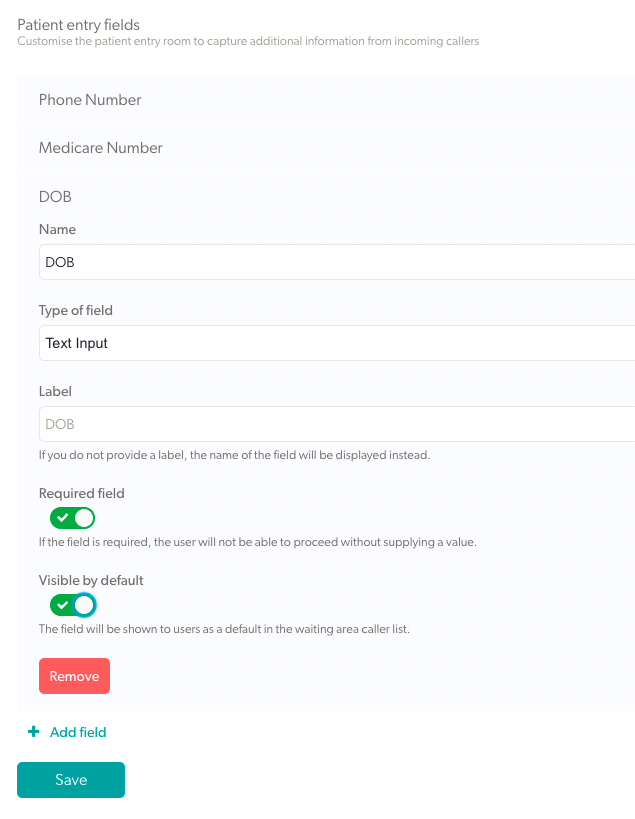 |
| Po dodaniu dodatkowych pól pacjenta można zobaczyć informacje dostarczone przez pacjenta w różnych kolumnach informacji o dzwoniącym w obszarze oczekiwania kliniki. Możesz także kliknąć trzy kropki po prawej stronie dzwoniącego i wybrać Aktywność , aby zobaczyć wszystkie pola wprowadzania danych pacjentów. |
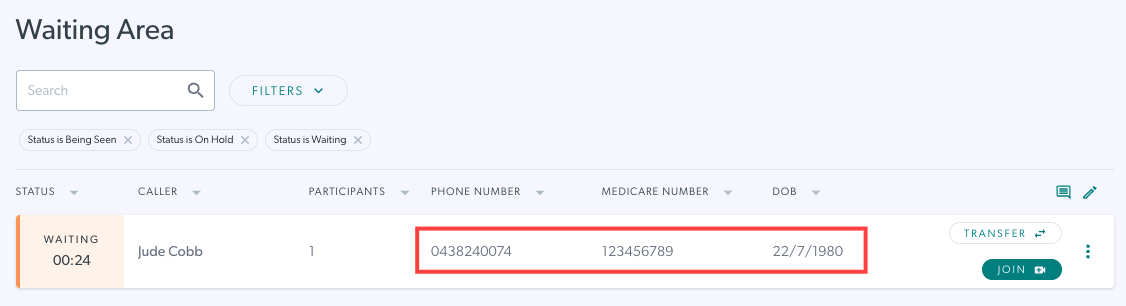 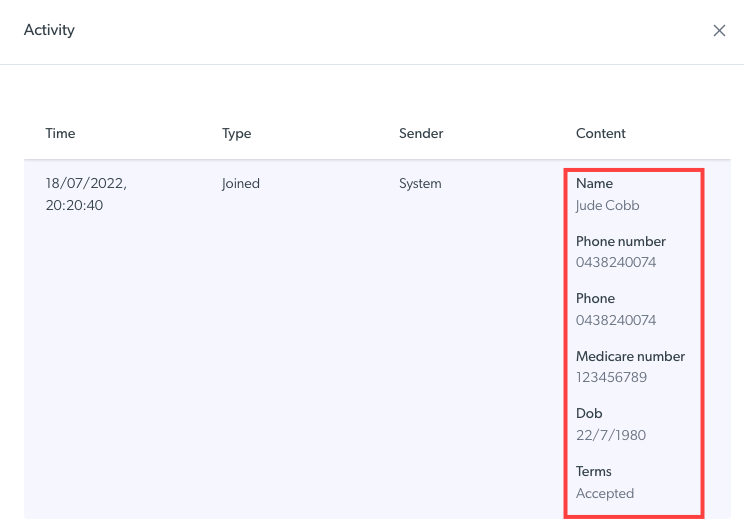
|
Wiadomości automatyczne
| Dodawaj i edytuj automatyczne wiadomości wysyłane do dzwoniących w poczekalni kliniki i ustawiaj czasy, kiedy wiadomości są wysyłane. Możesz wysyłać automatyczne wiadomości do rozmówców oczekujących i oczekujących , przy czym obie można osobno konfigurować . Oznacza to, że możesz skonfigurować automatyczne wiadomości dla oczekujących rozmówców i inny zestaw automatycznych wiadomości dla oczekujących rozmówców. |
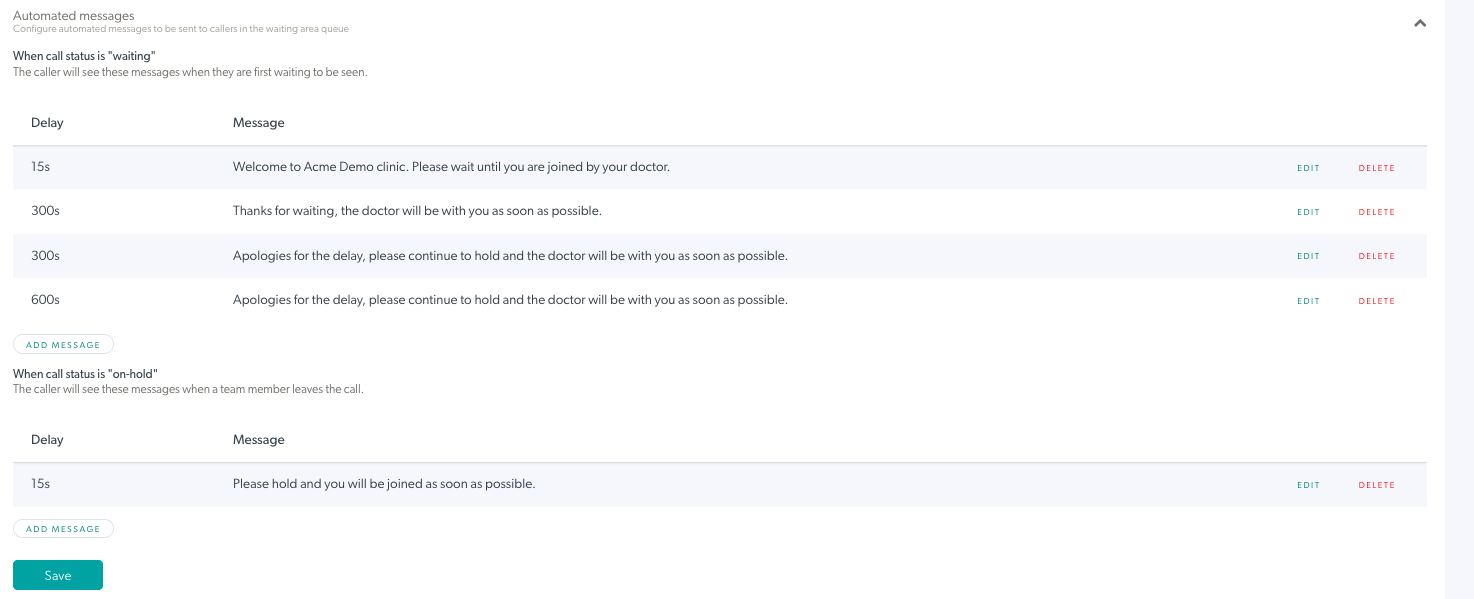 |
| Aby dodać wiadomość dla dzwoniących ze statusem Oczekujące , kliknij Dodaj wiadomość w obszarze Gdy status połączenia to „oczekuje” , a następnie kliknij właśnie utworzoną wiadomość. Dodaj tekst i czas opóźnienia w sekundach (np. jeśli 300 sekund twoja wiadomość pojawi się dla dzwoniącego, gdy czekał przez 5 minut). Może to na przykład obejmować informacje dotyczące przychodni lub komunikat „Twój lekarz wkrótce będzie z tobą”. Dodawaj, edytuj i usuwaj wiadomości, aby dopasować je do potrzeb Twojej kliniki i pamiętaj, aby kliknąć Zapisz po wprowadzeniu jakichkolwiek zmian. |
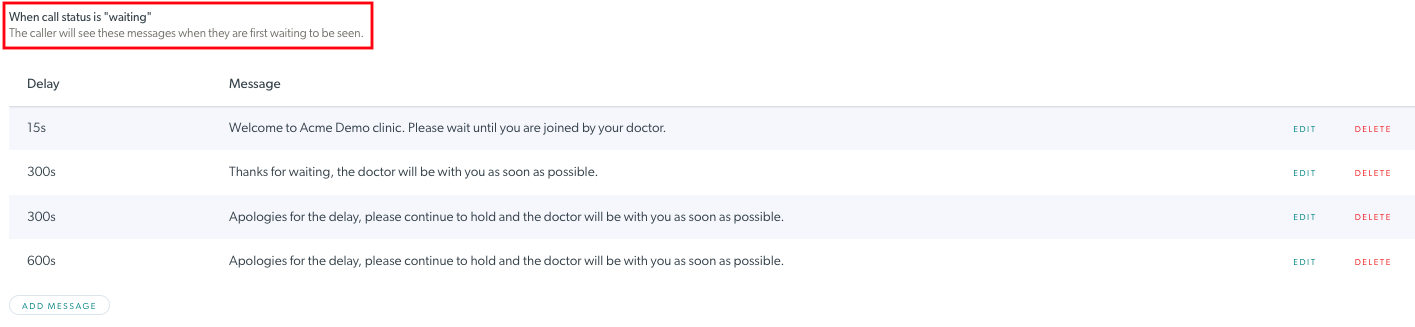 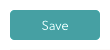
|
| Aby dodać wiadomość dla dzwoniących ze statusem „ Wstrzymane ”, kliknij Dodaj wiadomość w obszarze Gdy stan połączenia to „Wstrzymane” , a następnie kliknij utworzoną właśnie wiadomość. Dodaj tekst i czas opóźnienia w sekundach (np. jeśli 300 sekund twoja wiadomość pojawi się dla dzwoniącego, gdy czekał przez 5 minut). Dodawaj, edytuj i usuwaj wiadomości, aby dopasować je do potrzeb Twojej kliniki i pamiętaj, aby kliknąć Zapisz po wprowadzeniu jakichkolwiek zmian. |
 |
Blokady połączeń
Aby zwiększyć prywatność i bezpieczeństwo, możesz zablokować ekran połączenia po dołączeniu do pacjenta w rozmowie wideo. Funkcja blokady zapewnia, że nikt inny nie może dołączyć do rozmowy ze strony poczekalni kliniki. Ta funkcja zostanie ustawiona na poziomie kliniki, a administratorzy kliniki będą mogli zdecydować, czy wdrożyć funkcję blokady połączeń dla każdej kliniki.
| Aby włączyć blokadę połączeń i dać usługodawcom możliwość zablokowania połączenia, do którego dołączyli, wystarczy kliknąć przełącznik. Następnie naciśnij Zapisz. |
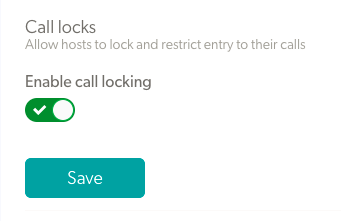 |
| Gdy usługodawca dołączy do rozmowy, zobaczy przycisk blokady w lewym górnym rogu ekranu rozmowy. Kliknij przycisk blokady, aby zablokować połączenie. |
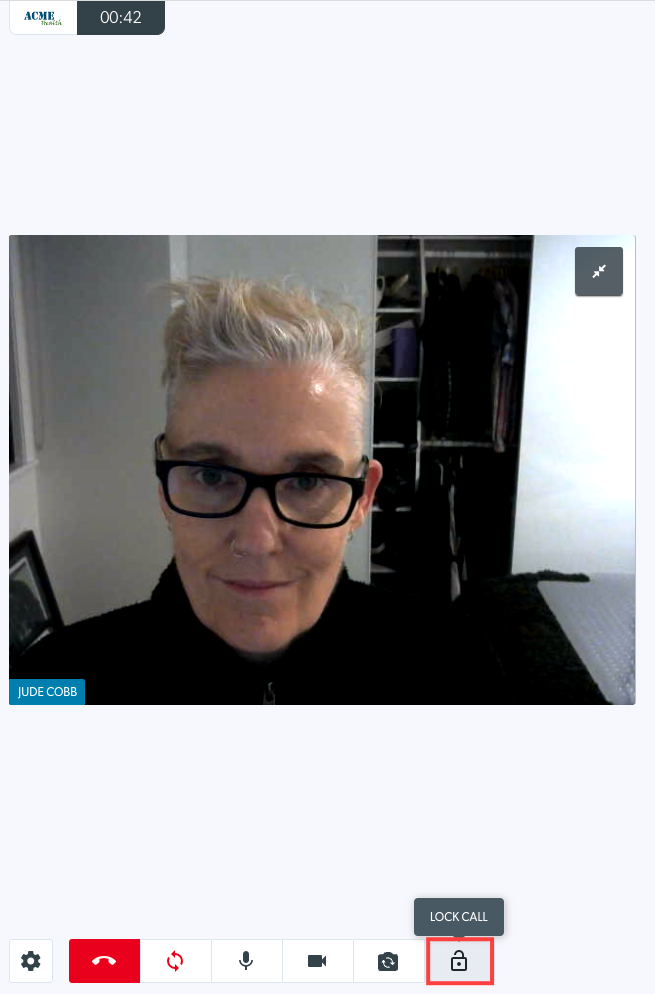 |
Krótki URL
To pole pokaże krótki adres URL Twojej kliniki. Jest on wypełniany automatycznie podczas tworzenia kliniki i może być wygodnym sposobem udostępnienia łącza do poczekalni.
|
Pod Twój aktualny s hort URL zobaczysz aktualny krótki adres URL Twojej kliniki. Jeśli masz długą nazwę kliniki i chcesz zmienić krótki adres URL kliniki, aby ułatwić udostępnianie, możesz zmienić ścieżkę krótkiego adresu URL . Spowoduje to zmianę sformułowania po ukośniku w adresie URL Twojej kliniki. |
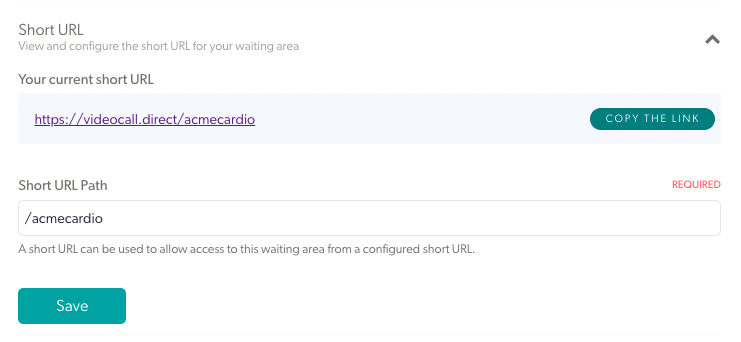 |