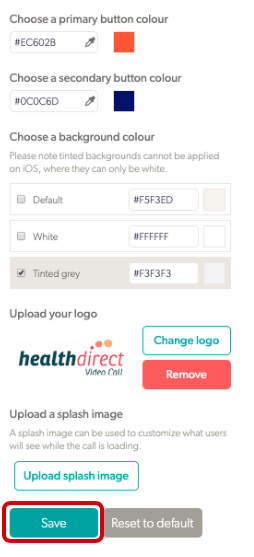병원의 화상 통화 인터페이스를 브랜드화하십시오. 조직의 통화 인터페이스가 이미 구성된 경우 이러한 변경 사항은 조직의 모든 진료소에 적용됩니다. 그러나 예를 들어 병원별 로고를 업로드하여 조직 브랜딩을 무시할 수 있습니다.
진료소 호출 인터페이스를 구성하는 방법
1. 클리닉 대기 영역 페이지에서 구성 을 클릭 하고 통화 인터페이스 탭을 클릭합니다.
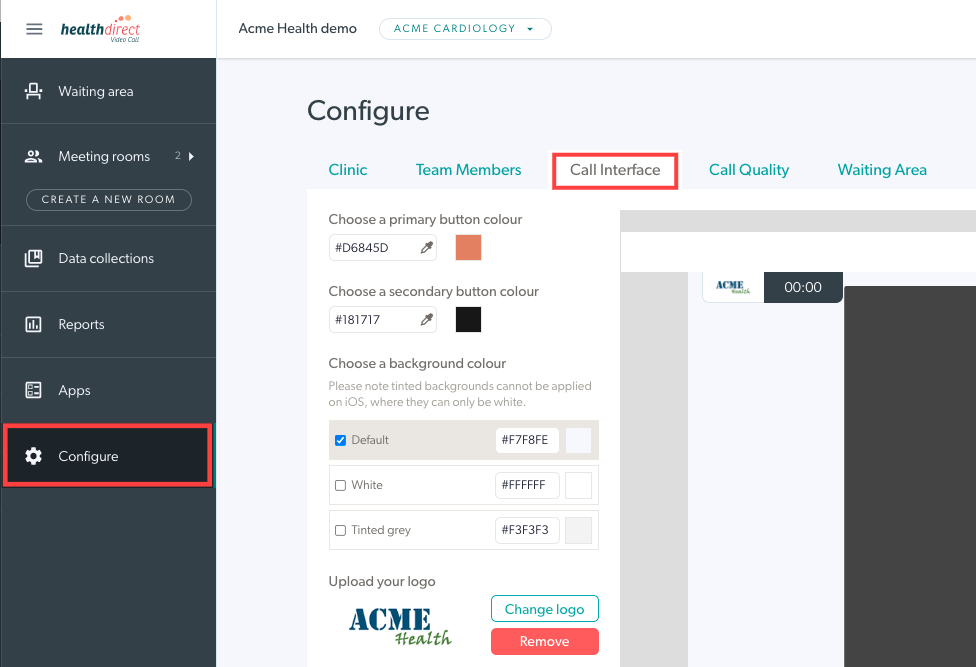
2. 색상, 기본 비디오 피드 크기 및 병원 로고 추가를 포함하여 통화 화면을 구성하는 데 사용할 수 있는 옵션이 표시됩니다. 아래 예에서는 버튼 색상 이 기본에서 변경되었으며, 클리닉 기본 셀프뷰로 최소화 가 선택되었으며 로고 가 업로드되었습니다. 이러한 구성 변경 사항은 구성 옵션 오른쪽에 있는 그래픽 디스플레이에 표시됩니다.
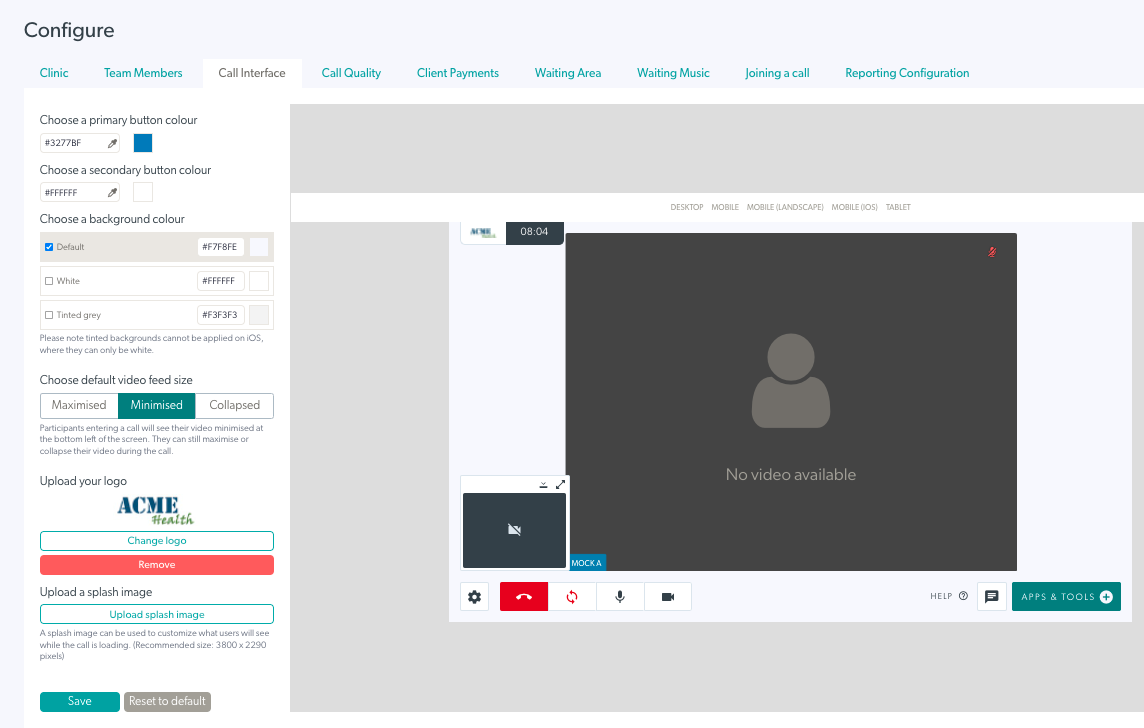
진료소 관리자 는 아래 단계에 표시된 대로 진료소에 필요한 대로 이러한 설정을 변경할 수 있습니다.
3. 원하는 경우 기본 버튼 색상 과 보조 버튼 색상을 선택합니다. 보조 색상은 버튼의 텍스트 색상을 나타냅니다.
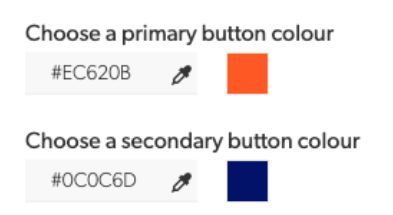
4. 배경색 을 선택합니다. 세 가지 중에서 선택할 수 있습니다.
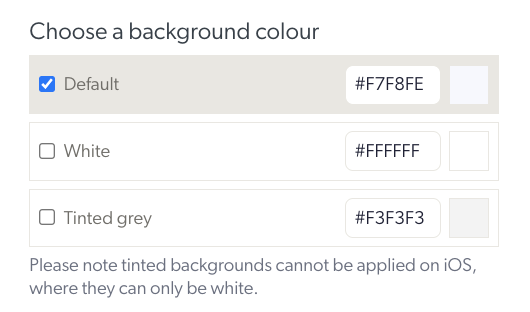
5. 클리닉의 모든 통화에 대해 원하는 기본 셀프 뷰 옵션을 선택합니다. 이 옵션은 팀 구성원이 통화에 참여할 때 통화 화면의 기본 보기가 되지만 사용자는 원하는 경우 비디오 창에서 최소화, 최대화 및 숨기기 버튼을 사용하여 통화 중에 셀프 보기 설정을 변경할 수 있습니다.
기본 로컬 비디오(셀프 보기)에는 세 가지 구성 옵션이 있습니다. 이러한 옵션은 다음과 같습니다.
- 최대화: 표준 보기에서 통화 시작(다른 참가자보다 약간 작은 로컬 비디오)
- 최소화됨: 로컬 비디오가 최소화되지만 여전히 표시됨
- 접힘: 로컬 비디오가 보기에서 숨겨집니다.
아래 이미지는 구성 단계 및 옵션을 보여줍니다. 이 예에서는 최소화 가 클리닉의 기본 보기로 선택됩니다.
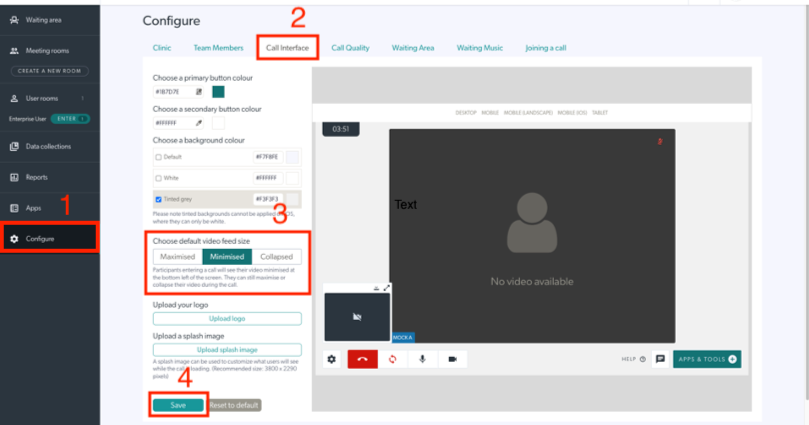
6. 통화 화면 하단에 표시될 병원 로고 를 업로드합니다. 최대 파일 크기는 5MB입니다. 픽셀 크기의 최대 높이는 36픽셀이고 너비는 최대 138픽셀입니다. 로고가 높이보다 3.8배 이상 넓지 않은지 확인하십시오.
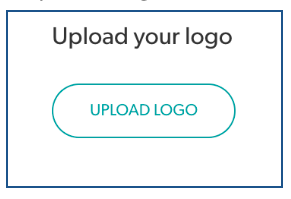
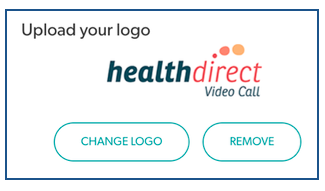
7. 스플래시 이미지 업로드 – 이 이미지는 통화 창이 로드되는 동안 배경으로 표시됩니다(통화 참여를 클릭할 때).
업로드되면 스플래시 이미지를 변경하거나 제거할 수 있습니다.
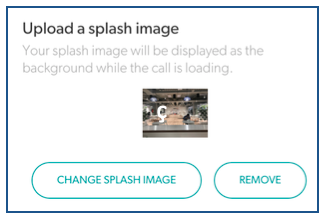
8. 변경 사항을 저장하려면 왼쪽 하단에 있는 저장 을 클릭합니다.