За всички потребители на видеообаждане и обаждащи се, които са глухи или с увреден слух, е предизвикателство да участват пълноценно в онлайн вербална комуникация. Надписите на живо осигуряват достъп до говорен диалог, показан на екрана, и се доставят в реално време. Въпреки че тази функционалност не е налична в рамките на платформата за видеообаждане, вие можете да използвате надписи на живо в Google Chrome на машини с Windows и MacOS или услуга за уеб надписи на трета страна, за да предоставите надписи на живо във вашето обаждане.
Моля, щракнете върху желаната опция по-долу за повече подробности:
Надписи на живо в Google Chrome
Можете да активирате надписи на живо, когато използвате Healthdirect Video Call с помощта на браузъра Google Chrome на компютри с Windows и MacOS. Моля, вижте по-долу как да активирате надписите на живо. Моля, имайте предвид, че цялата обработка на надписи се извършва на вашия локален работен плот, а не с Google. Необходимото натоварване на процесора е минимално, така че работи на много устройства.
|
1. Отворете браузъра Chrome и щракнете върху иконата с три точки (⋮) в горния десен ъгъл. 2. Изберете Настройки |
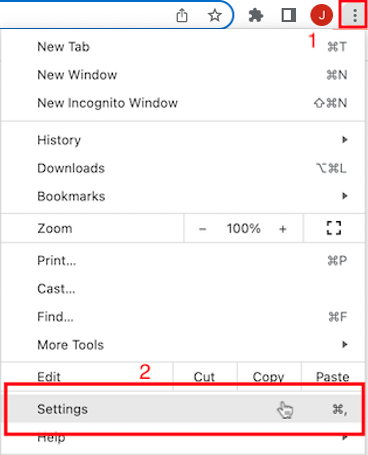 |
| 3. Изберете Разширени в лявата странична лента 4. След това изберете Достъпност. 5. Активирайте превключвателя за Live Caption. Chrome ще изтегли кода на Live Caption и ще го инсталира във вашия браузър. |
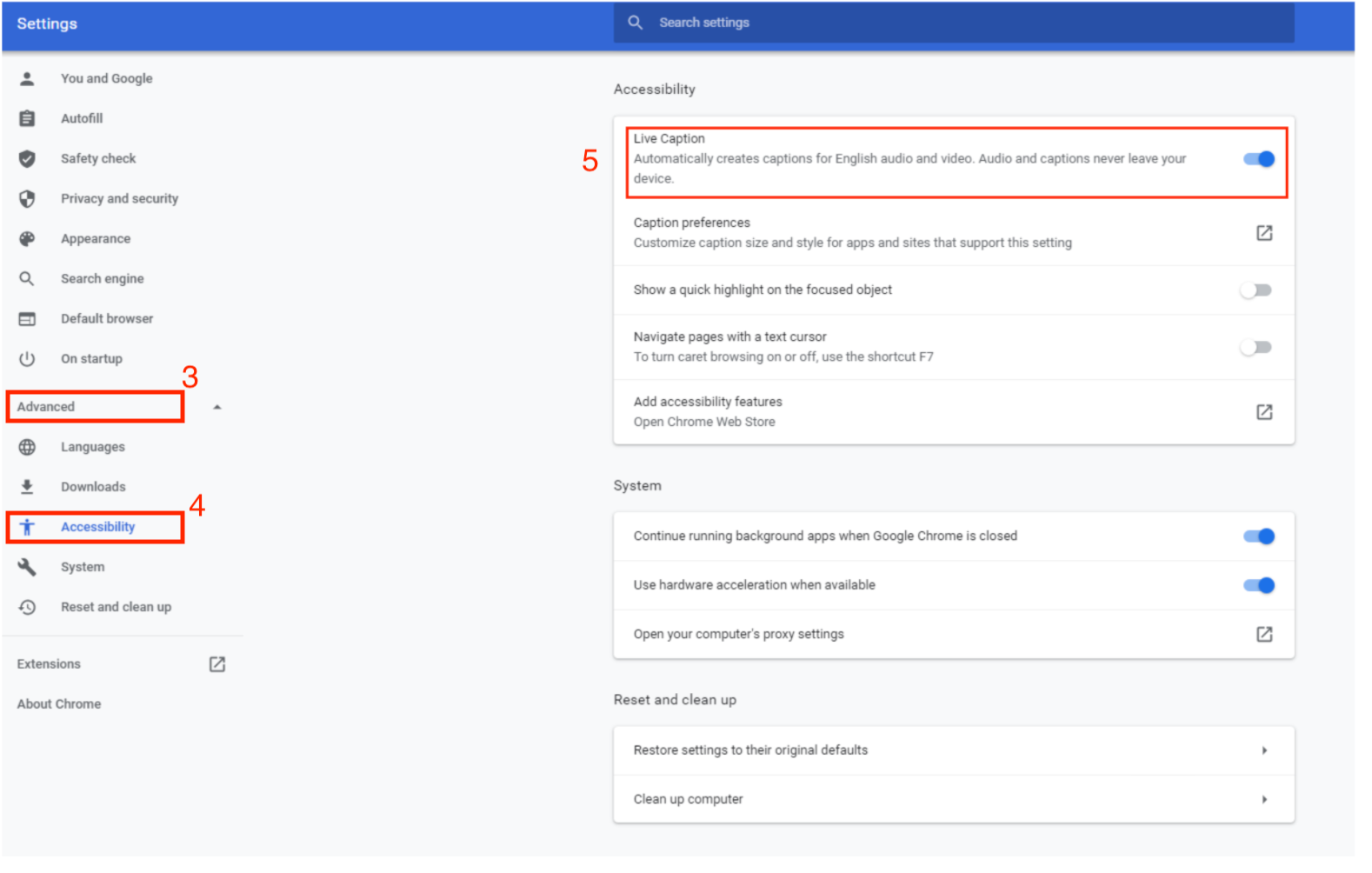 |
| Когато започнете следващото си видеообаждане, надписите ще се появят като наслагване върху екрана за повикване, когато говорите. Можете да изберете и плъзнете наслагването в друга област, ако блокира бутони, включително да се отдалечите от прозореца на екрана за повикване, ако имате място на екрана. Можете също така да минимизирате надписите, като използвате шевронната стрелка в наслагването на надписите, за да направите наслагването на надписи по-малко. Моля, обърнете внимание: ИТ отделите могат да блокират наслагвания, които се показват над други приложения. Ако надписите не се показват, след като бъдат активирани, моля, свържете се с вашия ИТ отдел, за да ги уведомите. |
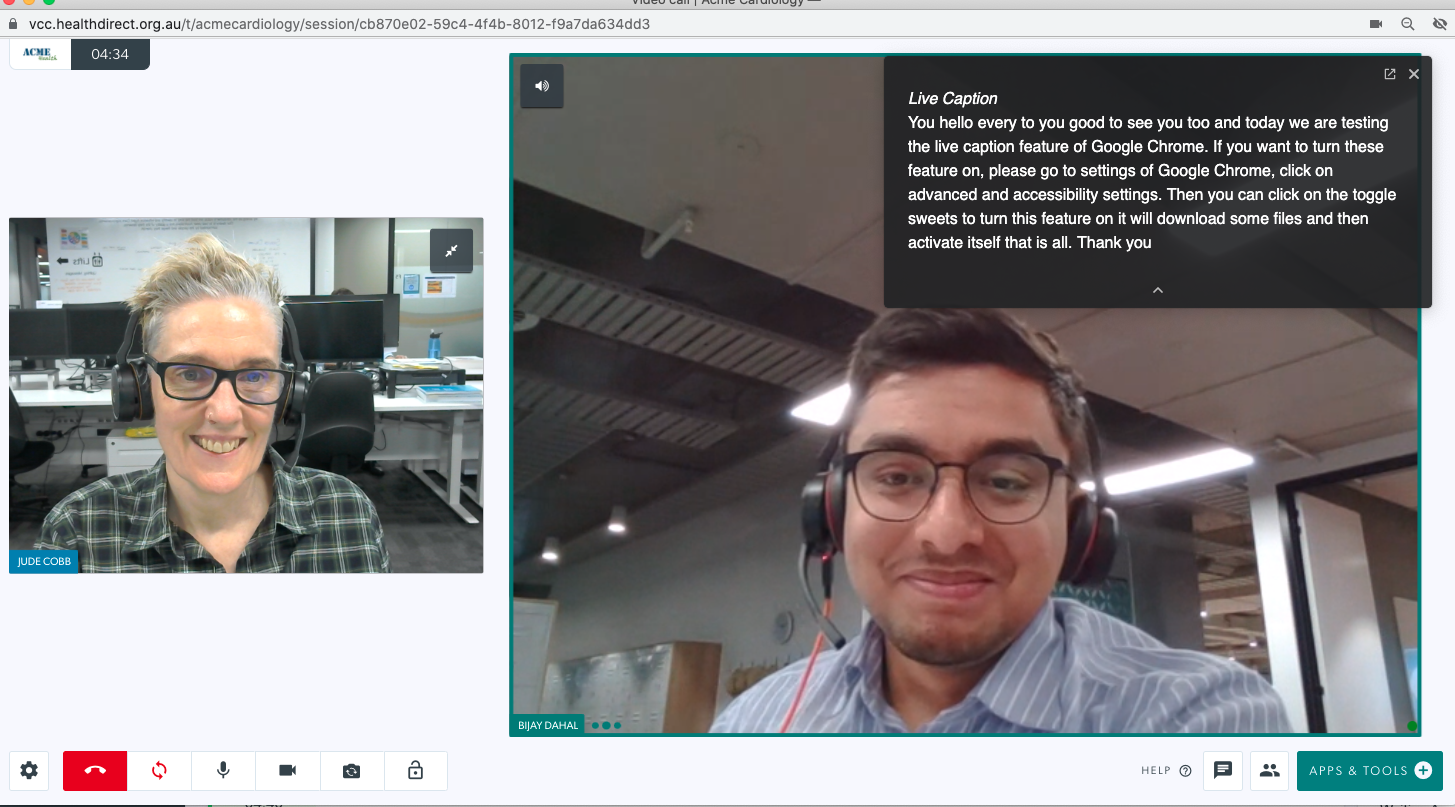 В този пример надписите на живо са плъзнати в горния десен ъгъл на екрана за повикване (те могат да бъдат преместени навсякъде на екрана ви, така че да не блокират никакви бутони или вашия изглед към други участници. В този пример надписите на живо са плъзнати в горния десен ъгъл на екрана за повикване (те могат да бъдат преместени навсякъде на екрана ви, така че да не блокират никакви бутони или вашия изглед към други участници.
|
| Вашите пациенти и клиенти също ще трябва да активират надписи на живо в своя браузър Chrome, за да видят надписите да се появяват. Те използват същия процес, описан по-горе, на своя Windows или Mac компютър. |
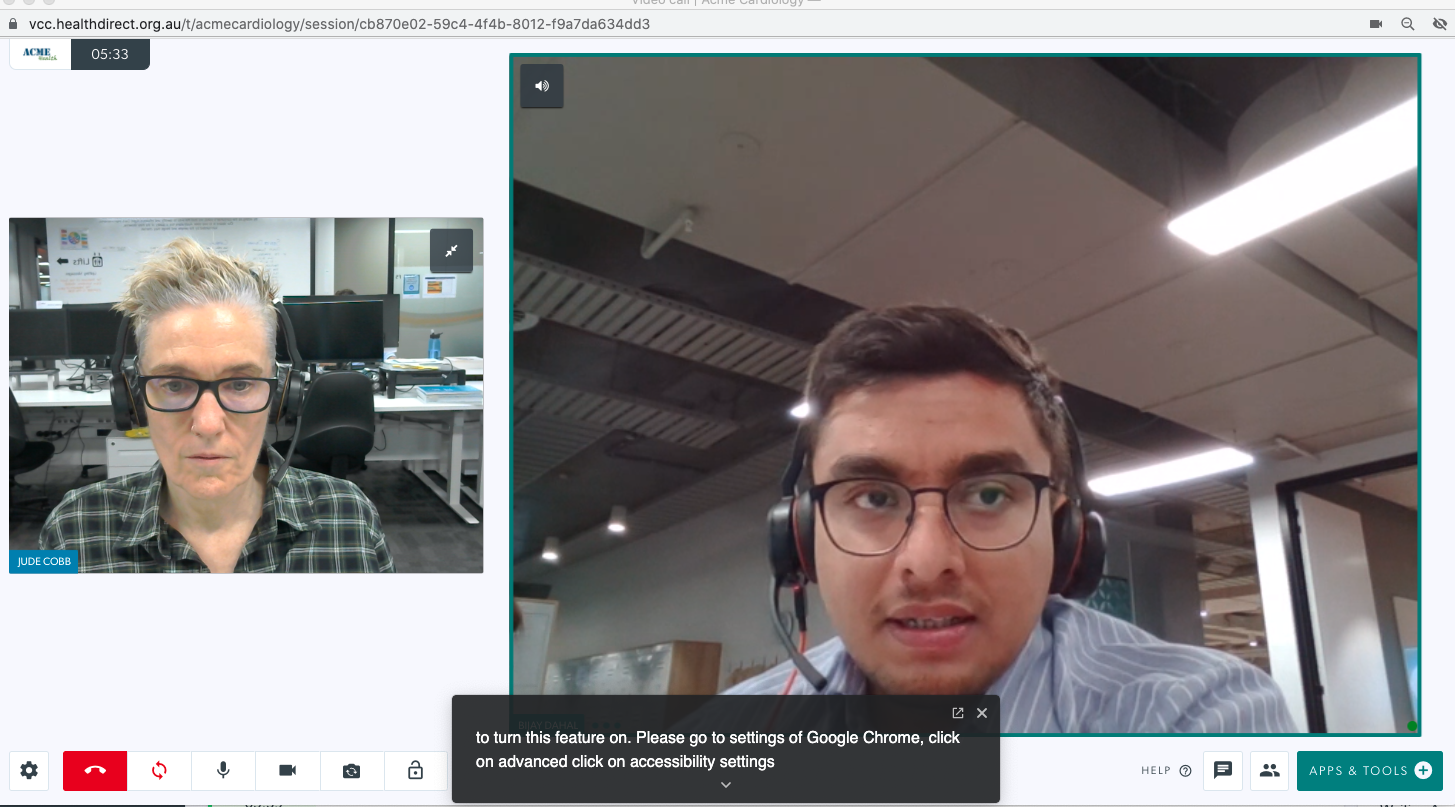 В този пример надписите на живо са минимизирани с помощта на шевронната стрелка в долната част на наслагването на надписи. Минимизираните надписи също могат да бъдат плъзгани в друга част на екрана, ако желаете. В този пример надписите на живо са минимизирани с помощта на шевронната стрелка в долната част на наслагването на надписи. Минимизираните надписи също могат да бъдат плъзгани в друга част на екрана, ако желаете. |
Използване на услуга за уеб надписи на трета страна
Има няколко уебсайта, предлагащи услуги за уеб надписи. Докато сте във видеообаждане, можете да отворите нов раздел, да отидете на предпочитания от вас уеб сайт за надписи, да споделите своя екран или раздел в разговора, да стартирате услугата за надписи и да започнете консултацията. Уеб субтитрите ще добавят надписи, докато говорите, и те ще се показват на споделения екран/раздел в разговора, за да могат да ги виждат всички участници. Това помага да направите видеообаждането по-достъпно за тези, които не могат ясно да чуят какво казвате.
Нашият екип тества един от безплатните уеб надписи, Web Captioner , и той работи добре с Video Call. Моля, вижте по-долу за инструкции за използване на Web Captioner с видеообаждане.
| Отидете на Web Captioner в браузър Chrome . Други браузъри в момента не се поддържат от това приложение. Ако стигнете до тази страница, щракнете върху Стартиране на надписи. |
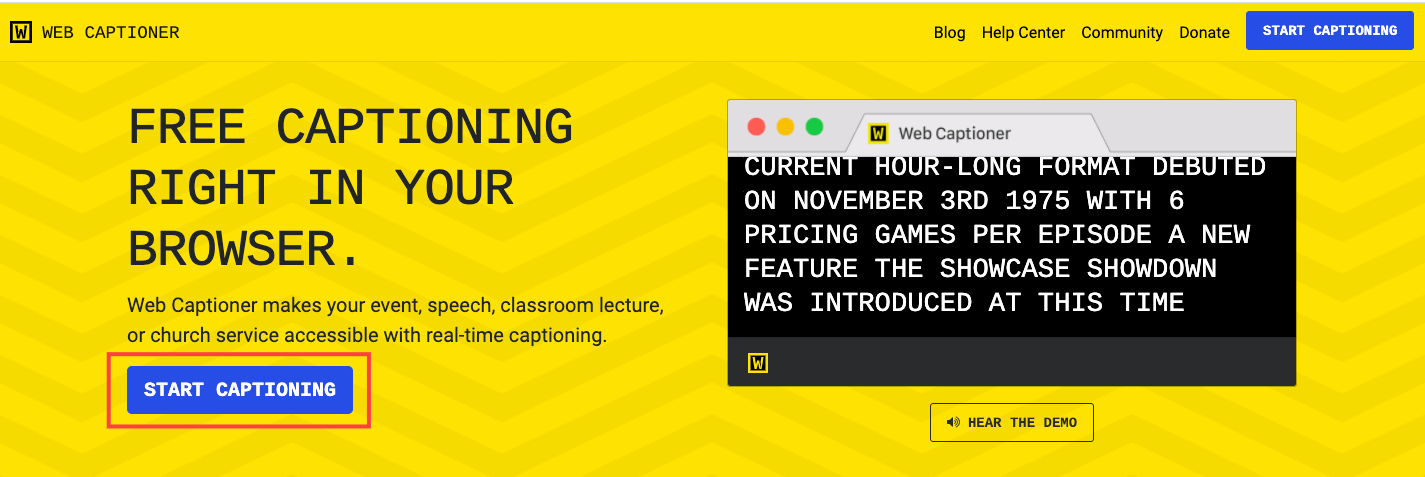 |
| Ще видите черна страница, където ще се показват вашите надписи, а долу вдясно има икона за настройки. Можете да настроите акаунт и да влезете (все още е безплатна услуга, но ще можете да запазите всички промени в настройките) или просто започнете да използвате субтитъра безплатно без акаунт. Отворете Web Captioner готов за работа и след това се присъединете към разговора с вашия пациент/клиент. Можете да споделите раздела Chrome в разговора по всяко време, като използвате Video Обадете се на приложения и инструменти . |
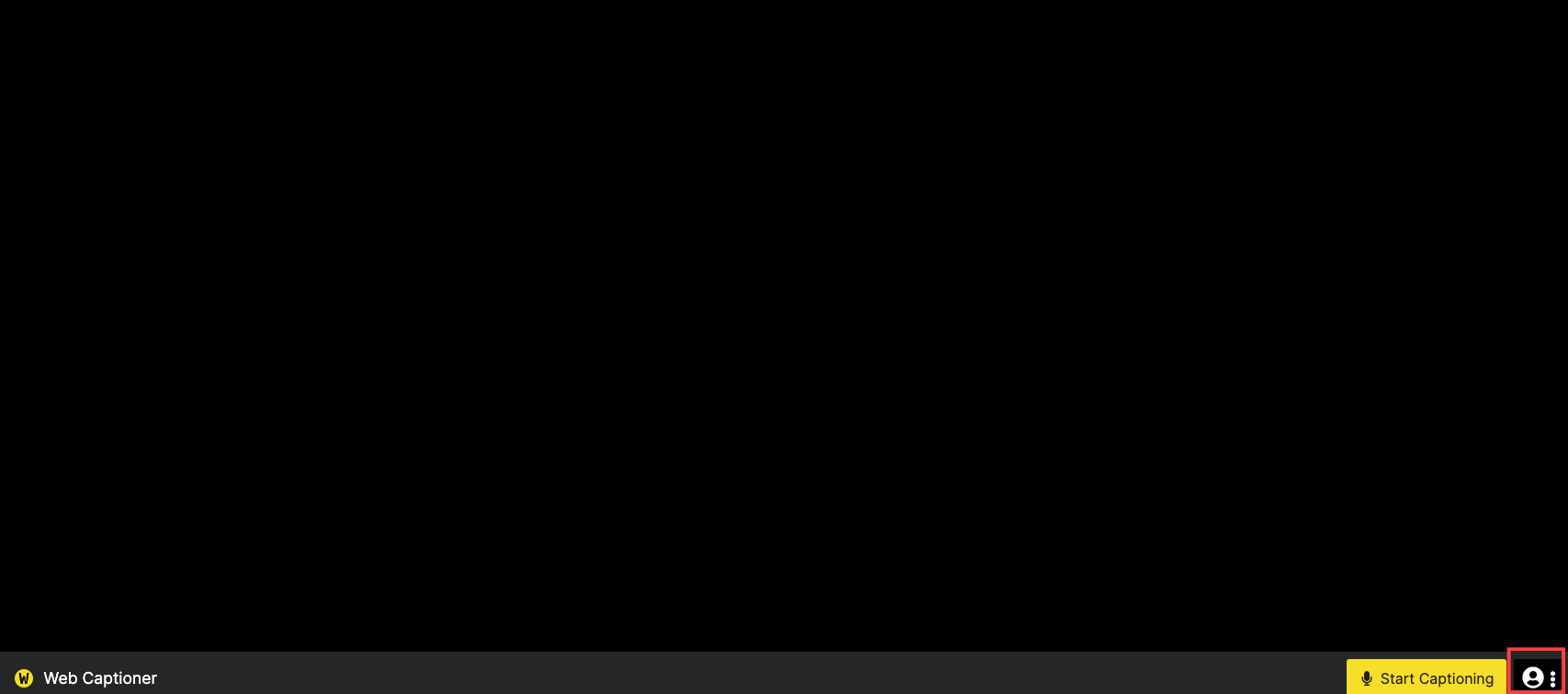 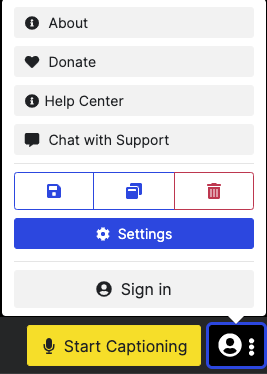
|
| Щракнете върху Start Captioning , когато сте споделили раздела Chrome в разговора си и Web Captioner ще надписва на живо, докато говорите, използвайки гласово разпознаване. Само вашият глас ще бъде надписан, за да може другият участник/и да го прочетат. Ако надписите на живо съдържат грешка, можете да я коригирате устно. Текстът е голям и лесен за четене. |
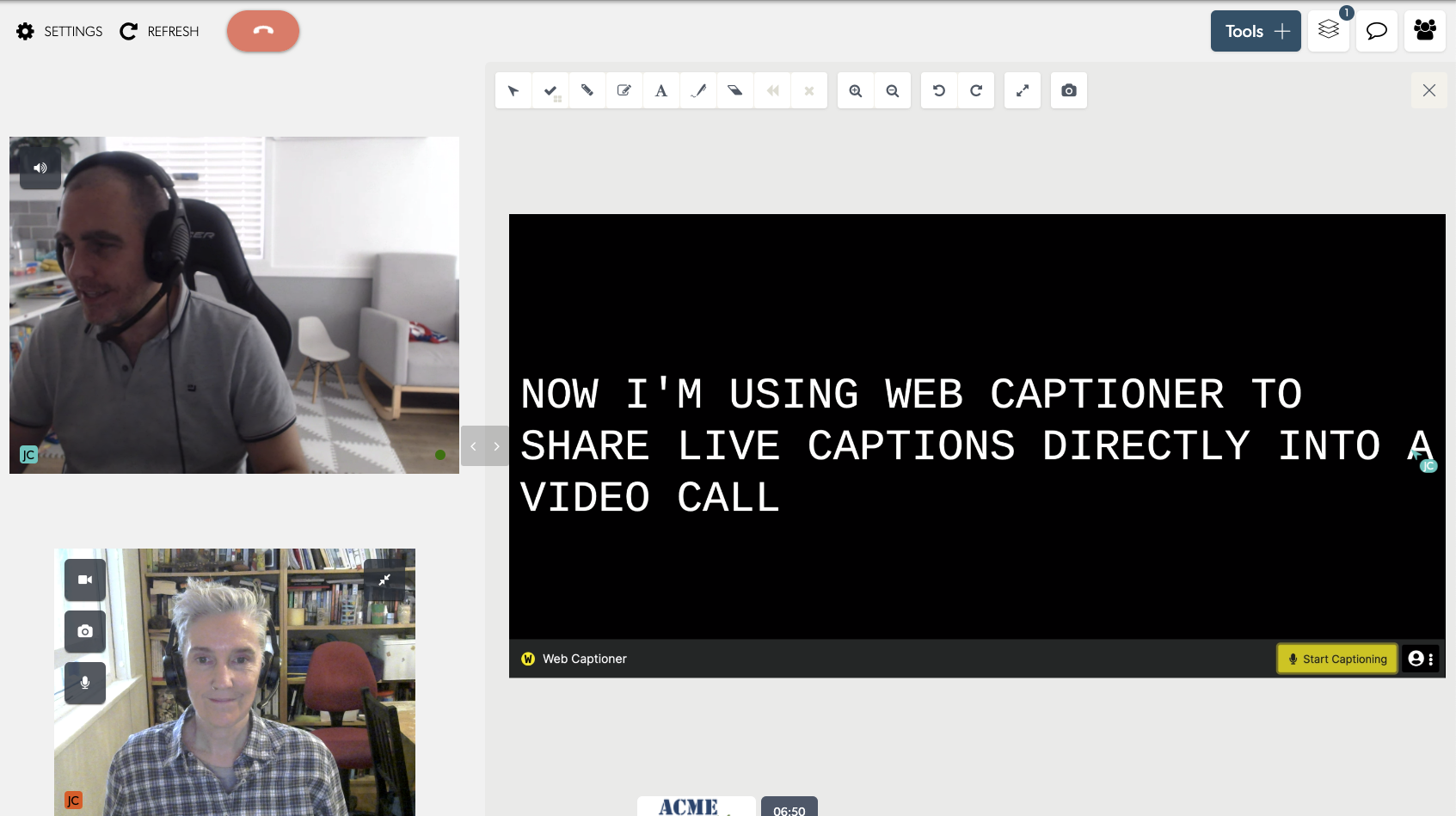 |
| Щракнете върху Спиране на надписите в раздела за уеб надписи, когато приключите с консултацията. |
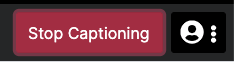 |