对于耳聋或听力障碍的任何视频通话用户和呼叫者来说,充分参与在线口头交流是一项挑战。实时字幕提供对屏幕上显示的语音对话的访问,并实时交付。虽然此功能在视频通话平台中不可用,但您可以在 Windows 和 MacOS 机器上的 Google Chrome 中使用实时字幕或第三方网络字幕服务在您的通话中提供实时字幕。
请单击下面的所需选项以获取更多详细信息:
Google Chrome 中的实时字幕
在 Windows 和 MacOS 计算机上使用Google Chrome 浏览器使用 healthdirect 视频通话时,您可以启用实时字幕。请参阅下文了解如何启用实时字幕。请注意,所有字幕处理都是在您的本地桌面上完成的,而不是使用 Google。所需的 CPU 负载很小,因此可以在许多设备上运行。
|
1. 打开Chrome浏览器,点击右上角的三点图标(⋮)。 2. 选择设置 |
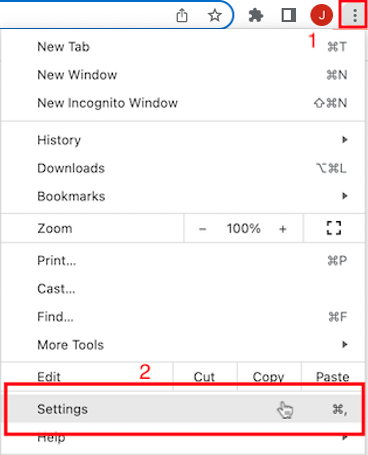 |
| 3.在左侧边栏中选择高级 4. 然后选择辅助功能。 5. 启用实时字幕的切换开关。 Chrome 将下载实时字幕代码并将其安装在您的浏览器中。 |
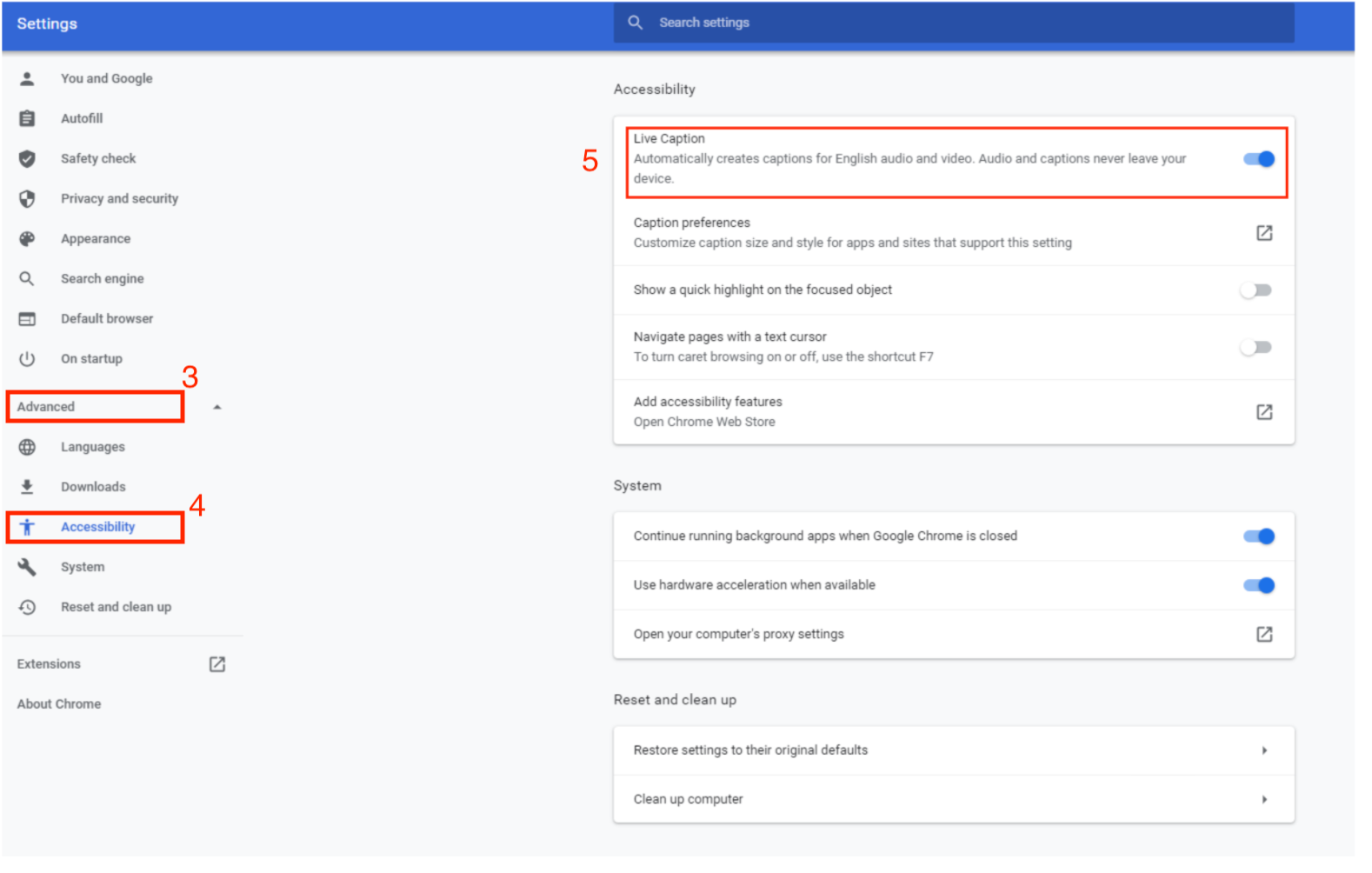 |
| 当您开始下一次视频通话时,字幕将在您讲话时显示为覆盖在您的通话屏幕上。如果覆盖阻止任何按钮,您可以选择并将其拖动到另一个区域,包括如果您的屏幕上有空间,则从呼叫屏幕窗口移开。 您还可以使用字幕叠加层中的人字形箭头最小化字幕,以使字幕叠加层更小。 请注意: IT 部门可能会阻止出现在其他应用程序顶部的覆盖。如果启用后字幕未显示,请联系您的 IT 人员告知他们。 |
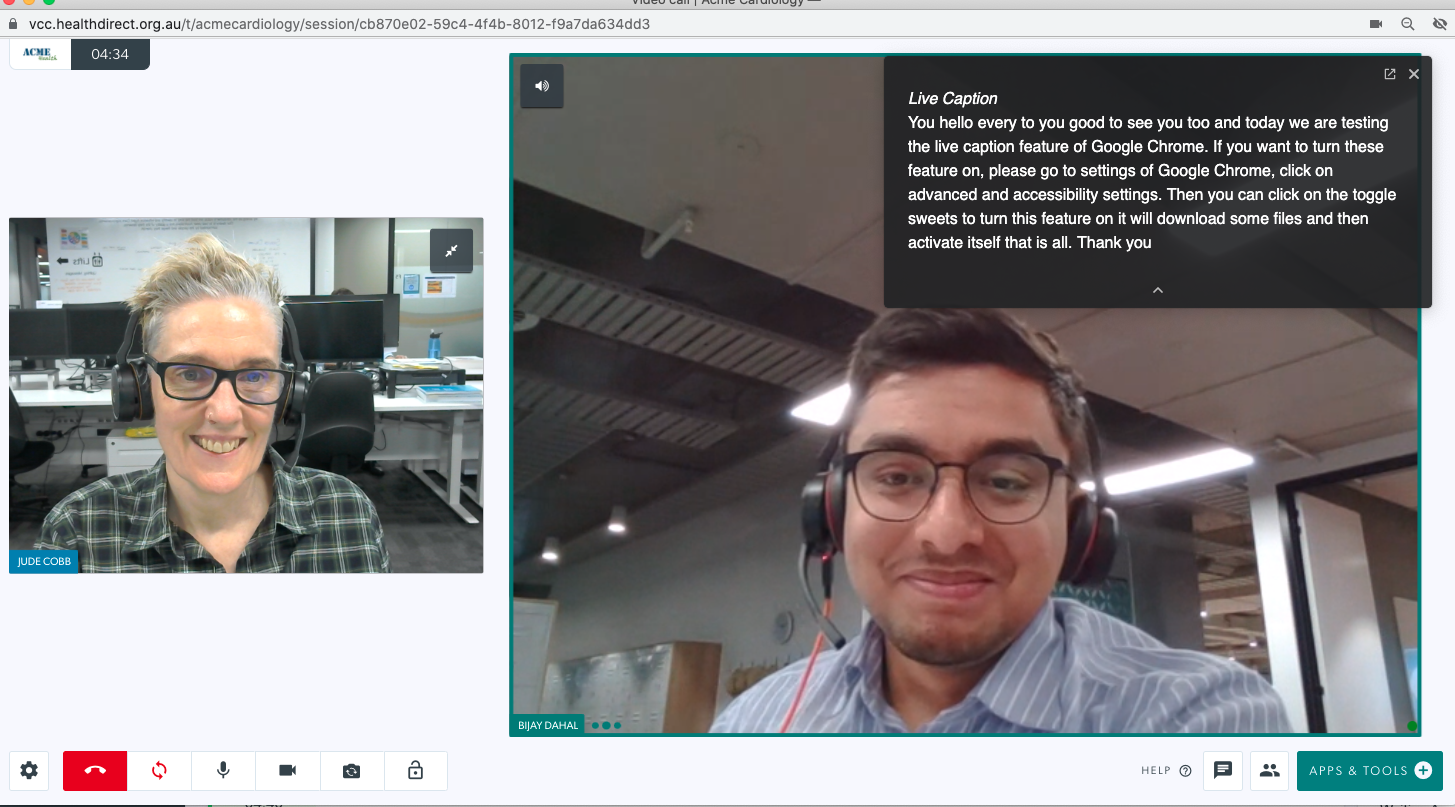 在此示例中,实时字幕已被拖动到通话屏幕的右上角(它们可以移动到屏幕上的任何位置,因此它们不会阻挡任何按钮或您对其他参与者的看法。 在此示例中,实时字幕已被拖动到通话屏幕的右上角(它们可以移动到屏幕上的任何位置,因此它们不会阻挡任何按钮或您对其他参与者的看法。
|
| 您的患者和客户还必须在其 Chrome 浏览器中启用实时字幕才能看到字幕显示。他们在 Windows 或 Mac 计算机上使用上述相同的过程。 |
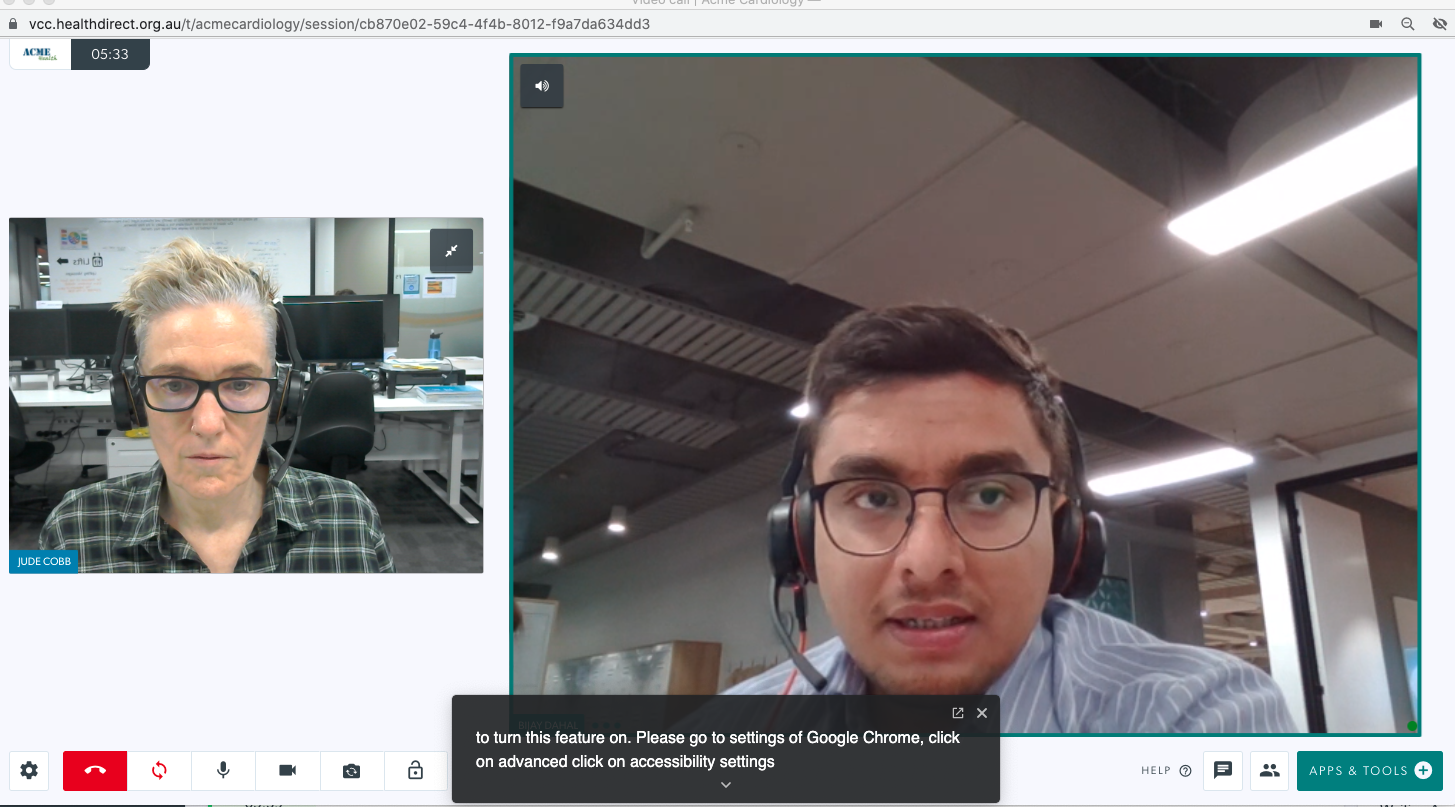 在此示例中,已使用字幕叠加层底部的人字形箭头最小化实时字幕。如果需要,还可以将最小化的字幕拖到屏幕的另一部分。 在此示例中,已使用字幕叠加层底部的人字形箭头最小化实时字幕。如果需要,还可以将最小化的字幕拖到屏幕的另一部分。 |
使用第三方网络字幕服务
有几个网站提供网络字幕服务。在视频通话中,您可以打开一个新标签,访问您首选的网络字幕网站,将您的屏幕或标签共享到通话中,启动字幕服务并开始咨询。网络字幕将在您讲话时添加字幕,它们将显示在通话中的共享屏幕/选项卡上,供所有参与者查看。这有助于让那些听不清你在说什么的人更容易接受视频通话。
我们的团队已经测试了其中一款免费的网络字幕工具 Web Captioner ,它与视频通话配合得很好。请参阅下文,了解将 Web Captioner 与视频通话结合使用的说明。
| 在Chrome浏览器中转到Web Captioner 。此应用程序当前不支持其他浏览器。 如果您到达此页面,请单击开始字幕。 |
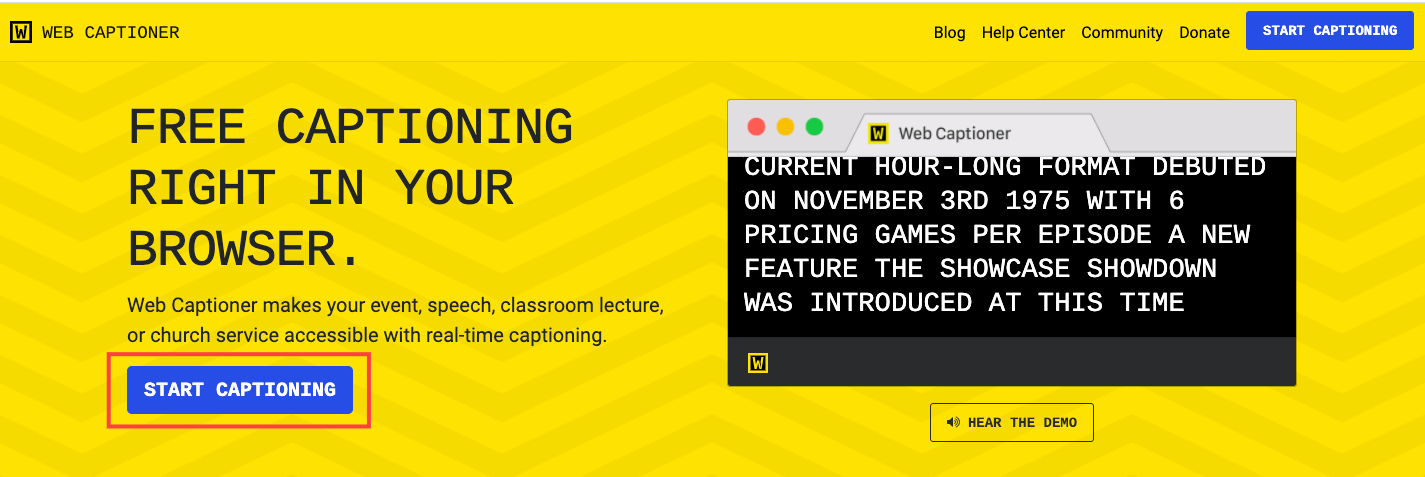 |
| 您将看到一个黑色页面,其中将显示您的字幕,并且在右下角有一个设置图标。您可以设置一个帐户并登录(仍然是一项免费服务,但您将能够保存对设置的任何更改)或者只是开始免费使用字幕而无需帐户。 准备好 Web Captioner 打开,然后与您的患者/客户一起加入通话。您可以随时使用视频将 Chrome 选项卡共享到通话中呼叫应用程序和工具 . |
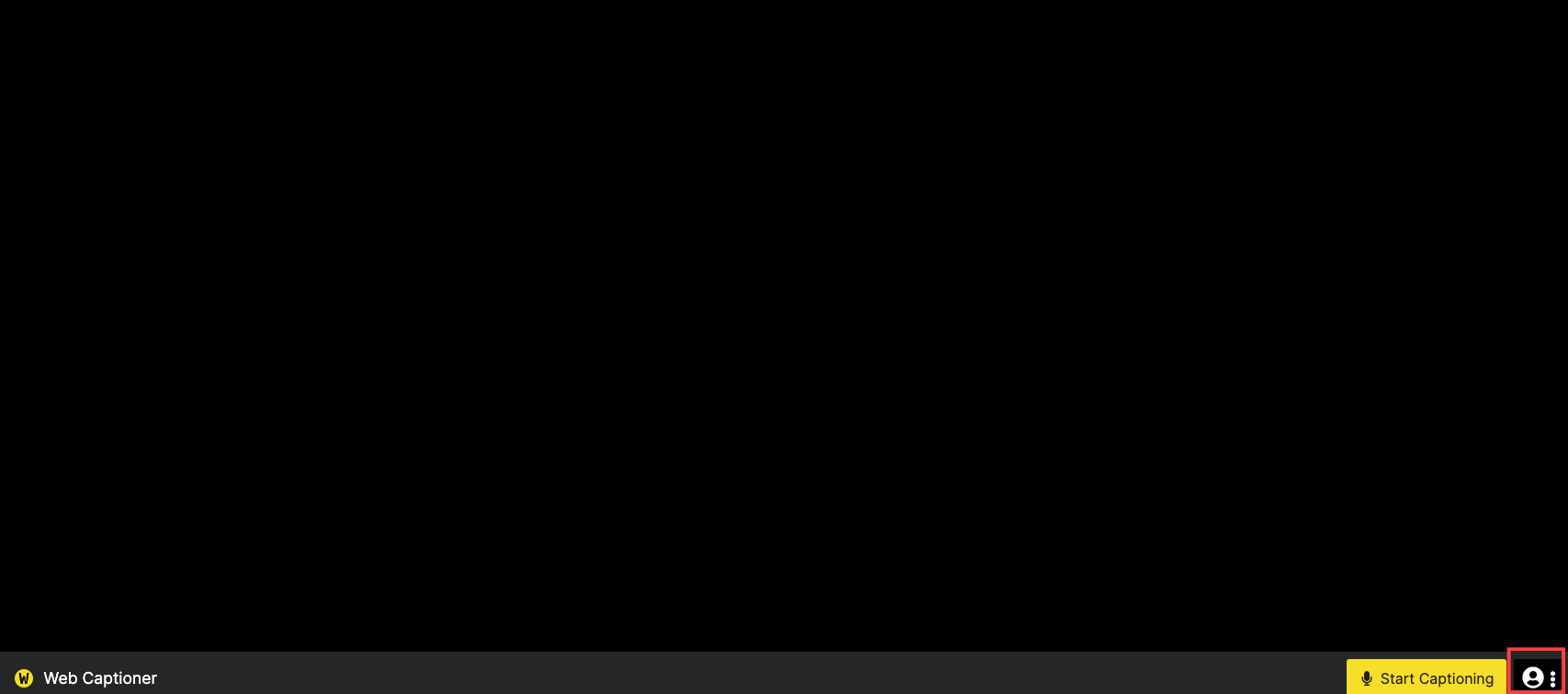 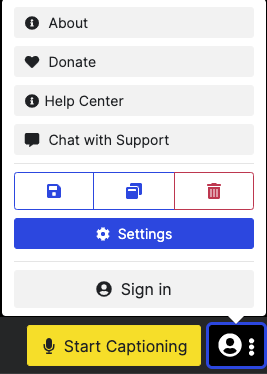
|
| 当您将 Chrome 选项卡共享到您的通话中后, 单击“ 开始字幕”,Web Captioner 将在您讲话时使用语音识别实时显示字幕。 只有您的声音会被添加字幕供其他参与者阅读。 如果实时字幕包含错误,您可以口头更正。文本很大,易于阅读。 |
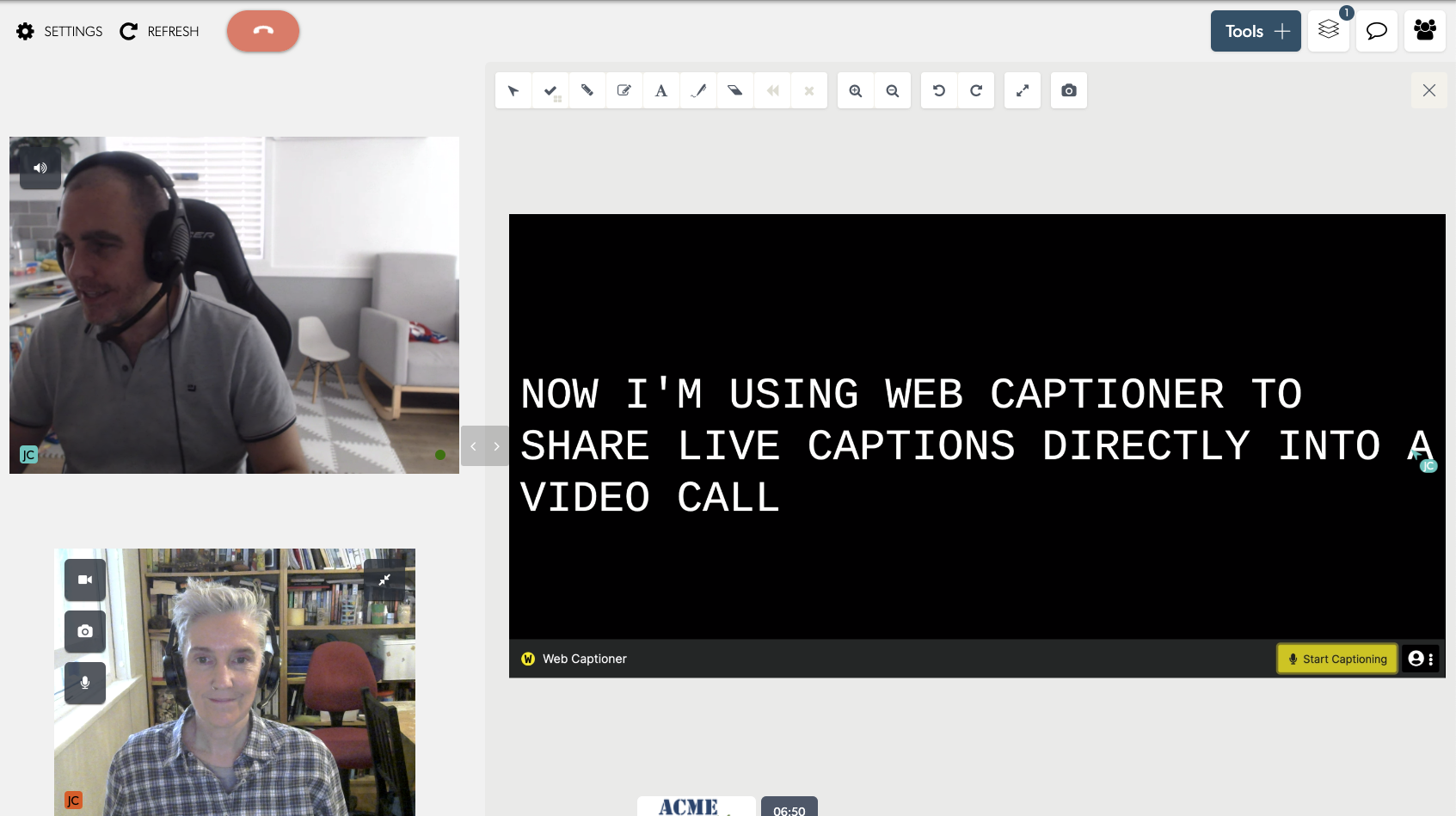 |
| 完成咨询后,单击网络字幕选项卡中的停止字幕。 |
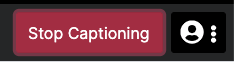 |