Pour tous les utilisateurs d'appels vidéo et les appelants sourds ou malentendants, il est difficile de participer pleinement aux communications verbales en ligne. Le sous-titrage en direct donne accès au dialogue parlé affiché sur un écran et est livré en temps réel. Bien que cette fonctionnalité ne soit pas disponible sur la plate-forme d'appel vidéo, vous pouvez utiliser les sous-titres en direct dans Google Chrome sur les machines Windows et MacOS ou un service de sous-titrage Web tiers pour fournir des sous-titres en direct dans votre appel.
Veuillez cliquer sur l'option souhaitée ci-dessous pour plus de détails :
Sous-titres en direct dans Google Chrome
Vous pouvez activer les sous-titres en direct lors de l'utilisation de l'appel vidéo healthdirect à l'aide du navigateur Google Chrome sur les ordinateurs Windows et MacOS. Veuillez voir ci-dessous comment activer le sous-titrage en direct :
|
1. Ouvrez le navigateur Chrome et cliquez sur l'icône des trois points (⋮) dans le coin supérieur droit. 2. Sélectionnez Paramètres |
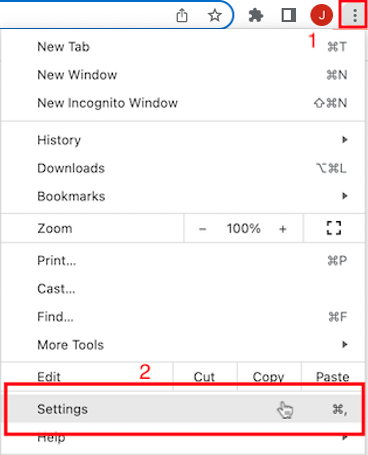 |
| 3. Sélectionnez Avancé dans la barre latérale gauche 4. Sélectionnez ensuite Accessibilité. 5. Activez le commutateur à bascule pour Live Caption. Chrome téléchargera le code Live Caption et l'installera dans votre navigateur. |
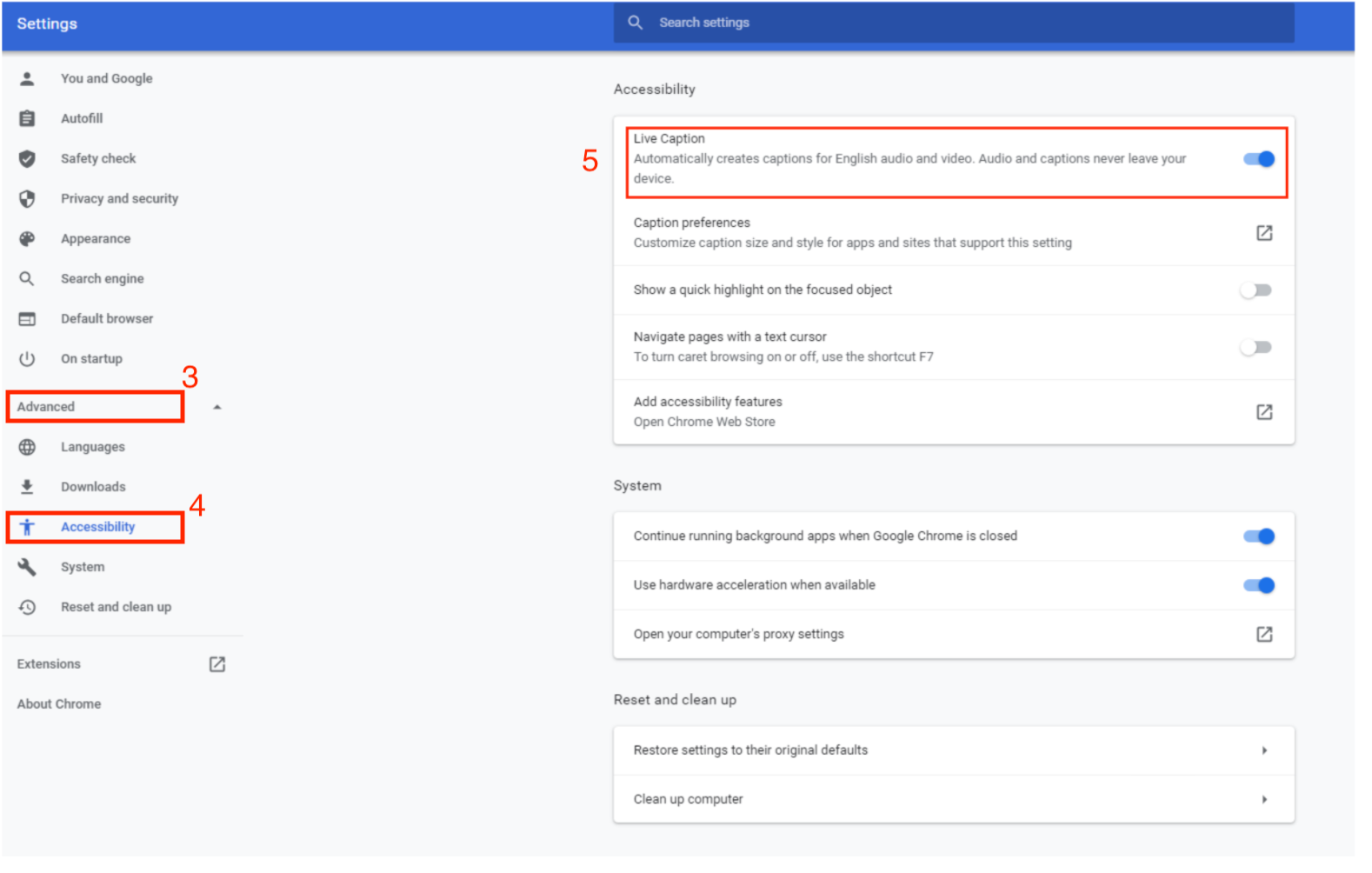 |
| Lorsque vous commencerez votre prochain appel vidéo, les sous-titres apparaîtront en superposition sur votre écran d'appel lorsque vous parlerez. Vous pouvez sélectionner et faire glisser la superposition vers une autre zone si elle bloque des boutons, y compris en vous éloignant de la fenêtre de l'écran d'appel si vous avez de la place sur votre écran. Vous pouvez également réduire les sous-titres à l'aide de la flèche en chevron dans la superposition du sous-titreur pour réduire la superposition des sous-titres. Remarque : les services informatiques peuvent bloquer les superpositions qui apparaissent par-dessus d'autres applications. Si les sous-titres ne s'affichent pas une fois activés, veuillez contacter votre service informatique pour le lui faire savoir. |
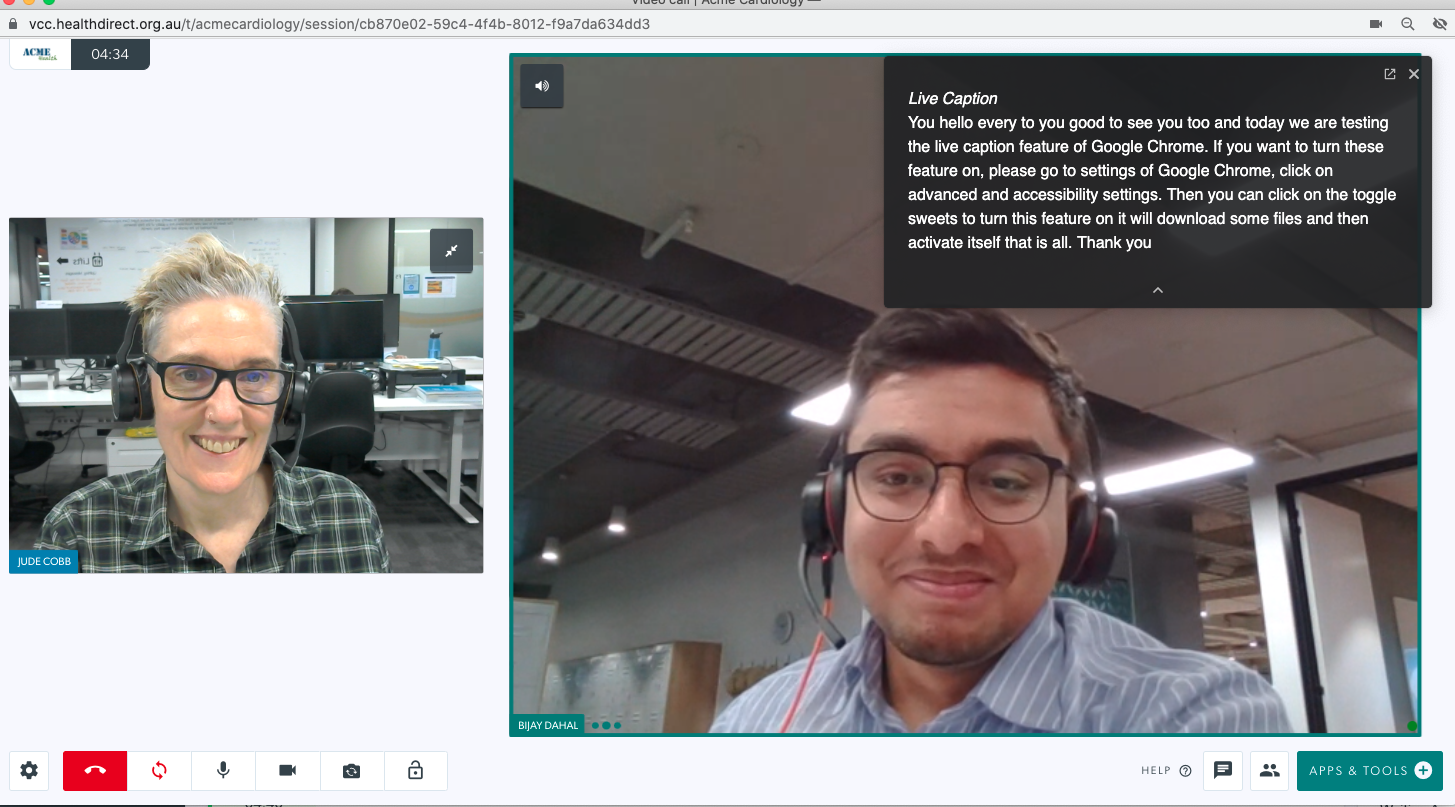 Dans cet exemple, les sous-titres en direct ont été déplacés en haut à droite de l'écran d'appel (ils peuvent être déplacés n'importe où sur votre écran afin de ne bloquer aucun bouton ou votre vue des autres participants. Dans cet exemple, les sous-titres en direct ont été déplacés en haut à droite de l'écran d'appel (ils peuvent être déplacés n'importe où sur votre écran afin de ne bloquer aucun bouton ou votre vue des autres participants.
|
| Vos patients et clients devront également activer les sous-titres en direct dans leur navigateur Chrome pour voir apparaître les sous-titres. Ils utilisent le même processus décrit ci-dessus, sur leur ordinateur Windows ou Mac. |
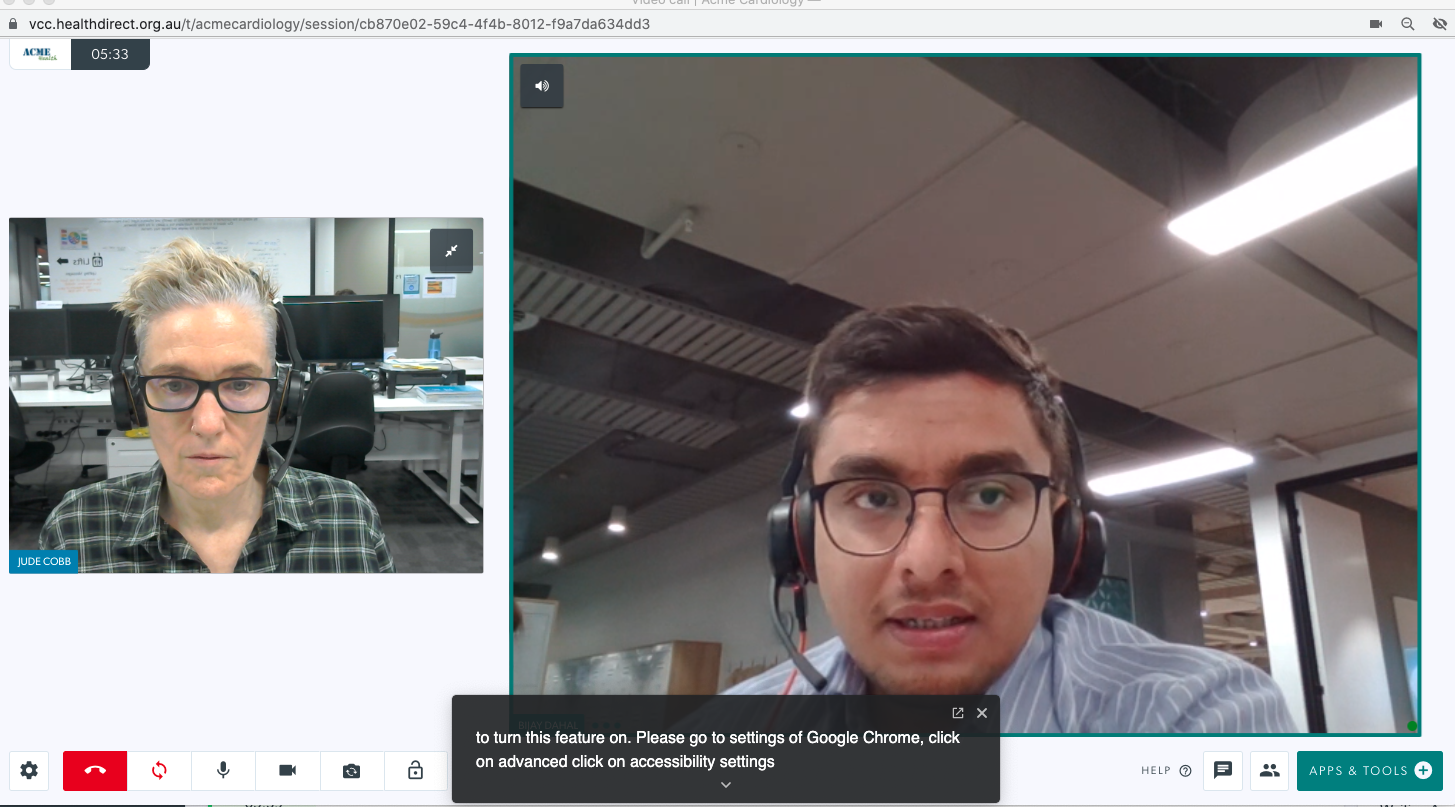 Dans cet exemple, les sous-titres dynamiques ont été minimisés à l'aide de la flèche en chevron au bas de la superposition de sous-titres. Les sous-titres réduits peuvent également être déplacés vers une autre partie de votre écran, si vous le souhaitez. Dans cet exemple, les sous-titres dynamiques ont été minimisés à l'aide de la flèche en chevron au bas de la superposition de sous-titres. Les sous-titres réduits peuvent également être déplacés vers une autre partie de votre écran, si vous le souhaitez. |
Utilisation d'un service de sous-titrage Web tiers
Il existe plusieurs sites Web offrant des services de sous-titrage Web. Pendant un appel vidéo, vous pouvez ouvrir un nouvel onglet, accéder à votre site Web de sous-titrage préféré, partager votre écran ou votre onglet dans l'appel, démarrer le service de sous-titrage et commencer la consultation. Le sous-titreur Web ajoutera des sous-titres pendant que vous parlez et ils s'afficheront sur l'écran/l'onglet partagé de l'appel pour que tous les participants puissent les voir. Cela permet de rendre l'appel vidéo plus accessible à ceux qui ne peuvent pas entendre clairement ce que vous dites.
Notre équipe a testé l'un des sous-titreurs Web gratuits, Web Captioner , et il fonctionne bien avec l'appel vidéo. Veuillez voir ci-dessous les instructions d'utilisation de Web Captioner avec appel vidéo.
| Accédez à Web Captioner dans un navigateur Chrome . Les autres navigateurs ne sont actuellement pas pris en charge par cette application. Si vous arrivez sur cette page, cliquez sur Démarrer le sous-titrage. |
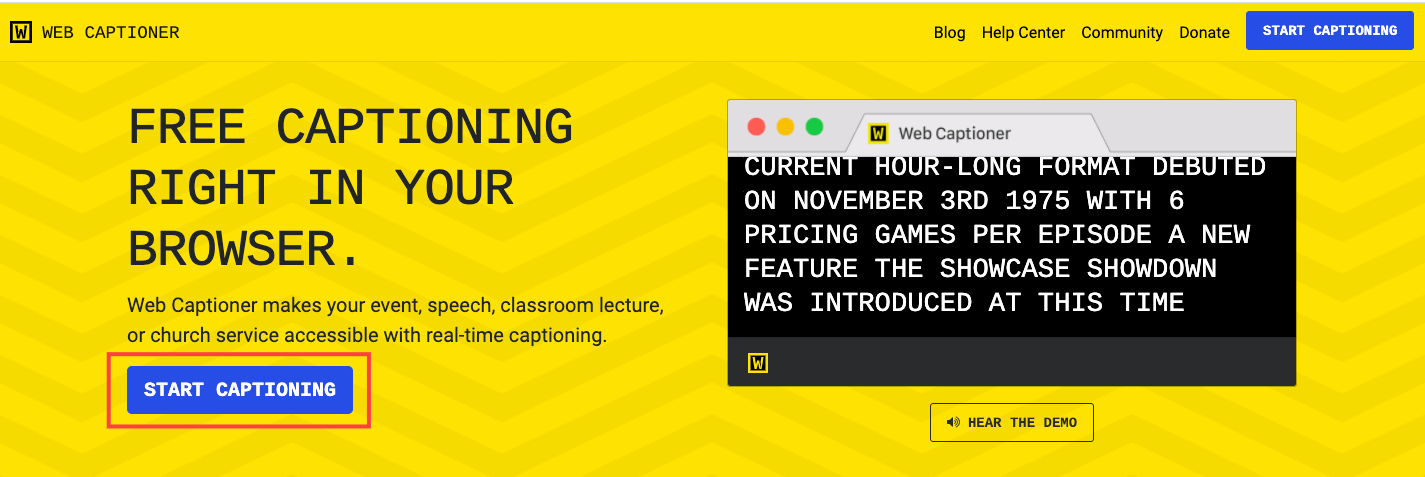 |
| Vous verrez une page noire où vos sous-titres apparaîtront, et en bas à droite il y a une icône de paramètres. Vous pouvez créer un compte et vous connecter (toujours un service gratuit, mais vous pourrez enregistrer toute modification des paramètres) ou simplement commencer à utiliser le sous-titreur gratuitement sans compte. Ouvrez le sous-titreur Web prêt à l'emploi, puis rejoignez l'appel avec votre patient/client. Vous pouvez partager l'onglet Chrome dans l'appel à tout moment à l'aide de la vidéo Applications et outils d' appel . |
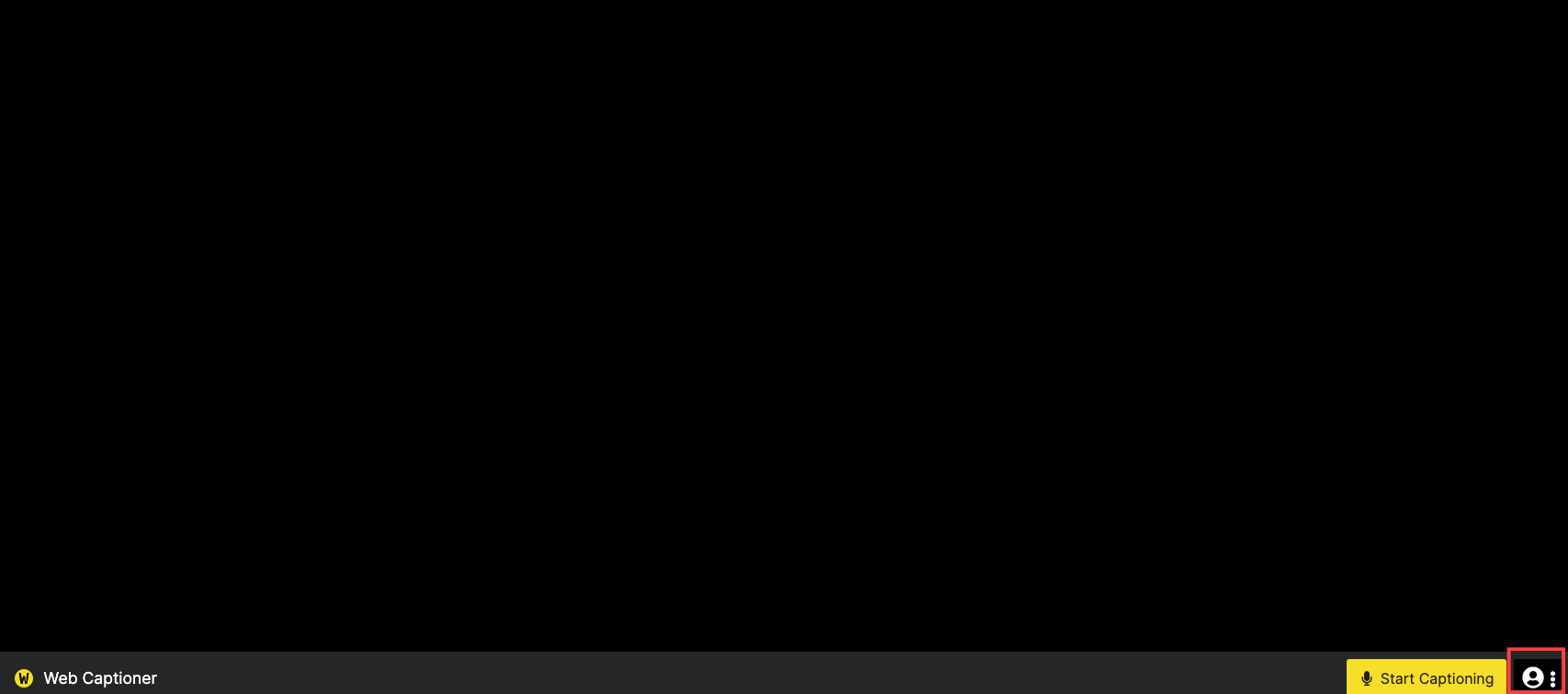 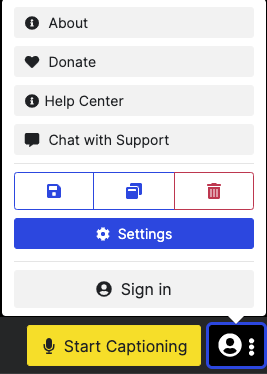
|
| Cliquez sur Démarrer le sous-titrage lorsque vous avez partagé l'onglet Chrome dans votre appel et Web Captioner sous-titrera en direct pendant que vous parlez, en utilisant la reconnaissance vocale. Seule votre voix sera sous-titrée pour que les autres participants puissent la lire. Si les sous-titres en direct contiennent une erreur, vous pouvez la corriger verbalement. Le texte est gros et facile à lire. |
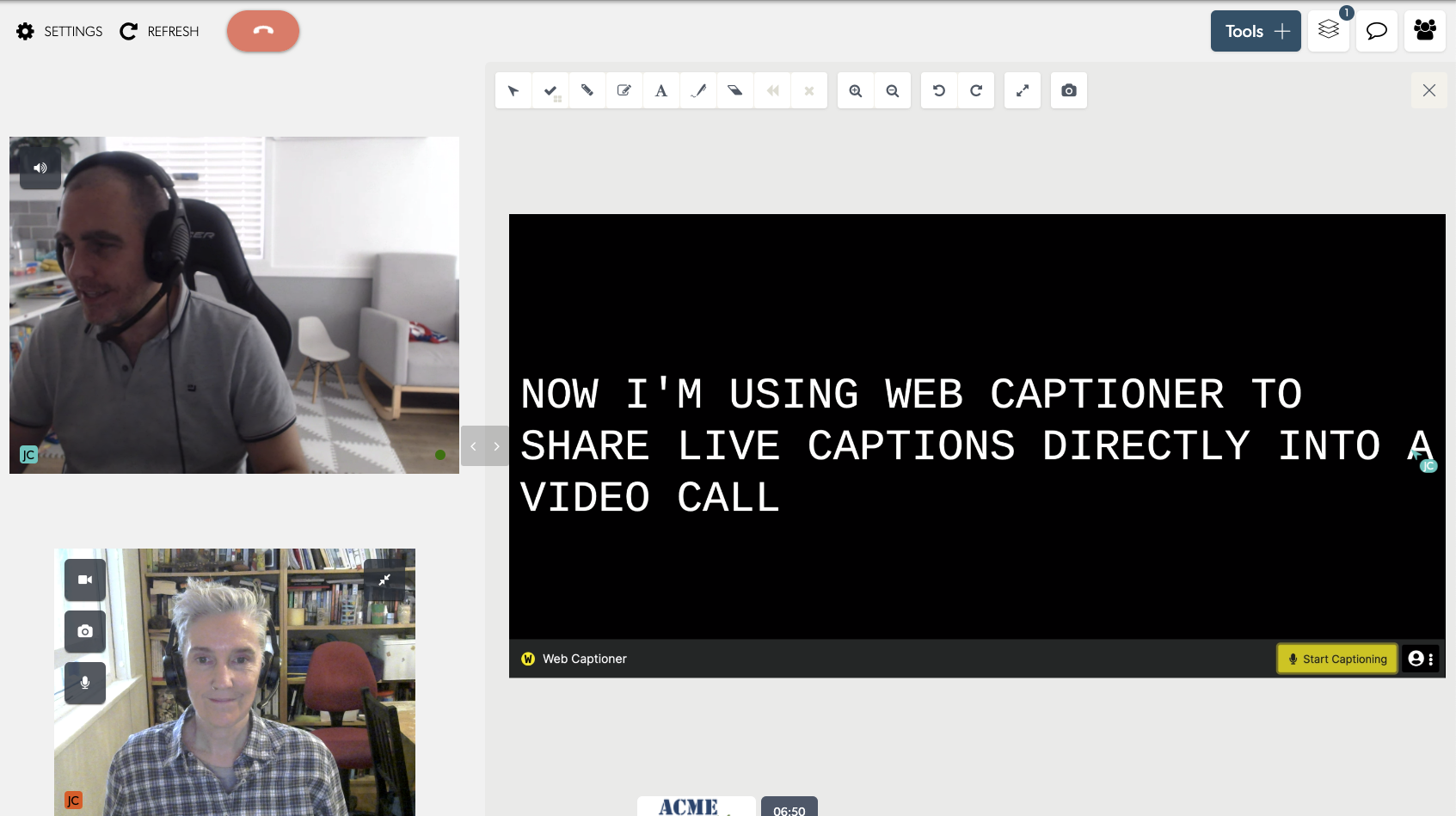 |
| Cliquez sur Arrêter le sous-titrage dans l'onglet Sous-titrage Web lorsque vous avez terminé votre consultation. |
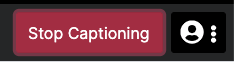 |