Il existe plusieurs façons d'inviter des patients/clients à démarrer un appel vidéo et à arriver dans la salle d'attente de votre clinique au moment de leur rendez-vous. Vous pouvez copier l'URL de la zone d'attente depuis votre tableau de bord et la coller dans une notice d'information patient ou dans le corps d'un e-mail de rendez-vous. Vous pouvez également envoyer une invitation par e-mail ou SMS directement depuis votre tableau de bord de la zone d'attente. Suivez vos processus habituels de prise de rendez-vous, puis envoyez l'invitation avec des instructions sur le moment où ils doivent lancer l'appel vidéo, afin qu'ils puissent être rejoints par leur fournisseur de services au moment de leur rendez-vous.
Envoyez une invitation par e-mail ou SMS directement depuis votre tableau de bord de la zone d'attente
Vous pouvez envoyer des invitations à des rendez-vous directement depuis le tableau de bord de votre clinique. Veuillez noter que le texte de ces invitations est modifiable mais reviendra au texte par défaut indiqué dans les instructions ci-dessous chaque fois que vous sélectionnerez le bouton Envoyer un e-mail ou un SMS. Nous avons créé des modèles d'e-mails et de SMS pour aider à rendre le processus d'envoi des informations de rendez-vous plus efficace. Cliquez simplement sur le modèle souhaité ci-dessous, copiez le libellé du modèle (dans votre presse-papiers) et collez-le dans la boîte d'invitation contextuelle. Vous pouvez ajouter les noms du médecin et du patient, ainsi que la date et l'heure du rendez-vous (sections surlignées en jaune). Vous modifiez à tout moment ce texte en fonction de vos besoins et enregistrez-le dans un document Word ou texte pour un accès facile :
Modèle de rendez-vous par e-mail
Bonjour <Nom du patient> ,
Confirmer les détails de votre rendez-vous de télésanté vidéo avec <Nom du médecin> comme ci-dessous :
Date de rendez-vous : <xx/aa/zzzz>
Heure du rendez-vous : <xx:yy AM/PM>
Zone d'attente virtuelle de la clinique : https://videocall.direct/<clinicname>
Comment vous préparer pour votre rendez-vous :
- Avant votre rendez-vous, veuillez effectuer un test avant appel pour vérifier que votre ordinateur ou appareil et votre connexion Internet sont prêts à passer des appels vidéo. Veuillez cliquer sur ce lien pour démarrer le test : https://videocall.direct/precall
- Vous pouvez utiliser un ordinateur ou un téléphone mobile avec n'importe quel navigateur Internet moderne, y compris Chrome, Microsoft Edge, Safari et Firefox.
- Veuillez entrer dans la zone d'attente virtuelle de la clinique 5 minutes avant l'heure de votre rendez-vous en cliquant sur le bouton "Démarrer l'appel" ci-dessous.
- Si vous rencontrez des problèmes, veuillez nous envoyer un e-mail ou appeler le <numéro de téléphone>
Modèle de rendez-vous SMS
Bonjour <Nom du patient> ,
Confirmation des détails de votre rendez-vous de télésanté vidéo avec <Nom du médecin> :
Date de rendez-vous : <xx/aa/zzzz>
Heure du rendez-vous : <xx:yy AM/PM>
Comment vous préparer pour votre rendez-vous :
- Suivez ce lien avant votre rendez-vous pour vérifier que votre appareil peut passer des appels vidéo : https://videocall.direct/precall
- Utilisez un ordinateur ou un smartphone avec n'importe quel navigateur Internet moderne.
- Appuyez sur le lien ci-dessous 5 minutes avant votre rendez-vous pour entrer dans la salle d'attente de la clinique
- Si vous rencontrez des problèmes, contactez-nous au <numéro de téléphone>
Pour envoyer par e-mail ou SMS à vos patients leurs invitations de rendez-vous :
| Accédez à la page de votre tableau de bord de la zone d'attente et dans la colonne RHS, regardez sous Paramètres de la zone d'attente > Partagez le lien vers votre zone d'attente . | 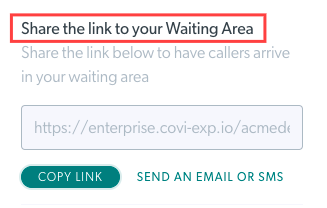 |
| Cliquez sur le bouton Copier le lien pour copier et coller l'URL de la zone d'attente dans un dépliant patient ou un e-mail et l'envoyer à votre patient/client. |
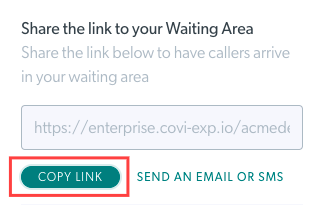 |
| Cliquez sur Envoyer un e-mail ou un SMS pour envoyer une invitation à votre patient/client directement depuis la plateforme d'appel vidéo | 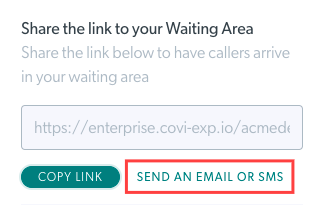 |
| Dans la boîte de dialogue Inviter des appelants dans la zone d'attente , sélectionnez Envoyer un e-mail ou Envoyer un SMS. | 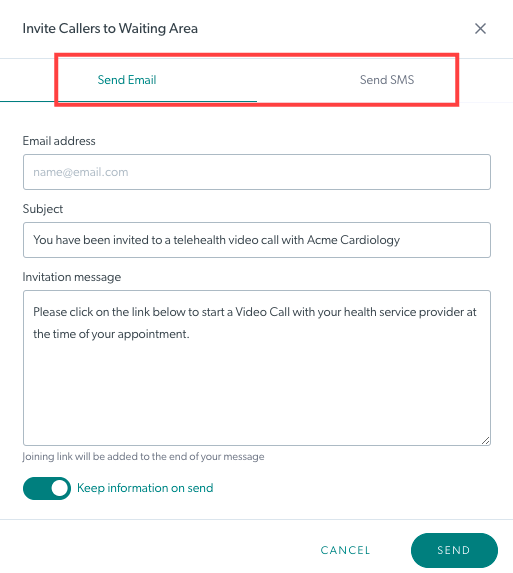 |
| Pour envoyer une invitation par e- mail , saisissez l'adresse e-mail de la personne et vérifiez l'objet par défaut et le texte du message d'invitation. Ces deux champs sont modifiables. Le lien de la zone d'attente sera ajouté au bas du texte de votre e-mail. Remarque : le message d'invitation est un texte par défaut et peut être modifié avant d'envoyer l'invitation. Veuillez trouver des modèles suggérés pour les invitations de rendez-vous par e- mail que vous pouvez utiliser et modifier selon vos besoins. Vous pouvez ensuite ajouter ce texte manuellement dans la section Message d'invitation. Vous pouvez cocher la case « Conserver les informations sur l'envoi » pour que le texte que vous avez ajouté au message reste disponible après avoir appuyé sur envoyer. Cela signifie que vous pouvez ensuite inviter un autre patient par SMS ou par e-mail et lui envoyer le même message. Une fois que vous fermez la boîte de dialogue d'invitation, le message revient au texte par défaut. Lorsque vous êtes prêt, cliquez sur Envoyer. |
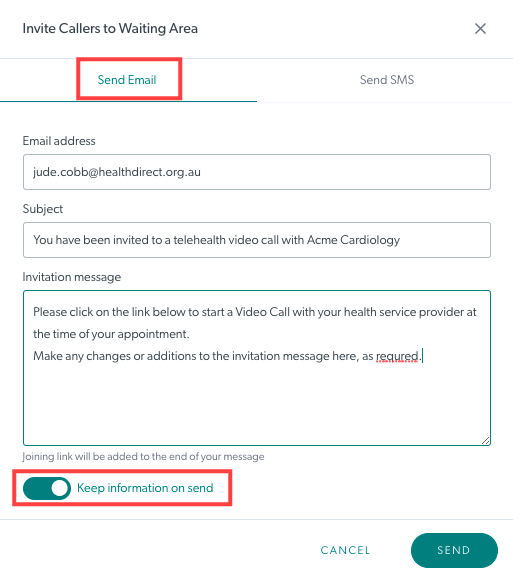 |
| La personne recevra un e-mail avec l'objet et le texte que vous avez spécifiés et un lien à cliquer pour démarrer l'appel au moment de son rendez-vous (vous voudrez peut-être lui faire savoir de le faire 5 ou 10 minutes avant son rendez-vous). Leur fournisseur de services les verra dans la zone d'attente à l'heure désignée et pourra se joindre à l'appel pour commencer la consultation. | 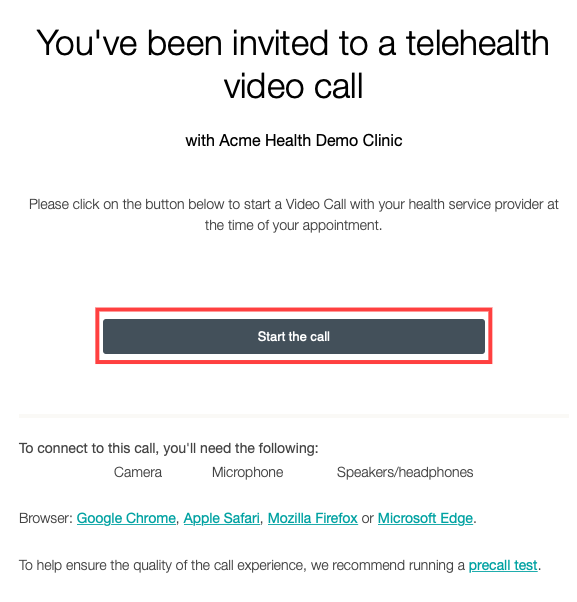 |
| Pour envoyer une invitation par SMS, saisissez le numéro de portable de la personne - vous pouvez utiliser le +61 au lieu du 0 au début du numéro. Le message par défaut contient les informations dont l'appelant aura besoin pour démarrer l'appel, mais ce texte est également modifiable. Remarque : le message d'invitation est un texte par défaut et peut être modifié avant d'envoyer l'invitation. Veuillez trouver des modèles suggérés pour les invitations de rendez-vous par SMS que vous pouvez utiliser et modifier selon vos besoins. Vous pouvez ensuite ajouter ce texte manuellement à partir de votre modèle pour chaque invitation à un rendez-vous. Vous pouvez cocher la case « Conserver les informations sur l'envoi » pour que le texte que vous avez ajouté au message reste disponible après avoir appuyé sur envoyer. Cela signifie que vous pouvez ensuite inviter un autre patient par SMS ou par e-mail et lui envoyer le même message. Une fois que vous fermez la boîte de dialogue d'invitation, le message revient au texte par défaut. Lorsque vous êtes prêt, cliquez sur Envoyer . |
 |
| La personne recevra un SMS avec un lien à appuyer pour démarrer l'appel. Leur fournisseur de services les verra dans la zone d'attente à l'heure désignée et pourra se joindre à l'appel pour commencer la consultation. | 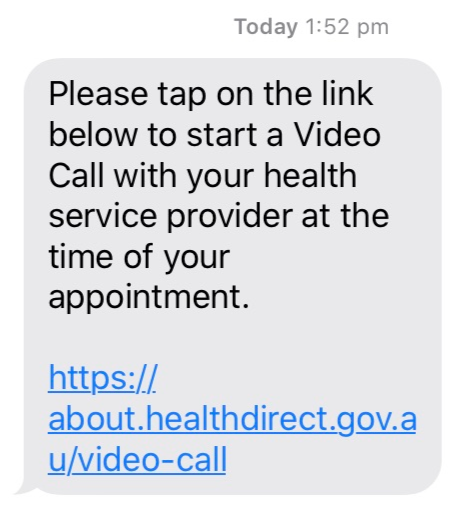 |