从 Microsoft PowerPoint、Apple Keynote 或 Google Slides 等软件共享演示幻灯片时,人们通常会体验到,他们不是共享全屏幻灯片,而是共享编辑窗口。
| 而不是分享这个...... | 你分享这个...... |
 |
 |
请注意:使用 WebRTC 技术共享某些 Microsoft 应用程序(包括 PowerPoint)存在一个已知限制,因此请将它们设为全屏,然后在您开始屏幕共享时共享您的整个屏幕而不是“应用程序窗口”。
要确保您共享全屏幻灯片放映,请按照下列步骤操作。
从以下选项中选择您的显示器设置:
一台使用 Microsoft PowerPoint 2013 的显示器
在你开始之前
以下步骤基于Microsoft PowerPoint 2013 。如果您使用的是早期版本或其他演示软件产品,请参阅其在线文档以了解在窗口中打开演示文稿的步骤。
1. 确保您的演示软件在桌面上可见并且处于编辑模式。 |
 |
2. 从幻灯片放映菜单中,单击设置幻灯片放映。 |
 |
| 3. 在设置显示对话框的显示类型部分,选择由个人浏览(窗口) ,然后单击确定。 |  |
| 4. 在演示软件中,选择启动幻灯片的选项。 (提示:在 PowerPoint 中,按F5键。) 演示文稿在其自己的窗口中启动。 |
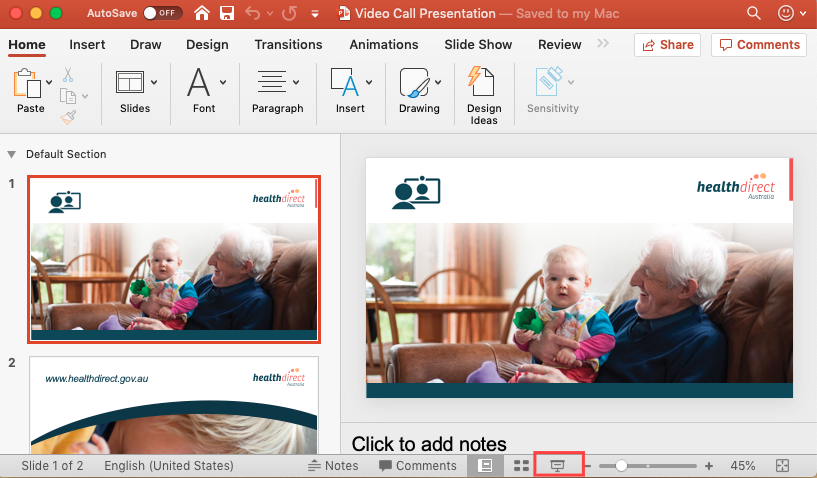 |
| 5. 在呼叫屏幕中,单击应用程序和工具按钮,然后从提供的选项中选择启动屏幕共享。 将显示共享您的屏幕弹出窗口。 |
 
|
|
6. 从共享您的屏幕弹出窗口中,选择应用程序窗口选项卡,然后选择显示演示软件可见窗口的缩略图。 单击共享开始共享您的演示文稿。 |
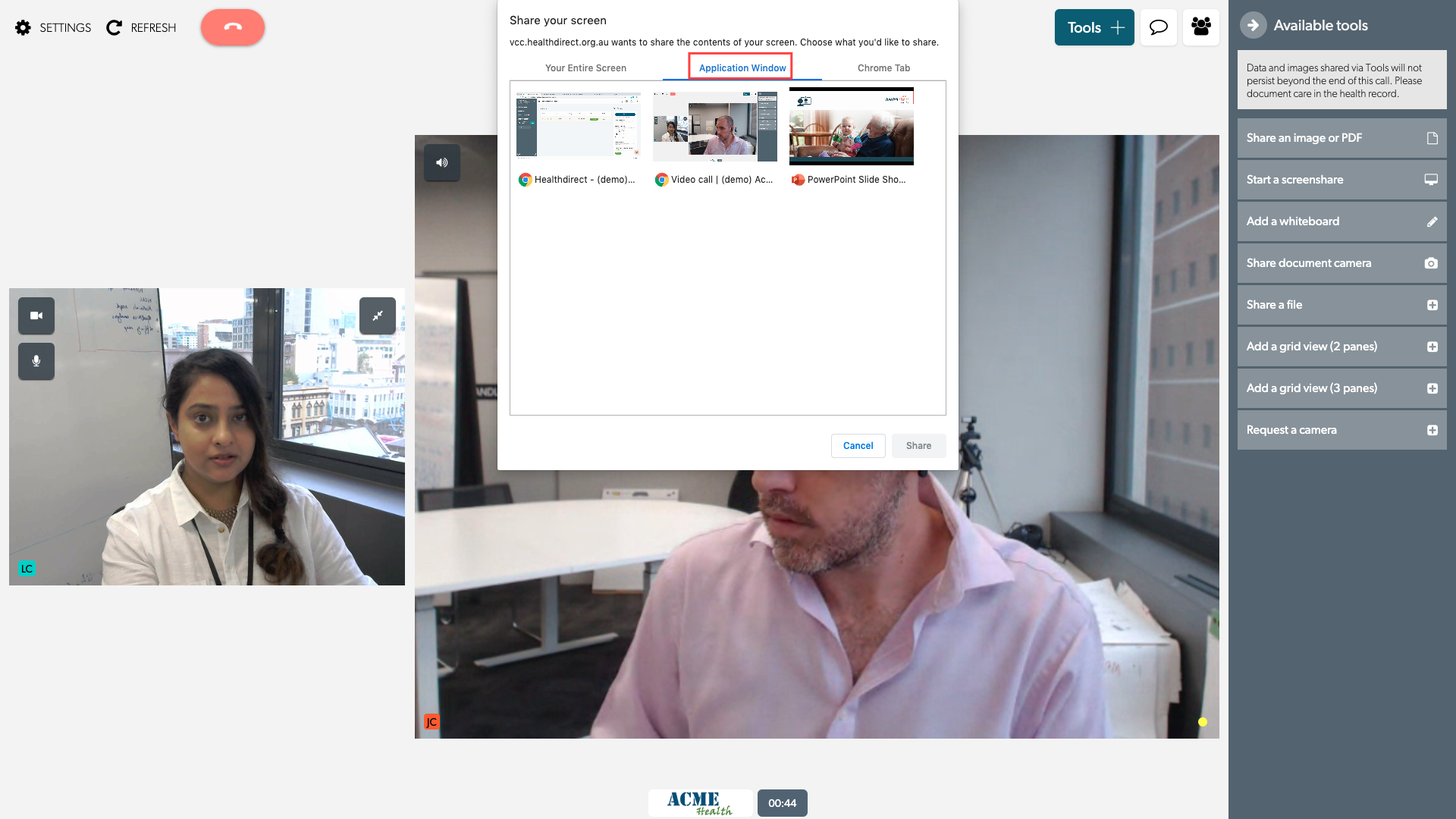 |
Apple Keynote 用户:此方法不起作用,因为 Keynote 不允许您在 一个窗口。
一台使用 Google 幻灯片的显示器
| 要在其自己的窗口中运行演示文稿,请打开演示菜单,然后选择演示者视图。 |
 |
两台显示器(主要和次要)
在你开始之前
确保演示软件的窗口位于您的主监视器上,而呼叫屏幕窗口位于您的辅助监视器上,否则,一旦您开始演示,您将无法看到呼叫屏幕。
1. 确保您的演示软件在桌面上可见并且处于编辑模式。 |
 |
| 2. 在呼叫屏幕中,单击工具按钮并从提供的选项中选择启动屏幕共享。 将显示共享您的屏幕弹出窗口。 |
 |
|
3. 从共享您的屏幕弹出窗口中,选择您的整个屏幕选项卡,然后选择显示演示软件可见窗口的缩略图。 单击共享。 |
 |
| 4. 在演示软件中,选择启动幻灯片的选项。 (提示:在 PowerPoint 中,按F5键。) 演示文稿在其自己的窗口中启动。 |
 |
| PowerPoint 说明:呼叫屏幕可能会被幻灯片的演示者窗口隐藏, 与全屏幻灯片放映同时在辅助监视器上启动。要查看呼叫屏幕,请调整演示者窗口的大小或将其最小化。 | |