Amikor egy prezentációs diavetítést megosztanak olyan szoftverekből, mint a Microsoft PowerPoint, az Apple Keynote vagy a Google Slides, az emberek gyakran azt tapasztalják, hogy ahelyett, hogy teljes képernyős diavetítést osztanának meg, a szerkesztőablakot osztják meg.
| Ahelyett, hogy megosztaná ezt...... | Oszd meg ezt..... |
 |
 |
Kérjük, vegye figyelembe: bizonyos Microsoft-alkalmazások, köztük a PowerPoint WebRTC technológia használatával való megosztásának ismert korlátozása van, ezért kérjük, tegye őket teljes képernyőre, majd a képernyőmegosztás elindításakor ossza meg a teljes képernyőt az „alkalmazásablak” helyett.
A teljes képernyős diavetítés megosztásához kövesse az alábbi lépéseket.
Válassza ki a monitor beállítását a következő lehetőségek közül:
Egy monitor Microsoft PowerPoint 2013 használatával
Mielőtt elkezded
A következő lépések a Microsoft PowerPoint 2013 -on alapulnak. Ha korábbi verziót vagy másik prezentációs szoftverterméket használ, tekintse meg annak online dokumentációját a bemutató ablakban történő megnyitásának lépéseiért.
1. Győződjön meg arról, hogy a prezentációs szoftver látható az asztalon és szerkesztési módban. |
 |
2. A Diavetítés menüben kattintson a Diavetítés beállítása elemre. |
 |
| 3. A Set Up Show (Megjelenítés beállítása) párbeszédpanel Show type (Megjelenítés típusa) részében válassza a Böngészés egyén szerint (ablak) lehetőséget , majd kattintson az OK gombra. |  |
| 4. A prezentációs szoftverben válassza ki a diavetítést indító lehetőséget. ( Tipp : PowerPointban nyomja meg az F5 billentyűt.) A bemutató a saját ablakában indul. |
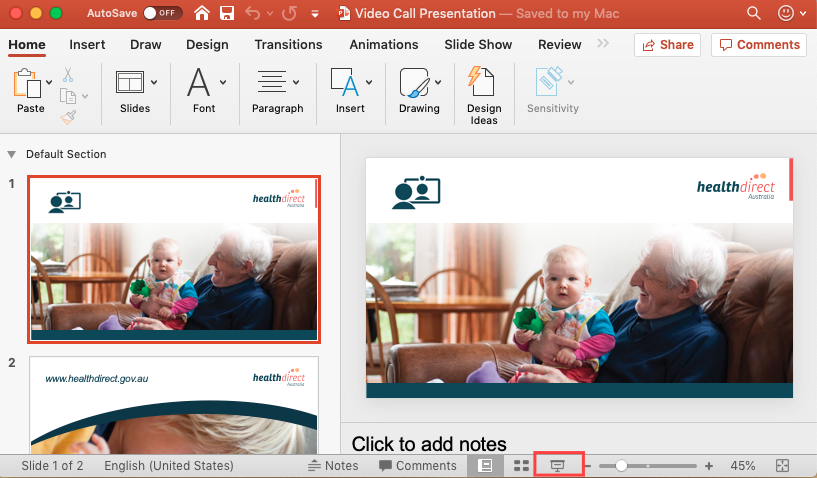 |
| 5. A Hívásképernyőn kattintson az Alkalmazások és eszközök gombra, és válassza a Képernyőmegosztás indítása lehetőséget a rendelkezésre álló lehetőségek közül. Megjelenik a Képernyő megosztása előugró ablak. |
 
|
|
6. A Képernyő megosztása előugró ablakban válassza ki az Alkalmazásablak lapot, majd válassza ki azt a miniatűrt, amely azt az ablakot mutatja, amelyben a prezentációs szoftver látható. A bemutató megosztásának megkezdéséhez kattintson a Megosztás gombra. |
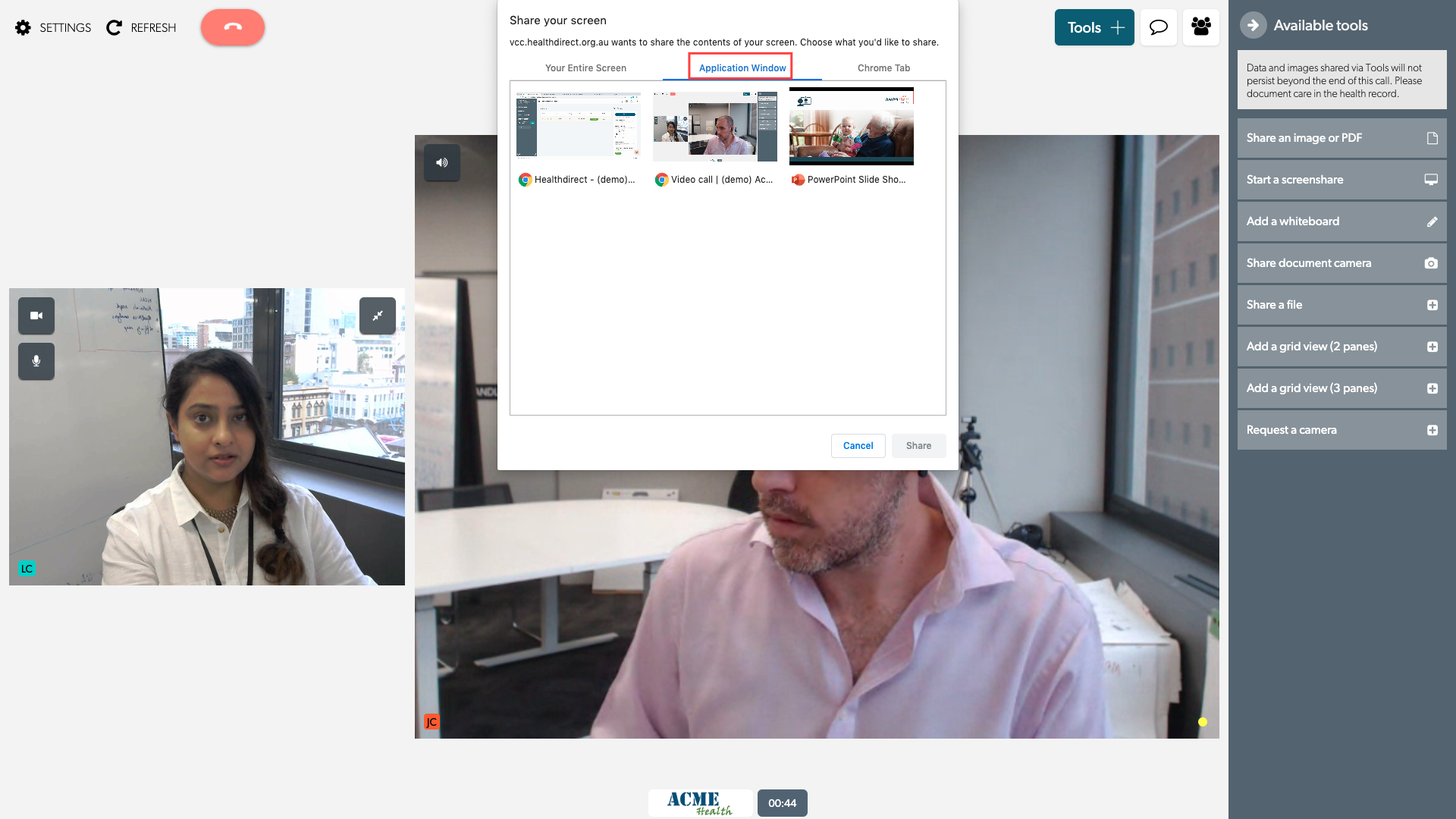 |
Apple Keynote felhasználók : Ez a módszer nem működik, mivel a Keynote nem teszi lehetővé prezentáció futtatását egy ablak.
Egy monitor a Google Slides segítségével
| A prezentáció saját ablakban való futtatásához nyissa meg a Bemutató menüt, és válassza az Előadói nézet lehetőséget. |
 |
Két monitor (elsődleges és másodlagos)
Mielőtt elkezded
Győződjön meg arról, hogy a prezentációs szoftver ablaka az elsődleges monitoron, a Call Screen ablak pedig a másodlagos monitoron található, különben nem fogja látni a Call Screent a bemutató megkezdése után.
1. Győződjön meg arról, hogy a prezentációs szoftver látható az asztalon és szerkesztési módban. |
 |
| 2. A Hívásképernyőn kattintson az Eszközök gombra, és válassza a Képernyőmegosztás indítása lehetőséget a rendelkezésre álló lehetőségek közül. Megjelenik a Képernyő megosztása előugró ablak. |
 |
|
3. A Képernyő megosztása előugró ablakban válassza ki a Your Entire Screen lapot, majd válassza ki azt a miniatűrt, amely azt az ablakot mutatja, amelyben a prezentációs szoftver látható. Kattintson a Megosztás elemre. |
 |
| 4. A prezentációs szoftverben válassza ki a diavetítést indító lehetőséget. ( Tipp : PowerPointban nyomja meg az F5 billentyűt.) A bemutató a saját ablakában indul. |
 |
| PowerPoint megjegyzés : A Hívásképernyőt elrejtheti a diavetítés előadói ablaka, amely a teljes képernyős diavetítéssel egy időben indul a másodlagos monitoron. A Call Screen megtekintéséhez méretezze át vagy kicsinyítse le az előadói ablakot. | |