Microsoft PowerPoint、Apple Keynote、Google Slides などのソフトウェアからプレゼンテーション スライド ショーを共有する場合、全画面表示のスライド ショーではなく、編集ウィンドウを共有していることに気付くことがよくあります。
| これを共有する代わりに...... | あなたはこれを共有します..... |
 |
 |
注: WebRTC テクノロジを使用して PowerPoint を含む特定の Microsoft アプリケーションを共有することには既知の制限があるため、画面共有を開始するときは、それらを全画面表示にしてから、「アプリケーション ウィンドウ」ではなく画面全体を共有してください。
全画面スライド ショーを確実に共有するには、次の手順に従います。
次のオプションからモニターのセットアップを選択します。
Microsoft PowerPoint 2013 を使用する 1 台のモニター
あなたが始める前に
次の手順は、 Microsoft PowerPoint 2013に基づいています。以前のバージョンまたは別のプレゼンテーション ソフトウェア製品を使用している場合は、そのオンライン ドキュメントを参照して、プレゼンテーションをウィンドウで開く手順を参照してください。
1. プレゼンテーション ソフトウェアがデスクトップに表示され、編集モードになっていることを確認します。 |
 |
2. [スライド ショー] メニューから、[スライド ショーの設定] をクリックします。 |
 |
| 3. [ショーの設定] ダイアログの [ショーの種類] セクションで、[個人が参照 (ウィンドウ)] を選択し、 [OK] をクリックします。 |  |
| 4. プレゼンテーション ソフトウェアで、スライド ショーを開始するオプションを選択します。 (ヒント: PowerPoint では、 F5キーを押します。) プレゼンテーションが独自のウィンドウで起動します。 |
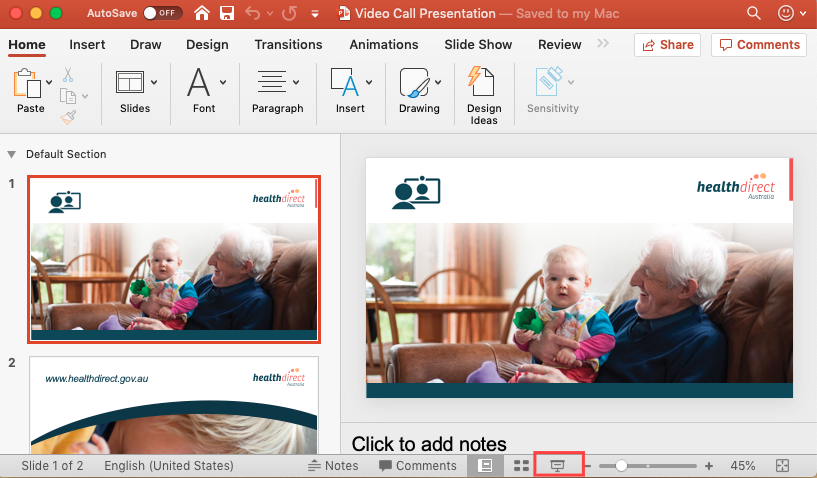 |
| 5. 通話画面で、[アプリとツール] ボタンをクリックし、表示されるオプションから [画面共有を開始する] を選択します。 [画面を共有する]ポップアップが表示されます。 |
 
|
|
6. [画面の共有] ポップアップから、[アプリケーション ウィンドウ] タブを選択し、プレゼンテーション ソフトウェアが表示されているウィンドウを示すサムネイル イメージを選択します。 [共有]をクリックして、プレゼンテーションの共有を開始します。 |
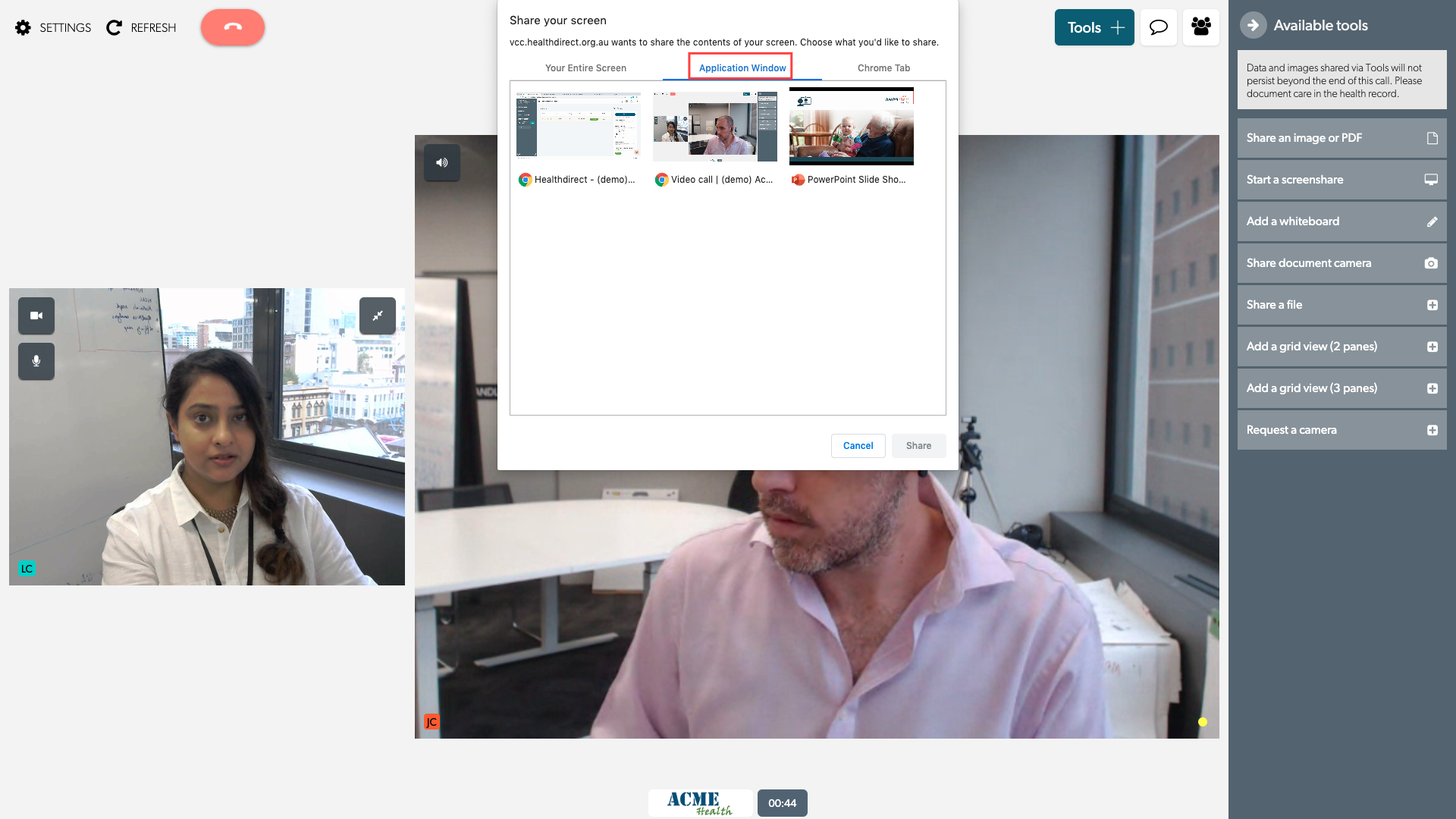 |
Apple Keynote ユーザー: Keynote ではプレゼンテーションを実行できないため、この方法は機能しません。 ウィンドウ。
Google スライドを使用する 1 台のモニター
| プレゼンテーションを独自のウィンドウで実行するには、[プレゼンテーション] メニューを開き、[発表者ビュー] を選択します。 |
 |
2 台のモニター (プライマリーとセカンダリー)
あなたが始める前に
プレゼンテーション ソフトウェアのウィンドウがプライマリ モニターにあり、Call Screen ウィンドウがセカンダリ モニターにあることを確認してください。そうしないと、プレゼンテーションを開始したときに Call Screen を表示できません。
1. プレゼンテーション ソフトウェアがデスクトップに表示され、編集モードになっていることを確認します。 |
 |
| 2. 通話画面で、[ツール] ボタンをクリックし、表示されるオプションから [画面共有の開始] を選択します。 [画面を共有する]ポップアップが表示されます。 |
 |
|
3. [画面の共有] ポップアップから、[画面全体] タブを選択し、プレゼンテーション ソフトウェアが表示されているウィンドウを示すサムネイル画像を選択します。 [共有]をクリックします。 |
 |
| 4. プレゼンテーション ソフトウェアで、スライド ショーを開始するオプションを選択します。 (ヒント: PowerPoint では、 F5キーを押します。) プレゼンテーションが独自のウィンドウで起動します。 |
 |
| PowerPoint のメモ: スライド ショーの発表者ウィンドウによって通話画面が非表示になる場合があります。 これは、全画面スライド ショーと同時にセカンダリ モニターで起動します。通話画面を表示するには、プレゼンター ウィンドウのサイズを変更するか最小化します。 | |