Під час надання спільного доступу до слайд-шоу презентації з таких програм, як Microsoft PowerPoint, Apple Keynote або Google Slides, люди часто стикаються з тим, що замість повноекранного показу слайдів вони надають спільний доступ до вікна редагування.
| Замість того, щоб поділитися цим...... | Ви поділяєте це..... |
 |
 |
Будь ласка, зверніть увагу: існує відоме обмеження щодо спільного використання певних програм Microsoft, зокрема PowerPoint, за допомогою технології WebRTC, тому, будь ласка, зробіть їх повноекранними, а потім надайте спільний доступ до всього екрана замість «вікна програми», коли ви починаєте показ екрана.
Щоб надати спільний доступ до повноекранного слайд-шоу, виконайте наведені нижче дії.
Виберіть налаштування монітора з наведених нижче параметрів.
Один монітор за допомогою Microsoft PowerPoint 2013
Перед тим як ти почнеш
Наступні кроки базуються на Microsoft PowerPoint 2013 . Якщо ви використовуєте попередню версію або інший програмний продукт для презентацій, зверніться до його онлайн-документації, щоб дізнатися, як відкрити презентацію у вікні.
1. Переконайтеся, що програмне забезпечення для презентацій видно на робочому столі та в режимі редагування. |
 |
2. У меню « Показ слайдів » клацніть «Налаштувати показ слайдів». |
 |
| 3. У розділі Тип показу діалогового вікна « Налаштування шоу » виберіть «Переглянуто особою (вікно)» і натисніть «ОК». |  |
| 4. У програмі презентації виберіть опцію, яка запускає показ слайдів. ( Порада : у PowerPoint натисніть клавішу F5 .) Презентація запускається в окремому вікні. |
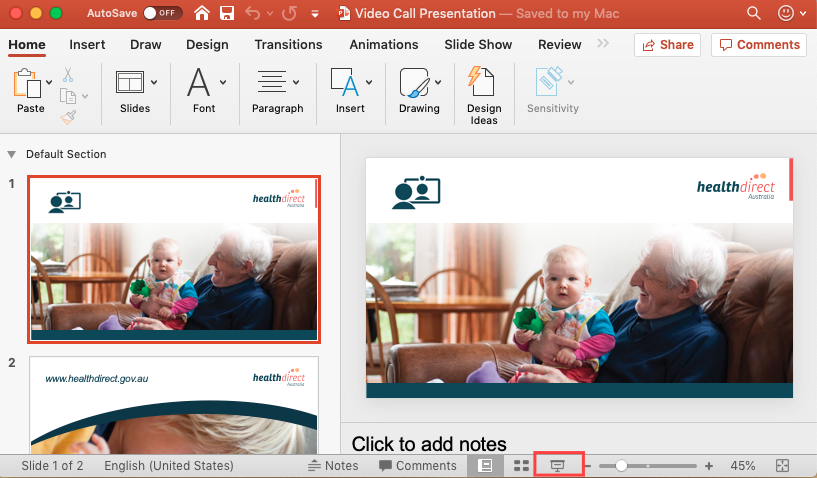 |
| 5. На екрані дзвінків натисніть кнопку « Програми та інструменти » та виберіть із запропонованих параметрів « Почати показ екрана ». З’явиться спливаюче вікно « Поділитися своїм екраном ». |
 
|
|
6. У спливаючому вікні « Поділитися своїм екраном » виберіть вкладку « Вікно програми », а потім виберіть мініатюру вікна, у якому відображається програмне забезпечення для презентацій. Натисніть «Поділитися» , щоб розпочати спільний доступ до презентації. |
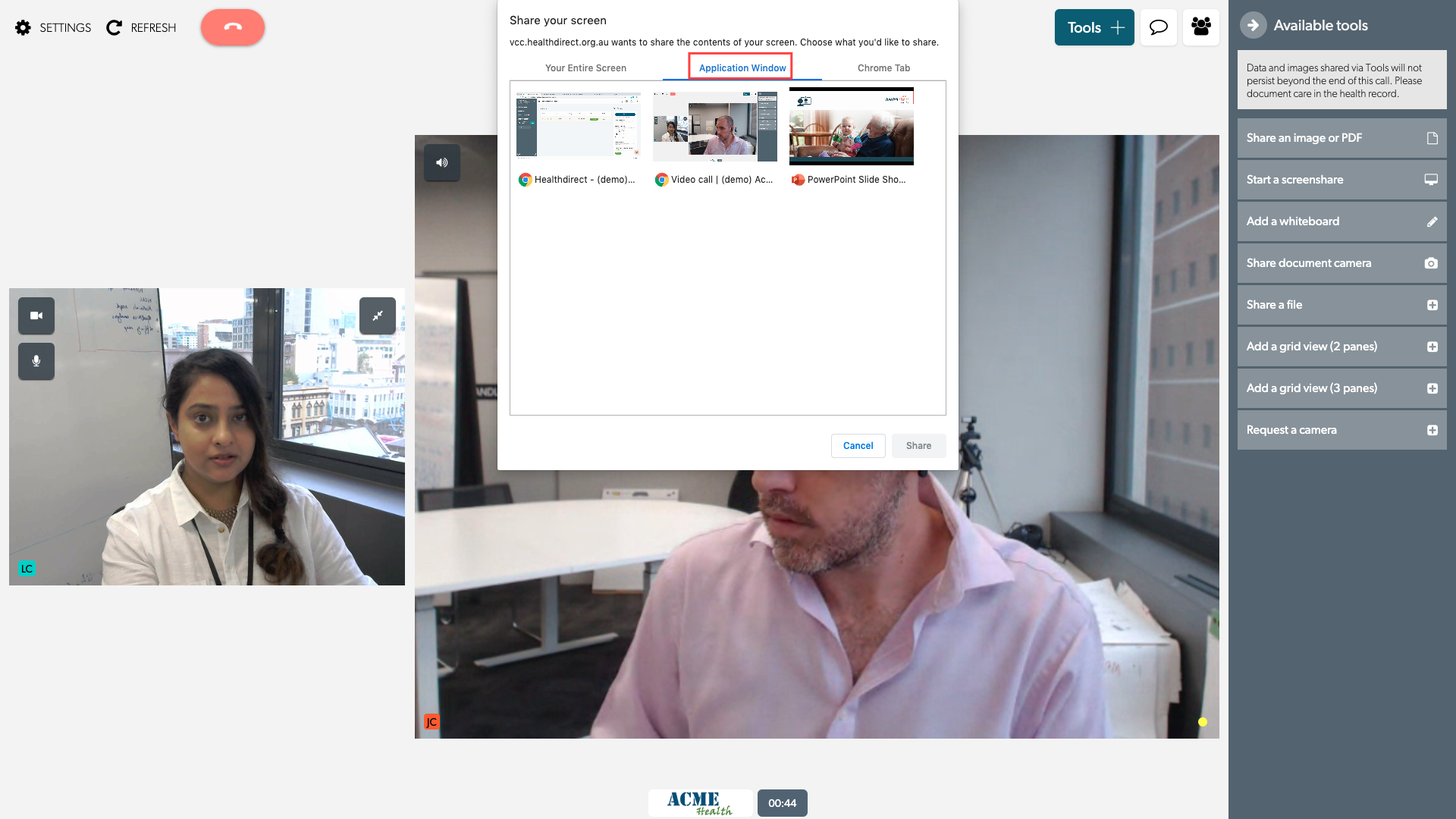 |
Для користувачів Apple Keynote : цей метод не працюватиме, оскільки Keynote не дозволяє запускати презентацію вікно.
Один монітор за допомогою Google Slides
| Щоб запустити презентацію в окремому вікні, відкрийте меню Презентувати та виберіть Перегляд доповідача . |
 |
Два монітори (основний і додатковий)
Перед тим як ти почнеш
Переконайтеся, що вікно програмного забезпечення для презентації розташовано на вашому основному моніторі, а вікно екрана виклику – на додатковому моніторі, інакше ви не зможете побачити екран виклику після початку презентації.
1. Переконайтеся, що програмне забезпечення для презентацій видно на робочому столі та в режимі редагування. |
 |
| 2. На екрані виклику натисніть кнопку Інструменти та виберіть із запропонованих параметрів Розпочати показ екрана . З’явиться спливаюче вікно « Поділитися своїм екраном ». |
 |
|
3. У спливаючому вікні « Поділитися своїм екраном » виберіть вкладку « Весь екран », а потім виберіть мініатюру вікна, у якому відображається програмне забезпечення для презентацій. Натисніть Поділитися . |
 |
| 4. У програмі презентації виберіть опцію, яка запускає показ слайдів. ( Порада : у PowerPoint натисніть клавішу F5 .) Презентація запускається в окремому вікні. |
 |
| Примітка PowerPoint : Екран виклику може бути прихований вікном доповідача слайд-шоу, який запускається на додатковому моніторі одночасно з повноекранним слайд-шоу. Щоб побачити екран виклику, змініть розмір або згорніть вікно доповідача. | |