Para usar su iPhone o iPad en una videollamada, deberá usar el navegador Safari a menos que haya actualizado a la versión 14.3+
Safari es el navegador nativo para dispositivos Apple. Si tiene iOS 14.3+, también puede usar Google Chrome, Microsoft Edge o Mozilla Firefox para videollamadas.
Use una versión reciente de Safari u otros navegadores compatiblesPuede usar Safari en dispositivos Mac e iOS para realizar llamadas en el navegador. Las versiones anteriores de Safari no son compatibles con algunas de las tecnologías necesarias para realizar llamadas en el navegador. Necesitas usar Safari 12 o superior. Para obtener una versión reciente, actualice el software de su iPhone y esto también actualizará Safari. También puede usar una versión reciente de Google Chrome, Microsoft Edge o Mozilla Firefox. Como se muestra en la imagen de la derecha. |

|
Permita el acceso a su cámara para iniciar una videollamada En un dispositivo móvil Apple, el acceso a la cámara se controla desde la aplicación "Configuración" del dispositivo. Abra "Configuración", busque "Safari", luego desplácese hacia abajo para encontrar "Acceso a micrófono y cámara". También puede hacer lo mismo para otros navegadores mencionados anteriormente en su dispositivo. |
 iPhone y iPad permiten cámara y micrófono iPhone y iPad permiten cámara y micrófono
|
Mientras esperaba ser visto Mientras espera a que lo atiendan, le recomendamos que no se aleje de la ventana de videollamada. Si se aleja de la pantalla, es posible que no pueda ver cuándo su médico responde su llamada, o que su teléfono entre en modo de suspensión.
Anteriormente, las personas que llamaban en dispositivos iOS que se ponían en espera experimentaban que la pantalla de su teléfono se dormía porque no había nada activo en su interfaz de usuario. Cuando eso sucedía, el paciente desaparecía de la sala de espera, sin que el paciente supiera que esto había ocurrido. |
La experiencia de espera para las personas que llaman incluye una pequeña ventana de video activa que permite que el paciente se vea a sí mismo y evita que el dispositivo entre en modo de suspensión. 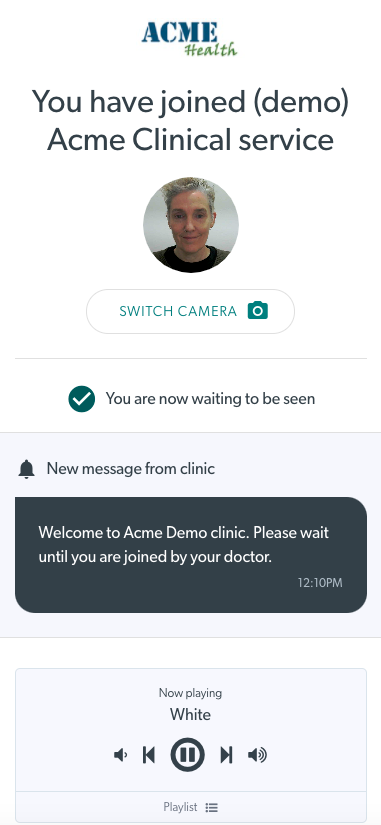
|
|
Si recibe una llamada telefónica mientras participa en una videollamada con su iPhone, esto puede hacer que su micrófono deje de funcionar en la videollamada. A continuación, debe reiniciar el micrófono para que se vuelva a captar. Para evitar que esto suceda, puede activar No molestar en la configuración de su iPhone. Vaya a Configuración - No molestar y encienda el interruptor de encendido/apagado. También seleccione Siempre . Esto enviará la llamada telefónica directamente al correo de voz y no será interrumpido. También puede activar las llamadas repetidas , por lo que si la misma persona que llama vuelve a llamar, las llamadas posteriores tampoco se realizarán y perturbarán la videollamada. Recuerde desactivar No molestar una vez que finalice su videollamada. |
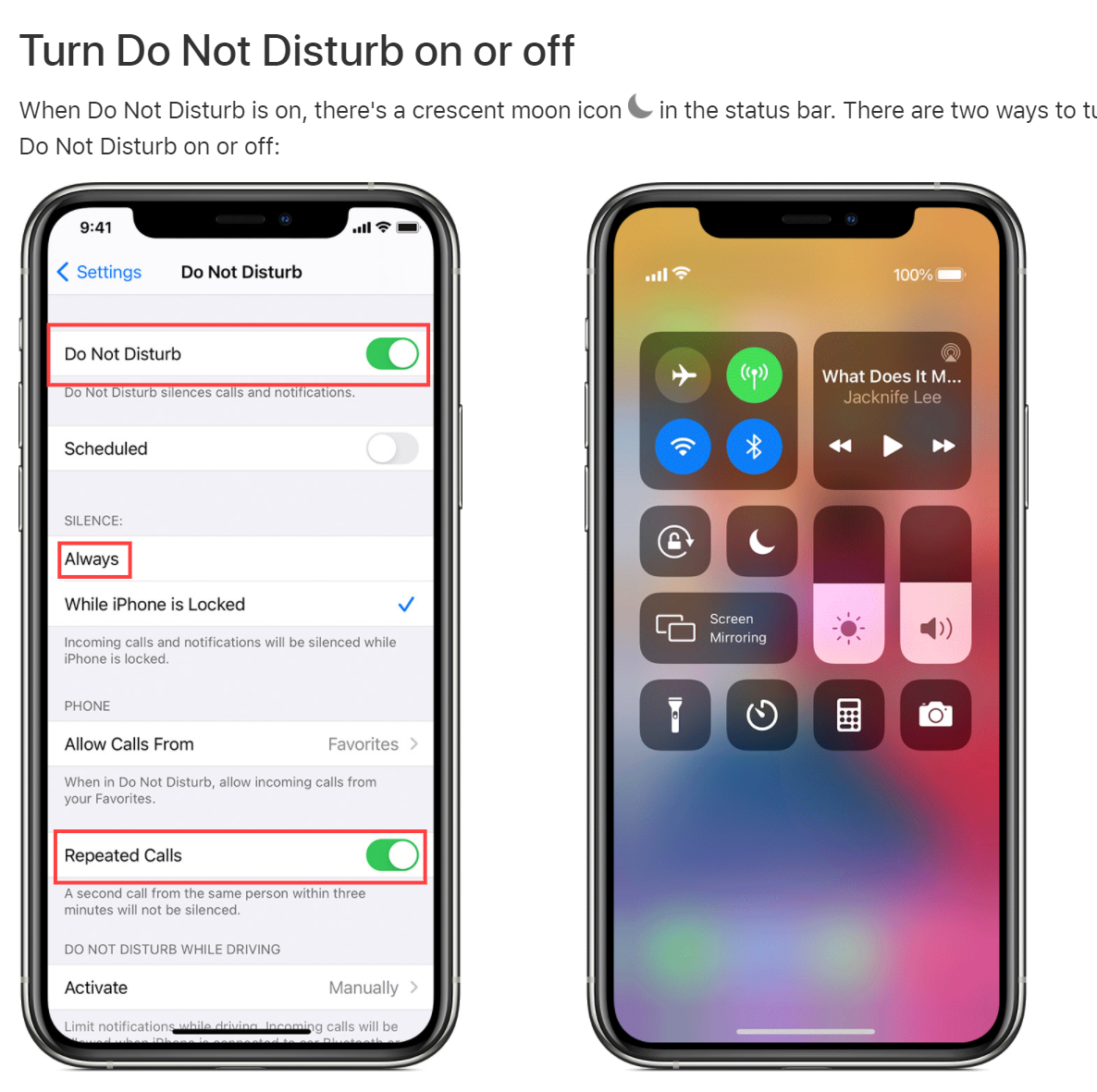 |
|
Control deslizante de volumen de llamadas entrantes para dispositivos iOS Hemos introducido un control deslizante de volumen en el cajón de Configuración de la pantalla de llamadas en los dispositivos iOS. Debido a un problema con las actualizaciones de las versiones del software de iOS, algunos usuarios experimentaban bajos volúmenes en sus llamadas. Hemos actualizado el control deslizante de volumen para aumentar el volumen de la videollamada de forma predeterminada al 800 %. Si el volumen es demasiado alto, se puede bajar usando los controles de volumen del dispositivo o el control deslizante. Tenga en cuenta: este control deslizante solo está visible en el cajón Configuración para usuarios en dispositivos iOS. |
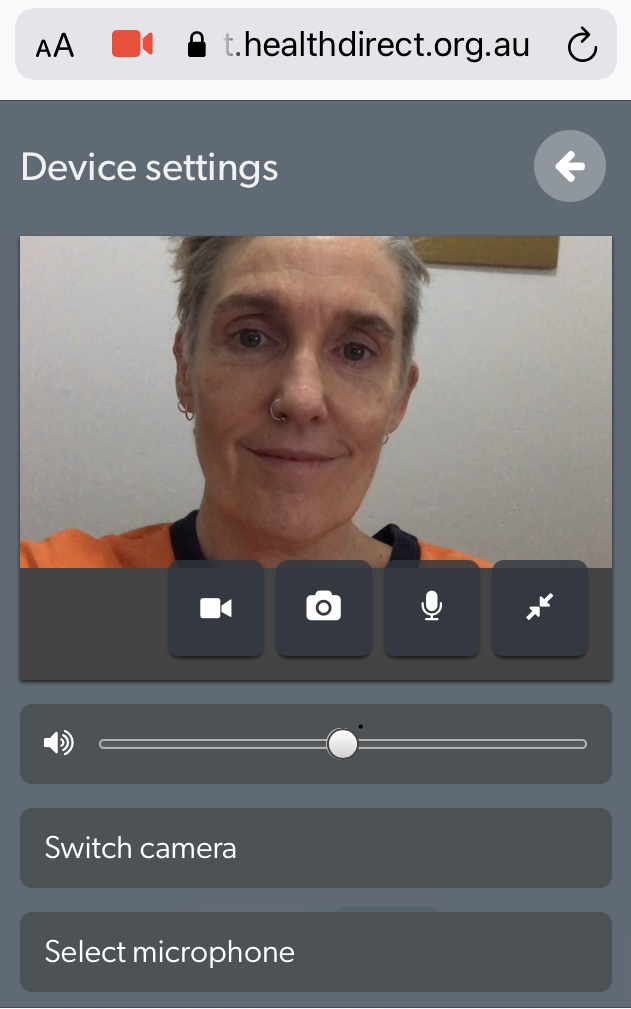 |
¿El dispositivo no envía la transmisión de audio correctamente?Ocasionalmente, un dispositivo iOS tendrá una videollamada en la que la transmisión de audio no se envía correctamente. Esto puede significar que el audio no se envía en absoluto o puede haber otros problemas que afecten la llamada. Esto puede suceder tanto en dispositivos iPhone como iPad. |
Si esto ocurre, simplemente actualice la llamada. Esto recargará la transmisión de audio correctamente. |
¿No puede obtener la cámara?Si ha permitido el acceso a la cámara y al micrófono y aún no puede acceder a la cámara en su videollamada, verifique: |
|
1. ¿La cámara está siendo utilizada por otra aplicación en el teléfono? |
¿El teléfono está usando Zoom FaceTime o S kype o está haciendo una llamada de prueba o en otra videollamada ? Si es así, cierre la otra aplicación usando la cámara. |
| 2. Es necesario reiniciar el iPhone /iPad | Reinicie el dispositivo. Esto a menudo puede resolver problemas, ya que actualiza el dispositivo cuando tiene problemas. |
|
3. El dispositivo es demasiado viejo https://help.vcc.healthdirect.or g.au/devicesoperatingsystems |
Compruebe qué versión de iOS está instalada y compruebe los requisitos mínimos para iPhone/iPad. Si su dispositivo es demasiado antiguo, es posible que no pueda actualizarlo a la versión requerida de iOS. |
| 4. El problema debe escalarse |
Si nada de lo anterior resuelve el problema, escale a la videollamada de healthdirect |
L imitaciones y problemas conocidos
Problemas conocidos
| Problema conocido | Descripción | Solución alterna |
|---|---|---|
| Los dispositivos iOS pueden tener problemas al descargar y guardar pizarras compartidas y documentos pdf. | Cuando un participante descarga una pizarra o un archivo pdf, se abre una nueva pestaña para que pueda guardar. Una vez que esto sucede, es difícil volver a la ventana de llamada y la llamada se desconecta. | Estamos trabajando en este problema y, mientras tanto, los participantes pueden guardar la pizarra o el archivo pdf al final de la llamada si es necesario. Esto puede desconectar al participante, así que infórmele de antemano que la consulta finalizará cuando descargue. |
Soporte limitado
- Ajuste de la configuración de calidad de la llamada : en Safari, las funciones completas de los ajustes de calidad de la llamada no están disponibles. En particular, la configuración de ancho de banda restringido que permite video de muy baja calidad no puede admitir la baja resolución requerida. En cambio, en Safari, esta configuración utiliza la misma configuración de calidad que Baja calidad , pero con una velocidad de fotogramas reducida. Si está utilizando esta configuración de calidad, el video puede aparecer entrecortado pero el audio no debería verse afectado.
Aún no es compatible
- Agregar pantallas compartidas: Safari aún no es compatible con la tecnología subyacente que permite compartir pantallas, por lo que no puede agregar una pantalla compartida desde Safari. Los usuarios de Safari aún pueden recibir pantallas compartidas de otros participantes.
- Grabación de llamadas de audio : nuestro sistema de grabación de llamadas de audio aún se está actualizando para admitir Safari.
- Seleccionar un dispositivo de salida de audio diferente : Safari actualmente no admite la capacidad de enviar audio a un dispositivo de audio diferente. Mientras tanto, debe usar el soporte nativo en OSX e iOS para elegir su salida de audio.
- Función de grabación en iPad: el uso de la función de grabación en un iPad no está disponible actualmente. Verá un mensaje de error rojo. No hay opciones para grabar en un iPad hasta que Apple actualice su funcionalidad para permitir esto.
- Microsoft Edge versión 44 ahora está disponible en iOS y Android, pero solo la versión de Android funciona para videollamadas de healthdirect.
Problemas técnicos
- Algunos dispositivos iOS no muestran los botones para Finalizar llamada y Actualizar: la funcionalidad está ahí pero los botones no se muestran en el dispositivo. El otro participante puede finalizar la llamada o usted puede cerrar la ventana del navegador para dejar la llamada hasta que se resuelva este problema. Puede usar su botón de actualización de Safari para actualizar la página si tiene problemas durante la llamada; sin embargo, deberá habilitar el micrófono y la cámara nuevamente si actualiza de esta manera.
- Algunos iPads fallan en la prueba previa a la llamada en Safari. Establezca la configuración de Safari para permitir tanto la cámara como el micrófono. Ve a Ajustes - Safari. Seleccione Permitir tanto para el micrófono como para la cámara. Si selecciona Preguntar, esto puede provocar que la prueba previa a la llamada falle para la cámara y el micrófono.
- Firefox 62 o inferior muestra un video congelado de un usuario de Safari : Firefox 62 y versiones anteriores actualmente tienen un problema con la decodificación de secuencias de video de Safari que resulta en un video congelado después de un segundo de reproducción. Para identificar este problema, a los usuarios de Firefox se les presentará una notificación que indica el problema donde normalmente aparecería el video de los usuarios de Safari. El audio no se ve afectado. No experimentarás estos problemas con Firefox 68 o superior.
- Firefox 63+ muestra un video extremadamente entrecortado de un usuario de Safari : una continuación del problema anterior, Mozilla solucionó parcialmente el problema del decodificador que estaba en Firefox 62, por lo que ya no se congela por completo. Sin embargo, el decodificador de video está funcionando con una eficiencia sustancialmente reducida, lo que da como resultado una reproducción de video de aproximadamente un cuadro por segundo (FPS), lo que resulta en una reproducción de video muy entrecortada. El audio no se ve afectado. No experimentarás estos problemas con Firefox 68 o superior.
- El cambio de dispositivo tarda más : cambiar la cámara o los micrófonos puede tardar un poco más que con otras plataformas compatibles debido a la implementación de captura de medios de Safari.
- Problemas con el nivel de audio al usar iOS 13.1: algunos usuarios informan que el volumen en su iPad o iPhone cuando usan el altavoz es bajo cuando usan su dispositivo en una videollamada. Estos usuarios han actualizado a iOS 13 y tienen dispositivos que incluyen iPhone X y iPad Pro. Este problema está siendo investigado.