Груповите стаи са за видео разговори, които изискват повече от 6 участници, като групови терапевтични сесии и мултидисциплинарни консултации. Груповите стаи позволяват групово обаждане с до 20 участници, като се използва минимална честотна лента и процесорна мощност. Груповата стая е единица в рамките на организационната структура на клиниката за видео разговори, илюстрирана тук .
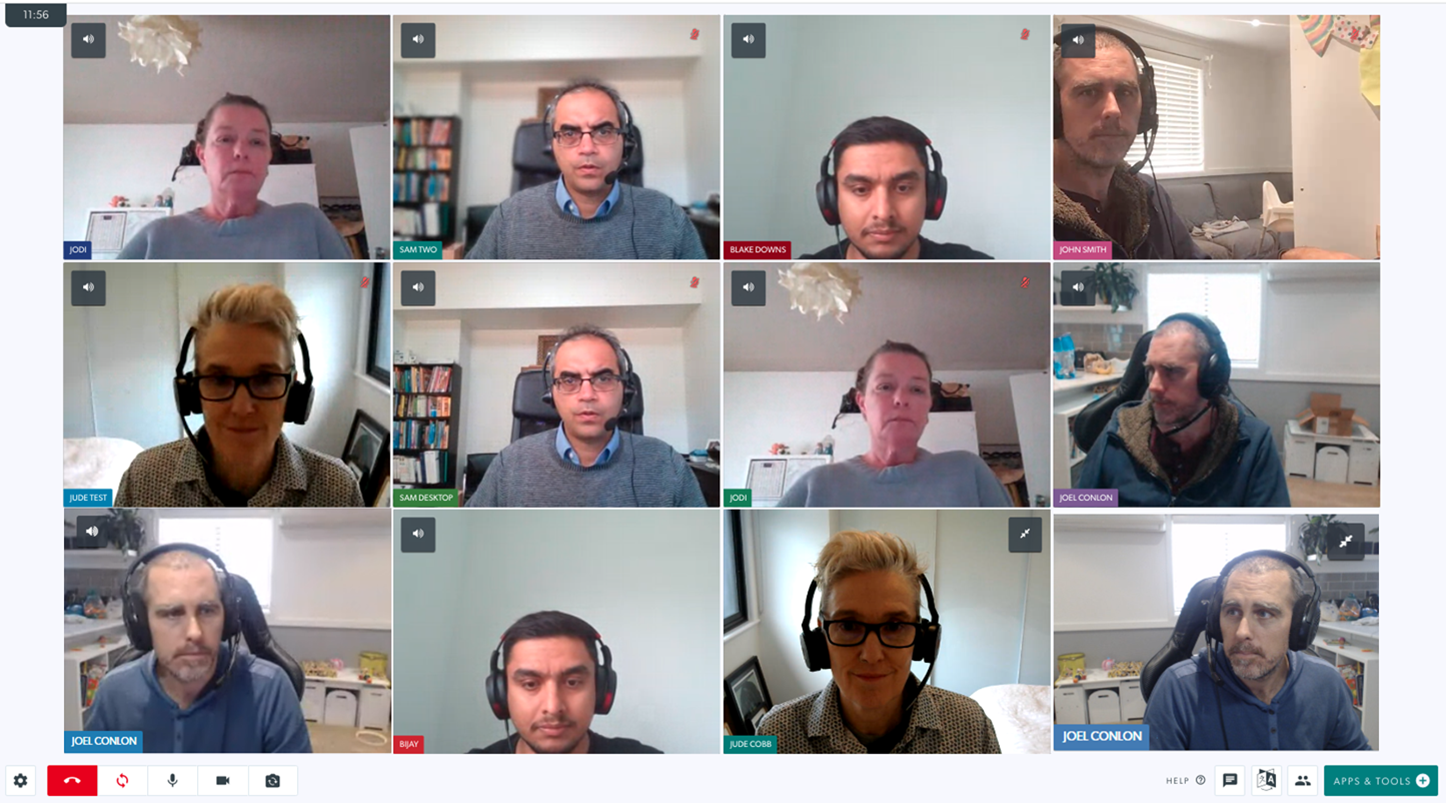
Членовете на екипа могат да влязат във всяка клинична групова стая, стига да им е дадено разрешение да използват групови стаи от техния администратор на клиниката (достъпът до залата за срещи също осигурява достъп до груповата стая). Те могат също така да поканят хора в груповия разговор, които не са членове на екипа на клиниката, например специалисти, лекари от други клиники и пациенти (ако разговорът ще изисква повече от 6 души общо).
Моля, обърнете внимание: За здравни консултации с до 6 участници, моля, използвайте зоната за чакане и се присъединете към разговор с вашия пациент/клиент, след което добавете всички други необходими участници към разговора (например членове на семейството, специалисти и преводачи). За срещи с други доставчици на здравни услуги, моля, продължете да използвате зали за срещи, освен ако не очаквате повече от 6 участници.
Присъствие на групово обаждане
Ако групови стаи са създадени в клиника (от администратора на клиниката), доставчиците на здравни услуги могат да настроят групово обаждане по всяко време с други членове на техния екип и могат също да поканят гости, които не са членове на клиниката. Доставчиците на здравни услуги могат също да получат покана да присъстват на групово обаждане, ако обаждането се провежда в друга клиника, в която те не членуват.
Моля, щракнете върху заглавията по-долу, за да видите подробна информация:
Клинични администратори - Създаване и управление на групови стаи
Администраторите на клиниката могат да създават и управляват групови стаи, за да отговарят на нуждите на тяхната клиника.
| Груповите стаи се намират в колоната LHS на клиниката, под Зали за срещи. Няма да се създават групови стаи по подразбиране. Администраторите на клиниката ще видят бутона Създаване на нова стая под заглавието Групови стаи в колоната LHS на клиниката. |
 |
| Щракването върху Създаване на нова стая извежда този диалогов прозорец, където можете да наименувате новата групова стая. След това щракнете върху Добавяне на групова стая , за да създадете стаята, която след това ще бъде видима за членовете на вашия екип, които имат достъп до групова стая. |  |
Член на екипа на клиниката: Влезте в групова стая и поканете гости
| 1. В колоната LHS на клиниката, под Стаи за срещи, щракнете върху стрелката вдясно от Групови стаи , за да видите падащия списък с групови стаи във вашата клиника. Щракнете върху Enter , за да влезете в желаната групова стая. Ако не са добавени групови стаи от администратора на вашата клиника, няма да видите налични стаи тук. Моля обърнете внимание:
Ако вече има обитатели в групова стая, ще видите номер отдясно на бутона Enter за тази стая. Това ви уведомява дали вече има среща в ход и може би трябва да използвате друга групова стая, ако има такава. Ако в стаята няма никой, номерът ще се покаже като 0.
Във втория пример вдясно един човек вече е в груповата стая (маркиран в червено). |

|
|
Освен това, ако гост е бил поканен на среща, щракнал е върху връзката, но чака да бъде приет в разговора, кръгът до Enter се променя на оранжев цвят.
|
 |
|
2. Ще влезете в груповата стая и ще видите вашата видео емисия на екрана за повикване.
Вие и всички други членове на екипа с достъп до Групова стая можете да влезете в Груповата стая по всяко време, без да сте поканени, и да участвате във видеообаждане. |
 |
| 3. За да поканите някого на групово обаждане, който не е член на екипа на клиниката, щракнете върху Мениджъра на обажданията в долните RHS икони (маркирани тук в червено). |
 |
4. След това щракнете върху едно от следните:
|
 |
| 5. Когато пристигнат поканени хора, вие ще ги видите под Чакащи или Задържани и можете да ги приемете в разговора. |  |
Предпочитайте групова стая
Можете да щракнете върху бутона със звезда до наличните групови стаи във вашата клиника, за да добавите често използвани стаи като любими. Това ще покаже любимите стаи за срещи в секцията LHS на зоната за чакане, без да е необходимо да използвате падащото меню на залата за срещи за достъп до тях и също така ще изведе любимите в горната част на списъка в падащото меню на залата за срещи. Как да добавите групова стая като любима:
| 1. В таблото за управление на зоната за чакане щракнете върху Групови стаи в колоната LHS. Това показва списък на наличните групови стаи в клиниката. |  |
| 2. Изберете груповата стая, която искате да добавите като любима, и щракнете върху звездата отдясно на тази групова стая. В този пример Case Conferences е добавен като любим и ще се премести в горната част на списъка. |
 |
| 3. Всички групови стаи, добавени като предпочитани, ще се покажат в колоната LHS, без да е необходимо да щракнете върху стрелката за достъп до падащия списък с групови стаи. |  |
Функционалност на Call Manager в разговора
Домакините на срещи/консултации с групово обаждане имат достъп до диспечера на обажданията , който дава различни опции за управление на повикването, като например поставяне на участник в изчакване в рамките на повикването и прехвърляне в друга стая. Моля, вижте по-долу за повече информация.
| Когато доставчик на здравни услуги получи достъп до повикване в групова стая в своята клиника, той ще види бутона Мениджър на повикванията в долния десен ъгъл на екрана за повикване (горно изображение). Щракването върху бутона Мениджър на повикванията в екрана за повикване дава различни опции за управление на повикването, както е показано в този пример. Диспечерът на обажданията показва:
|
 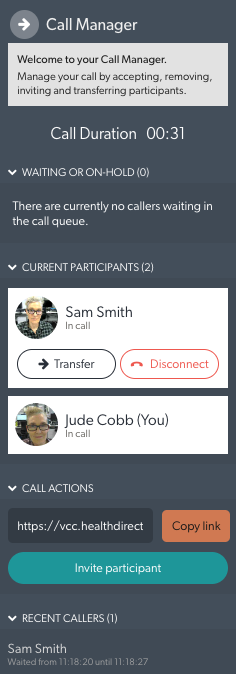
|
| Опции за трансфер Бутонът за прехвърляне дава две опции за прехвърляне на разговора:
|
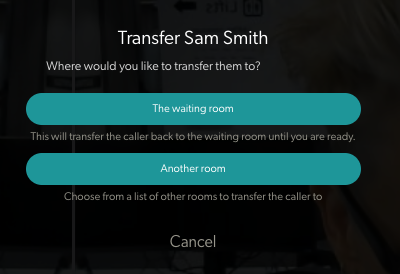 |
Прехвърляне към 'Чакалнята' (поставя участника в изчакване в разговора).
|
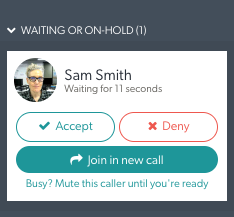 |
Прехвърляне в „Друга стая“
|
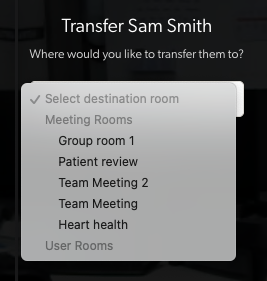 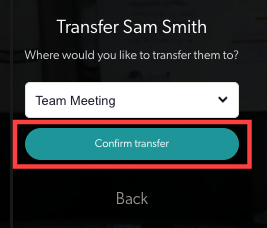
|
| След това участникът ще бъде прехвърлен в избраната стая и ще чака да бъде приет в разговор в тази стая. Това е, което те ще видят, докато чакат да бъдат видени. | 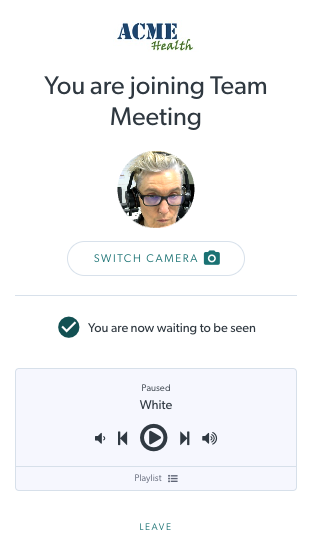 |
Присъствие на групов разговор като гост
| 1. Ако ви е изпратена покана по имейл да присъствате на групов разговор, просто щракнете върху бутона Започнете разговора в имейла. Ако не сте получили покана по имейл, но сте член на екипа в клиниката, провеждаща срещата, можете да влезете в акаунта си за видеообаждане, да отидете до клиниката, където се провежда груповото обаждане, и да влезете в груповата стая по всяко време време. Моля, обърнете внимание , че имате нужда от достъп до заседателна зала за вашия акаунт (което също така предоставя достъп до групови стаи). |
 |
| 2. Ще бъдете помолени да разрешите използването на вашата камера и микрофон за това обаждане. Щракнете върху Разрешаване , за да продължите в горния ляв ъгъл на екрана, както е показано на екранната снимка на анимацията вдясно. Ако не виждате бутона Разрешаване, може да сте блокирали камерата или микрофона в браузъра си. Кликнете върху преглед на помощ или посетете тази страница . |
 |
3. Следващ ще бъдете помолени да въведете вашите:
Ако имате съществуващ акаунт за видеообаждане, можете да влезете чрез бутона Вход в долната част на страницата. Щракнете върху Продължи , за да продължите |
 |
| 4. Като гост ще бъдете поставен в опашка за повиквания, докато човекът, който е инициирал срещата, ви приеме в разговора. Можете да промените музиката на опашката за разговори за себе си, ако желаете. |
 |
| 5. След като бъдете приети в груповата стая, ще се присъедините към разговора. |
 |
Кликнете върху името на груповата стая и изпратете имейл покана
| Кликнете върху името на груповата стая, в която искате да поканите някого. Можете да влезете в груповата стая като член на екипа. Ще видите опции за споделяне на връзката към стаята и за покана на хора в разговор в групова стая: Копирайте връзката, изпратете покана и споделете.
|
 |
|
 |
|
Ако поканата е за определено време, можете да планирате, като щракнете върху Да в долния ляв ъгъл на прозореца. Въведете подробностите и след това щракнете върху край, за да изпратите поканата.
|
 |
| Ще видите този екран. Добавете имейл адреса на лицето и можете да редактирате заглавието и текста на съобщението, ако желаете. В този пример ние изпращаме покана за неопределено време, така че това предполага, че те ще влязат, след като я получат. Щракнете върху Изпрати , за да изпратите поканата. Когато поканените хора пристигнат, ще трябва да ги приемете в стаята с помощта на Call Manager и срещата може да започне. |
 |
| За да изпратите поканата за среща за определен час, щракнете върху Да под „Трябва ли да се изпрати покана за определен час“. Това ще покаже опциите за планиране, както е показано в този пример. Изберете дата, час и продължителност и след това щракнете върху Изпрати. Когато поканените хора пристигнат, ще трябва да ги приемете в стаята и срещата може да започне. |
 |
Кликнете върху името на груповата стая и изберете Споделяне за повече опции
|
|
 |
Ще видите различни опции за покана на някого в груповата стая.
|
 |
|
 |
|
 |
Информация за техническа поддръжка за групови обаждания
Топология за групово обаждане
Груповите разговори прилагат хибридна топология за постигане на мащаба на участниците в груповите стаи, като същевременно запазват нашите подобрени функции за разговори.
Тази хибридна топология използва:
- Звездообразна топология, използваща медиен сървър (SFU) за прехвърляне на аудио и видео медии. Участниците в разговора установяват единична WebRTC връзка към медийния сървър и публикуват своите аудио/видео потоци, които другите участници да консумират, и изтеглят аудио/видео от други участници.
- Мрежова топология (P2P) за обмен на данни за приложения (като информация за ресурси/прехвърляне на файлове/чат/и т.н.). Всеки участник създава тази връзка помежду си, но не се изпраща аудио/видео медия.
Сигурност
Груповите повиквания поддържат високите нива на сигурност, които вече се прилагат при Healthdirect Video Call. Груповите стаи използват минимум AES 128 битово криптиране до 256 бита. За повече информация относно поверителността и сигурността щракнете тук .
Честотна лента
За групови стаи за Healthdirect Video Call препоръчителните минимални изисквания за групово повикване са както следва:
- Качване: Минимум 350kbps честотна лента нагоре за изпращане на аудио/видео
- Изтегляне: Минимум 350kbps честотна лента надолу по веригата за всеки друг участник в разговора за получаване на аудио/видео от медийния сървър, като се използва следната формула:
- Необходима честотна лента надолу по веригата = (n-1) * 350 (където n е броят на участниците в разговора)
- например изисквания за честотна лента надолу по веригата за разговор за 10 участници
- 9 * 350kbps = 3150kbps (~3,1 Mbps)
Моля, имайте предвид, че добавянето на съдържание като споделяне ще добави допълнителен поток от 350kbps за всеки участник.
Изтрий