Las salas grupales son para videollamadas que requieren más de 6 participantes, como sesiones de terapia grupal y consultas multidisciplinarias. Las salas de grupo permiten una llamada de grupo con hasta 20 participantes, utilizando un ancho de banda y una potencia de procesamiento mínimos. Una sala de grupo es una unidad dentro de la estructura organizativa de videollamadas de la clínica, ilustrada aquí .
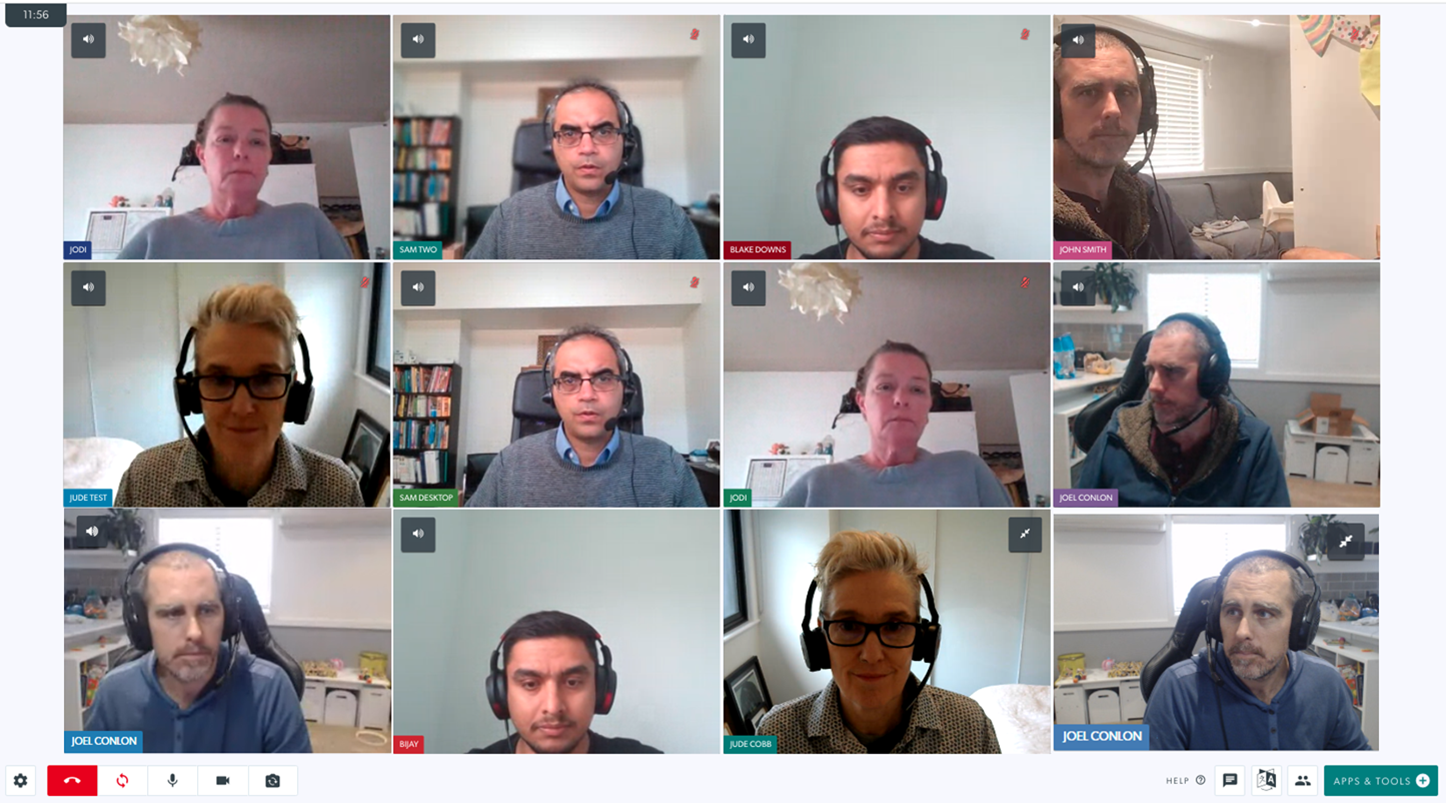
Los miembros del equipo pueden ingresar a cualquier sala de grupo de la clínica, siempre que el administrador de la clínica les haya dado permiso para usar las salas de grupo (el acceso a la sala de reuniones también proporciona acceso a la sala de grupo). También pueden invitar a la llamada grupal a personas que no son miembros del equipo de la clínica, por ejemplo, especialistas, médicos de otras clínicas y pacientes (si la llamada requiere más de 6 personas en total).
Tenga en cuenta: Para consultas de salud con hasta 6 participantes, use el Área de espera y únase a una llamada con su paciente/cliente, luego agregue cualquier otro participante requerido a la llamada (por ejemplo, miembros de la familia, especialistas e intérpretes). Para reuniones con otros proveedores de servicios de salud, continúe utilizando las salas de reuniones a menos que espere más de 6 participantes.
Atender una llamada de grupo
Si se han creado salas grupales en una clínica (por el administrador de la clínica), los proveedores de servicios de salud pueden configurar una llamada grupal en cualquier momento con otros miembros de su equipo y también pueden invitar a personas que no son miembros de la clínica. Los proveedores de servicios de salud también pueden recibir una invitación para asistir a una llamada grupal si la llamada se realiza en otra clínica de la que no son miembros.
Haga clic en los encabezados a continuación para ver información detallada:
Administradores de clínicas: creación y gestión de salas de grupo
Los administradores de la clínica pueden crear y administrar salas de grupo para satisfacer las necesidades de su clínica.
| Las salas de grupo se encuentran en la columna LHS de la clínica, en Salas de reuniones. No se crearán salas de grupo de forma predeterminada. Los administradores de la clínica verán el botón Crear una nueva sala debajo del encabezado Salas de grupo en la columna LHS de la clínica. |
 |
| Al hacer clic en Crear una nueva sala , aparece este cuadro de diálogo donde puede nombrar la nueva sala de grupo. Luego haga clic en Agregar una sala de grupo para crear la sala que luego será visible para los miembros de su equipo que tengan acceso a la sala de grupo. |  |
Miembro del equipo de la clínica: ingrese a una sala de grupo e invite a personas
| 1. En la columna LHS de la clínica, en Salas de reuniones, haga clic en la flecha a la derecha de Salas de grupo para ver la lista desplegable de salas de grupo en su clínica. Haga clic en Entrar para entrar en la sala de grupo deseada. Si el administrador de su clínica no ha agregado Salas de grupo, no verá ninguna sala disponible aquí. Tenga en cuenta:
Si ya hay ocupantes en una habitación de grupo, verá un número a la derecha del botón Entrar para esa habitación. Esto le permite saber si ya hay una reunión en curso y tal vez necesite usar otra sala de grupo, si está disponible. Si no hay nadie en la habitación, el número se mostrará como 0.
En el segundo ejemplo a la derecha, una persona ya está en la sala de grupo (resaltada en rojo). |

|
|
Además, si un invitado ha sido invitado a una reunión, ha hecho clic en el enlace pero está esperando ser aceptado en la llamada, el círculo junto a Entrar cambia a color naranja.
|
 |
|
2. Ingresará a la sala de grupo y verá su transmisión de video en la pantalla de llamada.
Usted y cualquier otro miembro del equipo con acceso a la Sala de grupo pueden ingresar a la Sala de grupo en cualquier momento sin ser invitados y participar en una videollamada. |
 |
| 3. Para invitar a alguien a una llamada grupal que no sea miembro del equipo de la clínica, haga clic en el Administrador de llamadas en los íconos inferiores de la derecha (resaltados aquí en rojo). |
 |
4. A continuación, haga clic en:
|
 |
| 5. Cuando lleguen personas invitadas, las verá en Esperando o En espera y podrá aceptarlas en la llamada. |  |
Marcar como favorita una sala de grupo
Puede hacer clic en el botón de estrella junto a las salas de grupo disponibles en su clínica para agregar las salas de uso frecuente como favoritas. Esto mostrará las salas de reuniones favoritas en la sección LHS del área de espera sin necesidad de usar el menú desplegable de salas de reuniones para acceder a ellas y también traerá los favoritos a la parte superior de la lista en el menú desplegable de salas de reuniones. Cómo añadir una sala de grupo como favorita:
| 1. En el Tablero del área de espera, haga clic en Salas de grupo en la columna LHS. Esto muestra una lista de las salas de grupo disponibles en la clínica. |  |
| 2. Seleccione la sala de grupo que le gustaría agregar como favorita y haga clic en la estrella a la derecha de esa sala de grupo. En este ejemplo, Case Conferences se ha agregado como favorito y pasará a la parte superior de la lista. |
 |
| 3. Cualquier sala de grupo agregada como favorita aparecerá en la columna LHS sin necesidad de hacer clic en la flecha para acceder a la lista desplegable de salas de grupo. |  |
Funcionalidad de Call Manager en la llamada
Los anfitriones de reuniones/consultas de llamadas grupales tienen acceso al Administrador de llamadas, que brinda varias opciones para administrar la llamada, como poner a un participante en espera dentro de la llamada y transferirlo a otra sala. Consulte a continuación para obtener más información.
| Cuando un proveedor de servicios de salud accede a una llamada de Sala de grupo en su clínica, verá el botón Administrador de llamadas en la parte inferior derecha de la pantalla de llamada (imagen superior). Al hacer clic en el botón Administrador de llamadas en la pantalla de llamada, se ofrecen varias opciones para administrar la llamada, como se muestra en este ejemplo. El Administrador de llamadas muestra:
|
 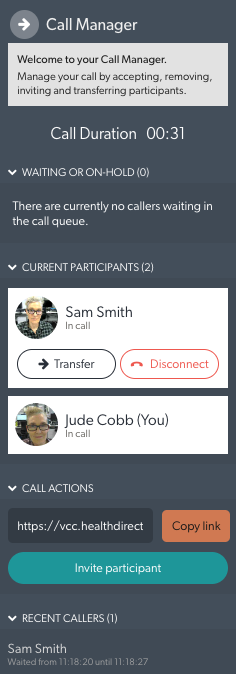
|
| Opciones de transferencia El botón de transferencia ofrece dos opciones para transferir la llamada:
|
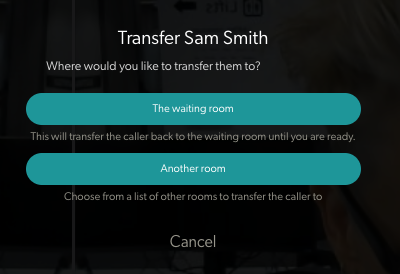 |
Transferencia a 'La sala de espera' (pone al participante en espera en la llamada).
|
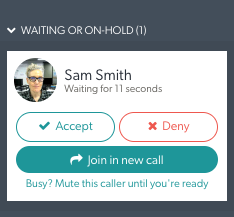 |
Transferencia a 'Otra habitación'
|
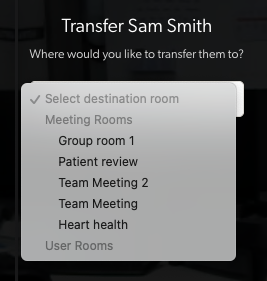 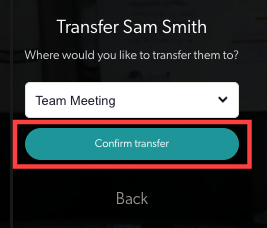
|
| Luego, el participante será transferido a la sala seleccionada y esperará a que se le acepte en una llamada en esa sala. Esto es lo que verán mientras esperan a ser vistos. | 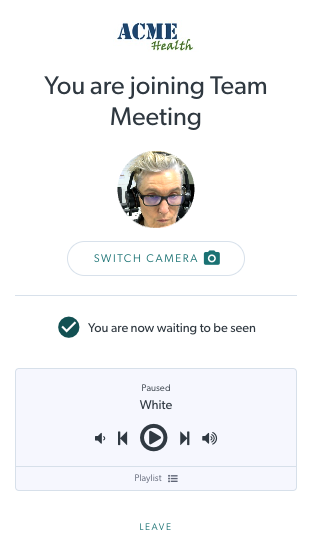 |
Asistir a una llamada de grupo como invitado
| 1. Si le enviaron una invitación por correo electrónico para asistir a una llamada grupal, simplemente haga clic en el botón Iniciar la llamada en el correo electrónico. Si no recibió una invitación por correo electrónico, pero es un miembro del equipo en la clínica que realiza la reunión, puede iniciar sesión en su cuenta de videollamada, navegar a la clínica donde se realiza la llamada grupal e ingresar a la sala grupal en cualquier momento. tiempo. Tenga en cuenta que necesita acceso a la sala de reuniones para su cuenta (que también otorga acceso a las salas de grupo). |
 |
| 2. Se le solicitará que permita el uso de su cámara y micrófono para esta llamada. Haga clic en Permitir para continuar en la parte superior izquierda de su pantalla, como se muestra en la captura de pantalla de animación a la derecha. Si no ve el botón Permitir, es posible que haya bloqueado su cámara o micrófono en su navegador. Haga clic en ver ayuda o visite esta página . |
 |
3. Siguiente se le pedirá que ingrese su:
Si tiene una cuenta de videollamada existente, puede iniciar sesión a través del botón Iniciar sesión en la parte inferior de la página. Haga clic en Continuar para continuar |
 |
| 4. Como invitado, se le colocará en una cola de llamadas hasta que la persona que inició la reunión lo acepte en la llamada. Si lo desea, puede cambiar la música de la cola de llamadas usted mismo. |
 |
| 5. Una vez que sea aceptado en la sala de grupo, se unirá a la llamada. |
 |
Haga clic en el nombre de la sala de grupo y envíe una invitación por correo electrónico
| Haga clic en el nombre de la sala de grupo a la que le gustaría invitar a alguien. Puede ingresar a la sala de grupo como miembro del equipo. Verá opciones para compartir el enlace de la sala e invitar a personas a una llamada de sala grupal: Copiar enlace, enviar invitación y compartir.
|
 |
|
 |
|
Si la invitación es para una hora determinada, puede programarla haciendo clic en Sí en la parte inferior izquierda de la ventana. Ingrese los detalles y luego haga clic en finalizar para enviar la invitación.
|
 |
| Verá esta pantalla. Agregue la dirección de correo electrónico de la persona y podrá editar el título y el texto del mensaje si lo desea. En este ejemplo, enviamos una invitación sin un tiempo en particular, por lo que se supone que ingresarán una vez que la reciban. Haga clic en Enviar para enviar la invitación. Cuando lleguen las personas invitadas, deberá aceptarlas en la sala mediante el Administrador de llamadas y la reunión podrá comenzar. |
 |
| Para enviar la invitación a la reunión a una hora programada, haga clic en Sí en "Debería enviarse una invitación a una hora determinada". Esto mostrará las opciones de programación como se muestra en este ejemplo. Seleccione la fecha, la hora y la duración y luego haga clic en Enviar. Cuando lleguen las personas invitadas, deberá aceptarlas en la sala y la reunión puede comenzar. |
 |
Haga clic en el nombre de la Sala de grupo y seleccione Compartir para obtener más opciones
|
|
 |
Verá varias opciones para invitar a alguien a la sala de grupo.
|
 |
|
 |
|
 |
Información de soporte técnico de llamadas grupales
Topología de llamadas grupales
Las llamadas grupales implementan una topología híbrida para lograr la escala de participantes de las salas grupales, al tiempo que conservan nuestras funciones de llamadas mejoradas.
Esta topología híbrida utiliza:
- Una topología en estrella que utiliza un servidor de medios (SFU) para la transferencia de medios de audio y video. Los participantes en la llamada establecen una única conexión WebRTC al servidor de medios y publican sus transmisiones de audio/video para que otros participantes las consuman y descargan el audio/video de otros participantes.
- Una topología de malla (P2P) para el intercambio de datos de aplicaciones (como información de recursos/transferencia de archivos/chat/etc). Cada participante crea esta conexión entre sí, pero no se envía ningún medio de audio/video.
Seguridad
Las llamadas grupales mantienen los altos niveles de seguridad que Healthdirect Video Call ya emplea. Las salas de grupo utilizan un mínimo de cifrado AES de 128 bits hasta 256 bits. Para obtener más información sobre privacidad y seguridad, haga clic aquí .
Banda ancha
Para las salas grupales de videollamadas de healthdirect, los requisitos mínimos recomendados para una llamada grupal son los siguientes:
- Subir: un mínimo de 350 kbps de ancho de banda ascendente para enviar audio/video
- Descarga: un mínimo de 350 kbps de ancho de banda descendente para cada participante en la llamada para recibir audio/video del servidor de medios, utilizando la siguiente fórmula:
- Ancho de banda descendente requerido = (n-1) * 350 (donde n es el número de participantes en la llamada)
- por ejemplo, requisitos de ancho de banda descendente para una llamada de 10 participantes
- 9 * 350 kbps = 3150 kbps (~3,1 Mbps)
Tenga en cuenta que agregar contenido, como compartir, agregará una transmisión adicional de 350 kbps para cada participante.
Borrar