Les salles de groupe sont destinées aux appels vidéo nécessitant plus de 6 participants, tels que les séances de thérapie de groupe et les consultations multidisciplinaires. Les salles de groupe permettent un appel de groupe avec jusqu'à 20 participants, en utilisant une bande passante et une puissance de traitement minimales. Une salle de groupe est une unité au sein de la structure organisationnelle de l'appel vidéo de la clinique, illustrée ici .
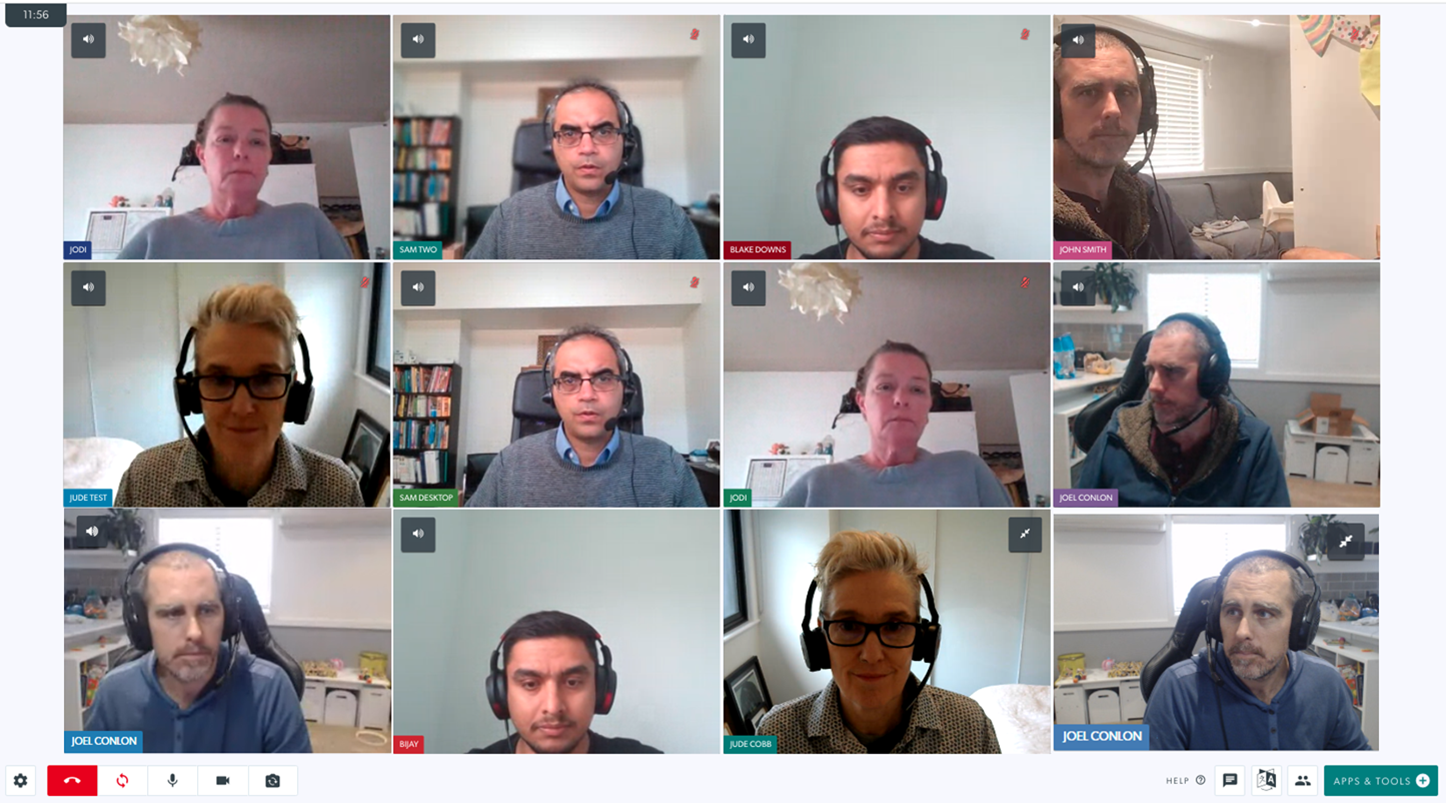
Les membres de l'équipe peuvent entrer dans n'importe quelle salle de groupe de la clinique, tant qu'ils ont été autorisés à utiliser les salles de groupe par l'administrateur de leur clinique (l'accès à la salle de réunion fournit également l'accès à la salle de groupe). Ils peuvent également inviter à l'appel de groupe des personnes qui ne sont pas membres de l'équipe de la clinique, par exemple des spécialistes, des médecins d'autres cliniques et des patients (si l'appel nécessite plus de 6 personnes au total).
Veuillez noter : Pour les consultations de santé avec jusqu'à 6 participants, veuillez utiliser la zone d'attente et joindre un appel avec votre patient/client, puis ajouter tout autre participant requis à l'appel (par exemple les membres de la famille, les spécialistes et les interprètes). Pour les réunions avec d'autres prestataires de services de santé, veuillez continuer à utiliser les salles de réunion à moins que vous n'attendiez plus de 6 participants.
Participer à un appel de groupe
Si des salles de groupe ont été créées dans une clinique (par l'administrateur de la clinique), les prestataires de services de santé peuvent organiser un appel de groupe à tout moment avec d'autres membres de leur équipe et peuvent également inviter des invités qui ne sont pas membres de la clinique. Les fournisseurs de services de santé peuvent également recevoir une invitation à participer à un appel de groupe si l'appel a lieu dans une autre clinique dont ils ne sont pas membres.
Veuillez cliquer sur les titres ci-dessous pour afficher des informations détaillées :
Administrateurs de clinique - Création et gestion de salles de groupe
Les administrateurs de clinique peuvent créer et gérer des salles de groupe en fonction des besoins de leur clinique.
| Les salles de groupe se trouvent dans la colonne LHS de la clinique, sous Salles de réunion. Aucune salle de groupe ne sera créée par défaut. Les administrateurs de la clinique verront le bouton Créer une nouvelle salle sous l'en-tête Salles de groupe dans la colonne LHS de la clinique. |
 |
| Cliquer sur Créer une nouvelle salle fait apparaître cette boîte de dialogue dans laquelle vous pouvez nommer la nouvelle salle de groupe. Cliquez ensuite sur Ajouter une salle de groupe pour créer la salle qui sera ensuite visible pour les membres de votre équipe qui ont accès à la salle de groupe. |  |
Membre de l'équipe de la clinique : entrez dans une salle de groupe et invitez des invités
| 1. Dans la colonne LHS de la clinique, sous Salles de réunion, cliquez sur la flèche à droite de Salles de groupe pour afficher la liste déroulante des salles de groupe de votre clinique. Cliquez sur Entrée pour entrer dans la salle de groupe souhaitée. Si aucune salle de groupe n'a été ajoutée par l'administrateur de votre clinique, vous ne verrez aucune salle disponible ici. Veuillez noter:
S'il y a déjà des occupants dans une pièce de groupe, vous verrez un numéro à droite du bouton Entrée pour cette pièce. Cela vous permet de savoir si une réunion est déjà en cours et si vous devez peut-être utiliser une autre salle de groupe, si disponible. S'il n'y a personne dans la pièce, le numéro affichera 0.
Dans le deuxième exemple à droite, une personne est déjà dans la salle de groupe (surlignée en rouge). |

|
|
De plus, si un invité a été invité à une réunion, a cliqué sur le lien mais attend d'être accepté dans l'appel , le cercle à côté de Entrée devient orange.
|
 |
|
2. Vous entrerez dans la salle de groupe et verrez votre flux vidéo sur l'écran d'appel.
Vous et tous les autres membres de l'équipe ayant accès à la salle de groupe pouvez entrer dans la salle de groupe à tout moment sans être invités et participer à un appel vidéo. |
 |
| 3. Pour inviter quelqu'un à un appel de groupe qui n'est pas un membre de l'équipe de la clinique, cliquez sur le gestionnaire d'appels dans les icônes RHS en bas (surlignées ici en rouge). |
 |
4. Cliquez ensuite sur :
|
 |
| 5. Lorsque des personnes invitées arrivent, vous les verrez sous En attente ou En attente et vous pouvez les accepter dans l'appel. |
 |
Ajoutez une salle de groupe à vos favoris
Vous pouvez cliquer sur le bouton étoile à côté des salles de groupe disponibles dans votre clinique pour ajouter les salles fréquemment utilisées comme favoris. Cela affichera les salles de réunion préférées dans la section LHS de la zone d'attente sans avoir besoin d'utiliser le menu déroulant des salles de réunion pour y accéder et amènera également les favoris en haut de la liste dans le menu déroulant des salles de réunion. Comment ajouter une salle de groupe en tant que favori :
| 1. Dans le tableau de bord de la zone d'attente, cliquez sur Group Rooms dans la colonne LHS. Cela affiche une liste des salles de groupe disponibles dans la clinique. |  |
| 2. Sélectionnez la salle de groupe que vous souhaitez ajouter en tant que favori et cliquez sur l' étoile à droite de cette salle de groupe. Dans cet exemple, les conférences de cas ont été ajoutées en tant que favoris et seront déplacées en haut de la liste. |
 |
| 3. Toutes les salles de groupe ajoutées en tant que favoris apparaîtront dans la colonne LHS sans qu'il soit nécessaire de cliquer sur la flèche pour accéder à la liste déroulante des salles de groupe. |  |
Participer à un appel de groupe en tant qu'invité
| 1. Si vous avez reçu une invitation par e-mail pour participer à un appel de groupe, cliquez simplement sur le bouton Démarrer l'appel dans l'e-mail. Si vous n'avez pas reçu d'invitation par e-mail, mais que vous êtes un membre de l'équipe de la clinique qui organise la réunion, vous pouvez vous connecter à votre compte d'appel vidéo, accéder à la clinique où se tient l'appel de groupe et entrer dans la salle de groupe à tout moment. temps. Veuillez noter que vous avez besoin d'un accès à la salle de réunion pour votre compte (qui donne également accès aux salles de groupe). |
 |
| 2. Il vous sera demandé d'autoriser l'utilisation de votre caméra et de votre microphone pour cet appel. Cliquez sur Autoriser pour continuer en haut à gauche de votre écran, comme indiqué dans la capture d'écran de l'animation à droite. Si vous ne voyez pas le bouton Autoriser, vous avez peut-être bloqué votre caméra ou votre microphone dans votre navigateur. Cliquez sur Afficher l'aide ou visitez cette page . |
 |
3. Suivant il vous sera demandé d'entrer votre:
Si vous avez un compte d'appel vidéo existant, vous pouvez vous connecter via le bouton Se connecter en bas de la page. Cliquez sur Continuer pour continuer |
 |
| 4. En tant qu'invité, vous serez placé dans une file d'attente jusqu'à ce que la personne qui a initié la réunion vous accepte dans l'appel. Vous pouvez modifier vous-même la musique de la file d'attente des appels, si vous le souhaitez. |
 |
| 5. Une fois que vous êtes accepté dans la salle de groupe, vous rejoignez l'appel. |
 |
Cliquez sur le nom de la salle de groupe et envoyez une invitation par e-mail
| Cliquez sur le nom de la salle de groupe dans laquelle vous souhaitez inviter quelqu'un. Vous pouvez entrer dans la salle de groupe en tant que membre de l'équipe. Vous verrez des options pour partager le lien de la salle et inviter des personnes à un appel de salle de groupe : Copiez le lien, envoyez l'invitation et partagez.
|
 |
|
 |
|
Si l'invitation est pour une heure précise, vous pouvez planifier en cliquant sur Oui en bas à gauche de la fenêtre. Entrez les détails, puis cliquez sur Fin pour envoyer l'invitation.
|
 |
| Vous verrez cet écran. Ajoutez l'adresse e-mail de la personne et vous pouvez modifier le texte du titre et du message si vous le souhaitez. Dans cet exemple, nous envoyons une invitation sans heure particulière, cela suppose donc qu'ils viendront une fois qu'ils l'auront reçue. Cliquez sur Envoyer pour envoyer l'invitation. Lorsque les personnes invitées arrivent, vous devez les accepter dans la salle à l'aide du gestionnaire d'appels et la réunion peut commencer. |
 |
| Pour envoyer l'invitation à une réunion à une heure programmée, cliquez sur Oui sous « Une invitation doit-elle être envoyée pour une heure particulière ? ». Cela affichera les options de planification comme indiqué dans cet exemple. Sélectionnez la date, l'heure et la durée , puis cliquez sur Envoyer. Lorsque les personnes invitées arrivent, vous devez les accepter dans la salle et la réunion peut commencer. |
 |
Cliquez sur le nom de la salle de groupe et sélectionnez Partager pour plus d'options
|
|
 |
Vous verrez différentes options pour inviter quelqu'un dans la salle de groupe.
|
 |
|
 |
|
 |
Informations sur l'assistance pour les appels de groupe
Topologie des appels de groupe
Les appels de groupe mettent en œuvre une topologie hybride pour atteindre l'échelle des participants des salles de groupe, tout en conservant nos fonctionnalités d'appel améliorées.
Cette topologie hybride utilise :
- Une topologie en étoile utilisant un serveur média (SFU) pour le transfert de média audio et vidéo. Les participants à l'appel établissent une connexion WebRTC unique au serveur multimédia et publient leurs flux audio/vidéo pour que les autres participants les consomment et téléchargent l'audio/vidéo des autres participants.
- Une topologie maillée (P2P) pour l'échange de données d'application (telles que les informations sur les ressources/le transfert de fichiers/le chat/etc). Chaque participant crée cette connexion entre eux, mais aucun média audio/vidéo n'est envoyé.
Sécurité
Les appels de groupe maintiennent les niveaux de sécurité élevés que Healthdirect Video Call emploie déjà. Les salles de groupe utilisent un minimum de cryptage AES 128 bits jusqu'à 256 bits. Pour plus d'informations sur la confidentialité et la sécurité, cliquez ici .
Bande passante
Pour les salles de groupe Healthdirect Video Call, les exigences minimales recommandées pour un appel de groupe sont les suivantes :
- Téléchargement : un minimum de 350 kbit/s de bande passante en amont pour l'envoi d'audio/vidéo
- Téléchargement : un minimum de 350 kbit/s de bande passante en aval pour chaque autre participant à l'appel pour la réception audio/vidéo du serveur multimédia, en utilisant la formule suivante :
- Bande passante descendante requise = (n-1) * 350 (où n est le nombre de participants à l'appel)
- par exemple, exigences de bande passante en aval pour un appel pour 10 participants
- 9 * 350kbps = 3150kbps (~3.1 Mbps)
Veuillez noter que l'ajout de contenu tel que le partage ajoutera un flux supplémentaire de 350 kbps pour chaque participant.
Effacer