A csoportszobák több mint 6 résztvevőt igénylő Videohívásokhoz valók, ilyenek például a csoportterápiás foglalkozások és a multidiszciplináris konzultációk. A csoportszobák csoportos hívást tesznek lehetővé akár 20 résztvevővel, minimális sávszélesség és feldolgozási teljesítmény felhasználásával. A csoportszoba a klinika Videohívás szervezeti felépítésén belüli egység, itt látható .
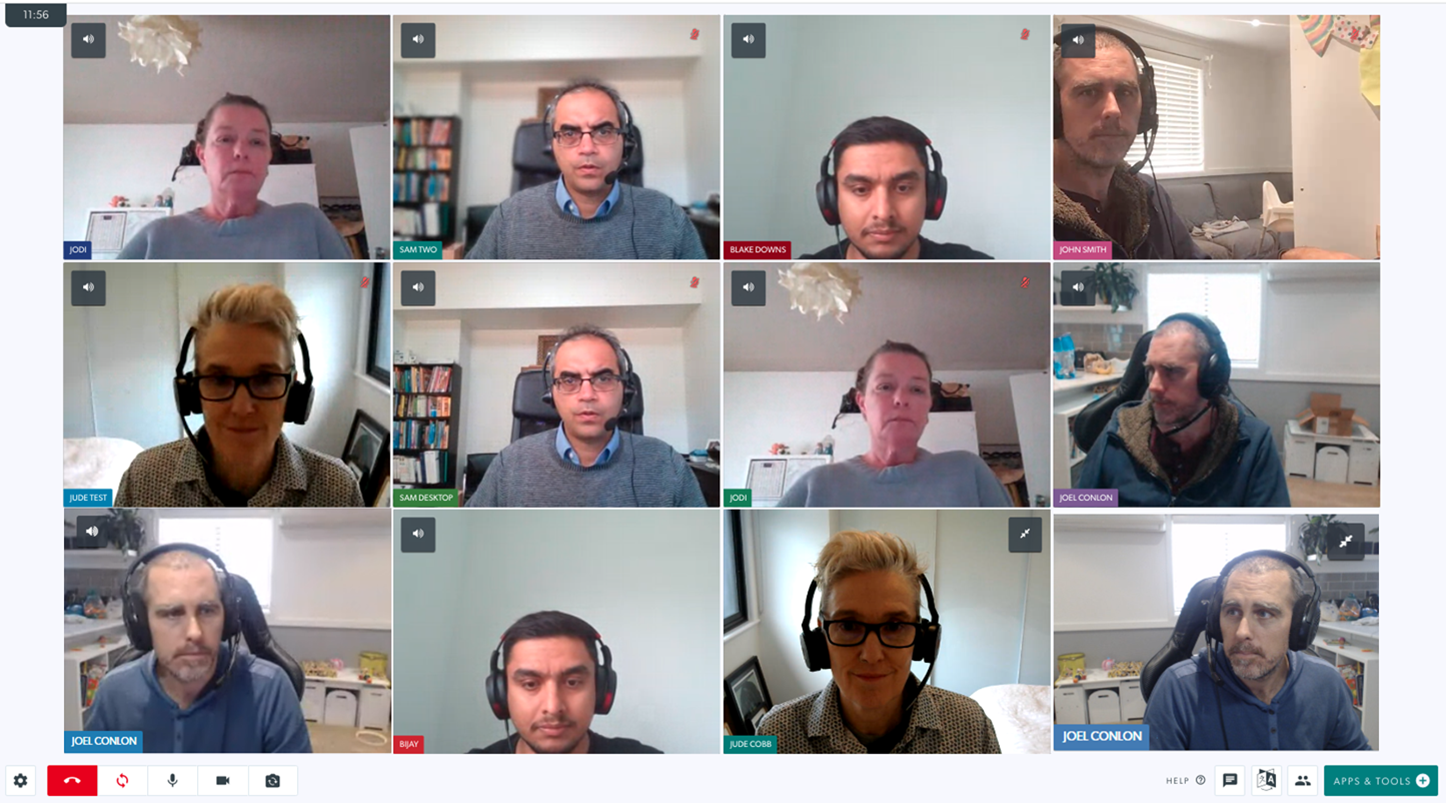
A csapattagok bármely klinikai csoportszobába beléphetnek, feltéve, hogy engedélyt kaptak a csoportszobák használatára a klinika adminisztrátorától (a tárgyalóterem hozzáférést is biztosít a csoportszobákhoz). A csoportos hívásra olyan személyeket is meghívhatnak, akik nem tagjai a klinika csapatának, például szakorvosokat, orvosokat más klinikákról és betegeket (ha a hívás összesen hatnál több személyt igényel).
Kérjük, vegye figyelembe: A legfeljebb 6 fős egészségügyi tanácsadáshoz használja a Várakozóteret, és csatlakozzon a beszélgetéshez páciensével/kliensével, majd vegyen fel a híváshoz további szükséges résztvevőket (például családtagokat, szakorvosokat és tolmácsokat). Más egészségügyi szolgáltatókkal való megbeszélésekhez továbbra is használja a tárgyalótermeket, hacsak nem 6-nál több résztvevőre számít.
Csoportos híváson való részvétel
Ha csoportos szobákat hoztak létre egy klinikán (a klinika adminisztrátora), az egészségügyi szolgáltatók bármikor kezdeményezhetnek csoportos hívást csapatuk többi tagjával, és meghívhatnak olyan vendégeket is, akik nem tagjai a klinikának. Az egészségügyi szolgáltatók csoportos beszélgetésre is meghívást kaphatnak, ha a hívás egy másik klinikán történik, amelynek nem tagjai.
Kérjük, kattintson az alábbi címekre a részletes információk megtekintéséhez:
Klinikai adminisztrátorok – Csoportszobák létrehozása és kezelése
A klinika adminisztrátorai csoportszobákat hozhatnak létre és kezelhetnek a klinika igényeinek megfelelően.
| A csoportszobák a klinika LHS rovatában, a Tárgyalók alatt találhatók. Alapértelmezés szerint nem jön létre csoportszobák. A klinika adminisztrátorai a Klinika LHS oszlopában a Csoportszobák címszó alatt láthatják az Új szoba létrehozása gombot. |
 |
| Az Új szoba létrehozása lehetőségre kattintva megjelenik ez a párbeszédpanel, ahol elnevezheti az új csoportszobát. Ezután kattintson a Csoportszoba hozzáadása lehetőségre a szoba létrehozásához, amely ezután látható lesz azon csapattagok számára, akik hozzáféréssel rendelkeznek a csoportszobához. |  |
Klinikai csapattag: Lépjen be egy csoportszobába, és hívjon meg vendégeket
| 1. A klinika LHS oszlopában, a Tárgyalótermek alatt kattintson a Csoportszobák mellett jobbra található nyílra, hogy megtekinthesse a klinika csoportszobáinak legördülő listáját. Kattintson az Enter gombra a kívánt csoportszobába való belépéshez. Ha a klinika adminisztrátora nem adott hozzá csoportszobát, akkor itt nem fog megjelenni egyetlen szabad szoba sem. Kérjük, vegye figyelembe:
Ha már vannak lakók egy csoportszobában, akkor az adott szoba Belépés gombjától jobbra egy szám jelenik meg. Ez jelzi, ha már folyamatban van egy megbeszélés, és esetleg másik csoportszobát kell használnia, ha van ilyen. Ha nincs senki a szobában, a szám 0 lesz.
A jobb oldali második példában egy személy már a csoportszobában van (pirossal kiemelve). |

|
|
Továbbá, ha egy vendéget meghívtak egy megbeszélésre, rákattintott a linkre, de arra vár, hogy elfogadják a hívásba , az Enter melletti kör narancssárga színűre változik.
|
 |
|
2. Belép a csoportszobába, és a hívás képernyőjén láthatja a videó hírfolyamát.
Ön és a csoport többi tagja, aki hozzáféréssel rendelkezik a Csoportszobához, meghívás nélkül bármikor beléphet a csoportszobába , és részt vehet egy videohívásban. |
 |
| 3. Ha olyan személyt szeretne meghívni egy csoportos hívásra, aki nem tagja a klinikának, kattintson a Híváskezelőre az alsó RHS ikonokban (itt pirossal van kiemelve). |
 |
4. Ezután kattintson valamelyikre:
|
 |
| 5. Amikor a meghívott személyek megérkeznek, a Várakozás vagy a Tartás alatt láthatók, és elfogadhatja őket a hívásba. |  |
Kedvenc csoportos szoba
A klinikáján elérhető csoportszobák melletti csillag gombra kattintva a gyakran használt szobákat kedvencként adhatja hozzá. Ez megjeleníti a kedvenc tárgyalótermeket a várótér LHS részében anélkül, hogy a tárgyalóterem legördülő menüjét kellene használnia a hozzáféréshez, és a kedvencek a lista elejére kerülnek a tárgyalóterem legördülő menüjében. Hogyan adjunk hozzá egy csoportszobát a kedvencekhez:
| 1. A Várakozási terület irányítópultján kattintson a Szobák csoportosítására az LHS oszlopban. Ez megjeleníti a klinikán elérhető csoportszobák listáját. |  |
| 2. Válassza ki azt a csoportszobát, amelyet kedvencként szeretne felvenni, és kattintson a csoportszobától jobbra található csillagra . Ebben a példában a Case Conferences a kedvencek közé került, és a lista elejére kerül. |
 |
| 3. A kedvencként hozzáadott csoportszobák megjelennek az LHS oszlopban anélkül, hogy a nyílra kell kattintani a csoportszobák legördülő listájának eléréséhez. |  |
Híváskezelő funkció a hívásban
A csoportos hívások értekezleteinek/konzultációinak házigazdái hozzáférhetnek a Híváskezelőhöz , amely különféle lehetőségeket kínál a hívás kezeléséhez, például egy résztvevő tartásba helyezését a híváson belül és áthelyezését egy másik helyiségbe. További információért lásd alább.
| Amikor egy egészségügyi szolgáltató hozzáfér egy Csoportszobás híváshoz a klinikáján, a Híváskezelő gomb jelenik meg a hívásképernyő jobb alsó sarkában (felső kép). A hívás képernyőn a Híváskezelő gombra kattintva különféle lehetőségeket kínál a hívás kezeléséhez, amint az ebben a példában látható. A Call Manager a következőket mutatja:
|
 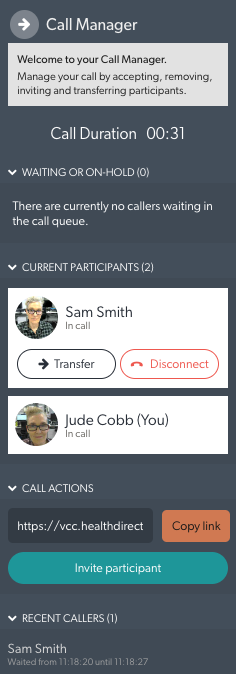
|
| Átviteli lehetőségek Az átvitel gomb két lehetőséget kínál a hívás átadására:
|
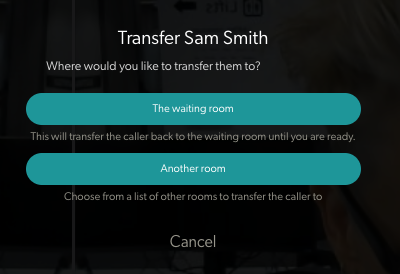 |
Átváltás a „Váróterembe” (várakoztatásba helyezi a résztvevőt a hívásban).
|
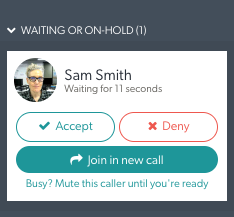 |
Áthelyezés egy másik szobába
|
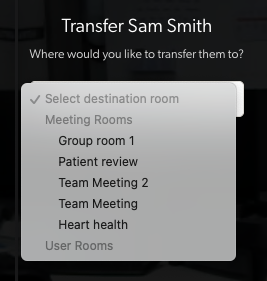 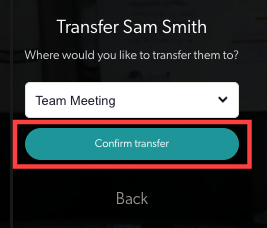
|
| A résztvevő ezután átkerül a kiválasztott szobába, és megvárja, hogy fogadják a hívást abban a szobában. Ezt fogják látni, miközben arra várnak, hogy lássák. | 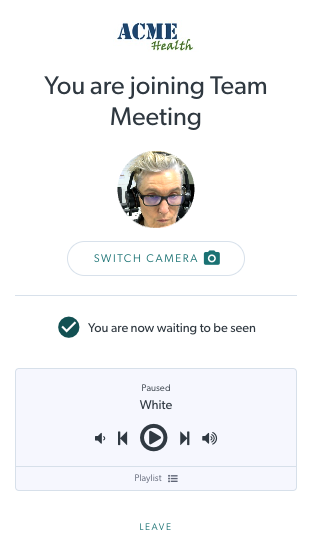 |
Csoportos híváson való részvétel vendégként
| 1. Ha e-mailben kapott meghívót egy csoportos beszélgetésre, egyszerűen kattintson a Hívás indítása gombra az e-mailben. Ha nem kapott e-mailes meghívót, de a megbeszélést tartó klinikán a csapat tagja, bejelentkezhet Videohívás-fiókjába, navigálhat arra a klinikára, ahol a csoportos hívást tartják, és bármelyik helyen beléphet a csoportszobába. idő. Kérjük, vegye figyelembe , hogy fiókjához hozzáférésre van szüksége a tárgyalóteremben (amely hozzáférést biztosít a csoportszobákhoz is). |
 |
| 2. Engedélyezni kell a kamera és a mikrofon használatát ehhez a híváshoz. Kattintson az Engedélyezés gombra a folytatáshoz a képernyő bal felső sarkában, ahogy az a jobb oldali animációs képernyőképen is látható. Ha nem látja az Engedélyezés gombot, előfordulhat, hogy letiltotta a kamerát vagy a mikrofont a böngészőben. Kattintson a súgó megtekintéséhez vagy látogassa meg ezt az oldalt . |
 |
3. Következő meg kell adnia a következőket:
Ha már rendelkezik videohívás-fiókkal, az oldal alján található Bejelentkezés gombbal jelentkezhet be. A folytatáshoz kattintson a Folytatás gombra |
 |
| 4. Vendégként egy hívási sorba kerül mindaddig, amíg a találkozót kezdeményező személy el nem fogadja a hívásba. Igény szerint saját maga módosíthatja a hívási sor zenéjét. |
 |
| 5. Miután elfogadták a csoportszobába, csatlakozik a híváshoz. |
 |
Kattintson a Csoportszoba nevére, és küldjön e-mailben meghívót
| Kattintson annak a csoportszobának a nevére, amelybe szeretne meghívni valakit. A Csoportszobába csapattagként léphet be. Lehetőséget fog látni a szobahivatkozás megosztására és az emberek meghívására egy csoportszoba-hívásra: Link másolása, meghívó küldése és megosztása.
|
 |
|
 |
|
Ha a meghívás egy adott időpontra szól, az ablak bal alsó sarkában található Igen gombra kattintva ütemezheti. Adja meg az adatokat, majd kattintson a végére a meghívó elküldéséhez.
|
 |
| Ezt a képernyőt fogja látni. Adja hozzá a személy e-mail címét, és szükség szerint szerkesztheti a címet és az üzenet szövegét. Ebben a példában nem meghatározott időre küldünk meghívót, tehát ez azt feltételezi, hogy amint megkapják, bejönnek. Kattintson a Küldés gombra a meghívó elküldéséhez. Amikor a meghívottak megérkeznek, a Híváskezelő segítségével be kell fogadnia őket a szobába, és kezdődhet a megbeszélés. |
 |
| Ha ütemezett időpontra szeretné elküldeni az értekezlet-meghívót, kattintson az Igen lehetőségre a „Küldjön egy meghívót egy adott időpontra” részben. Ez a példában látható ütemezési beállításokat jeleníti meg. Válassza ki a dátumot, időt és időtartamot , majd kattintson a Küldés gombra. Amikor a meghívottak megérkeznek, be kell fogadnia őket a terembe, és kezdődhet a találkozó. |
 |
Kattintson a Csoportszoba nevére, és válassza a Megosztás lehetőséget a további lehetőségekért
|
|
 |
Különféle lehetőségeket fog látni valakinek a csoportszobába való meghívására.
|
 |
|
 |
|
 |
Csoporthívások Technikai támogatási információk
Csoportos hívások topolgya
A csoportos hívások hibrid topológiát valósítanak meg, hogy elérjék a csoportszobák résztvevői méretét, miközben megtartják továbbfejlesztett hívási funkcióinkat.
Ez a hibrid topológia a következőket használja:
- Egy csillag-topológia, amely médiaszervert (SFU) használ az audio- és videomédia átviteléhez. A hívás résztvevői egyetlen WebRTC-kapcsolatot létesítenek a médiaszerverrel, és közzéteszik hang-/videofolyamaikat a többi résztvevő számára, és letölthetik a többi résztvevő audio-/videofelvételét.
- Mesh topológia (P2P) az alkalmazásadatok cseréjéhez (például erőforrás-információk/fájlátvitel/csevegés/stb.). Minden résztvevő létrehozza ezt a kapcsolatot egymással, de audio/video média nem kerül elküldésre.
Biztonság
A csoporthívások fenntartják a Healthdirect Videohívás által már alkalmazott magas biztonsági szintet. A csoportszobák legalább 128 bites AES titkosítást használnak 256 bitig. Az adatvédelemmel és a biztonsággal kapcsolatos további információkért kattintson ide .
Sávszélesség
Healthdirect Video Call csoportszobák esetén a csoportos hívás ajánlott minimális követelményei a következők:
- Feltöltés: Minimum 350 kbps felfelé irányuló sávszélesség audio/videó küldéséhez
- Letöltés: Minimum 350 kbps lefelé irányuló sávszélesség a hívás minden résztvevője számára audio/videó fogadásához a médiaszervertől a következő képlet szerint:
- Szükséges downstream sávszélesség = (n-1) * 350 (ahol n a hívás résztvevőinek száma)
- pl. a downstream sávszélesség követelményei egy 10 résztvevős híváshoz
- 9 * 350 kbps = 3150 kbps (~3,1 Mbps)
Kérjük, vegye figyelembe, hogy tartalom hozzáadásával, például megosztással, további 350 kb/s adatfolyamot ad hozzá minden résztvevő.
Töröl