グループルームは、グループセラピーセッションや学際的なコンサルテーションなど、6 人以上の参加者が必要なビデオ通話用です。グループ ルームでは、最小限の帯域幅と処理能力を使用して、最大 20 人の参加者とのグループ通話が可能です。グループ ルームは、クリニックのビデオ コール組織構造内のユニットです。
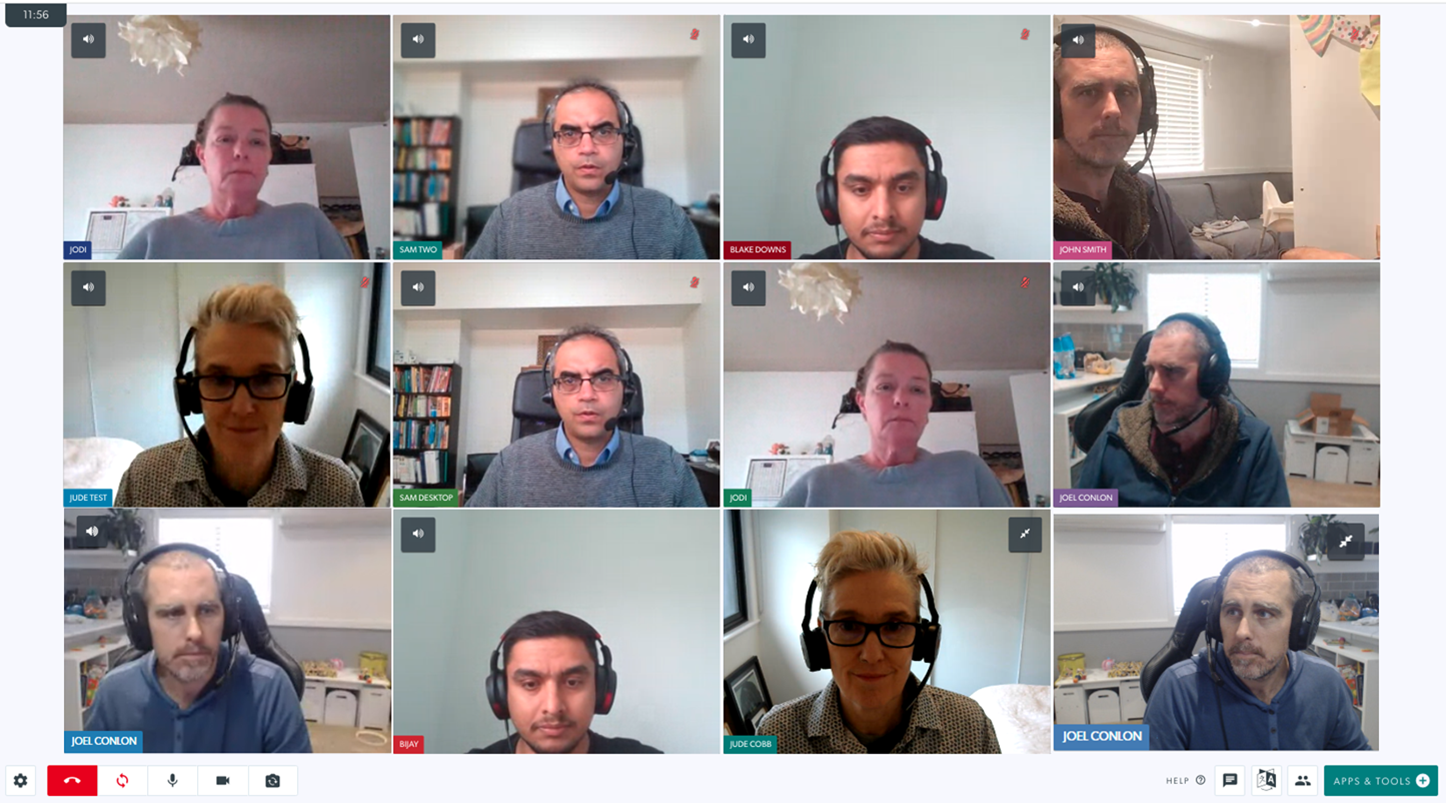
チーム メンバーは、診療所の管理者によってグループ ルームを使用する許可が与えられている限り、任意の診療所のグループ ルームに入ることができます (会議室へのアクセスは、グループ ルームへのアクセスも提供します)。また、専門医、他のクリニックの医師、患者など、クリニック チームのメンバーではない人をグループ通話に招待することもできます (通話に合計 6 人以上が必要な場合)。
注意:最大 6 名の参加者による健康相談の場合は、待機エリアを使用して、患者/クライアントとの通話に参加してから、他の必要な参加者 (家族、専門家、通訳者など) を通話に追加してください。他の医療サービス提供者との会議については、6 人以上の参加者が予想される場合を除き、引き続き会議室を使用してください。
グループ通話に参加する
診療所にグループ ルームが作成されている場合 (診療所管理者によって)、医療サービス プロバイダーは、チームの他のメンバーといつでもグループ通話を設定でき、診療所のメンバーではないゲストを招待することもできます。グループ通話がメンバーではない別の診療所で行われている場合、医療サービスプロバイダーはグループ通話への招待を受け取ることもあります。
詳細情報を表示するには、以下の見出しをクリックしてください。
クリニック管理者 - グループ ルームの作成と管理
クリニックの管理者は、クリニックのニーズに合わせてグループ ルームを作成および管理できます。
| グループ ルームは、クリニックの LHS 列の会議室の下にあります。デフォルトでは、グループ ルームは作成されません。 クリニックの管理者には、クリニックの LHS 列の [グループルーム] という見出しの下に [新しいルームの作成] ボタンが表示されます。 |
 |
| [ Create A New Room ] をクリックすると、新しいグループ ルームに名前を付けることができるこのダイアログ ボックスが表示されます。次に、[グループ ルームを追加] をクリックして、グループ ルームへのアクセス権を持つチーム メンバーに表示されるルームを作成します。 |  |
クリニック チーム メンバー: グループ ルームに入り、ゲストを招待します。
| 1. クリニックの LHS 列の [会議室] で、[グループ ルーム] の右にある矢印をクリックして、クリニックのグループルームのドロップダウン リストを表示します。 Enterをクリックして、目的のグループルームに入ります。 診療所管理者によってグループ ルームが追加されていない場合、利用可能なルームはここに表示されません。 ご注意ください:
グループ ルームにすでに入居者がいる場合は、そのルームの [ Enter ] ボタンの右側に番号が表示されます。これにより、すでに進行中の会議があり、おそらく別のグループ ルームを使用する必要があるかどうかを知ることができます。部屋に誰もいない場合、番号は 0 として表示されます。
右の 2 番目の例では、1 人のユーザーが既にグループ ルームにいます (赤で強調表示されています)。 |

|
|
さらに、ゲストが会議に招待され、リンクをクリックしたが、通話に受け入れられるのを待っている場合、[入力] の横の円がオレンジ色に変わります。
|
 |
|
2. グループ ルームに入り、通話画面にビデオ フィードが表示されます。
あなたとグループ ルームへのアクセス権を持つ他のチーム メンバーは、招待されなくてもいつでもグループ ルームに入ることができ、ビデオ通話に参加できます。 |
 |
| 3. 診療所のチーム メンバーではない人をグループ通話に招待するには、下部の RHS アイコン (ここでは赤で強調表示されている) の [通話マネージャー] をクリックします。 |
 |
4. 次に、次のいずれかをクリックします。
|
 |
| 5. 招待された人が到着すると、[待機中] または [保留中] の下に表示され、通話に受け入れることができます。 |  |
グループルームをお気に入りにする
診療所で利用可能なグループ ルームの横にあるスター ボタンをクリックして、頻繁に使用するルームをお気に入りとして追加できます。これにより、お気に入りの会議室が待機エリアの LHS セクションに表示され、会議室のドロップダウンを使用してアクセスする必要がなくなり、お気に入りが会議室のドロップダウン リストの一番上に表示されます。グループ ルームをお気に入りとして追加する方法:
| 1. 待機エリアのダッシュボードで、LHS 列のグループ ルームをクリックします。クリニックで利用可能なグループルームのリストが表示されます。 |  |
| 2. お気に入りとして追加するグループ ルームを選択し、そのグループ ルームの右側にある星をクリックします。 この例では、Case Conferences がお気に入りとして追加され、リストの一番上に移動します。 |
 |
| 3. お気に入りとして追加されたグループ ルームは、矢印をクリックしてグループ ルームのドロップダウン リストにアクセスしなくても、左側の列に表示されます。 |  |
通話中の Call Manager 機能
グループ コール ミーティング/コンサルテーションの主催者は、コール マネージャにアクセスできます。コール マネージャは、コール内で参加者を保留にしたり、別の部屋に転送したりするなど、コールを管理するためのさまざまなオプションを提供します。詳細については、以下を参照してください。
| 医療サービス提供者が診療所でグループ ルーム通話にアクセスすると、通話画面の右下に [通話マネージャー] ボタンが表示されます (上の画像)。この例に示すように、通話画面で [通話マネージャー] ボタンをクリックすると、通話を管理するためのさまざまなオプションが表示されます。 コール マネージャには次のものが表示されます。
|
 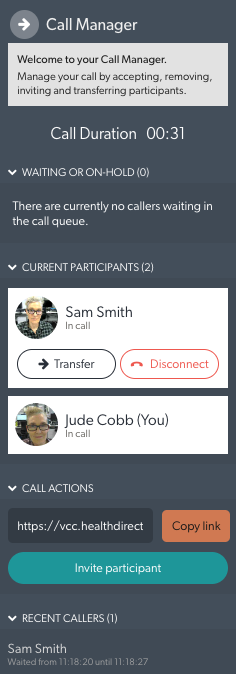
|
|
転送オプション 転送ボタンには、通話を転送するための 2 つのオプションがあります。
|
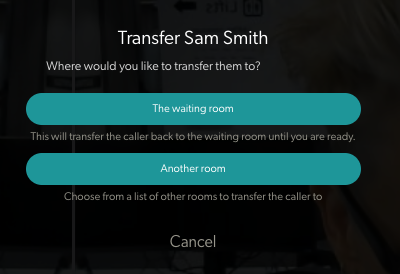 |
「待合室」に転送します(参加者を通話で保留にします)。
|
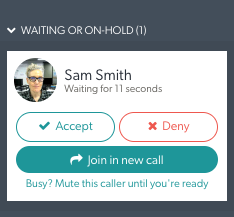 |
「別の部屋」への移動
|
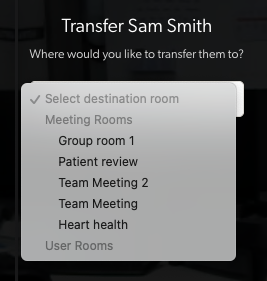 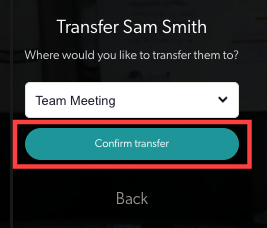
|
| その後、参加者は選択した部屋に転送され、その部屋での通話に受け入れられるまで待機します。これは、彼らが見られるのを待っているときに彼らが見るものです. | 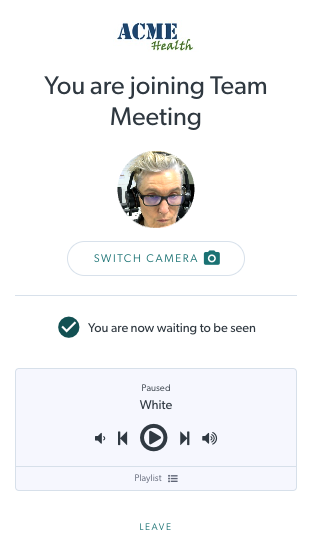 |
グループ通話にゲストとして参加する
| 1. グループ通話に参加するための電子メールの招待状を受け取った場合は、電子メールの [通話を開始] ボタンをクリックするだけです。 招待メールを受け取っていないが、ミーティングを開催している診療所のチーム メンバーである場合は、ビデオ通話アカウントにサインインし、グループ通話が開催されている診療所に移動して、いつでもグループ ルームに入ることができます。時間。アカウントには会議室へのアクセスが必要であることに注意してください(これにより、グループ ルームへのアクセスも許可されます)。 |
 |
| 2. この通話でカメラとマイクの使用を許可するよう求められます。 右のアニメーション スクリーンショットに示すように、画面の左上にある [許可]をクリックして続行します。 [許可] ボタンが表示されない場合は、ブラウザでカメラまたはマイクがブロックされている可能性があります。 [ヘルプを表示] をクリックするか、このページにアクセスしてください。 |
 |
3. 次へ 次の情報を入力するよう求められます。
既存のビデオ通話アカウントをお持ちの場合は、ページの下部にある [サインイン] ボタンからサインインできます。 [続行]をクリックして続行します |
 |
| 4. ゲストとして、会議を開始した人があなたを通話に受け入れるまで、あなたは通話キューに入れられます。 必要に応じて、通話キューの音楽を自分で変更できます。 |
 |
| 5. グループ ルームへの参加が承認されたら、通話に参加します。 |
 |
グループ ルーム名をクリックして、招待メールを送信します。
| 誰かを招待したいグループ ルームの名前をクリックします。チームメンバーとしてグループルームに入ることができます。 ルーム リンクを共有し、グループ ルーム コールに人々を招待するオプションが表示されます。
リンクをコピーし、招待状を送信して共有します。
|
 |
|
 |
|
招待状が特定の時間のものである場合は、ウィンドウの左下にある [はい] をクリックしてスケジュールを設定できます。詳細を入力し、[終了] をクリックして招待状を送信します。
|
 |
| この画面が表示されます。その人の電子メール アドレスを追加すると、必要に応じてタイトルとメッセージ テキストを編集できます。 この例では、特定の時間に招待状を送信しているので、招待状を受け取ったら来ると想定しています。 [送信]をクリックして招待状を送信します。 招待された人が到着したら、 Call Managerを使用して部屋に招待する必要があり、会議を開始できます。 |
 |
| スケジュールされた時間に会議の招待状を送信するには、[特定の時間に招待状を送信する必要があります] の下の [はい] をクリックします。これにより、この例に示すようにスケジュール オプションが表示されます。 日付、時刻、期間を選択し、 [送信] をクリックします。 招待された人が到着したら、会議室への招待を受け入れる必要があり、会議を開始できます。 |
 |
グループ ルーム名をクリックし、[共有] を選択してその他のオプションを表示します
|
|
 |
グループ ルームに誰かを招待するためのさまざまなオプションが表示されます。
|
 |
|
 |
|
 |
グループ通話テクニカルサポート情報
グループ通話トポロジ
グループ通話は、ハイブリッド トポロジを実装して、グループ ルームの参加者規模を実現しながら、強化された通話機能を保持します。
このハイブリッド トポロジは以下を使用します。
- オーディオおよびビデオ メディアの転送にメディア サーバー (SFU) を使用するスター トポロジ。通話の参加者は、メディア サーバーへの単一の WebRTC 接続を確立し、他の参加者が消費できるようにオーディオ/ビデオ ストリームを公開し、他の参加者のオーディオ/ビデオをダウンロードします。
- アプリケーション データ (リソース情報/ファイル転送/チャットなど) を交換するためのメッシュ トポロジ (P2P)。各参加者は、他の接続に対してこの接続を作成しますが、オーディオ/ビデオ メディアは送信されません。
安全
グループ コールは、healthdirect ビデオ コールがすでに採用している高いセキュリティ レベルを維持します。グループ ルームでは、最低 256 ビットまでの AES 128 ビット暗号化を使用します。プライバシーとセキュリティの詳細については、ここをクリックしてください。
帯域幅
healthdirect ビデオ通話グループ ルームの場合、グループ通話の推奨最小要件は次のとおりです。
- アップロード: オーディオ/ビデオを送信するための 350kbps 以上のアップストリーム帯域幅
- ダウンロード: 次の式を使用して、メディア サーバーからオーディオ/ビデオを受信するための通話の他の参加者ごとに、最低 350kbps のダウンストリーム帯域幅。
- 必要なダウンストリーム帯域幅 = (n-1) * 350 (n は通話の参加者数)
- 例: 10 人の参加者に対する通話のダウンストリーム帯域幅要件
- 9 * 350kbps = 3150kbps (~3.1 Mbps)
共有などのコンテンツを追加すると、参加者ごとに 350kbps のストリームが追加されることに注意してください。
消去