گروپ رومز ویڈیو کالز کے لیے ہیں جن کے لیے 6 سے زیادہ شرکاء کی ضرورت ہوتی ہے، جیسے گروپ تھراپی سیشنز اور کثیر الضابطہ مشاورت۔ گروپ روم کم سے کم بینڈوتھ اور پروسیسنگ پاور کا استعمال کرتے ہوئے 20 شرکاء کے ساتھ ایک گروپ کال کو فعال کرتے ہیں۔ گروپ روم کلینک کے ویڈیو کال تنظیمی ڈھانچے کے اندر ایک یونٹ ہے، جس کی مثال یہاں دی گئی ہے۔
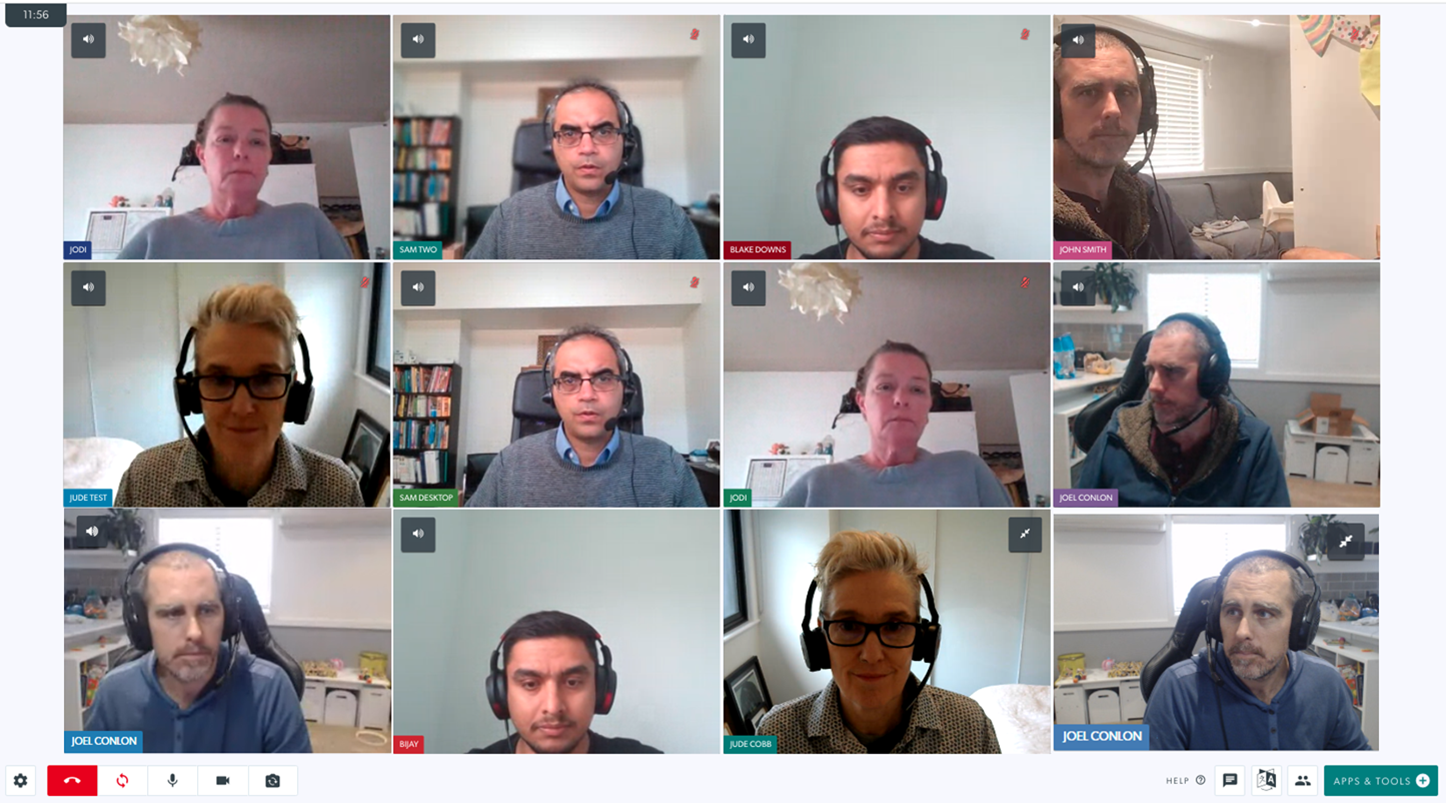
ٹیم کے اراکین کسی بھی کلینک کے گروپ روم میں داخل ہوسکتے ہیں، جب تک کہ انہیں ان کے کلینک کے منتظم کی طرف سے گروپ رومز استعمال کرنے کی اجازت دی گئی ہو (میٹنگ روم تک رسائی گروپ روم تک رسائی بھی فراہم کرتی ہے)۔ وہ ایسے لوگوں کو گروپ کال میں بھی مدعو کر سکتے ہیں جو کلینک ٹیم کے ممبر نہیں ہیں، مثال کے طور پر ماہرین، دوسرے کلینکس کے ڈاکٹر اور مریض (اگر کال کے لیے مجموعی طور پر 6 سے زیادہ افراد کی ضرورت ہوگی)۔
براہ کرم نوٹ کریں: 6 شرکاء تک کے ساتھ صحت سے متعلق مشاورت کے لیے براہ کرم انتظار کا علاقہ استعمال کریں اور اپنے مریض/کلائنٹ کے ساتھ کال میں شامل ہوں، پھر کسی دوسرے مطلوبہ شرکاء کو کال میں شامل کریں (مثال کے طور پر خاندان کے افراد، ماہرین اور ترجمان)۔ دیگر صحت کی خدمات فراہم کرنے والوں کے ساتھ میٹنگز کے لیے، براہ کرم میٹنگ رومز کا استعمال جاری رکھیں جب تک کہ آپ کو 6 سے زیادہ شرکاء کی توقع نہ ہو۔
گروپ کال میں شرکت کرنا
اگر کلینک میں گروپ رومز بنائے گئے ہیں (کلینک ایڈمن کی طرف سے)، صحت کی خدمات فراہم کرنے والے اپنی ٹیم کے دیگر اراکین کے ساتھ کسی بھی وقت ایک گروپ کال کر سکتے ہیں اور ان مہمانوں کو بھی مدعو کر سکتے ہیں جو کلینک کے ممبر نہیں ہیں۔ صحت کی خدمات فراہم کرنے والوں کو بھی گروپ کال میں شرکت کا دعوت نامہ موصول ہو سکتا ہے اگر کال کسی دوسرے کلینک میں ہو رہی ہے جس کے وہ ممبر نہیں ہیں۔
تفصیلی معلومات دیکھنے کے لیے براہ کرم نیچے دیے گئے عنوانات پر کلک کریں:
کلینک کے منتظمین - گروپ رومز بنانا اور ان کا انتظام کرنا
کلینک کے منتظمین اپنے کلینک کی ضروریات کے مطابق گروپ رومز بنا سکتے ہیں اور ان کا نظم کر سکتے ہیں۔
| گروپ رومز کلینک کے LHS کالم میں میٹنگ رومز کے تحت پائے جاتے ہیں۔ پہلے سے طے شدہ طور پر کوئی گروپ روم نہیں بنایا جائے گا۔ کلینک کے منتظمین کلینک کے LHS کالم میں گروپ رومز کے عنوان کے تحت ایک نیا کمرہ بنائیں بٹن دیکھیں گے۔ |
 |
| Create A New Room پر کلک کرنے سے یہ ڈائیلاگ باکس سامنے آتا ہے جہاں آپ نئے گروپ روم کا نام دے سکتے ہیں۔ پھر کمرہ بنانے کے لیے ایک گروپ روم شامل کریں پر کلک کریں جو آپ کی ٹیم کے ممبران کے لیے نظر آئے گا جن کے پاس گروپ روم تک رسائی ہے۔ |  |
کلینک ٹیم ممبر: گروپ روم میں داخل ہوں اور مہمانوں کو مدعو کریں۔
| 1. کلینک کے LHS کالم میں، میٹنگ رومز کے تحت، اپنے کلینک میں گروپ رومز کی ڈراپ ڈاؤن فہرست دیکھنے کے لیے گروپ رومز کے دائیں جانب تیر پر کلک کریں۔ مطلوبہ گروپ روم میں داخل ہونے کے لیے Enter پر کلک کریں۔ اگر آپ کے کلینک کے منتظم کی طرف سے کوئی گروپ روم شامل نہیں کیا گیا ہے، تو آپ کو یہاں کوئی دستیاب کمرہ نظر نہیں آئے گا۔ براہ مہربانی نوٹ کریں:
اگر گروپ کے کمرے میں پہلے سے موجود افراد موجود ہیں، تو آپ کو اس کمرے کے لیے Enter بٹن کے دائیں جانب ایک نمبر نظر آئے گا۔ اس سے آپ کو معلوم ہوتا ہے کہ آیا پہلے سے کوئی میٹنگ جاری ہے اور اگر دستیاب ہو تو شاید آپ کو دوسرا گروپ روم استعمال کرنے کی ضرورت ہے۔ اگر کمرے میں کوئی نہیں ہے تو نمبر 0 کے طور پر ظاہر ہوگا۔
دائیں طرف کی دوسری مثال میں، ایک شخص پہلے سے ہی گروپ روم میں موجود ہے (سرخ رنگ میں نمایاں کیا گیا ہے)۔ |

|
|
مزید برآں، اگر کسی مہمان کو میٹنگ میں مدعو کیا گیا ہے، اس نے لنک پر کلک کیا ہے لیکن وہ کال میں قبول ہونے کا انتظار کر رہا ہے، Enter کے آگے کا دائرہ نارنجی رنگ میں بدل جاتا ہے۔
|
 |
|
2. آپ گروپ روم میں داخل ہوں گے اور کال اسکرین میں اپنی ویڈیو فیڈ دیکھیں گے۔
آپ اور گروپ روم تک رسائی کے ساتھ ٹیم کے دیگر اراکین کسی بھی وقت مدعو کیے بغیر گروپ روم میں داخل ہو سکتے ہیں اور ویڈیو کال میں حصہ لے سکتے ہیں۔ |
 |
| 3. کسی ایسے شخص کو گروپ کال میں مدعو کرنے کے لیے جو کلینک کا ٹیم ممبر نہیں ہے، نیچے RHS آئیکنز میں کال مینیجر پر کلک کریں (یہاں سرخ رنگ میں نمایاں کیا گیا ہے)۔ |
 |
4. اگلا کلک کریں یا تو:
|
 |
| 5. جب مدعو لوگ آئیں گے تو آپ انہیں انتظار میں یا آن ہولڈ میں دیکھیں گے اور انہیں کال میں قبول کر سکتے ہیں۔ |  |
گروپ روم کو پسند کریں۔
آپ اپنے کلینک میں دستیاب گروپ رومز کے ساتھ والے اسٹار بٹن پر کلک کر کے اکثر استعمال ہونے والے کمروں کو پسندیدہ کے طور پر شامل کر سکتے ہیں۔ یہ ویٹنگ ایریا کے LHS سیکشن میں پسندیدہ میٹنگ رومز کو دکھائے گا جس تک رسائی کے لیے میٹنگ روم ڈراپ ڈاؤن استعمال کرنے کی ضرورت نہیں ہے اور میٹنگ روم ڈراپ ڈاؤن میں پسندیدہ کو فہرست کے اوپری حصے میں بھی لے آئے گا۔ گروپ روم کو پسندیدہ کے طور پر شامل کرنے کا طریقہ:
| 1. ویٹنگ ایریا ڈیش بورڈ میں، LHS کالم میں گروپ رومز پر کلک کریں۔ یہ کلینک میں دستیاب گروپ رومز کی فہرست دکھاتا ہے۔ |  |
| 2. وہ گروپ روم منتخب کریں جسے آپ پسندیدہ کے طور پر شامل کرنا چاہتے ہیں اور اس گروپ روم کے دائیں جانب ستارے پر کلک کریں۔ اس مثال میں کیس کانفرنسز کو پسندیدہ کے طور پر شامل کیا گیا ہے اور وہ فہرست کے اوپری حصے میں چلے جائیں گے۔ |
 |
| 3. گروپ رومز کی ڈراپ ڈاؤن فہرست تک رسائی کے لیے تیر پر کلک کرنے کی ضرورت کے بغیر پسندیدہ کے طور پر شامل کیے گئے گروپ رومز LHS کالم میں ظاہر ہوں گے۔ |  |
کال میں کال مینیجر کی فعالیت
گروپ کال میٹنگز/مشاورت کے میزبانوں کو کال مینیجر تک رسائی حاصل ہوتی ہے جو کال کے انتظام کے لیے مختلف اختیارات فراہم کرتا ہے، جیسے کال کے اندر کسی شریک کو ہولڈ پر رکھنا اور دوسرے کمرے میں منتقل کرنا۔ براہ کرم مزید معلومات کے لیے نیچے دیکھیں۔
| جب ہیلتھ سروس فراہم کرنے والا اپنے کلینک میں گروپ روم کال تک رسائی حاصل کرتا ہے، تو وہ کال اسکرین کے نیچے دائیں طرف کال مینیجر کا بٹن دیکھیں گے (اوپر کی تصویر)۔ کال اسکرین میں کال مینیجر کے بٹن پر کلک کرنے سے کال کے انتظام کے لیے مختلف اختیارات ملتے ہیں، جیسا کہ اس مثال میں دکھایا گیا ہے۔ کال مینیجر دکھاتا ہے:
|
 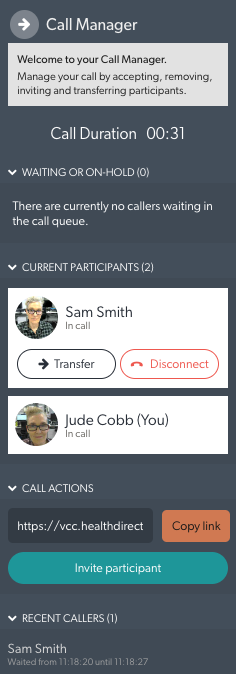
|
| منتقلی کے اختیارات ٹرانسفر بٹن کال کی منتقلی کے لیے دو اختیارات دیتا ہے:
|
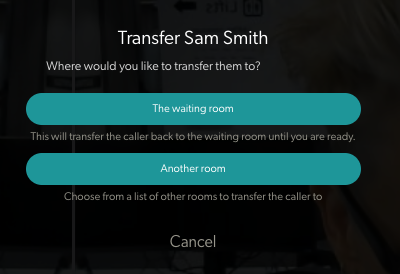 |
'دی ویٹنگ روم' میں منتقل کرنا (کال میں شریک کو ہولڈ پر رکھتا ہے)۔
|
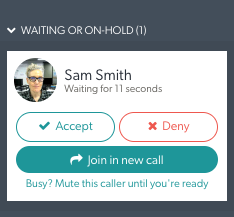 |
'دوسرے کمرے' میں منتقلی
|
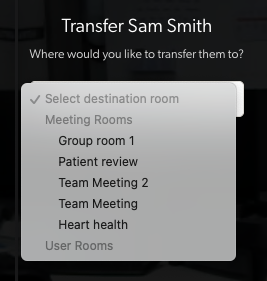 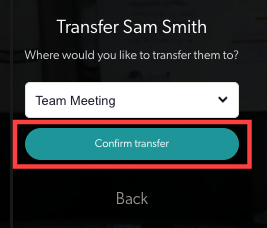
|
| اس کے بعد شرکت کنندہ کو منتخب کمرے میں منتقل کر دیا جائے گا اور وہ اس کمرے میں کال قبول کیے جانے کا انتظار کرے گا۔ یہ وہی ہے جو وہ دیکھیں گے جب وہ دیکھنے کا انتظار کریں گے۔ | 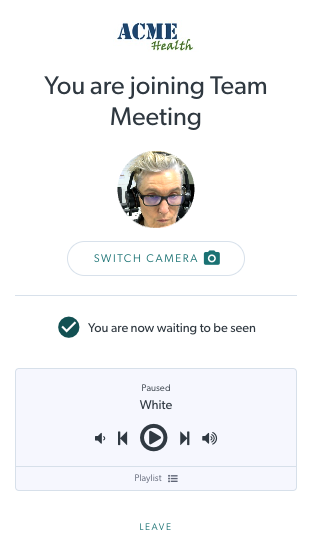 |
گروپ کال میں بطور مہمان شرکت کرنا
| 1. اگر آپ کو گروپ کال میں شرکت کے لیے ای میل دعوت نامہ بھیجا گیا ہے، تو بس ای میل میں کال شروع کریں بٹن پر کلک کریں۔ اگر آپ کو کوئی ای میل دعوت نامہ موصول نہیں ہوا ہے، لیکن آپ میٹنگ منعقد کرنے والے کلینک میں ٹیم کے رکن ہیں، تو آپ اپنے ویڈیو کال اکاؤنٹ میں سائن ان کر سکتے ہیں، کلینک تک جا سکتے ہیں جہاں گروپ کال ہو رہی ہے اور کسی بھی وقت گروپ روم میں داخل ہو سکتے ہیں۔ وقت براہ کرم نوٹ کریں کہ آپ کو اپنے اکاؤنٹ کے لیے میٹنگ روم تک رسائی کی ضرورت ہے (جو گروپ رومز تک رسائی بھی فراہم کرتا ہے)۔ |
 |
| 2. آپ سے اس کال کے لیے اپنے کیمرہ اور مائیکروفون کے استعمال کی اجازت دینے کی درخواست کی جائے گی۔ اپنی اسکرین کے اوپر بائیں جانب جاری رکھنے کے لیے اجازت پر کلک کریں، جیسا کہ دائیں جانب اینیمیشن اسکرین شاٹ میں دکھایا گیا ہے۔ اگر آپ کو اجازت دینے والا بٹن نظر نہیں آتا ہے، تو ہو سکتا ہے آپ نے اپنے براؤزر میں اپنا کیمرہ یا مائیکروفون بلاک کر دیا ہو۔ دیکھیں مدد پر کلک کریں یا اس صفحہ کو دیکھیں۔ |
 |
3. اگلا آپ کو درج کرنے کے لیے کہا جائے گا:
اگر آپ کے پاس موجودہ ویڈیو کال اکاؤنٹ ہے تو آپ صفحہ کے نیچے سائن ان بٹن کے ذریعے سائن ان کر سکتے ہیں۔ آگے بڑھنے کے لیے جاری رکھیں پر کلک کریں۔ |
 |
| 4. بطور مہمان آپ کو کال کی قطار میں اس وقت تک رکھا جائے گا جب تک کہ میٹنگ شروع کرنے والا شخص آپ کو کال میں قبول نہ کر لے۔ اگر آپ چاہیں تو آپ اپنے لیے کال کیو میوزک کو تبدیل کر سکتے ہیں۔ |
 |
| 5. ایک بار جب آپ گروپ روم میں قبول ہو جائیں گے تو آپ کال میں شامل ہو جائیں گے۔ |
 |
گروپ روم کے نام پر کلک کریں اور ای میل دعوت نامہ بھیجیں۔
| گروپ روم کے نام پر کلک کریں جس میں آپ کسی کو مدعو کرنا چاہتے ہیں۔ آپ گروپ روم میں بطور ٹیم ممبر داخل ہو سکتے ہیں۔ آپ کو کمرے کا لنک شیئر کرنے اور لوگوں کو گروپ روم کال میں مدعو کرنے کے اختیارات نظر آئیں گے: لنک کاپی کریں، دعوت نامہ بھیجیں اور شیئر کریں۔
|
 |
|
 |
|
اگر دعوت نامہ کسی خاص وقت کے لیے ہے، تو آپ ونڈو کے نیچے بائیں طرف ہاں پر کلک کر کے شیڈول کر سکتے ہیں۔ تفصیلات درج کریں اور پھر دعوت نامہ بھیجنے کے لیے آخر پر کلک کریں۔
|
 |
| آپ کو یہ سکرین نظر آئے گی۔ اس شخص کا ای میل ایڈریس شامل کریں اور اگر آپ چاہیں تو عنوان اور پیغام کے متن میں ترمیم کر سکتے ہیں۔ اس مثال میں ہم کسی خاص وقت کے لیے دعوت نامہ بھیج رہے ہیں اس لیے یہ فرض کیا جاتا ہے کہ وہ اسے موصول ہونے کے بعد اندر آئیں گے۔ دعوت نامہ بھیجنے کے لیے بھیجیں پر کلک کریں۔ جب مدعو لوگ آتے ہیں تو آپ کو کال مینیجر کا استعمال کرتے ہوئے انہیں کمرے میں قبول کرنا ہوگا اور میٹنگ شروع ہو سکتی ہے۔ |
 |
| ایک مقررہ وقت کے لیے میٹنگ کا دعوت نامہ بھیجنے کے لیے، 'کیا کسی خاص وقت کے لیے دعوت نامہ بھیجا جانا چاہیے' کے تحت ہاں پر کلک کریں۔ یہ شیڈولنگ کے اختیارات دکھائے گا جیسا کہ اس مثال میں دکھایا گیا ہے۔ تاریخ، وقت اور مدت منتخب کریں اور پھر بھیجیں پر کلک کریں۔ جب مدعو لوگ آتے ہیں تو آپ کو انہیں کمرے میں قبول کرنا ہوگا اور میٹنگ شروع ہوسکتی ہے۔ |
 |
گروپ روم کے نام پر کلک کریں اور مزید اختیارات کے لیے شیئر کو منتخب کریں۔
|
|
 |
آپ کو گروپ روم میں کسی کو مدعو کرنے کے مختلف اختیارات نظر آئیں گے۔
|
 |
|
 |
|
 |
گروپ کالز تکنیکی معاونت کی معلومات
گروپ کالنگ ٹوپولجی
گروپ کالز ایک ہائبرڈ ٹوپولوجی کو نافذ کرتی ہیں تاکہ گروپ رومز کے شرکاء کے پیمانے کو حاصل کیا جا سکے، جبکہ کال کی ہماری بہتر خصوصیات کو برقرار رکھا جائے۔
یہ ہائبرڈ ٹوپولوجی استعمال کرتا ہے:
- آڈیو اور ویڈیو میڈیا کی منتقلی کے لیے میڈیا سرور (SFU) کا استعمال کرتے ہوئے اسٹار ٹوپولوجی۔ کال کے شرکاء میڈیا سرور سے ایک واحد WebRTC کنکشن قائم کرتے ہیں، اور اپنے آڈیو/ویڈیو اسٹریمز کو دوسرے شرکاء کے استعمال کرنے کے لیے شائع کرتے ہیں، اور دوسرے شرکاء کی آڈیو/ویڈیو ڈاؤن لوڈ کرتے ہیں۔
- ایپلیکیشن ڈیٹا کے تبادلے کے لیے میش ٹوپولوجی (P2P) (جیسے وسائل کی معلومات/فائل کی منتقلی/چیٹ/وغیرہ)۔ ہر شریک اس کنکشن کو ایک دوسرے کنکشن سے بناتا ہے، لیکن کوئی آڈیو/ویڈیو میڈیا نہیں بھیجا جاتا ہے۔
سیکورٹی
گروپ کالز ہائی سیکیورٹی لیول کو برقرار رکھتی ہیں جس پر ہیلتھ ڈائریکٹ ویڈیو کال پہلے سے کام کرتی ہے۔ گروپ رومز 256 بٹ تک کم از کم AES 128 بٹ انکرپشن استعمال کرتے ہیں۔ رازداری اور سلامتی کے بارے میں مزید معلومات کے لیے، یہاں کلک کریں۔
بینڈوڈتھ
ہیلتھ ڈائریکٹ ویڈیو کال گروپ رومز کے لیے، گروپ کال کے لیے تجویز کردہ کم از کم تقاضے درج ذیل ہیں:
- اپ لوڈ کریں: آڈیو/ویڈیو بھیجنے کے لیے کم از کم 350kbps اپ اسٹریم بینڈوتھ
- ڈاؤن لوڈ کریں: درج ذیل فارمولے کا استعمال کرتے ہوئے، میڈیا سرور سے آڈیو/ویڈیو وصول کرنے کے لیے کال میں ایک دوسرے شریک کے لیے کم از کم 350kbps ڈاؤن اسٹریم بینڈوتھ:
- ڈاؤن اسٹریم بینڈوڈتھ درکار ہے = (n-1) * 350 (جہاں n کال میں شرکت کرنے والوں کی تعداد ہے)
- مثال کے طور پر 10 شرکاء کے لیے کال کے لیے ڈاؤن اسٹریم بینڈوتھ کی ضروریات
- 9 * 350kbps = 3150kbps (~3.1 Mbps)
براہ کرم نوٹ کریں، اشتراک کرنے جیسے مواد کو شامل کرنے سے ہر شریک کے لیے 350kbps کا اضافی سلسلہ شامل ہو جائے گا۔
حذف کریں۔