Групові кімнати призначені для відеодзвінків, які вимагають більше ніж 6 учасників, таких як сеанси групової терапії та міждисциплінарні консультації. Групові кімнати дозволяють здійснити груповий дзвінок до 20 учасників, використовуючи мінімальну пропускну здатність і потужність обробки. Групова кімната – це одиниця в організаційній структурі клініки для відеодзвінків, зображена тут .
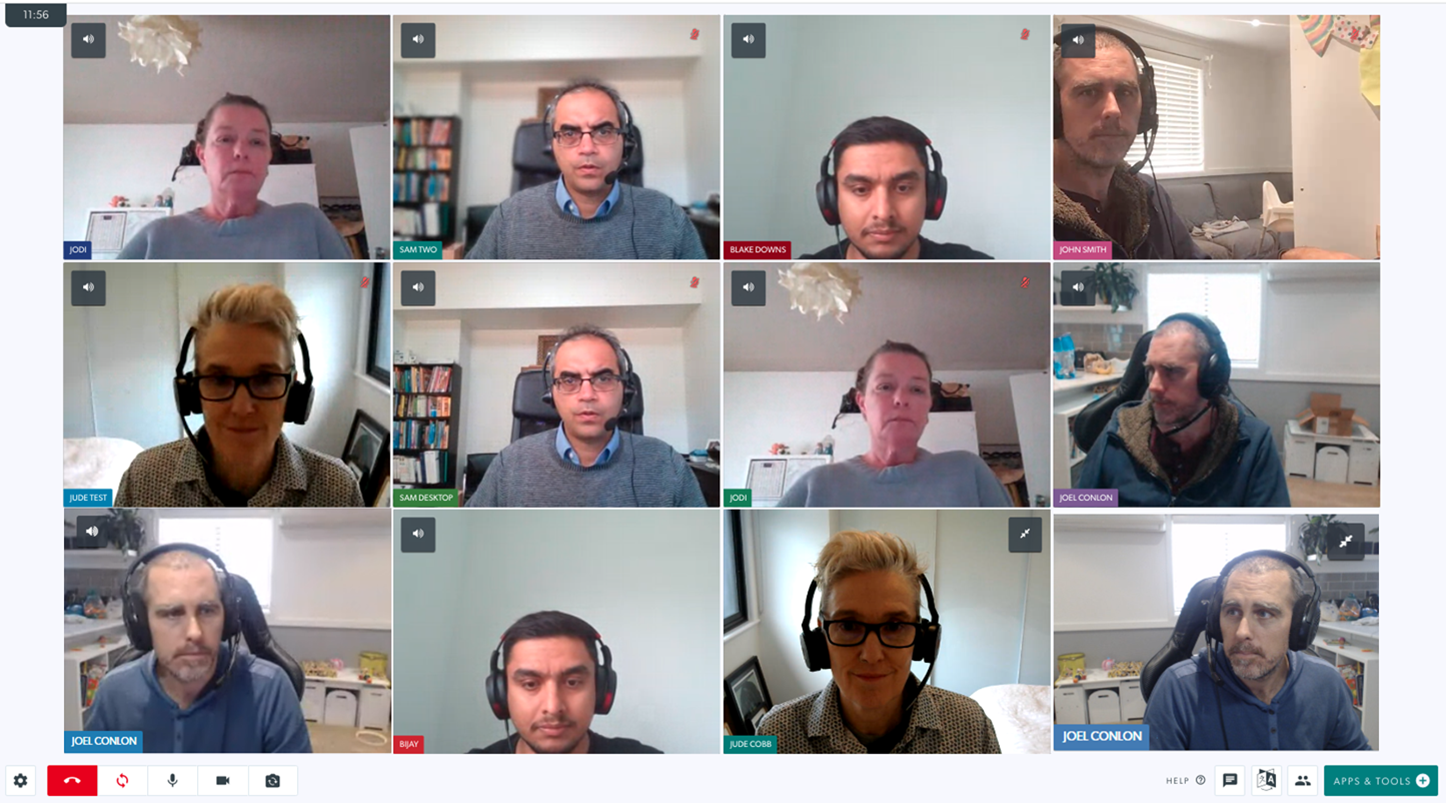
Члени команди можуть увійти в будь-яку групову кімнату клініки, якщо адміністратор клініки надав їм дозвіл на використання групових кімнат (доступ до кімнати для зустрічей також надає доступ до групової кімнати). Вони також можуть запросити на груповий дзвінок людей, які не є членами команди клініки, наприклад спеціалістів, лікарів з інших клінік і пацієнтів (якщо для дзвінка буде потрібно більше 6 осіб).
Будь ласка, зверніть увагу: для медичних консультацій з до 6 учасників, будь ласка, скористайтеся зоною очікування та приєднайтеся до дзвінка зі своїм пацієнтом/клієнтом, а потім додайте будь-яких інших необхідних учасників до дзвінка (наприклад, членів сім’ї, спеціалістів і перекладачів). Для зустрічей з іншими постачальниками медичних послуг продовжуйте використовувати кімнати для зустрічей, якщо ви не очікуєте більше 6 учасників.
Участь у груповому дзвінку
Якщо в клініці створені групові кімнати (адміністратор клініки), постачальники медичних послуг можуть у будь-який час організувати груповий дзвінок з іншими членами своєї команди, а також можуть запросити гостей, які не є членами клініки. Постачальники медичних послуг також можуть отримати запрошення відвідати груповий дзвінок, якщо дзвінок відбувається в іншій клініці, членом якої вони не є.
Натисніть на заголовки нижче, щоб переглянути детальну інформацію:
Адміністратори клініки - Створення групових кімнат і керування ними
Адміністратори клініки можуть створювати групові кімнати та керувати ними відповідно до потреб своєї клініки.
| Групові кімнати знаходяться в стовпці LHS клініки в розділі Кімнати для зустрічей. Групові кімнати не створюватимуться за умовчанням. Адміністратори клініки побачать кнопку « Створити нову кімнату » під заголовком « Групові кімнати» в стовпці LHS клініки. |
 |
| Натиснувши кнопку « Створити нову кімнату », відкривається діалогове вікно, у якому можна назвати нову групову кімнату. Потім клацніть «Додати групову кімнату», щоб створити кімнату, яку потім бачитимуть члени вашої команди, які мають доступ до групової кімнати. |  |
Член команди клініки: увійдіть до групової кімнати та запросіть гостей
| 1. У стовпці LHS клініки в розділі «Кімнати для зустрічей» натисніть стрілку праворуч від « Групові кімнати », щоб переглянути спадний список групових кімнат у вашій клініці. Натисніть Enter , щоб увійти в потрібну групову кімнату. Якщо адміністратор клініки не додав жодної групової кімнати, ви не побачите тут жодної доступної кімнати. Будь ласка, запиши:
Якщо в груповій кімнаті вже є мешканці, ви побачите номер праворуч від кнопки Enter для цієї кімнати. Це дає вам знати, чи вже триває зустріч і, можливо, вам потрібно скористатися іншою груповою кімнатою, якщо вона доступна. Якщо в кімнаті нікого немає, число відображатиметься як 0.
У другому прикладі праворуч одна особа вже перебуває в груповій кімнаті (виділено червоним). |

|
|
Крім того, якщо гість був запрошений на нараду, клацнув посилання, але чекає, щоб його прийняли до дзвінка, коло поруч із « Ввести » зміниться на помаранчевий колір.
|
 |
|
2. Ви увійдете в групову кімнату та побачите свій відеоканал на екрані виклику.
Ви та будь-які інші учасники команди, які мають доступ до групової кімнати, можете будь-коли увійти до групової кімнати без запрошення та взяти участь у відеодзвінку. |
 |
| 3. Щоб запросити до групового дзвінка когось, хто не є членом команди клініки, клацніть « Менеджер викликів » у нижніх піктограмах RHS (виділено тут червоним). |
 |
4. Далі клацніть одне з:
|
 |
| 5. Коли прибудуть запрошені люди, ви побачите їх у розділі «Очікування» або «На утриманні » та зможете прийняти їх до розмови. |  |
Віддайте перевагу груповій кімнаті
Ви можете натиснути кнопку зі зірочкою біля доступних групових кімнат у вашій клініці, щоб додати будь-які часто використовувані кімнати до вибраних. Це відобразить улюблені кімнати для зустрічей у розділі LHS зони очікування без необхідності використовувати розкривне меню кімнат для зустрічей, щоб отримати доступ до них, а також перемістить улюблені вгору списку в спадному списку кімнат для зустрічей. Як додати групову кімнату до улюблених:
| 1. На інформаційній панелі зони очікування клацніть Групові кімнати в стовпці LHS. Це відображає список групових кімнат, доступних у клініці. |  |
| 2. Виберіть групову кімнату, яку ви бажаєте додати до улюблених, і натисніть зірочку праворуч від цієї групової кімнати. У цьому прикладі Case Conferences було додано як вибране та переміститься на початок списку. |
 |
| 3. Будь-які групові кімнати, додані як вибрані, відображатимуться в стовпці LHS без необхідності натискати стрілку, щоб отримати доступ до спадного списку групових кімнат. |  |
Функція диспетчера дзвінків у дзвінку
Господарі групових зустрічей/консультацій мають доступ до диспетчера викликів , який надає різні параметри для керування викликом, наприклад переведення учасника в режим очікування під час виклику та переведення в іншу кімнату. Додаткову інформацію див. нижче.
| Коли постачальник медичних послуг отримує доступ до виклику групової кімнати у своїй клініці, він побачить кнопку « Менеджер викликів » у нижньому правому куті екрана виклику (верхнє зображення). Натискання кнопки «Диспетчер викликів» на екрані виклику надає різні параметри керування викликом, як показано в цьому прикладі. Диспетчер викликів показує:
|
 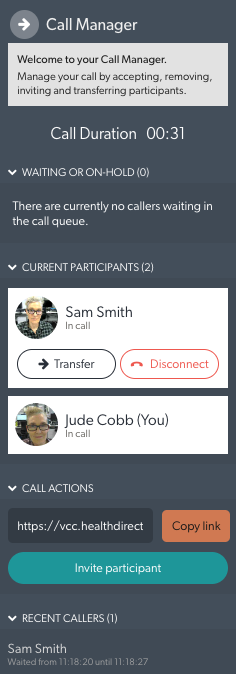
|
| Варіанти трансферу Кнопка передачі дає два варіанти переведення виклику:
|
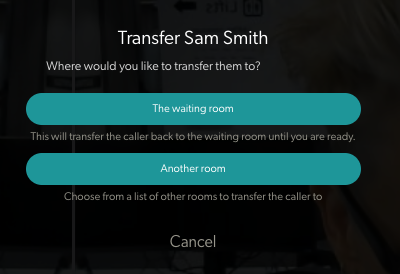 |
Переведення в «Зал очікування» (ставить учасника на утримання розмови).
|
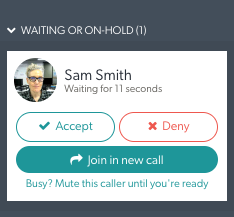 |
Переїзд в «Іншу кімнату»
|
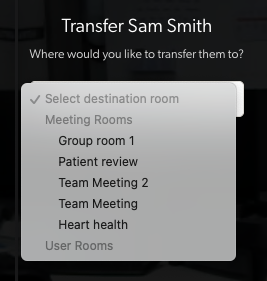 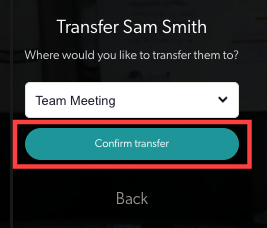
|
| Потім учасника буде переведено до вибраної кімнати та чекатиме, поки його приймуть у дзвінок у цій кімнаті. Це те, що вони побачать, коли чекатимуть, щоб їх побачили. | 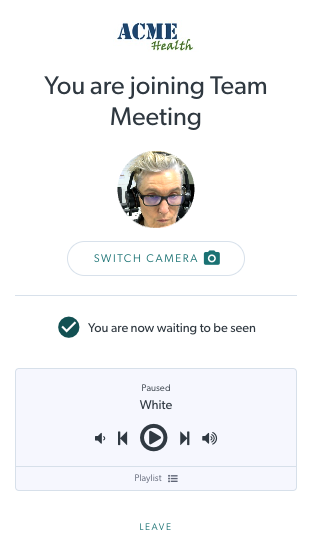 |
Участь у груповому дзвінку як гість
| 1. Якщо вам надіслано електронною поштою запрошення взяти участь у груповому дзвінку, просто натисніть кнопку Почати дзвінок у електронному листі. Якщо ви не отримали запрошення електронною поштою, але ви є членом команди в клініці, яка проводить нараду, ви можете ввійти у свій обліковий запис відеодзвінка, перейти до клініки, де проводиться груповий дзвінок, і увійти в групову кімнату в будь-який час. час. Зауважте, що вам потрібен доступ до кімнати для нарад для вашого облікового запису (який також надає доступ до групових кімнат). |
 |
| 2. Вам буде запропоновано дозволити використання камери та мікрофона для цього дзвінка. Натисніть « Дозволити », щоб продовжити, у верхньому лівому куті екрана, як показано на знімку екрана анімації праворуч. Якщо ви не бачите кнопку «Дозволити», можливо, ви заблокували камеру чи мікрофон у своєму браузері. Натисніть на переглянути довідку або відвідайте цю сторінку . |
 |
3. Далі вам буде запропоновано ввести:
Якщо у вас є обліковий запис для відеодзвінків, ви можете ввійти за допомогою кнопки «Увійти» внизу сторінки. Натисніть Продовжити , щоб продовжити |
 |
| 4. Як гість ви будете розміщені в черзі викликів, доки особа, яка ініціювала зустріч, не прийме вас у виклик. Ви можете самостійно змінити музику черги дзвінків. |
 |
| 5. Після того як вас приймуть у групову кімнату, ви приєднаєтесь до дзвінка. |
 |
Натисніть назву групової кімнати та надішліть запрошення електронною поштою
| Клацніть назву групової кімнати, до якої ви хочете когось запросити. Ви можете увійти в групову кімнату як член команди. Ви побачите варіанти, як поділитися посиланням на кімнату та запросити людей до виклику групової кімнати: Скопіюйте посилання, надішліть запрошення та поділіться.
|
 |
|
 |
|
Якщо запрошення призначено на певний час, ви можете запланувати, натиснувши «Так» у нижньому лівому куті вікна. Введіть деталі та натисніть «Завершити», щоб надіслати запрошення.
|
 |
| Ви побачите цей екран. Додайте адресу електронної пошти особи, і за бажанням ви зможете відредагувати заголовок і текст повідомлення. У цьому прикладі ми надсилаємо запрошення на певний час, тому передбачається, що вони прийдуть, щойно його отримають. Натисніть Надіслати , щоб надіслати запрошення. Коли запрошені люди прибудуть, вам потрібно буде прийняти їх у кімнату за допомогою Менеджера викликів , і зустріч може розпочатися. |
 |
| Щоб надіслати запрошення на зустріч на запланований час, натисніть « Так » у розділі «Чи потрібно надіслати запрошення на певний час». Це покаже параметри планування, як показано в цьому прикладі. Виберіть дату, час і тривалість , а потім натисніть « Надіслати». Коли запрошені люди прибудуть, вам потрібно буде прийняти їх у кімнату, і зустріч може розпочатися. |
 |
Натисніть назву групової кімнати та виберіть «Поділитися», щоб отримати додаткові параметри
|
|
 |
Ви побачите різні варіанти запрошення когось до групової кімнати.
|
 |
|
 |
|
 |
Інформація про технічну підтримку групових дзвінків
Груповий виклик Topolgy
Групові дзвінки реалізують гібридну топологію для досягнення масштабу учасників групових кімнат, зберігаючи при цьому наші покращені функції дзвінків.
Ця гібридна топологія використовує:
- Зірчаста топологія з використанням медіасервера (SFU) для передачі аудіо- та відеомедіа. Учасники дзвінка встановлюють єдине з’єднання WebRTC із медіа-сервером і публікують свої аудіо/відеопотоки для інших учасників, щоб їх споживали, і завантажували аудіо/відео інших учасників.
- Меш-топологія (P2P) для обміну даними програми (такими як інформація про ресурси/передача файлів/чат тощо). Кожен учасник створює це підключення один до одного, але аудіо/відео не надсилається.
Безпека
Групові дзвінки підтримують високий рівень безпеки Healthdirect Video Call, який вже використовується. Групові кімнати використовують мінімум шифрування AES від 128 до 256 біт. Щоб дізнатися більше про конфіденційність і безпеку, натисніть тут .
Пропускна здатність
Для групових кімнат Healthdirect Video Call рекомендовані мінімальні вимоги для групового виклику:
- Завантаження: мінімум 350 Кбіт/с вхідної смуги пропускання для надсилання аудіо/відео
- Завантажити: мінімум 350 Кбіт/с пропускна здатність низхідного потоку для кожного іншого учасника виклику для отримання аудіо/відео з медіа-сервера за такою формулою:
- Необхідна пропускна здатність низхідного каналу = (n-1) * 350 (де n – кількість учасників виклику)
- наприклад, вимоги до пропускної здатності низхідного каналу для виклику для 10 учасників
- 9 * 350 Кбіт/с = 3150 Кбіт/с (~3,1 Мбіт/с)
Зауважте, що додавання такого вмісту, як обмін, додасть додатковий потік 350 Кбіт/с для кожного учасника.
Видалити