Phòng nhóm dành cho Cuộc gọi điện video yêu cầu nhiều hơn 6 người tham gia, chẳng hạn như các buổi trị liệu nhóm và tham vấn đa ngành. Phòng nhóm cho phép một cuộc gọi nhóm với tối đa 20 người tham gia, sử dụng băng thông và công suất xử lý tối thiểu. Phòng nhóm là một đơn vị trong cơ cấu tổ chức Cuộc gọi video của phòng khám, được minh họa ở đây .
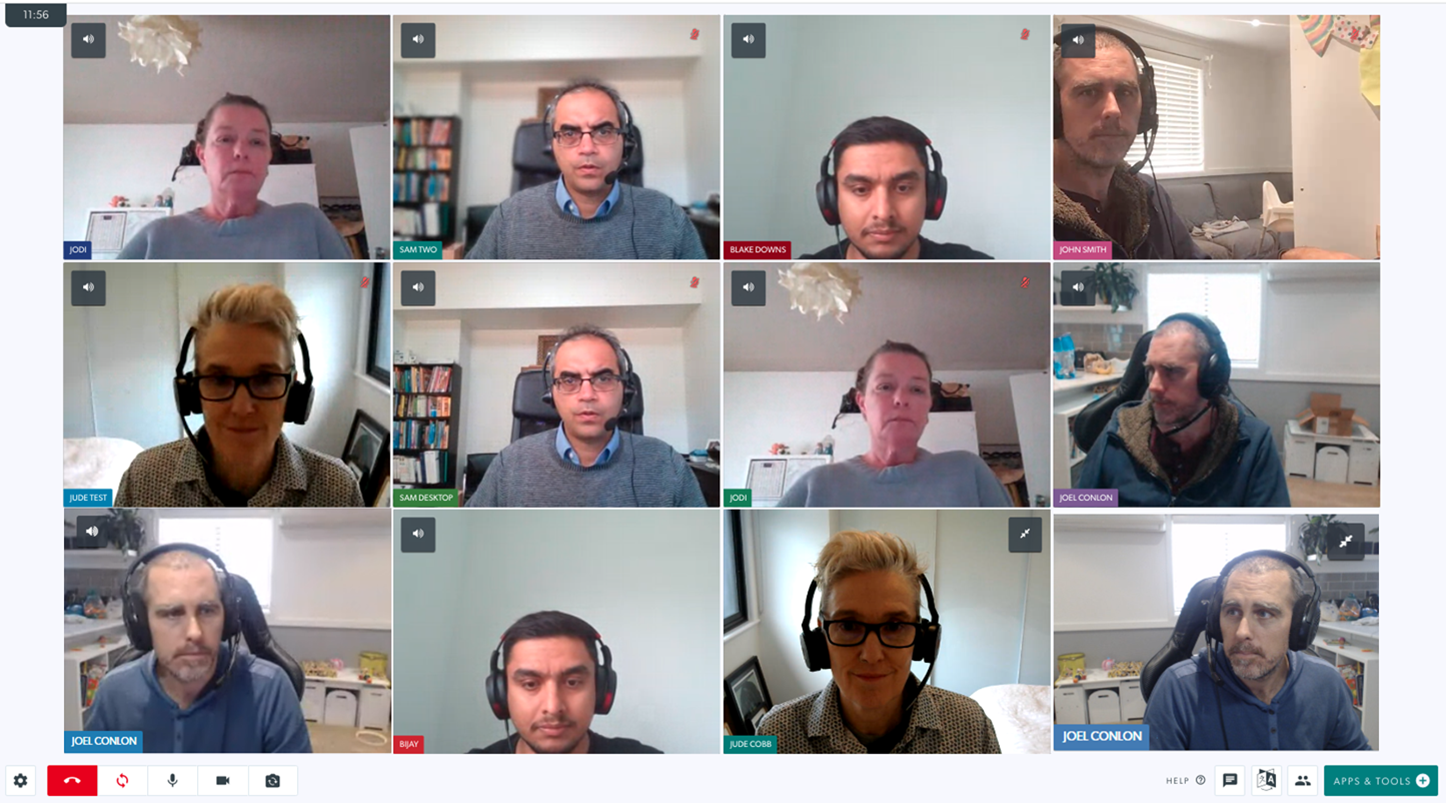
Các thành viên trong nhóm có thể vào bất kỳ Phòng Nhóm nào của phòng khám, miễn là họ được quản trị viên phòng khám cho phép sử dụng Phòng Nhóm (Quyền truy cập Phòng Họp cũng cung cấp quyền truy cập Phòng Nhóm). Họ cũng có thể mời những người tham gia cuộc gọi nhóm không phải là thành viên của nhóm phòng khám, chẳng hạn như các chuyên gia, bác sĩ từ các phòng khám khác và bệnh nhân (nếu cuộc gọi sẽ yêu cầu nhiều hơn tổng cộng 6 người).
Xin lưu ý: Đối với các cuộc tư vấn sức khỏe với tối đa 6 người tham gia, vui lòng sử dụng Khu vực chờ và tham gia cuộc gọi với bệnh nhân / khách hàng của bạn, sau đó thêm bất kỳ người tham gia cần thiết nào khác vào cuộc gọi (ví dụ: thành viên gia đình, bác sĩ chuyên khoa và thông dịch viên). Đối với các cuộc họp với các nhà cung cấp dịch vụ y tế khác, vui lòng tiếp tục sử dụng Phòng Họp trừ khi bạn dự kiến có hơn 6 người tham gia.
Tham gia cuộc gọi nhóm
Nếu Phòng nhóm đã được tạo trong một phòng khám (bởi Quản trị viên của Phòng khám), thì các nhà cung cấp dịch vụ Y tế có thể thiết lập cuộc gọi nhóm bất kỳ lúc nào với các thành viên khác trong nhóm của họ và cũng có thể mời những khách không phải là thành viên của phòng khám. Các nhà cung cấp dịch vụ y tế cũng có thể nhận được lời mời tham gia cuộc gọi nhóm nếu cuộc gọi đang diễn ra ở một phòng khám khác mà họ không phải là thành viên.
Vui lòng nhấp vào tiêu đề bên dưới để xem thông tin chi tiết:
Quản trị viên Phòng khám - Tạo và quản lý Phòng nhóm
Quản trị viên phòng khám có thể tạo và quản lý Phòng nhóm phù hợp với nhu cầu của phòng khám của họ.
| Phòng Nhóm được tìm thấy trong cột LHS của phòng khám, bên dưới Phòng Họp. Không có Phòng nhóm nào sẽ được tạo theo mặc định. Quản trị viên phòng khám sẽ thấy nút Tạo Phòng Mới dưới tiêu đề Phòng Nhóm trong cột LHS của phòng khám. |
 |
| Nhấp vào Tạo Phòng Mới sẽ xuất hiện hộp thoại này, nơi bạn có thể đặt tên Phòng Nhóm mới. Sau đó nhấp vào Thêm phòng nhóm để tạo phòng sau đó sẽ hiển thị cho các thành viên trong nhóm của bạn có quyền truy cập vào phòng nhóm. |  |
Thành viên nhóm khám bệnh: Vào Phòng nhóm và mời khách
| 1. Trong cột LHS của phòng khám, bên dưới Phòng họp, hãy nhấp vào mũi tên ở bên phải của Phòng nhóm để xem danh sách thả xuống của các phòng nhóm trong phòng khám của bạn. Nhấn Enter để vào phòng nhóm mong muốn. Nếu quản trị viên phòng khám của bạn không thêm Phòng nhóm nào, bạn sẽ không thấy bất kỳ phòng nào còn trống ở đây. Xin lưu ý:
Nếu đã có người ở trong một phòng nhóm, bạn sẽ thấy một số ở bên phải của nút Enter cho phòng đó. Điều này cho bạn biết nếu có một cuộc họp đang diễn ra và có lẽ bạn cần sử dụng một phòng nhóm khác, nếu có. Nếu không có ai trong phòng, số sẽ hiển thị là 0.
Trong ví dụ thứ hai ở bên phải, một người đã ở trong phòng nhóm (được đánh dấu màu đỏ). |

|
|
Ngoài ra, nếu khách đã được mời tham gia cuộc họp, đã nhấp vào liên kết nhưng đang chờ được chấp nhận cuộc gọi, vòng tròn bên cạnh Enter sẽ chuyển sang màu cam.
|
 |
|
2. Bạn sẽ vào phòng nhóm và xem nguồn cấp dữ liệu video của mình trong màn hình cuộc gọi.
Bạn và bất kỳ thành viên nào khác trong nhóm có quyền truy cập Phòng nhóm có thể vào Phòng nhóm bất kỳ lúc nào mà không cần được mời và tham gia vào Cuộc gọi điện video. |
 |
| 3. Để mời ai đó tham gia cuộc gọi nhóm không phải là thành viên nhóm của phòng khám, hãy nhấp vào Trình quản lý cuộc gọi ở biểu tượng RHS dưới cùng (được đánh dấu màu đỏ ở đây). |
 |
4. Tiếp theo nhấp vào một trong hai:
|
 |
| 5. Khi những người được mời đến, bạn sẽ thấy họ trong mục Đang chờ hoặc Đang chờ và có thể chấp nhận họ tham gia cuộc gọi. |  |
Yêu thích một phòng nhóm
Bạn có thể nhấp vào nút dấu sao bên cạnh các phòng nhóm có sẵn trong phòng khám của bạn để thêm bất kỳ phòng nào thường xuyên sử dụng làm phòng yêu thích. Thao tác này sẽ hiển thị các phòng họp yêu thích trong phần LHS của khu vực chờ mà không cần sử dụng danh sách phòng họp thả xuống để truy cập và cũng sẽ đưa các phòng họp yêu thích lên đầu danh sách trong danh sách phòng họp thả xuống. Cách thêm phòng nhóm làm phòng yêu thích:
| 1. Trong Bảng điều khiển Khu vực Chờ, nhấp vào Phòng Nhóm trong cột LHS. Điều này sẽ hiển thị danh sách các phòng nhóm có sẵn trong phòng khám. |  |
| 2. Chọn phòng nhóm mà bạn muốn thêm làm yêu thích và nhấp vào dấu sao ở bên phải phòng nhóm đó. Trong ví dụ này, Hội nghị tình huống đã được thêm làm mục yêu thích và sẽ chuyển lên đầu danh sách. |
 |
| 3. Bất kỳ phòng nhóm nào được thêm làm yêu thích sẽ xuất hiện trong cột LHS mà không cần nhấp vào mũi tên để truy cập danh sách thả xuống của các phòng nhóm. |  |
Chức năng Trình quản lý cuộc gọi trong cuộc gọi
Người chủ trì cuộc họp / tham vấn Cuộc gọi nhóm có quyền truy cập vào Trình quản lý cuộc gọi, cung cấp các tùy chọn khác nhau để quản lý cuộc gọi, chẳng hạn như giữ một người tham gia trong cuộc gọi và chuyển sang phòng khác. Xin vui lòng xem bên dưới để biết thêm thông tin.
| Khi nhà cung cấp dịch vụ y tế truy cập cuộc gọi Phòng Nhóm tại phòng khám của họ, họ sẽ thấy nút Trình quản lý cuộc gọi ở dưới cùng bên phải của màn hình cuộc gọi (hình trên cùng). Nhấp vào nút Trình quản lý cuộc gọi trong màn hình cuộc gọi cung cấp các tùy chọn khác nhau để quản lý cuộc gọi, như được hiển thị trong ví dụ này. Trình quản lý cuộc gọi hiển thị:
|
 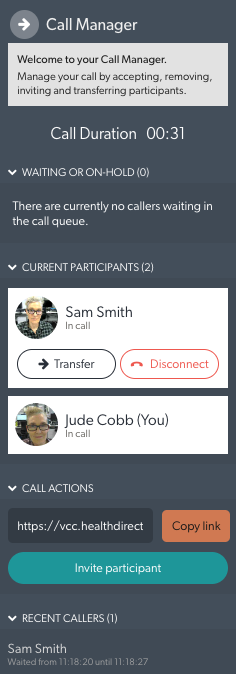
|
| Các tùy chọn chuyển nhượng Nút chuyển cung cấp hai tùy chọn để chuyển cuộc gọi:
|
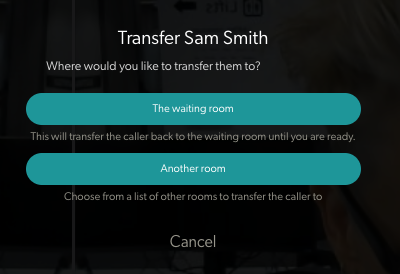 |
Chuyển đến 'Phòng chờ' (tạm dừng cuộc gọi của người tham gia).
|
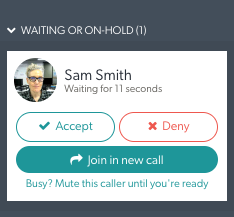 |
Chuyển đến 'Phòng khác'
|
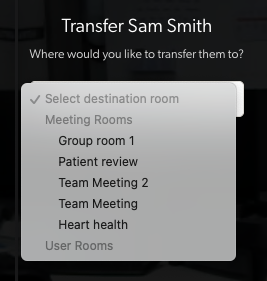 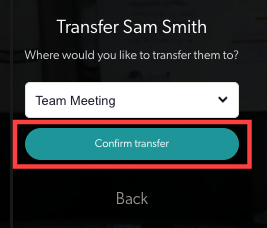
|
| Người tham gia sau đó sẽ được chuyển đến phòng đã chọn và sẽ đợi để được chấp nhận cuộc gọi trong phòng đó. Đây là những gì họ sẽ thấy khi họ chờ đợi để được nhìn thấy. | 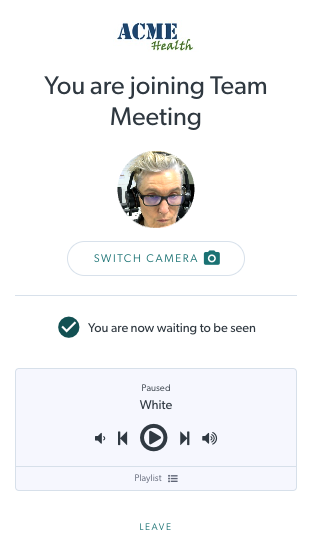 |
Tham gia cuộc gọi nhóm với tư cách khách
| 1. Nếu bạn nhận được lời mời tham gia cuộc gọi nhóm qua email, chỉ cần nhấp vào nút Bắt đầu cuộc gọi trong email. Nếu bạn không nhận được lời mời qua email, nhưng bạn là thành viên nhóm trong phòng khám đang tổ chức cuộc họp, bạn có thể đăng nhập vào tài khoản Cuộc gọi điện video của mình, điều hướng đến phòng khám nơi cuộc gọi nhóm đang được tổ chức và vào phòng nhóm bất kỳ lúc nào thời gian. Xin lưu ý rằng bạn cần quyền truy cập phòng họp cho tài khoản của mình (tài khoản này cũng cấp quyền truy cập vào các phòng nhóm). |
 |
| 2. Bạn sẽ được yêu cầu cho phép sử dụng máy ảnh và micrô của mình cho cuộc gọi này. Nhấp vào Cho phép để tiếp tục ở trên cùng bên trái màn hình của bạn, như được hiển thị trong ảnh chụp màn hình hoạt ảnh ở bên phải. Nếu bạn không thấy nút Cho phép, có thể bạn đã chặn máy ảnh hoặc micrô trong trình duyệt của mình. Bấm vào xem trợ giúp hoặc truy cập trang này . |
 |
3. Tiếp theo bạn sẽ được yêu cầu nhập:
Nếu bạn có tài khoản Cuộc gọi điện video hiện tại, bạn có thể đăng nhập thông qua nút Đăng nhập ở cuối trang. Nhấp vào Tiếp tục để tiếp tục |
 |
| 4. Với tư cách là khách, bạn sẽ được xếp vào hàng đợi cuộc gọi cho đến khi người bắt đầu cuộc họp chấp nhận bạn tham gia cuộc gọi. Bạn có thể thay đổi nhạc hàng đợi cuộc gọi cho chính mình, nếu muốn. |
 |
| 5. Khi bạn được chấp nhận vào phòng nhóm, bạn sẽ tham gia cuộc gọi. |
 |
Nhấp vào tên Phòng nhóm và gửi lời mời qua email
| Bấm vào tên Phòng nhóm mà bạn muốn mời ai đó vào. Bạn có thể vào Phòng nhóm với tư cách là thành viên trong nhóm. Bạn sẽ thấy các tùy chọn để chia sẻ liên kết phòng và mời mọi người tham gia cuộc gọi Phòng nhóm: Sao chép liên kết, gửi lời mời và chia sẻ.
|
 |
|
 |
|
Nếu lời mời dành cho một thời gian cụ thể, bạn có thể lập lịch bằng cách nhấp vào Có ở dưới cùng bên trái của cửa sổ. Nhập chi tiết và sau đó nhấp vào kết thúc để gửi lời mời.
|
 |
| Bạn sẽ thấy màn hình này. Thêm địa chỉ email của người đó và bạn có thể chỉnh sửa Tiêu đề và Văn bản tin nhắn nếu muốn. Trong ví dụ này, chúng tôi sẽ gửi một lời mời không có thời gian cụ thể nên điều này giả định rằng họ sẽ đến sau khi nhận được. Nhấp vào Gửi để gửi lời mời. Khi những người được mời đến, bạn cần phải chấp nhận họ vào phòng bằng Trình quản lý cuộc gọi và cuộc họp có thể bắt đầu. |
 |
| Để gửi lời mời họp trong một thời gian đã định, hãy nhấp vào Có bên dưới 'Có nên gửi lời mời trong một thời gian cụ thể'. Điều này sẽ hiển thị các tùy chọn lập lịch như được hiển thị trong ví dụ này. Chọn ngày, giờ và khoảng thời gian , sau đó nhấp vào Gửi. Khi những người được mời đến, bạn cần phải nhận họ vào phòng và cuộc họp có thể bắt đầu. |
 |
Nhấp vào tên Phòng nhóm và chọn Chia sẻ để có thêm tùy chọn
|
|
 |
Bạn sẽ thấy các tùy chọn khác nhau để mời ai đó vào Phòng nhóm.
|
 |
|
 |
|
 |
Thông tin hỗ trợ kỹ thuật về cuộc gọi nhóm
Gọi nhóm Topolgy
Các cuộc gọi nhóm triển khai cấu trúc liên kết kết hợp để đạt được quy mô người tham gia của các phòng nhóm, trong khi vẫn giữ các tính năng cuộc gọi nâng cao của chúng tôi.
Cấu trúc liên kết lai này sử dụng:
- Cấu trúc liên kết hình sao sử dụng máy chủ phương tiện (SFU) để truyền phương tiện âm thanh và video. Những người tham gia cuộc gọi thiết lập một kết nối WebRTC duy nhất đến máy chủ phương tiện và xuất bản các luồng âm thanh / video của họ để những người tham gia khác sử dụng và tải xuống âm thanh / video của những người tham gia khác.
- Cấu trúc liên kết lưới (P2P) để trao đổi dữ liệu ứng dụng (chẳng hạn như thông tin tài nguyên / truyền tệp / trò chuyện / v.v.). Mỗi người tham gia tạo kết nối này với kết nối khác, nhưng không có phương tiện âm thanh / video nào được gửi.
Bảo vệ
Cuộc gọi nhóm duy trì mức độ bảo mật cao Cuộc gọi video trực tiếp sức khỏe đã được sử dụng. Phòng nhóm sử dụng tối thiểu mã hóa AES 128 bit lên đến 256 bit. Để biết thêm thông tin về quyền riêng tư và bảo mật, hãy nhấp vào đây .
Băng thông
Đối với các phòng nhóm Cuộc gọi điện video trực tuyến, các yêu cầu tối thiểu được đề xuất cho cuộc gọi nhóm như sau:
- Tải lên: Băng thông ngược dòng tối thiểu 350kbps để gửi âm thanh / video
- Tải xuống: Băng thông hạ lưu tối thiểu 350kbps cho mỗi người tham gia khác trong cuộc gọi để nhận âm thanh / video từ máy chủ phương tiện, sử dụng công thức sau:
- Băng thông hạ lưu yêu cầu = (n-1) * 350 (trong đó n là số người tham gia cuộc gọi)
- ví dụ: yêu cầu băng thông hạ lưu cho cuộc gọi cho 10 người tham gia
- 9 * 350kb / giây = 3150kb / giây (~ 3,1 Mb / giây)
Xin lưu ý, thêm nội dung như chia sẻ sẽ thêm một luồng bổ sung 350kbps cho mỗi người tham gia.
Xóa bỏ