Lors d'une consultation avec plusieurs participants, vous pouvez mettre temporairement un ou plusieurs participants en attente dans l'appel. Par exemple, vous pouvez être en communication avec deux autres participants et souhaitez parler avec l'un d'eux en privé. Vous pouvez mettre un participant en attente dans l'appel et même s'il fait toujours partie du même appel vidéo, il ne peut ni voir ni entendre les autres participants tant que vous ne l'avez pas repris dans l'appel. Vous pouvez le faire plusieurs fois au cours d'un appel, si vous le souhaitez.
Remarque : cette fonctionnalité d'appel en attente n'affiche pas les participants comme étant en attente dans la zone d'attente, mais les affiche dans votre gestionnaire d'appels comme étant en attente dans votre appel en cours. Si vous souhaitez mettre des participants en attente dans la zone d'attente où leur statut s'affichera comme En attente, il vous suffit d'appuyer sur le bouton de raccrochage rouge lors d'un appel avec un seul autre participant et de sélectionner Quitter l'appel.
Pour utiliser la fonction de mise en attente dans le gestionnaire d'appels d'un appel en cours que vous avez rejoint dans la zone d'attente et auquel vous avez ajouté d'autres participants :
| Joignez-vous à un appel avec un patient/client, puis ajoutez des participants supplémentaires à l'appel si nécessaire. | 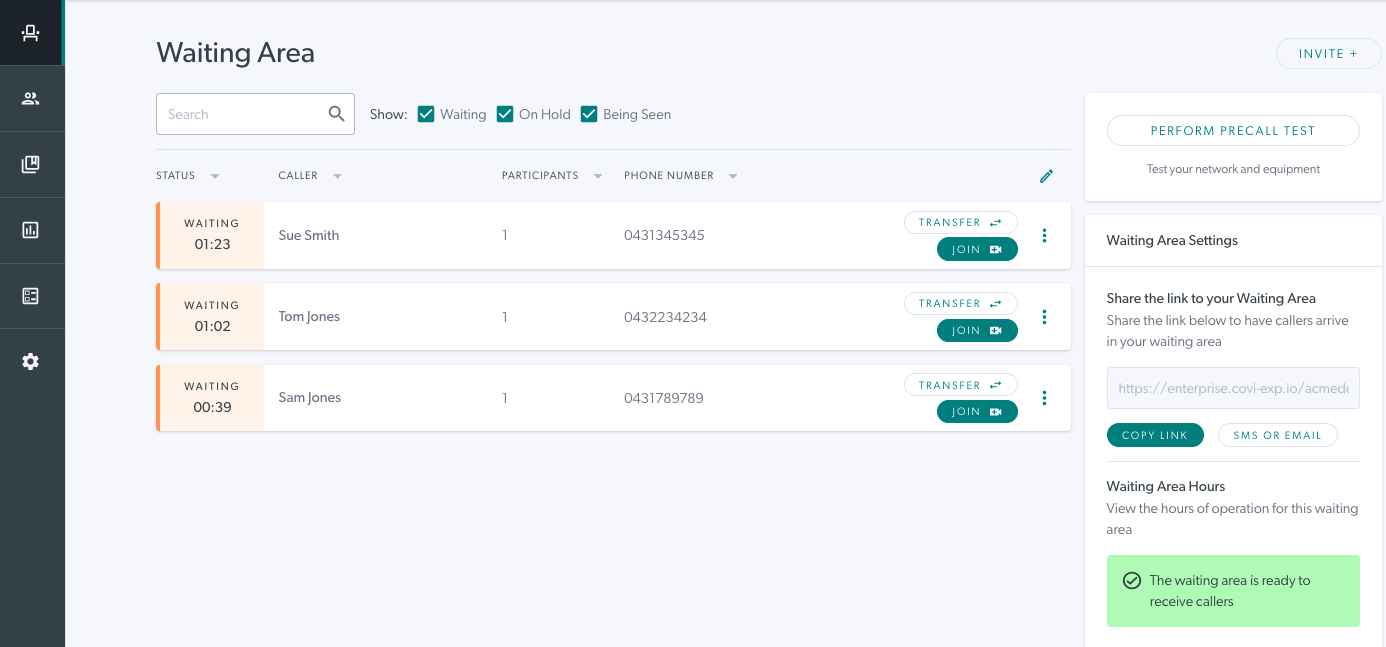 |
| Dans l'écran d'appel, ouvrez le gestionnaire d'appels à l'aide de l'icône en bas à droite de l'écran d'appel. |
 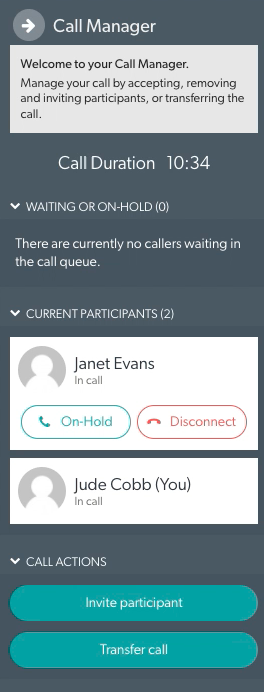
|
| Tous les participants à l'appel disposent à la fois d'un bouton En attente et Déconnecter . Pour mettre un participant en attente pendant votre appel, cliquez sur le bouton En attente. |
.png) |
| Le participant est temporairement mis en attente dans l'appel afin que vous puissiez parler avec d'autres participants en toute confidentialité. Ils restent disponibles pendant l'appel mais ne peuvent ni voir ni entendre les participants. Ils voient l'écran d'attente lorsqu'ils sont en attente dans un appel, comme illustré à droite. | 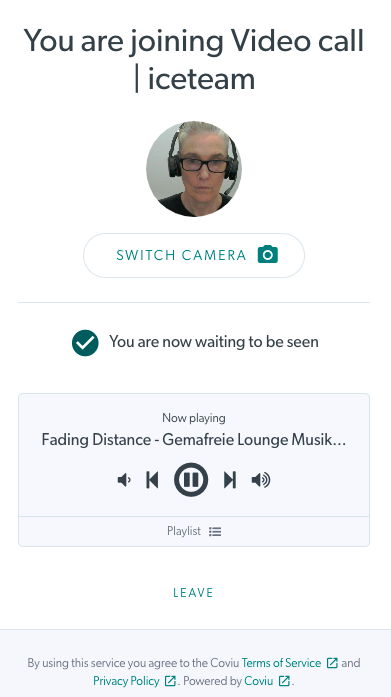 |
| Un écran de confirmation apparaîtra. Cliquez sur Confirmer la mise en attente pour mettre le participant en attente dans l'appel. | 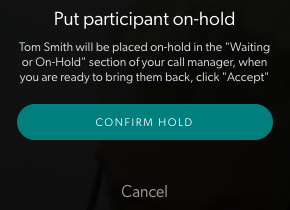 |
| Vous verrez le participant en attente séparé des autres participants actuels de l'appel. Ils auront un bouton Accepter et Refuser dans leur fenêtre. Accepter les acceptera à nouveau dans l'appel afin qu'ils puissent voir et entendre les autres participants. Refuser les déconnectera de l'appel, mais un lien s'affichera sur leur écran pour rejoindre l'appel, si nécessaire. Si vous entendez une alerte vous rappelant que quelqu'un est en attente, vous pouvez cliquer sur Occupé ? Coupez le son de cet appelant jusqu'à ce que vous soyez prêt à couper le son du rappel. |
.png) |