انٹرنیٹ براؤزرز میں آپ کی ذاتی معلومات اور پاس ورڈز کو محفوظ طریقے سے محفوظ کرنے کی صلاحیت ہے تاکہ وہ خود بخود بھرے جا سکیں۔ healthdirect ویڈیو کال اکاؤنٹ ہولڈر آسانی سے سائن ان کرنے کے لیے اس فیچر کا استعمال کر سکتے ہیں اور مریض اس فیچر کا استعمال کر سکتے ہیں تاکہ مریض کے داخلے والے فیلڈز کو ان کی پچھلی ملاقاتوں کی تفصیلات کے ساتھ خود بخود بھر سکیں۔ یہ خصوصیت ہمارے زیادہ تر معاون براؤزرز میں بطور ڈیفالٹ آن ہوتی ہے، اس طرح پرانی، غلط معلومات تک رسائی سے بچنے کے لیے محفوظ کردہ معلومات اور پاس ورڈز کو باقاعدگی سے اپ ڈیٹ کیا جانا چاہیے۔ اس صفحہ کو چیک کریں تاکہ یہ یقینی بنایا جا سکے کہ آپ ویڈیو کال کے لیے ایک معاون براؤزر استعمال کر رہے ہیں۔
سائن ان معلومات کو محفوظ کریں۔
جب آپ پہلی بار سائن ان کرتے ہیں تو براؤزر ویب ایپلیکیشنز کے لیے آپ کا صارف نام اور پاس ورڈ محفوظ کرنے کی پیشکش کرتے ہیں۔ اگر آپ چاہتے ہیں کہ براؤزر اس معلومات کو محفوظ کرے، تو براہ کرم پرامپٹ نظر آنے پر محفوظ کریں پر کلک کریں۔
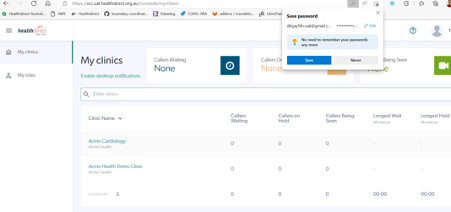
سائن ان کی معلومات کو اپ ڈیٹ کریں۔
جب بھی آپ پاس ورڈ کے محفوظ ہونے کے بعد کسی ویب ایپلیکیشن کا پاس ورڈ تبدیل کرتے ہیں، براؤزر محفوظ کردہ پاس ورڈ کو اپ ڈیٹ کرنے کی پیشکش کرتا ہے۔ اگر آپ آٹوفل آپشن کا استعمال جاری رکھنا چاہتے ہیں، تو براہ کرم اپ ڈیٹ پر کلک کریں۔
براہ مہربانی نوٹ کریں:
- اگر آپ پاس ورڈ اپ ڈیٹ نہیں کرتے ہیں تو براؤزر پرانا پاس ورڈ استعمال کرتا رہے گا اور ہو سکتا ہے کہ آپ آٹو فل کے ساتھ سائن ان نہ کر سکیں۔
- اگر آپ نے کسی دوسرے ڈیوائس/براؤزر پر پاس ورڈ تبدیل کیا ہے، تو آٹو فل لاگ ان کام نہیں کرے گا کیونکہ یہ اب بھی پچھلا پاس ورڈ یاد رکھے گا۔ آپ کو پہلے دستی طور پر لاگ ان کرنا ہوگا اور پھر براؤزر پاس ورڈ محفوظ کرنے کی پیشکش کرے گا۔
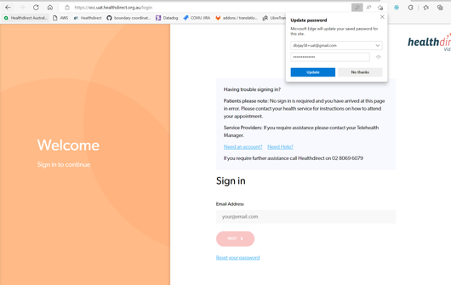
دیگر معلومات کو محفوظ کرنا
براؤزر پتے اور فون نمبر بھی محفوظ کر سکتے ہیں۔ کسی کال میں اور ایک اضافی شریک کے طور پر کسی فون پر کال کرتے وقت، اگر فون نمبرز پہلے ڈائل کیے گئے ہوں تو ڈراپ ڈاؤن فہرست سے منتخب کیے جا سکتے ہیں۔ یہ دستی اندراج کی غلطیوں کو کم کرے گا اور صارفین کے لیے آسان بنائے گا۔
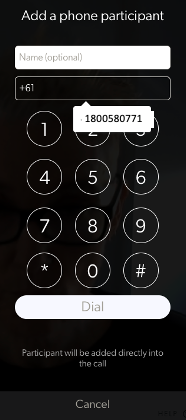
آٹو سیو آپشن کو فعال اور غیر فعال کرنے سے متعلق براؤزر کی مخصوص ہدایات کے لیے براہ کرم نیچے دی گئی فہرست میں سے اس براؤزر پر کلک کریں جسے آپ استعمال کر رہے ہیں:
گوگل کروم
جب بھی آپ اپنی اسناد درج کرتے ہیں، گوگل کروم آپ سے انہیں محفوظ کرنے کے لیے کہتا ہے۔ اگلی بار جب آپ اس ویب سائٹ کو کھولیں گے، تو آپ کا براؤزر محفوظ کردہ پاس ورڈ کی اسناد کو خود بخود بھر دے گا۔ اگر آپ اپنے گوگل اکاؤنٹ سے کروم میں سائن ان ہیں تو آپ اپنے پاس ورڈز کو مختلف ڈیوائسز جیسے پی سی اور اینڈرائیڈ ڈیوائسز پر استعمال کر سکتے ہیں۔ آپ کے پاس ورڈز کو محفوظ کرنا بطور ڈیفالٹ آن ہے لیکن آپ اس آپشن کو غیر فعال کر سکتے ہیں۔
گوگل کروم میں پاس ورڈ کی بچت کو فعال/غیر فعال کرنے کے لیے، درج ذیل مراحل کو مکمل کریں:
- گوگل کروم براؤزر لانچ کریں۔
- کروم کے اوپری دائیں کونے میں تین نقطوں والے مینو بٹن پر کلک کریں۔
- ترتیبات پر کلک کریں۔
- "آٹو فل" سیکشن تک نیچے سکرول کریں اور "پاس ورڈز" پر کلک کریں۔
- فعال یا غیر فعال کرنے کے لیے "پاس ورڈ محفوظ کرنے کی پیشکش" کے لیے ٹوگل پر کلک کریں۔
- آپ اپنے محفوظ کردہ پاس ورڈز کو بھی دیکھ اور ان کا نظم کر سکتے ہیں - آنکھوں کی علامت کے آگے 3 نقطوں پر کلک کر کے جنہیں آپ محفوظ نہیں کرنا چاہتے انہیں ہٹا دیں۔
سفاری
میک کمپیوٹر پر (iMac، MacBookPro وغیرہ):
اپنے Mac پر Safari میں پاس ورڈ کی بچت کو فعال/غیر فعال کرنے کے لیے، درج ذیل مراحل کو مکمل کریں:
- سفاری - ترجیحات پر کلک کریں۔
- ونڈو کے اوپری حصے میں "آٹو فل" ٹیب پر کلک کریں اور "صارف کے نام اور پاس ورڈ" کو غیر چیک کریں۔
- آپ "صارف کے ناموں اور پاس ورڈز" کے دائیں جانب "ترمیم کریں" بٹن پر کلک کرکے یا سفاری کی ترجیحات کی ونڈو کے اوپری حصے میں "پاس ورڈز" آئیکن پر کلک کرکے دیکھ سکتے ہیں کہ سفاری کو پہلے سے کون سے صارف نام اور پاس ورڈ یاد ہیں۔ اگر آپ چاہیں تو اس فہرست سے محفوظ کردہ پاس ورڈز کو ہٹا سکتے ہیں۔
iOS آلہ پر (iPhone/iPad)
- اپنے آلے پر ترتیبات ایپ پر جائیں۔
- ترتیبات میں سفاری اور پھر آٹو فل پر جائیں۔
- "نام اور پاس ورڈز" کے اختیار کو غیر فعال کریں۔
- سیٹنگز - سفاری - پاس ورڈز پر جا کر سفاری کو پہلے سے یاد رکھنے والے پاس ورڈز کو چیک کریں۔ اگر آپ چاہیں تو انہیں ہٹا سکتے ہیں۔
مائیکروسافٹ ایج
Microsoft Edge میں پاس ورڈ کی بچت کو فعال/غیر فعال کرنے کے لیے، درج ذیل مراحل کو مکمل کریں:
- ونڈوز 10 پر، مینو - ترتیبات پر کلک کریں۔
- ترتیبات کے پین کے نیچے تک سکرول کریں اور "جدید ترتیبات دیکھیں" کے بٹن پر کلک کریں۔
- "پرائیویسی اور سروسز" سیکشن تک نیچے سکرول کریں اور "پاس ورڈز کو محفوظ کرنے کی پیشکش" کو "آف" پر سیٹ کریں۔
- آپ "میرے محفوظ کردہ پاس ورڈز کا نظم کریں" کے لنک پر کلک کر سکتے ہیں یہ دیکھنے کے لیے کہ ایج کو کون سے پاس ورڈز پہلے سے معلوم ہیں اور اگر چاہیں تو انہیں ہٹا دیں۔
موزیلا فائر فاکس
Mozilla Firefox میں پاس ورڈ کی بچت کو فعال/غیر فعال کرنے کے لیے، درج ذیل مراحل کو مکمل کریں:
- مینو پر کلک کریں اور آپشنز کو منتخب کریں۔
- اختیارات کے صفحے کے بائیں جانب "سیکیورٹی" ٹیب پر کلک کریں اور "سائٹس کے لیے لاگ ان یاد رکھیں" کو غیر چیک کریں۔
- آپ "محفوظ شدہ لاگ انز" کے بٹن پر کلک کر کے دیکھ سکتے ہیں کہ فائر فاکس نے پہلے ہی کون سے پاس ورڈ محفوظ کر رکھے ہیں اور اگر چاہیں تو انہیں فائر فاکس سے ہٹا دیں۔