Przeglądarki internetowe mają możliwość bezpiecznego zapisywania danych osobowych i haseł, dzięki czemu mogą być one wypełniane automatycznie. Posiadacze kont Healthdirect do połączeń wideo mogą korzystać z tej funkcji, aby łatwo się logować, a pacjenci mogą korzystać z tej funkcji, aby automatycznie wypełniać pola wprowadzania danych pacjentów szczegółami z poprzednich wizyt. Ta funkcja jest domyślnie włączona w większości obsługiwanych przez nas przeglądarek, dlatego zapisane informacje i hasła muszą być regularnie aktualizowane, aby uniknąć uzyskiwania dostępu do nieaktualnych i nieprawidłowych informacji. Sprawdź tę stronę , aby upewnić się, że korzystasz z obsługiwanej przeglądarki do rozmów wideo.
Zapisz informacje o logowaniu
Przeglądarki oferują zapisanie nazwy użytkownika i hasła do aplikacji internetowych podczas pierwszego logowania. Jeśli chcesz, aby przeglądarka zapisywała te informacje, po wyświetleniu monitu kliknij Zapisz .
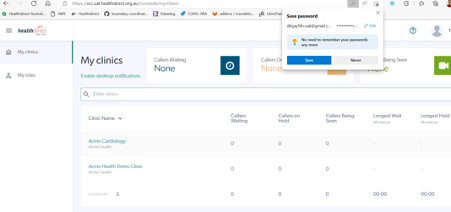
Zaktualizuj dane logowania
Za każdym razem, gdy zmienisz hasło do aplikacji internetowej po zapisaniu hasła, przeglądarka zaproponuje aktualizację zapisanego hasła. Jeśli chcesz nadal korzystać z opcji autouzupełniania, kliknij Aktualizuj .
Proszę zanotować:
- Jeśli nie zaktualizujesz hasła, przeglądarka będzie nadal używać starego hasła i możesz nie być w stanie zalogować się za pomocą automatycznego wypełniania.
- Jeśli zmieniłeś hasło na innym urządzeniu/przeglądarce, automatyczne uzupełnianie loginu nie będzie działać, ponieważ nadal będzie pamiętało poprzednie hasło. Musisz najpierw zalogować się ręcznie, a następnie przeglądarka zaproponuje zapisanie hasła.
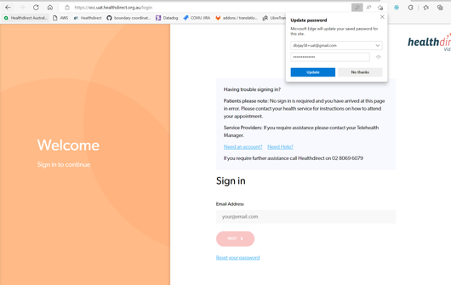
Zapisywanie Inne informacje
Przeglądarki mogą również zapisywać adresy i numery telefonów. Podczas połączenia i dzwonienia na telefon jako dodatkowy uczestnik, numery telefonów można wybrać z listy rozwijanej, jeśli zostały wcześniej wybrane. Zmniejszy to liczbę błędów związanych z ręcznym wprowadzaniem danych i ułatwi użytkownikom.
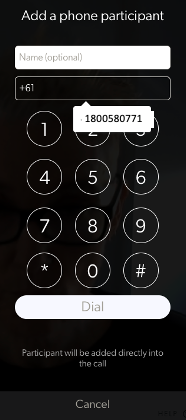
Aby uzyskać instrukcje dotyczące konkretnych przeglądarek dotyczące włączania i wyłączania opcji automatycznego zapisywania, kliknij używaną przeglądarkę z poniższej listy:
Google Chrome
Za każdym razem, gdy wprowadzasz swoje dane logowania, Google Chrome prosi o ich zapisanie. Następnym razem, gdy otworzysz tę witrynę internetową, Twoja przeglądarka automatycznie wypełni zapisane poświadczenia hasła. Jeśli jesteś zalogowany w Chrome na swoje konto Google, możesz używać swoich haseł na różnych urządzeniach, takich jak komputery PC i urządzenia z Androidem. Zapisywanie haseł jest domyślnie włączone, ale możesz wyłączyć tę opcję.
Aby włączyć/wyłączyć zapisywanie haseł w Google Chrome , wykonaj następujące czynności:
- Uruchom przeglądarkę Google Chrome.
- Kliknij przycisk menu z trzema kropkami w prawym górnym rogu Chrome.
- Kliknij Ustawienia.
- Przewiń w dół do sekcji „Autouzupełnianie” i kliknij „Hasła”
- Kliknij przełącznik „Zaproponuj zapisanie haseł”, aby włączyć lub wyłączyć
- Możesz także przeglądać i zarządzać zapisanymi hasłami - usuwając te, których nie chcesz zapisać, klikając 3 kropki obok symbolu oka.
Safari
Na komputerze Mac (iMac, MacBookPro itp.):
Aby włączyć/wyłączyć zapisywanie haseł w Safari na Macu , wykonaj następujące czynności:
- Kliknij Safari - Preferencje.
- Kliknij kartę "Autouzupełnianie" u góry okna i odznacz "Nazwy użytkowników i hasła".
- Możesz zobaczyć, które nazwy użytkownika i hasła, które Safari już pamięta, klikając przycisk „Edytuj” po prawej stronie „Nazwy użytkowników i hasła” lub klikając ikonę „Hasła” u góry okna preferencji Safari. W razie potrzeby możesz usunąć zapisane hasła z tej listy.
Na urządzeniu z systemem iOS (iPhone/iPad)
- Przejdź do aplikacji Ustawienia na swoim urządzeniu
- W Ustawieniach przejdź do Safari, a następnie do Autouzupełniania.
- Wyłącz opcję „Nazwy i hasła”
- Sprawdź hasła, które Safari już pamięta, wybierając Ustawienia — Safari — Hasła. W razie potrzeby możesz je usunąć.
Microsoft Edge
Aby włączyć/wyłączyć zapisywanie haseł w przeglądarce Microsoft Edge , wykonaj następujące czynności:
- W systemie Windows 10 kliknij Menu - Ustawienia
- Przewiń w dół okienka Ustawienia i kliknij przycisk „Wyświetl ustawienia zaawansowane”
- Przewiń w dół do sekcji „Prywatność i usługi” i ustaw „Oferta zapisywania haseł” na „Wył.”
- Możesz kliknąć link "Zarządzaj moimi zapisanymi hasłami", aby zobaczyć, które hasła Edge już zna i usunąć je w razie potrzeby.
Mozilla Firefox
Aby włączyć/wyłączyć zapisywanie haseł w przeglądarce Mozilla Firefox , wykonaj następujące czynności:
- Kliknij Menu i wybierz Opcje
- Kliknij kartę „Bezpieczeństwo” po lewej stronie strony opcji i odznacz „Zapamiętaj loginy do witryn”
- Możesz kliknąć przycisk "Zapisane dane logowania", aby zobaczyć, które hasła Firefox już zapisał i w razie potrzeby usunąć je z Firefoksa.