Możesz chcieć dodać tłumacza do swojego połączenia i można to zrobić na kilka sposobów.
Korzystając z usług tłumaczy ustnych, możesz opracować własne procesy, aby uczynić to wydajnym i efektywnym przepływem pracy dla Twojej usługi. Zależy to od tego, co jest najlepsze dla Twojej usługi i Twoich pacjentów. Ta strona oferuje kilka sugestii i wskazówek opartych na procesach, które kilka organizacji zdrowotnych włączyło do swojej praktyki klinicznej telezdrowia.
Korzystanie z usług tłumacza ustnego
Twoja organizacja może regularnie korzystać z usług tłumacza ustnego lub możesz mieć tłumaczy wewnętrznych, z którymi możesz współpracować przy opracowywaniu procesów rezerwacji lub tłumaczy na żądanie. Jeśli tłumacze muszą przybyć do poczekalni przychodni, aby mogli zostać dodani do rozmowy przez dostawcę usług zdrowotnych, możesz podać im linki do wymaganej poczekalni przychodni. Tłumacze ustni będą musieli wiedzieć, jakie informacje chcesz im podać, gdy rozpoczynają rozmowę wideo, aby dotrzeć do poczekalni, aby można było ich łatwo zidentyfikować. Tłumacze ustni również potrzebują szkolenia w zakresie przygotowania się do rozmowy wideo i uczestniczenia w niej.
Jeśli korzystasz lub chcesz skorzystać z jednej z poniższych usług tłumaczeniowych, kliknij nagłówek
po więcej informacji:
TIS National (służba tłumaczeń pisemnych i ustnych)
Departament Spraw Wewnętrznych umożliwił tłumaczom pracującym dla Biura Tłumaczeń (TIS National) udział w konsultacjach wideo. TIS National pomaga pacjentom, dla których angielski nie jest językiem ojczystym. Healthdirect Australia współpracował z South Brisbane PHN, Refugee Health Network i TIS National w celu umożliwienia obsługi wideo dla 2000 tłumaczy TIS zaangażowanych w konsultacje zdrowotne. Lekarze rozliczający się za pośrednictwem Medicare i organizacji pozarządowych mogą bezpłatnie uzyskać dostęp do tłumaczy TIS, rejestrując się jako krajowy klient TIS .
Kiedy tłumacze TIS zostaną zarezerwowani, będą potrzebować linku do poczekalni przychodni – tego, który wysyłasz pacjentom na wizyty. Poniżej znajduje się przykład informacji, które możesz zawrzeć przy rezerwacji tłumacza:
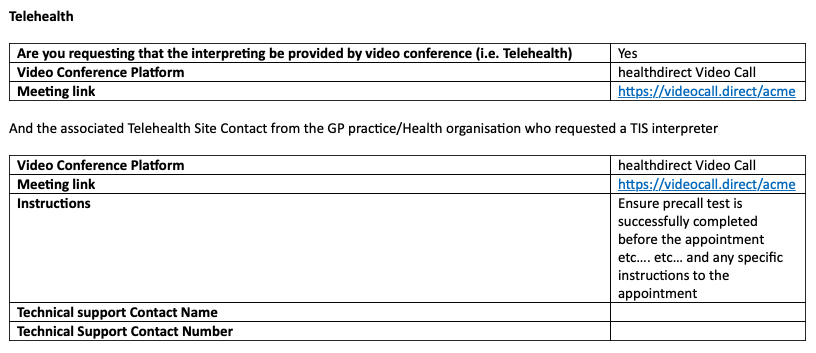 Tłumacz klika w link tuż przed umówioną wizytą osoby, dla której będzie tłumaczyć i podaje jej dane. Tłumacze nie powinni po prostu wpisywać w swoim imieniu tylko imienia klienta, raczej sugerujemy, aby zrobili coś podobnego do poniższego procesu, aby można było ich łatwo zidentyfikować w poczekalni:
Tłumacz klika w link tuż przed umówioną wizytą osoby, dla której będzie tłumaczyć i podaje jej dane. Tłumacze nie powinni po prostu wpisywać w swoim imieniu tylko imienia klienta, raczej sugerujemy, aby zrobili coś podobnego do poniższego procesu, aby można było ich łatwo zidentyfikować w poczekalni:
- Kliknij link do kliniki 5 minut przed terminem rezerwacji
- W pierwszym polu Imię inter 'Tłumacz'
- W polu drugie imię wpisz '[imię i nazwisko] dla 'nazwisko pacjenta] - np. 'Jude Cobb dla Sue Smith'
- Wpisz ich numer telefonu
- Kliknij dalej, aby dotrzeć do poczekalni.
Usługodawca medyczny lokalizuje tłumacza i dołącza do rozmowy, a następnie dodaje pacjenta do rozmowy z poczekalni.
Przykłady tłumacza na żądanie
Istnieją przykłady, takie jak aplikacja 2M Lingo opisana poniżej, która może współpracować z rozmowami wideo.
Aby korzystać z aplikacji usług językowych 2M w swojej klinice/klinikach, Twoja usługa musi mieć konto w 2M, skonfigurowane zgodnie z potrzebami kliniki. Następnie administrator Twojej kliniki lub menedżer telezdrowia może poprosić o aplikację 2M Lingo , korzystając z naszego formularza zgłoszeniowego na tej stronie. Po dodaniu aplikacji do przychodni dostawcy usług zdrowotnych zobaczą opcję dodania tłumacza na żądanie do bieżącej rozmowy wideo, zgodnie z wymaganiami.
Gdy administrator kliniki zamówił aplikację i została ona aktywowana w Twojej klinice, wykonaj poniższe czynności, aby zaprosić tłumacza na żądanie do rozmowy wideo:
| Po złożeniu wniosku aplikacja 2M będzie musiała zostać dodana do kliniki. Administratorzy kliniki mogą to sprawdzić, klikając Aplikacje w kolumnie LHS i przeglądając listę zainstalowanych aplikacji dla kliniki. | 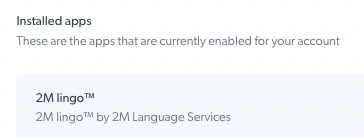 |
| Dostawcy usług zdrowotnych dołączają do rozmowy wideo ze swoim pacjentem lub klientem, który potrzebuje tłumacza. | 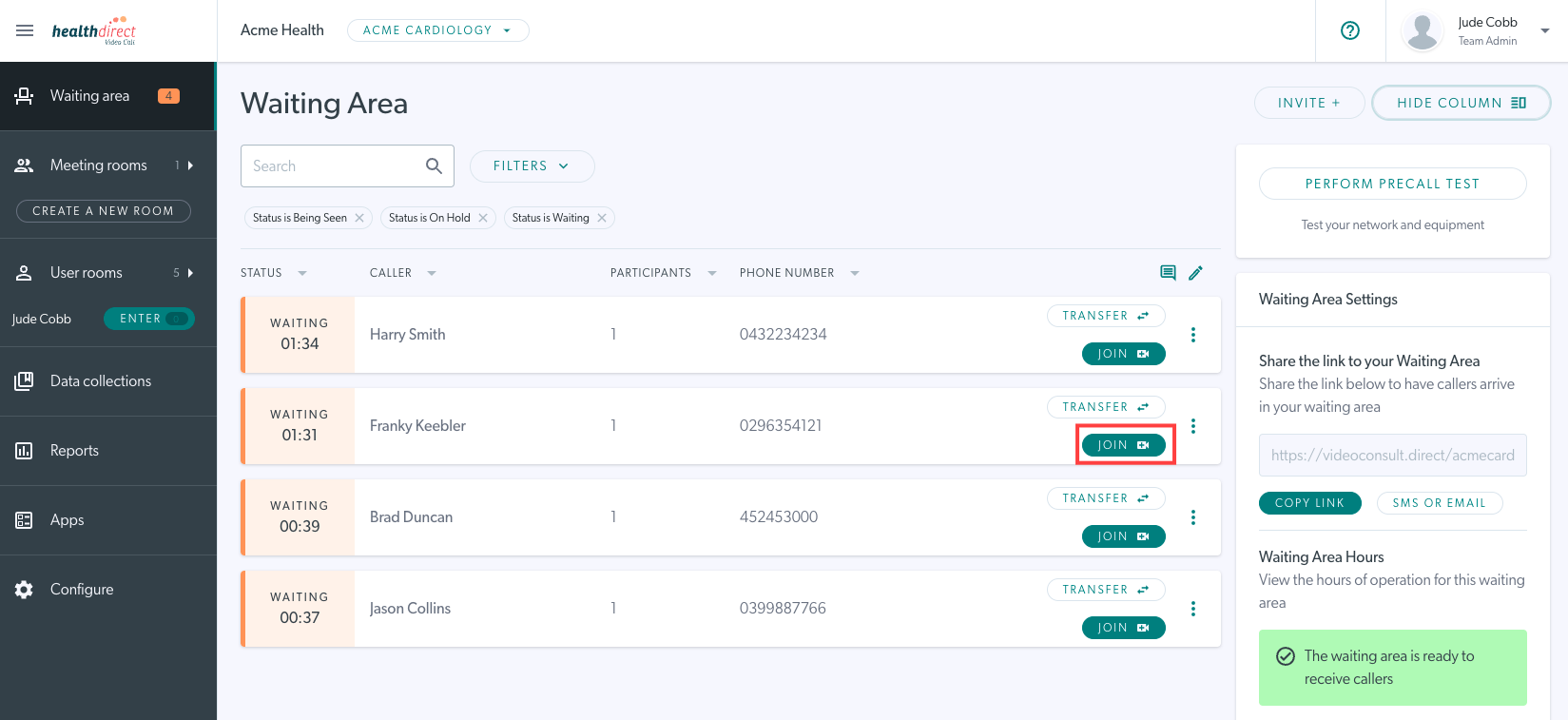 |
| Na ekranie połączenia wideo kliknij logo aplikacji 2M Lingo, aby otworzyć aplikację 2M Lingo (podświetloną na czerwono). | 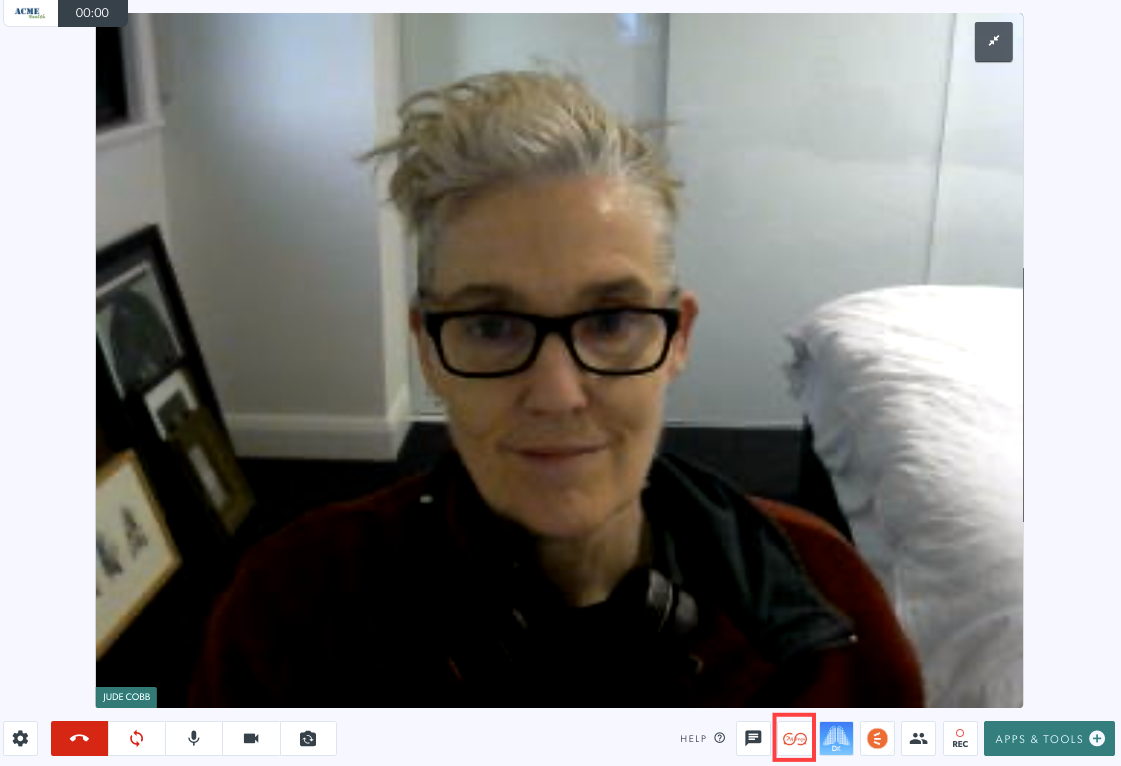 |
| Zaloguj się do 2M, używając odpowiedniej nazwy użytkownika i hasła. Po zalogowaniu się te dane zostaną zapamiętane do wykorzystania w przyszłości. | 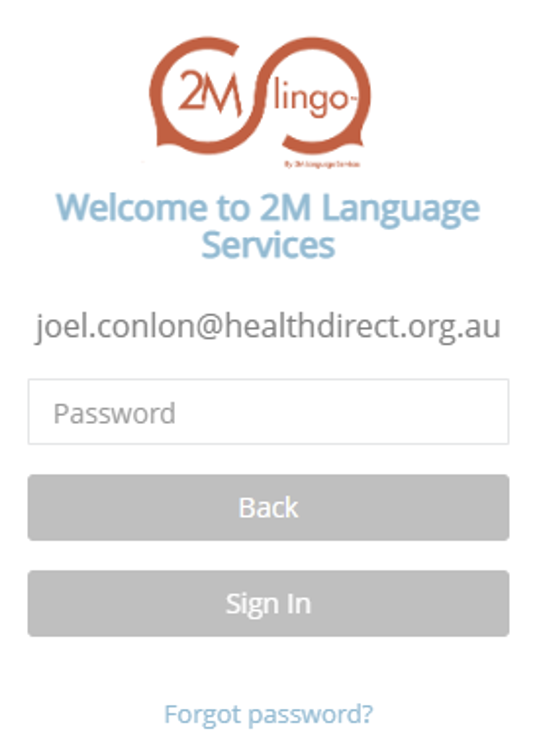 |
| Następnie wybierz płeć tłumacza (możesz wybrać brak preferencji) i wymagany język. | 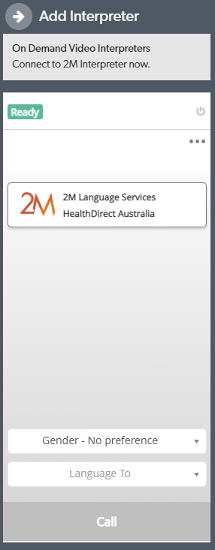 |
| Aplikacja połączy Cię teraz z odpowiednim tłumaczem na podstawie Twoich wyborów. | 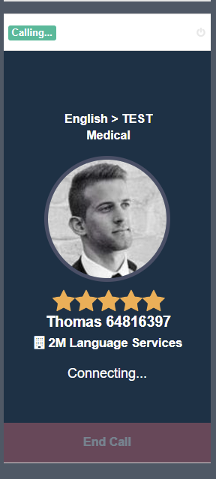 |
| Gdy tłumacz przybędzie, aby dołączyć do rozmowy wideo, zobaczysz go oczekującego w Menedżerze połączeń i możesz go przyjąć do rozmowy. | 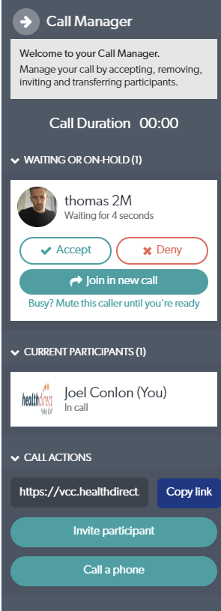 |
Identyfikacja tłumacza w poczekalni
Jeśli tłumacze będą przyjeżdżać w poczekalni, aby zostać dodani do rozmowy wideo, możesz określić w służbie tłumacza informacje, które tłumacz musi podać, gdy rozpocznie rozmowę. Pomocne jest podanie swojego imienia i nazwiska, nazwiska pacjenta oraz języka, w którym będzie tłumaczyć, a także numeru telefonu . W ten sposób świadczeniodawca może wyraźnie zobaczyć, kim są, i będzie wiedział, do którego telefonu należy je dodać. Można to zrobić na kilka sposobów, korzystając z pól wpisu dla rozmówcy rozpoczynającego rozmowę wideo:
|
opcja 1 Rozpocznij rozmowę wideo: pole na imię tłumacza to jego pełne imię i nazwisko oraz język. Drugie imię to pełne imię i nazwisko pacjenta. Wszystkie informacje są widoczne w poczekalni pod dzwoniącym. |
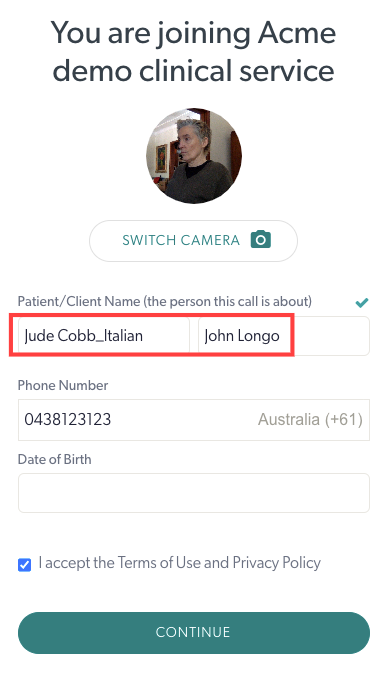 |
| Tak będą wyglądały informacje o tłumaczu w poczekalni. W tym przykładzie nazwisko pacjenta wymagającego tłumacza to John Longo. |  |
|
Opcja 2 Administrator kliniki konfiguruje dodatkowe pola wprowadzania dzwoniącego w klinice tłumacza. |
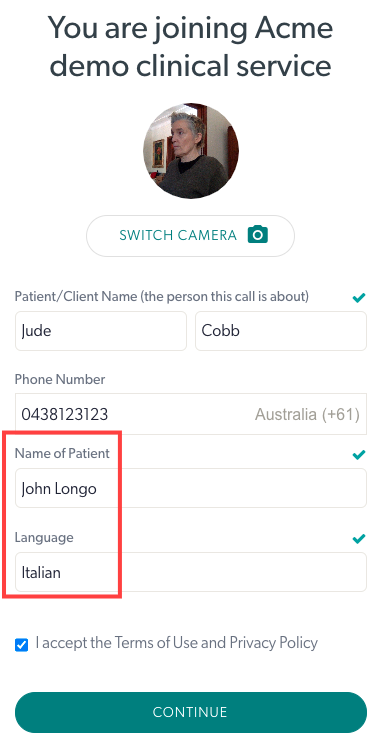 |
| Dodatkowe pola wprowadzania numeru dzwoniącego można wyświetlić w kolumnach pulpitu nawigacyjnego obszaru oczekiwania, jeśli zostały domyślnie ustawione przez administratora kliniki jako widoczne . Jeśli nie zostały ustawione w widoku domyślnym, możesz edytować wyświetlane kolumny za pomocą ikony pióra. Możesz również znaleźć te informacje o dzwoniącym, przechodząc do 3 kropek po prawej stronie karty dzwoniącego i wybierając Aktywność. |
 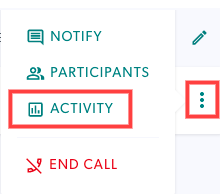 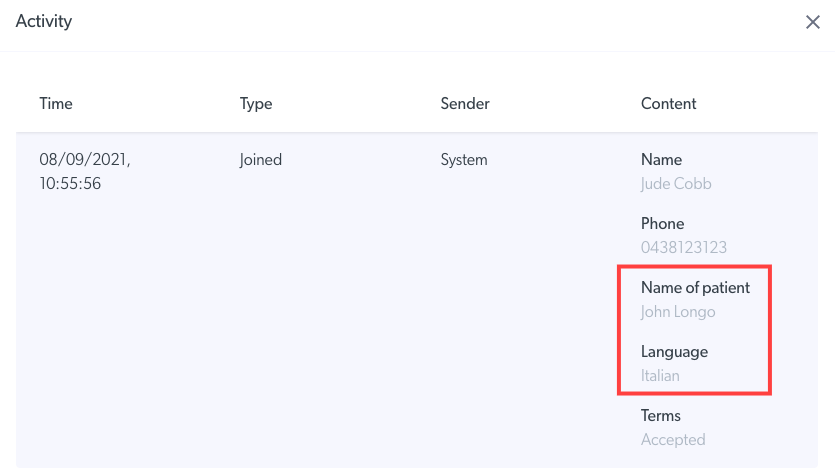
|
Scenariusze i funkcjonalność
Kliknij różne scenariusze poniżej, aby dowiedzieć się więcej o dostępnych przepływach pracy.
Tłumacz i pacjent w tej samej poczekalni
Lekarz dołącza do rozmowy z pacjentem i dodaje tłumacza do rozmowy (lub odwrotnie) z pulpitu nawigacyjnego. W przepływie pracy z tłumaczem i klinicystą najpierw dołączyłby się do tłumacza, a następnie dołączyłby pacjenta do rozmowy — tak jak zwykle dodaje się uczestnika . Rozmowa jest następnie kontynuowana z 3 uczestnikami. 
Tłumacz przybywa do określonej poczekalni tłumacza
Niektóre organizacje mogą chcieć wyznaczyć specjalną poczekalnię dla tłumaczy. W takim przypadku wyznaczony członek zespołu mający dostęp do kliniki tłumacza sprawdza ich dane i przekazuje połączenie do poczekalni, gdzie pacjent będzie przyjmowany. Możesz przekazać rozmowę bez dołączania do rozmowy (zimna) lub po dołączeniu do rozmowy (ciepła).
| Przekaz na zimno: Sprawdź wpisane dane tłumacza i kliknij Przekaż. | 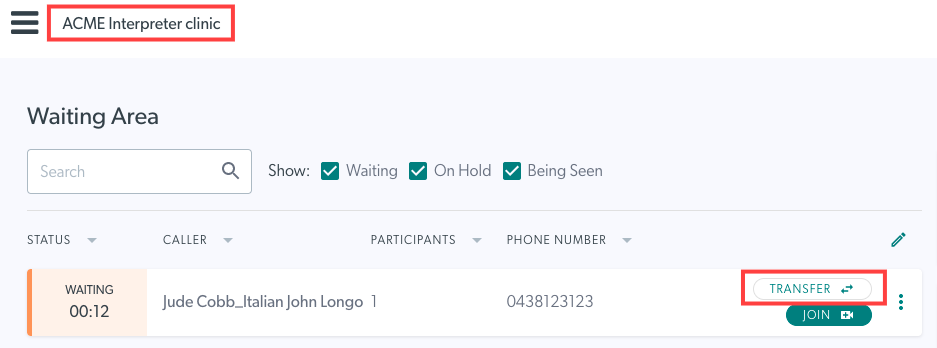 |
| W oknie przekazywania wybierz przychodnię, do której chcesz przekazać połączenie – tę, w której pacjent będzie przyjmowany i kliknij Przekaż . Po przeniesieniu tłumacz pojawi się w nowej poczekalni. Uwaga: Tylko poczekalnie, których jesteś członkiem (jako członek zespołu lub polecający) będą dostępne do przeniesienia. |
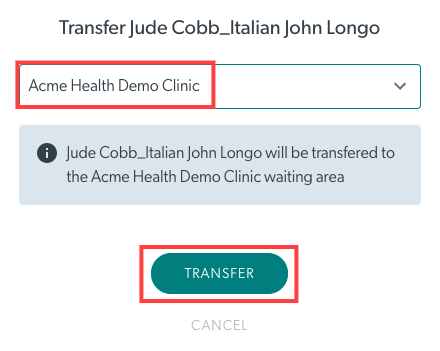 |
| Przekaz ciepły: Dołącz do rozmowy z tłumaczem i odpraw się z nim. |  |
| Kliknij Zarządzanie połączeniami r, a następnie kliknij Przekaż połączenie , aby przekazać je z poziomu połączenia. | 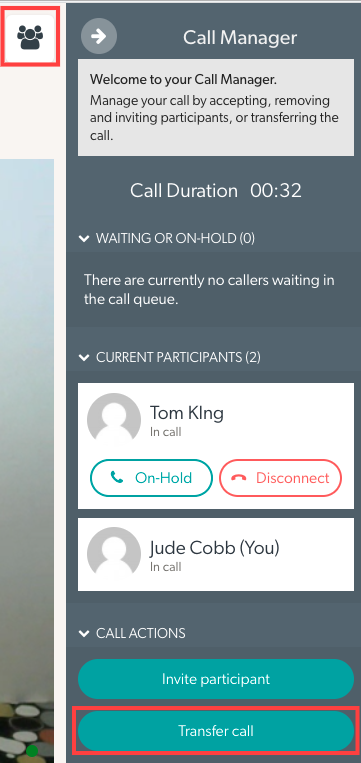 |
| Wybierz klinikę, do której chcesz przekazać połączenie (musisz być członkiem zespołu lub osobą kierującą w klinice, aby mieć do niej dostęp). Następnie potwierdź przelew. |
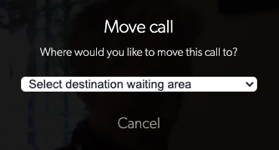 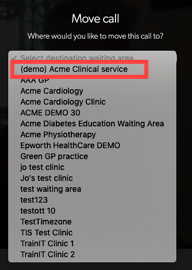 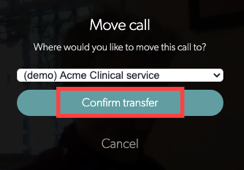
|
| Po przekazaniu połączenia członek zespołu, który dokonał przekazania, opuszcza połączenie, klikając przycisk Rozłącz i wybierając opcję Opuść połączenie . Tłumacz jest zawieszony w nowej poczekalni, gdzie może do niego dołączyć lekarz lub dołączyć do rozmowy z pacjentem i lekarzem, w zależności od przebiegu pracy. |
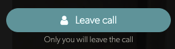 
|
Dołącz do rozmowy z obydwoma i odłóż je dla klinicysty
Jeśli tłumacz i pacjent czekają w tej samej poczekalni i chciałbyś dołączyć do nich w rozmowie telefonicznej z lekarzem w czasie wizyty, możesz skorzystać z tego schematu postępowania. Wyznaczony członek zespołu dołącza do rozmowy z tłumaczem, a następnie dodaje pacjenta do rozmowy - lub dołącza najpierw do pacjenta, w zależności od przebiegu pracy. Następnie członek zespołu opuszcza rozmowę, wstrzymując jednocześnie pacjenta i tłumacza.
| Dołącz do rozmowy z tłumaczem, a następnie dodaj pacjenta do rozmowy, tak jak zwykle dodajesz uczestnika . Jeśli chcesz, możesz najpierw dodać pacjenta, ale dodanie tłumacza jako pierwszego może ułatwić pacjentowi komunikowanie się z Tobą od samego początku. |
 |
| Gdy zarówno tłumacz, jak i pacjent są w trakcie rozmowy, opuść rozmowę, klikając przycisk Rozłącz i wybierając opcję Opuść rozmowę. Spowoduje to zawieszenie ich razem, aby lekarz mógł dołączyć, gdy będzie gotowy – w ten sposób lekarz dołączy do rozmowy z obydwoma uczestnikami w tym samym czasie. Uwaga: w tym scenariuszu dwoje uczestników będzie mogło się widzieć i słyszeć, czekając, aż lekarz dołączy do nich. |
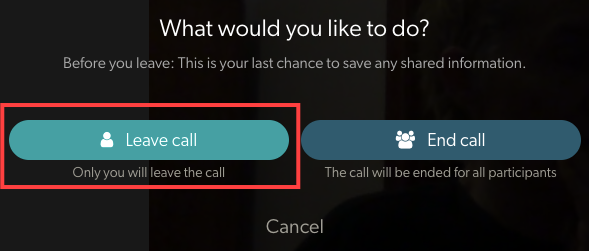 
|
Zaproś tłumacza do aktualnej rozmowy z pacjentem
W trakcie rozmowy z pacjentem, która wymaga tłumacza, możesz skorzystać z Call Managera, aby zaprosić uczestnika do aktualnej rozmowy poprzez e-mail lub SMS. Uwaga: do tego przepływu pracy potrzebne będą dane kontaktowe tłumacza.
| W oknie połączenia kliknij Menedżer połączeń, a następnie Zaproś uczestnika. | 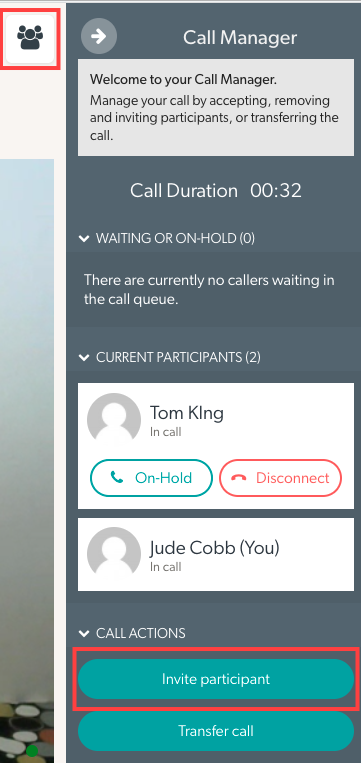 |
| Wybierz, czy chcesz ich zaprosić e-mailem lub SMS-em, wypełnij ich dane i kliknij Zaproś. Gdy tłumacz kliknie link z zaproszeniem, przejdzie bezpośrednio do rozmowy. | 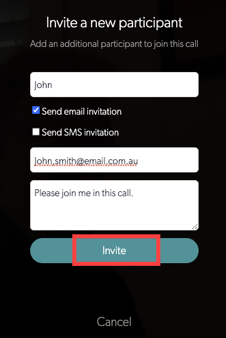 |
Korzystanie z wstępnie wypełnionych linków, aby zapewnić łatwy dostęp do wymaganej strefy oczekiwania
Wstępnie wypełnione łącza umożliwiają tłumaczowi łatwy dostęp do wymaganej poczekalni kliniki połączeń wideo. Zapewnienie tłumaczom łącza, które jest wstępnie wypełnione wymaganymi informacjami, ułatwi nawigację w procesie.
Wstępnie wypełnione linki są zwykle generowane przez system, a nie ręcznie, więc jeśli masz jakiekolwiek pytania dotyczące ich konfigurowania, skontaktuj się z zespołem ds. rozmów wideo .
Możesz podać swojemu tłumaczowi link, który może zmodyfikować, aby zawierał imię i nazwisko tłumacza, imię i nazwisko pacjenta oraz język, w którym będzie tłumaczyć, a także jego numer telefonu. Możesz również zmodyfikować adres URL kliniki w łączu, tak aby przechodził bezpośrednio do właściwej poczekalni.
Wskazówka: imię i nazwisko tłumacza, imię i nazwisko pacjenta oraz język można dodać do pola nazwiska, aby jasno powiedzieć usługodawcy, do kogo ten tłumacz musi dołączyć.
Zaleca się, aby usługa tłumacza sformułowała adres URL dla każdej konkretnej sesji tłumacza. Po utworzeniu linku można go udostępnić tłumaczowi, który został zarezerwowany, wraz z godziną wizyty i wszelkimi istotnymi informacjami o pacjencie. Rezerwacje, w tym terminy spotkań i przydzielonego tłumacza, mogą być obsługiwane za pomocą wspólnego kalendarza lub za pośrednictwem indywidualnych zaproszeń kalendarzowych.
Przykład szablonu linku:
W poniższym przykładzie tłumacz rozpocznie rozmowę wideo w klinice telezdrowia1 , jego imię to John , drugie imię to Smith i numer telefonu to 0417845675 . Kliknięcie w link przeniesie ich bezpośrednio do kliniki bez konieczności dodawania jakichkolwiek informacji na ekranie startowym wideorozmowy:
Tak wyglądają w poczekalni:
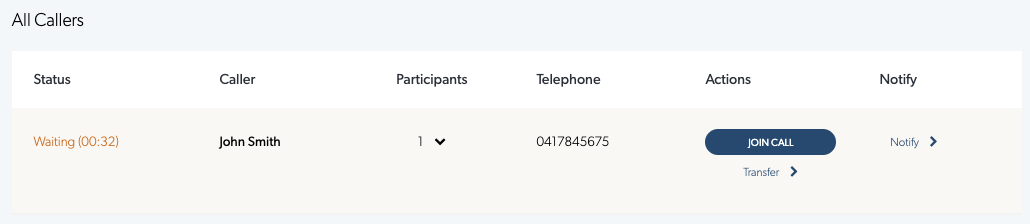
Parametry zapytania dla wstępnie wypełnionych linków
Istnieje kilka dodatkowych parametrów zapytania, które można dodać do adresu URL:
Imię
nazwisko
kod pocztowy
pomiń konfigurację
Możesz również dodać dowolne dodatkowe pola, które utworzyłeś w swojej klinice, dodając dodatkowe parametry.
Np. "&additional={telefon"0417845675"}"