healthdirect Video Callは、健康相談の目的に適した安全で安全なビデオ コンサルティング プラットフォームであり、患者の情報は一切保存しません。当社のサービスは予約機能を必要としませんが、ビデオ通話の予定を日常のワークフローに統合する簡単な方法があります。重要なことは、患者の予約情報とリマインダーにクリニックのリンクを含めることです。これにより、患者は提供されたリンクをクリックするだけで、クリニックの待合室に入ることができます。
クリニックのリンクを Practice/Clinic Admin Software (PAS) にコピーします。
診療所および診療所の管理ソフトウェア システムを使用すると、電子メールまたは SMS で送信できる予定の予約とリマインダーのテンプレートを設定できます。テンプレートを作成するときに、ビデオ通話で参加する患者用のテンプレートを含めることができます。このテンプレートには、診療所へのリンクと、リンクをクリックして待機エリアに到着する時間などの情報を含めます (患者が詳細を入力して待機するのに十分な時間を確保できるように、予約時間の 10 分前をお勧めします)。臨床医が到着する)。
診療所のリンクをコピーして、診療所/診療所管理ソフトウェアのテンプレートに追加するには、以下の例を参照してください。
| クリニックのダッシュボードにサインインし、[クリニックの設定] で [待合室へのリンクを共有する] を探して、クリニックのリンクをコピーします。 [リンクをコピー] をクリックして、テンプレートのクリニック リンクを取得します。 | 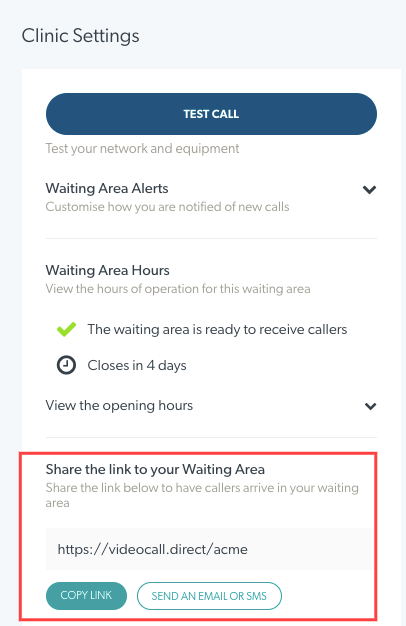 |
| これは、予約スケジュール用の練習用管理ソフトウェア SMS テンプレート ページの例です。患者のクリニック リンクをこのテンプレートのテキストに貼り付けることができます。その後、これをビデオ遠隔医療テンプレートとして保存できます。 | 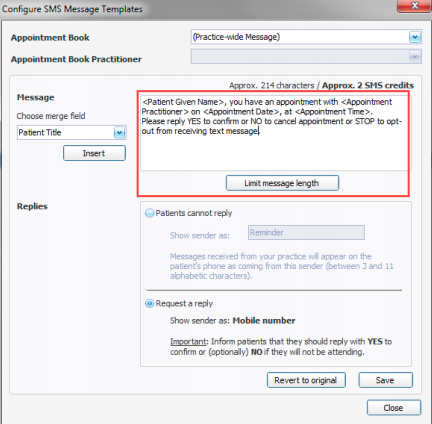 |
オンライン健康予約サービスの利用
また、HealthEngine や MyHealth1st などの予約サービスのアカウントを持っている場合は、アカウントにクリニック リンクを追加して、これらのシステムを通じて予約している患者がビデオ コール クリニックの待合室に簡単にアクセスできるようにすることができます。設定手順については、以下の例をクリックしてください。
HealthEngine の例
HealthEngine と healthdirect ビデオ通話アカウントを構成する方法
|
1. HealthEngine アカウントにサインインします。 |
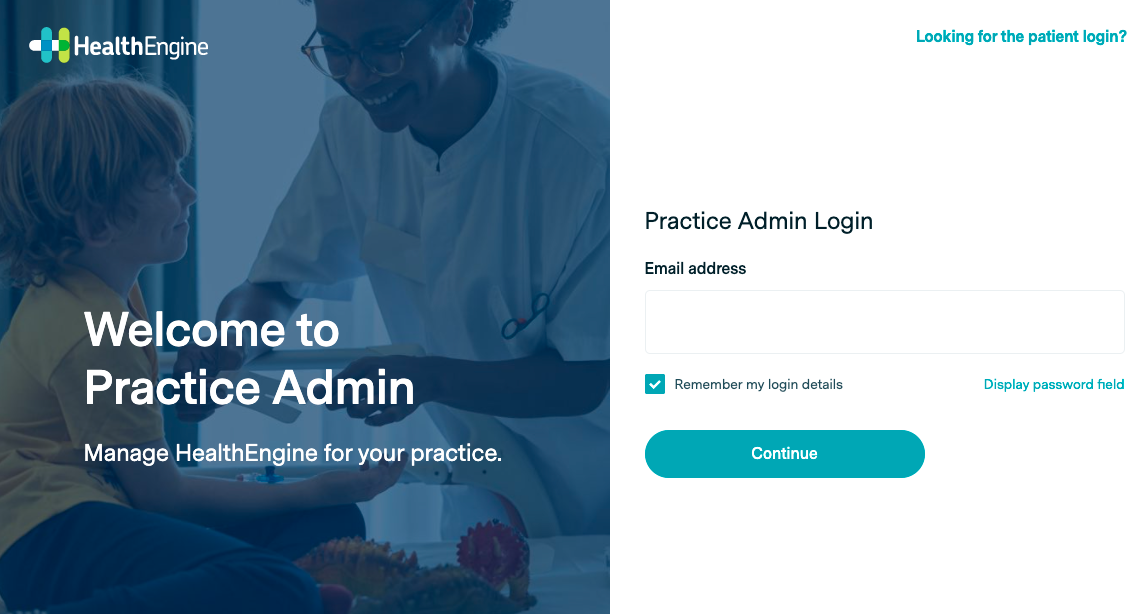 |
|
Healthdirect ビデオ通話クリニックにサインインする |
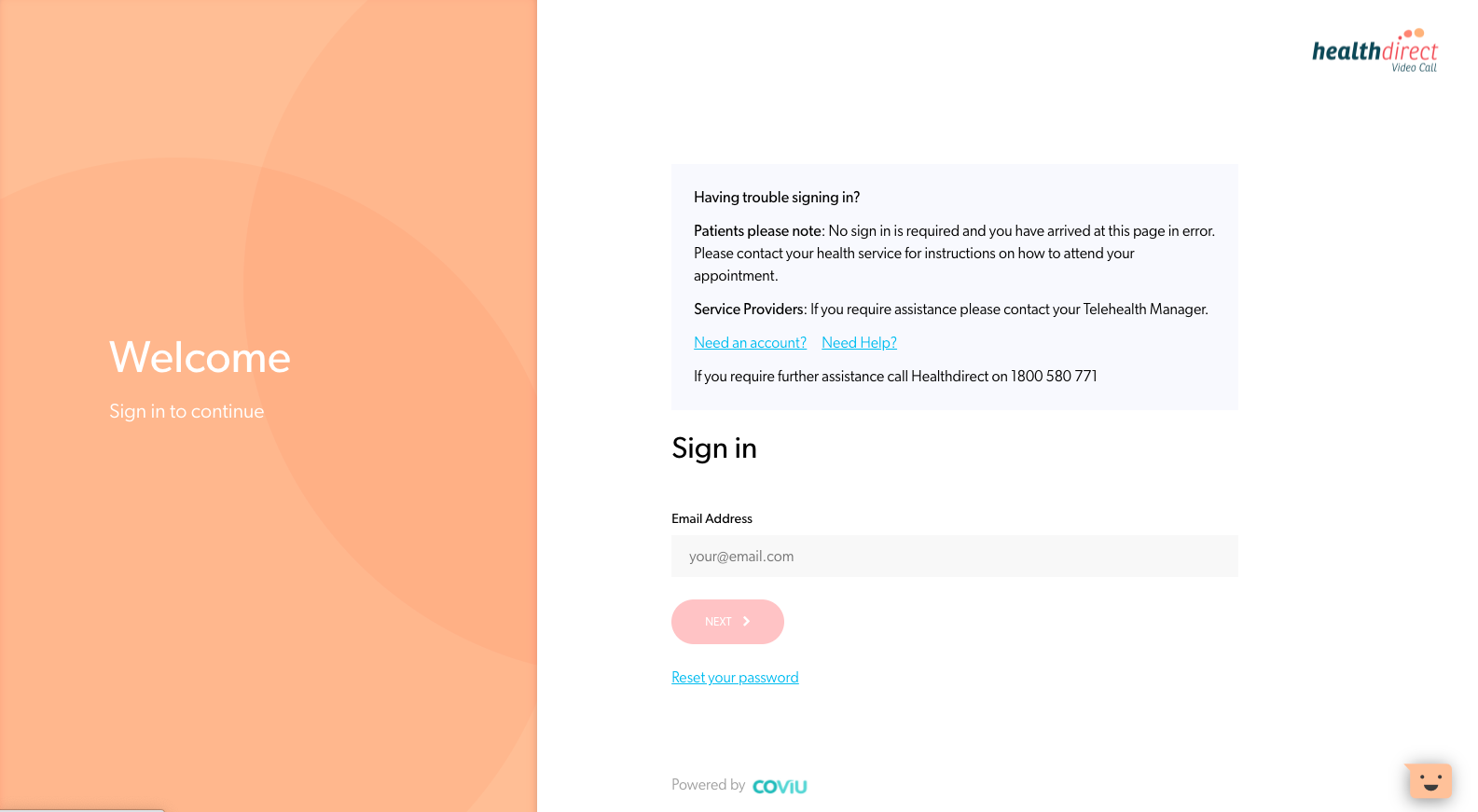 |
| healthdirect ビデオ通話待機エリアのリンクをコピーします。 [クリニックの設定] の下にある [待合室へのリンクを共有する] に移動します。 [リンクをコピー] をクリックして、クリニックのリンクを取得します。 |
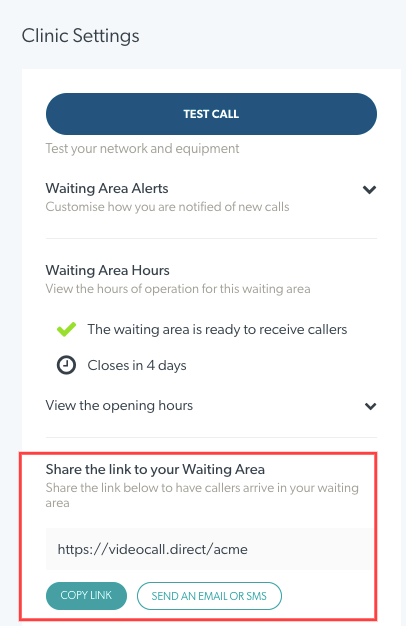 |
| 次に、クリニックのリンクを HealthEngine アカウントに貼り付けます。 Practice Admin のTelehealthセットアップ セクションに移動します。 |
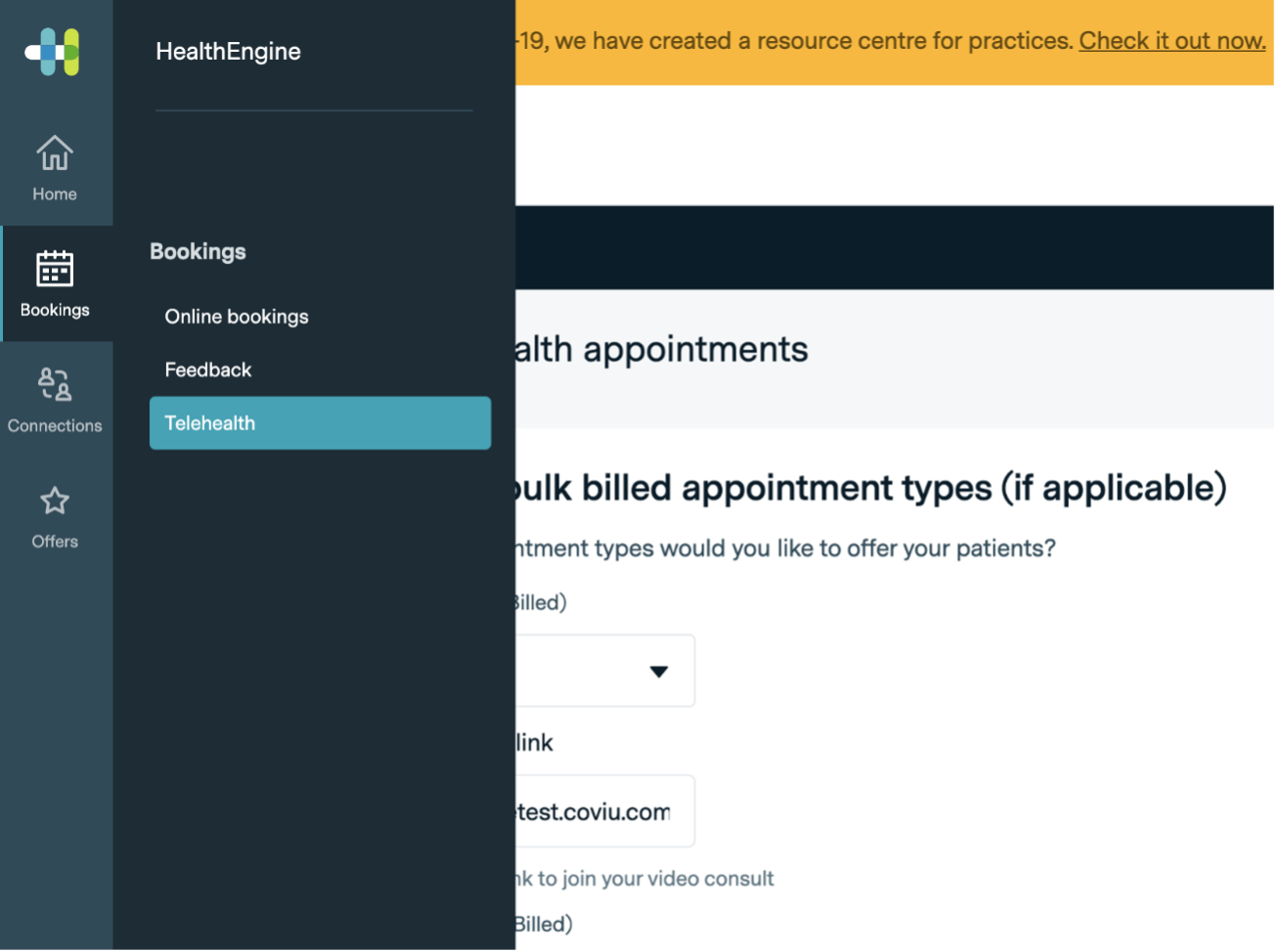
|
|
Coviu ビデオオプションを選択し、テキスト ボックスに診療所のリンクを貼り付けます。 変更を保存します。 患者/クライアントが予約を行うと、遠隔医療の予約に遠隔医療のコールアウトが表示され (診療管理システムの機能に応じて)、healthdirect ビデオ通話クリニックのリンクが診療管理システムに表示されます。予定の時間。 |
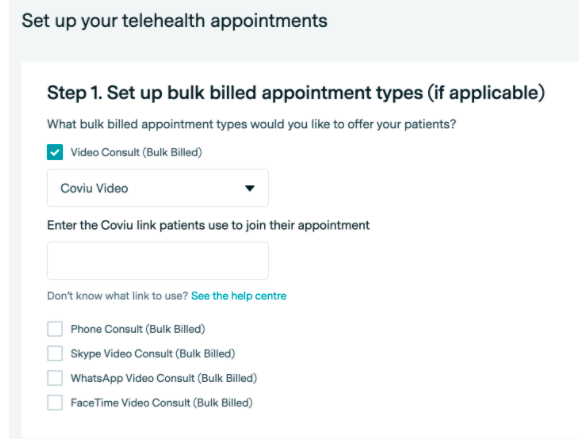 |
MyHealth1 番目の例
MyHealth1st アカウントと healthdirect ビデオ通話アカウントの構成方法| 1. MyHealth1st アカウントにサインインします。 | 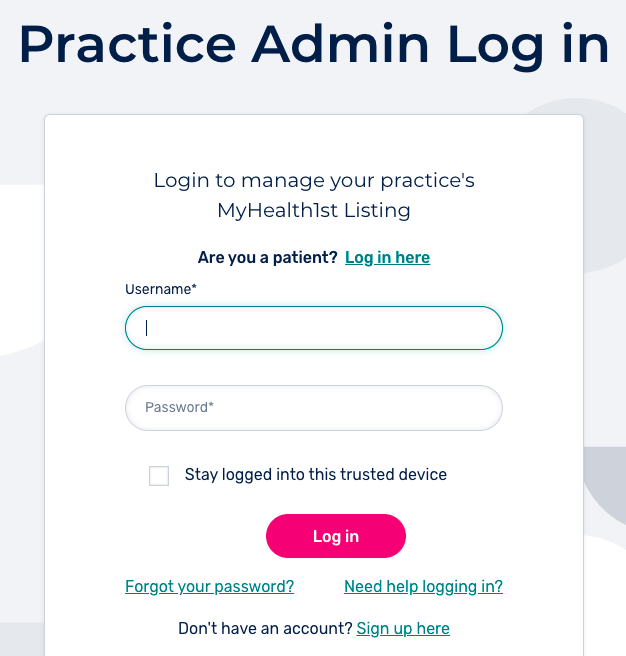 |
| Healthdirect ビデオ通話クリニックにサインインする | 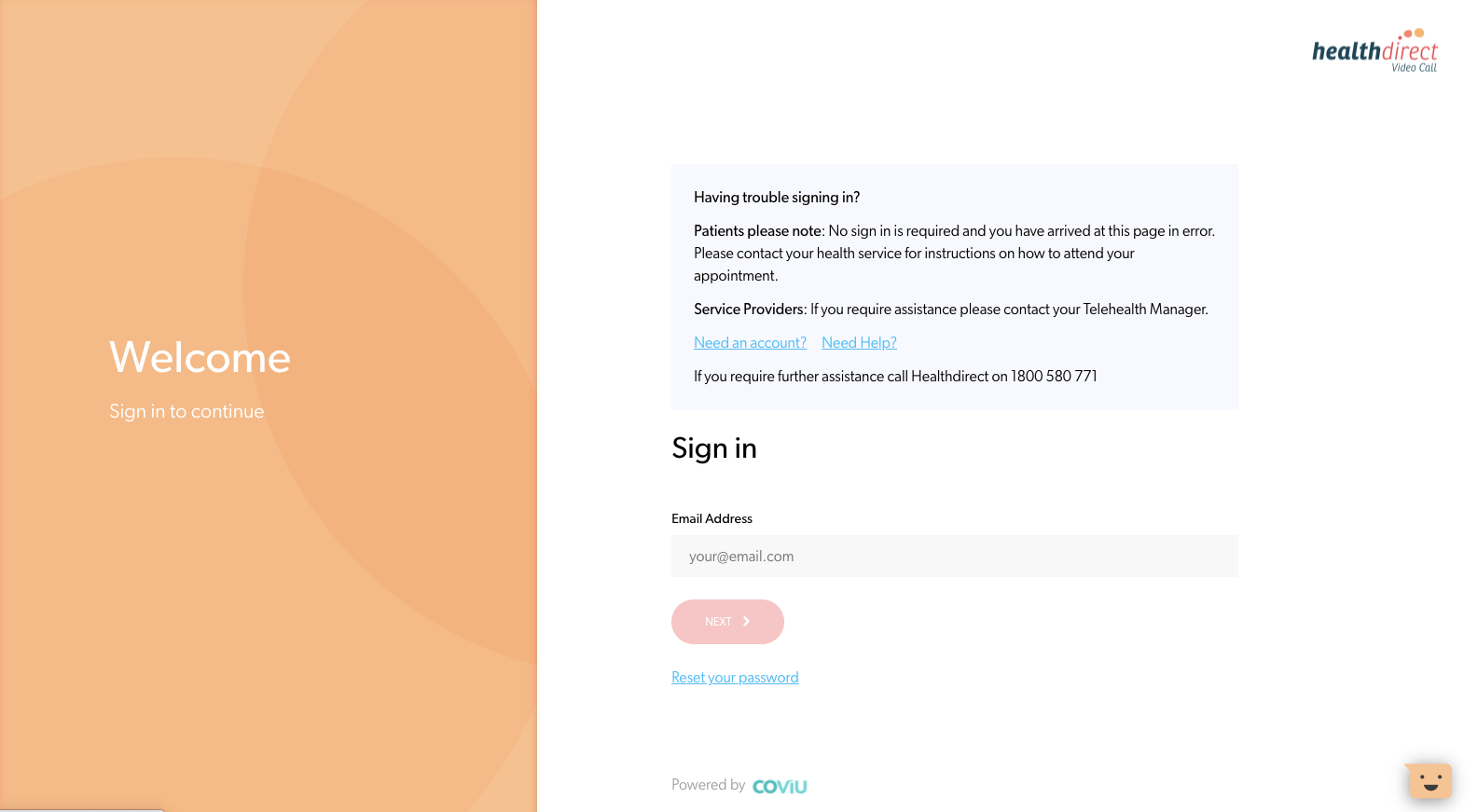 |
| healthdirect ビデオ通話待機エリアのリンクをコピーします。 [クリニックの設定] の下にある [待合室へのリンクを共有する] に移動します。 [リンクをコピー] をクリックして、クリニックのリンクを取得します。 |
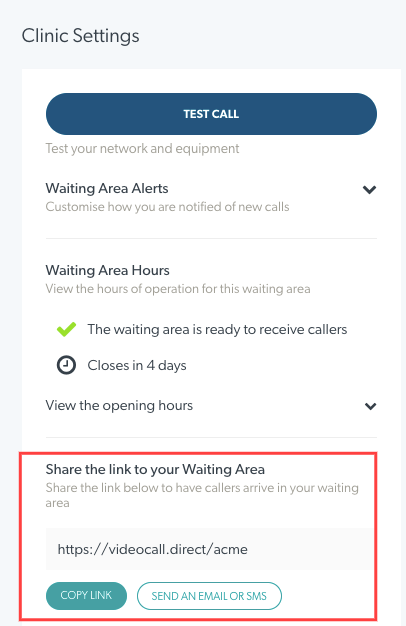 |
| MyHealth1st アカウントで: 練習管理ページに移動します。ナビゲーションバーの「設定」ボタンをクリックします。これにより、[練習の設定] ページが表示されます。 (または、[アクション] ボタンをクリックし、ドロップダウン メニューから [編集] を選択して、設定ページに移動することもできます)。 |
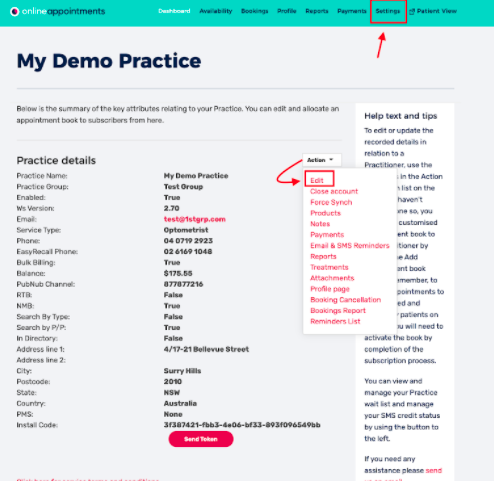 |
| クリニックのリンクを貼り付けます: ページの左側で、[Telehealth Appointments] をクリックします。このセクションでは、診療所が管理する遠隔医療の詳細セクションの下に、クリニックのリンクを他の必要な情報とともに貼り付けることができます。 |
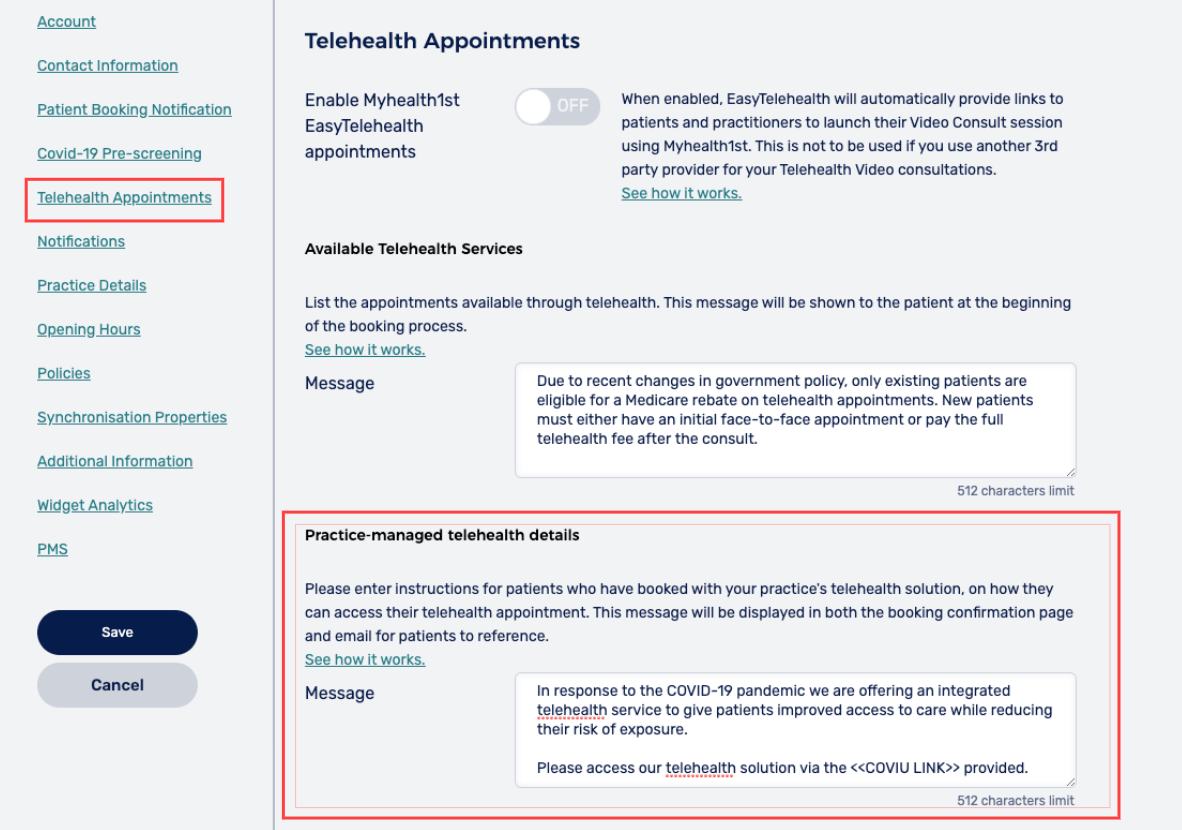 |
クリニックからクラウドへの例
Clinic to Cloud と healthdirect Video Call アカウントを構成する方法
| Clinic to Cloud アカウントにサインインします。 | 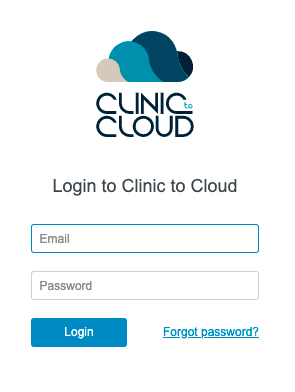 |
| Healthdirect ビデオ通話クリニックにサインインする |
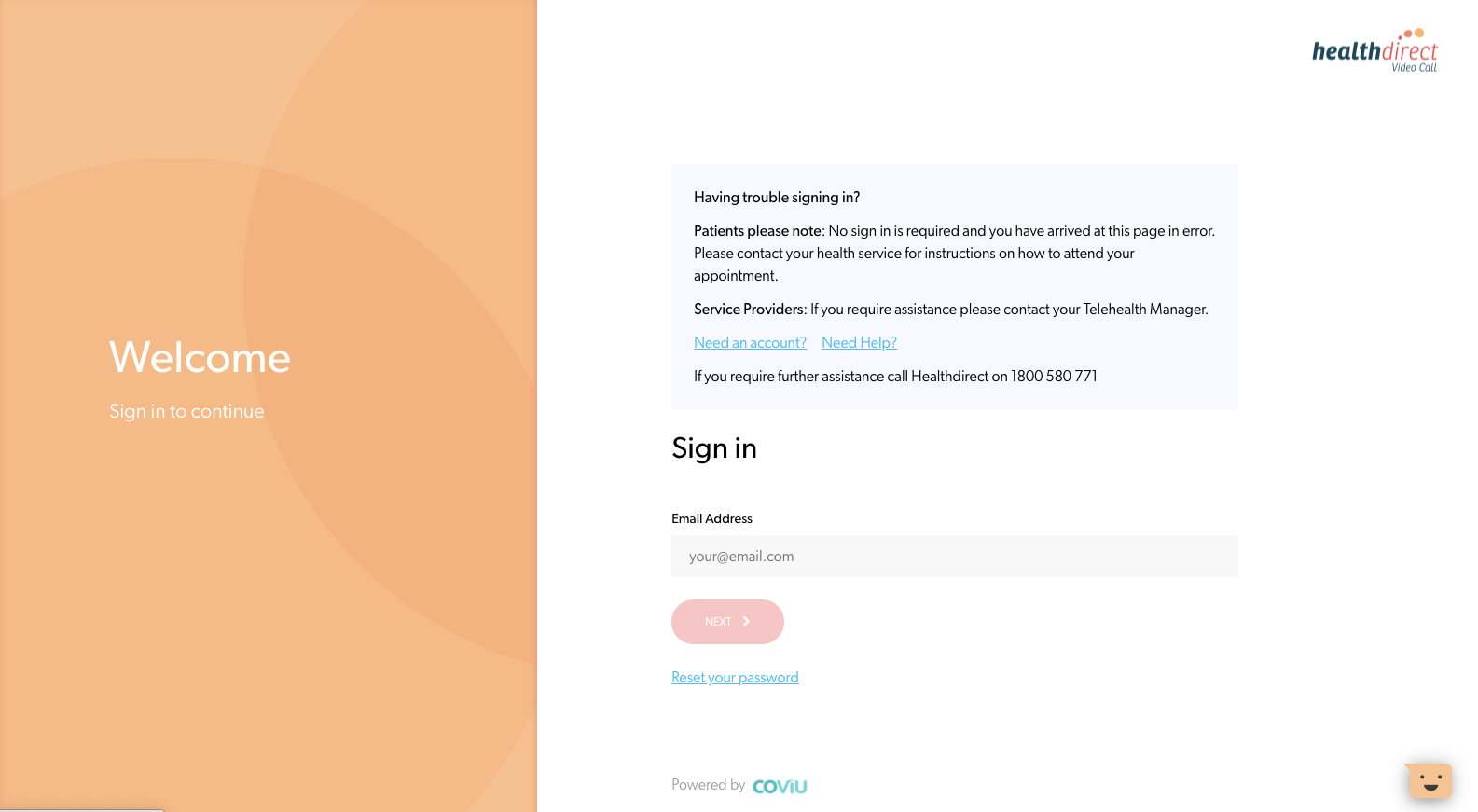 |
|
設定メニューをクリックし、 「C2C を定義する」を選択します。 |
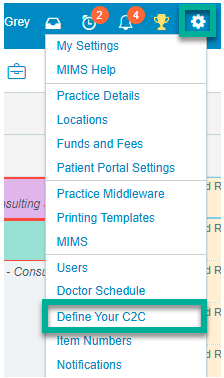 |
|
予約の種類を選択し、遠隔医療の予約を作成します。 |
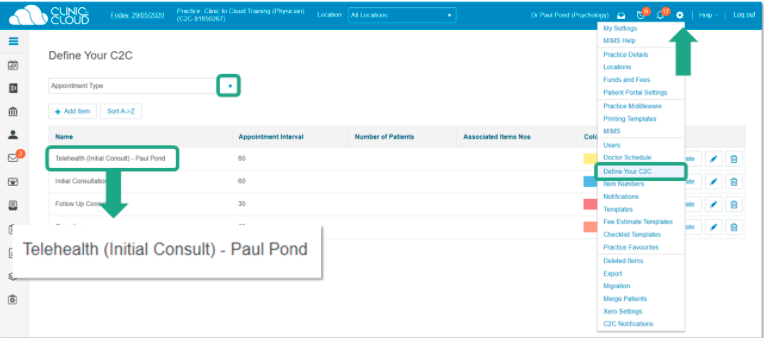 |
| [スケジューラ カテゴリ] を選択し、遠隔医療予約用の新しいスケジューラ カテゴリを追加してから、新しく作成した予約タイプをリンクします。 |
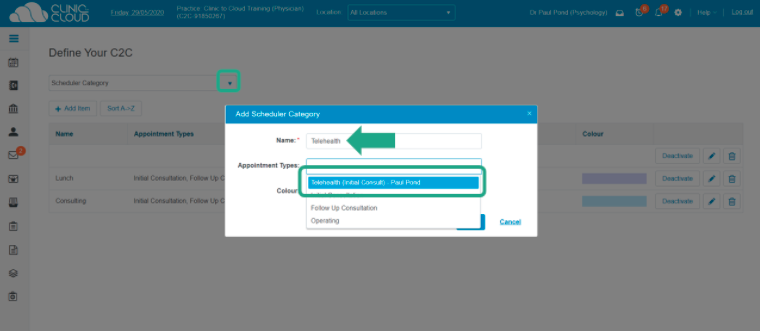 |
| 関連する各プロバイダーのドクター スケジュールを更新して、遠隔医療サービスの提供専用の正しいタイムスロットを割り当てます。 |
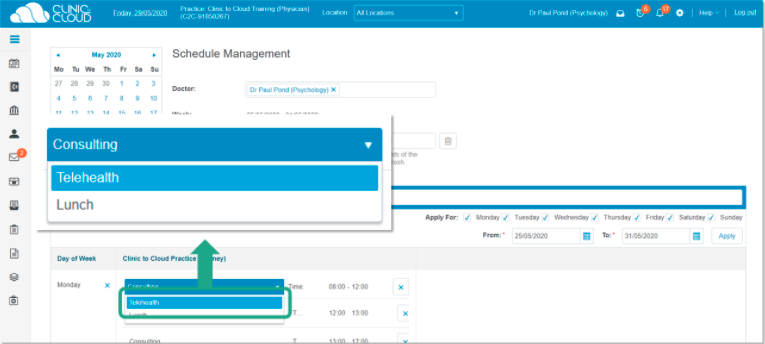 |
| 予約のリマインダーを設定し、患者の診療所のリンクを含めることができるようになりました。これは、次の 2 つの方法のいずれかで実行できます。 | |
|
自動 SMS/電子メール リマインダー:これらの SMS/電子メール通知 (診療所の待合室へのリンク リンク付き) は、予約の前に患者に送信できます。クリニックのダッシュボードからコピーして貼り付けて、リンクを追加してください。 各プロバイダーの各予約タイプに固有のこれらの SMS/電子メール リマインダーを作成する方法を学びます ここに。 |
 |
|
私たちの練習メッセージへようこそ: 患者を患者ポータルにログインするように招待するときは、Welcome to Our Practice Message を調整して、診療所のリンクを含めます。 私たちの練習メッセージへようこそを更新する方法を学ぶ ここに。 |
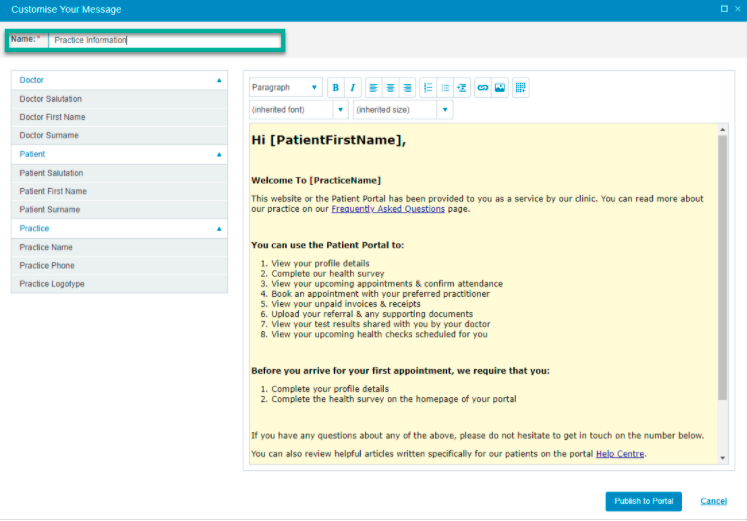 |
ビデオ通話プラットフォームから電子メールまたは SMS の予定情報とリマインダーを送信する
ビデオ通話プラットフォームから直接電子メールまたは SMS で予約情報を患者に送信する方法については、このページを参照してください。これには、患者に送信する前に [電子メールまたは SMS の送信] ポップアップ ボックスに貼り付けることができるテンプレートへのリンクが含まれます。
ワークフロー オプションについては、お問い合わせください
healthdirect Video Call チームは、お客様と協力して、お客様のサービスでのビデオによる遠隔医療の予約とリマインダーのワークフローを設定できます。サポートが必要な場合、またはオプションについてご相談したい場合は、お問い合わせください。