healthdirect Video Call is a safe and secure video consulting platform fit for purpose for health consultations and does not store any patient information. Our service does not require a booking function, however there are easy ways to integrate Video Call appointments into your daily workflow. The important thing is to include your clinic link in any patient appointment information and reminders so your patients can simply click on the link you provide and enter your clinic waiting area.
Copy your clinic link into Practice/Clinic Admin Software (PAS)
Practice and Clinic administration software systems allow you to set up templates for appointment bookings and reminders that you can send either via Email or SMS. When you create your templates, you can include one for patients who will be attending via Video Call. In this template, you would include link to your clinic and any information such as when to click on the link to arrive in the waiting area (we suggest 10 minutes prior to appointment time so patients have enough time to put in their details and wait for the clinician to arrive).
To copy your clinic link and add it to a template in your practice/clinic administration software, see some example configurations below:
Best Practice Configuration
How to configure Best Practice and your Video Call Waiting Area.
| Copy your clinic link by signing in to your clinic dashboard and looking under Clinic Settings for Share the link to your waiting area. Click Copy link to copy your clinic link for your template. |
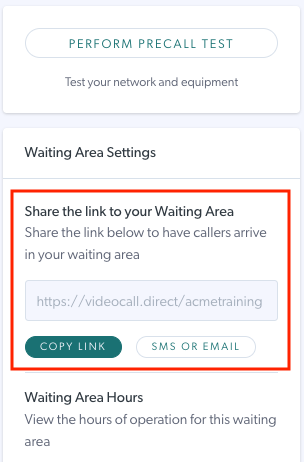 |
| Open your Best Practice software and select Setup and then Configuration. | 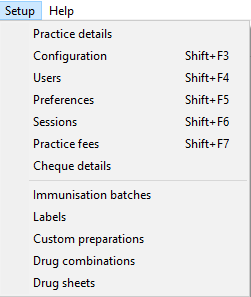 |
| Scroll down and select the Templates section. | 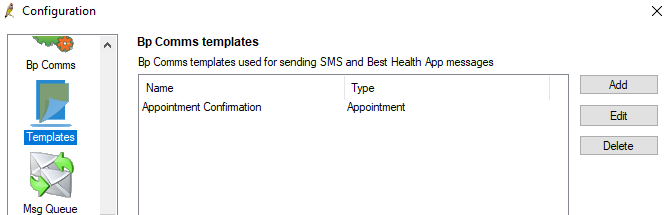 |
| If no templates exist, click Add and choose Appointment Confirmation. Paste in your appointment message and ensure you include the copied link to your clinic. You can also add this link to your appointment reminders. |
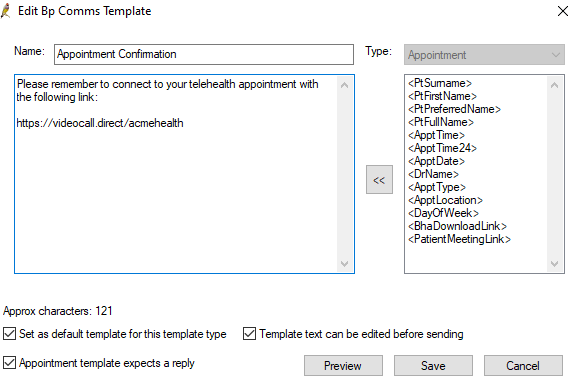 |
| For SMS Templates, Add an additional template such as "SMS Appointment Reminder" and complete the above steps. For further help on configuring Best Practice templates, please click here. |
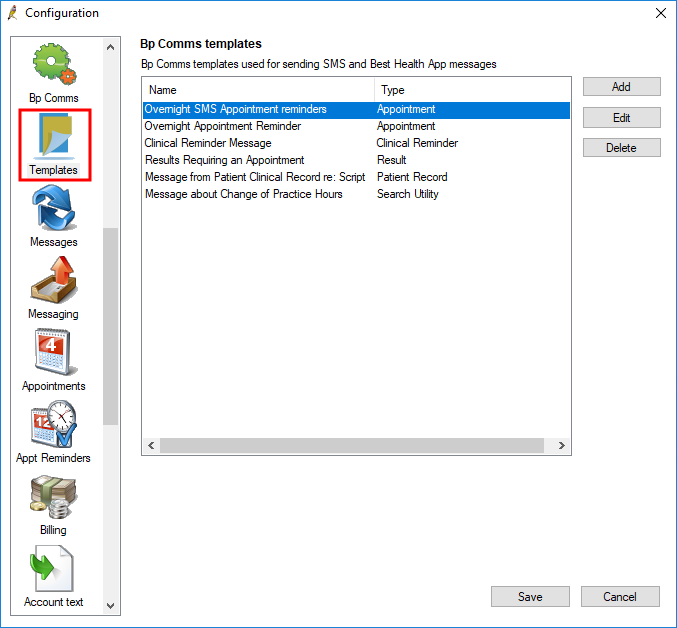 |
General Configuration Example
Example SMS template configuration
| Copy your clinic link by signing in to your clinic dashboard and looking under Clinic Settings for 'Share the link to your waiting area'. Click Copy link to copy your clinic link for your template. |
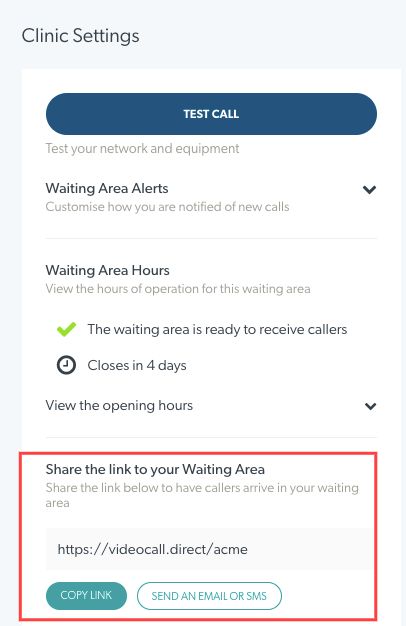 |
| Here is an example of a practice admin software SMS template page for appointment scheduling. You can paste the clinic link for patients into the text of this template. You can then save this as your video telehealth template. |
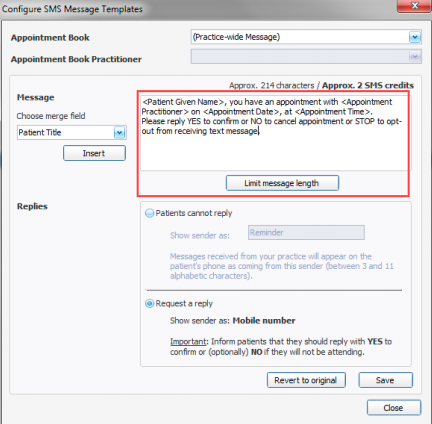 |
Using online health booking services
You may also have an account with a booking service such as HealthEngine or MyHealth1st and you can add the clinic link to your account so patients who are booking through these systems have easy access to your Video Call clinic waiting area. Please click on the examples below for set up steps:
HealthEngine example
How to configure your HealthEngine and your healthdirect Video Call accounts
|
1. Sign in to your HealthEngine account. |
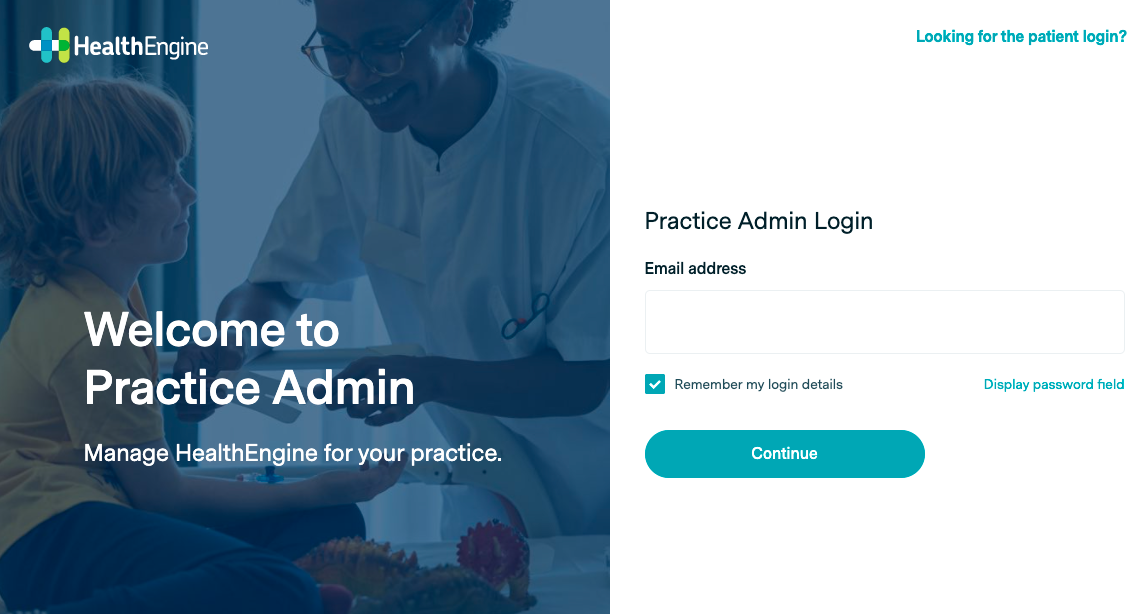 |
|
Sign in to your Healthdirect Video Call Clinic |
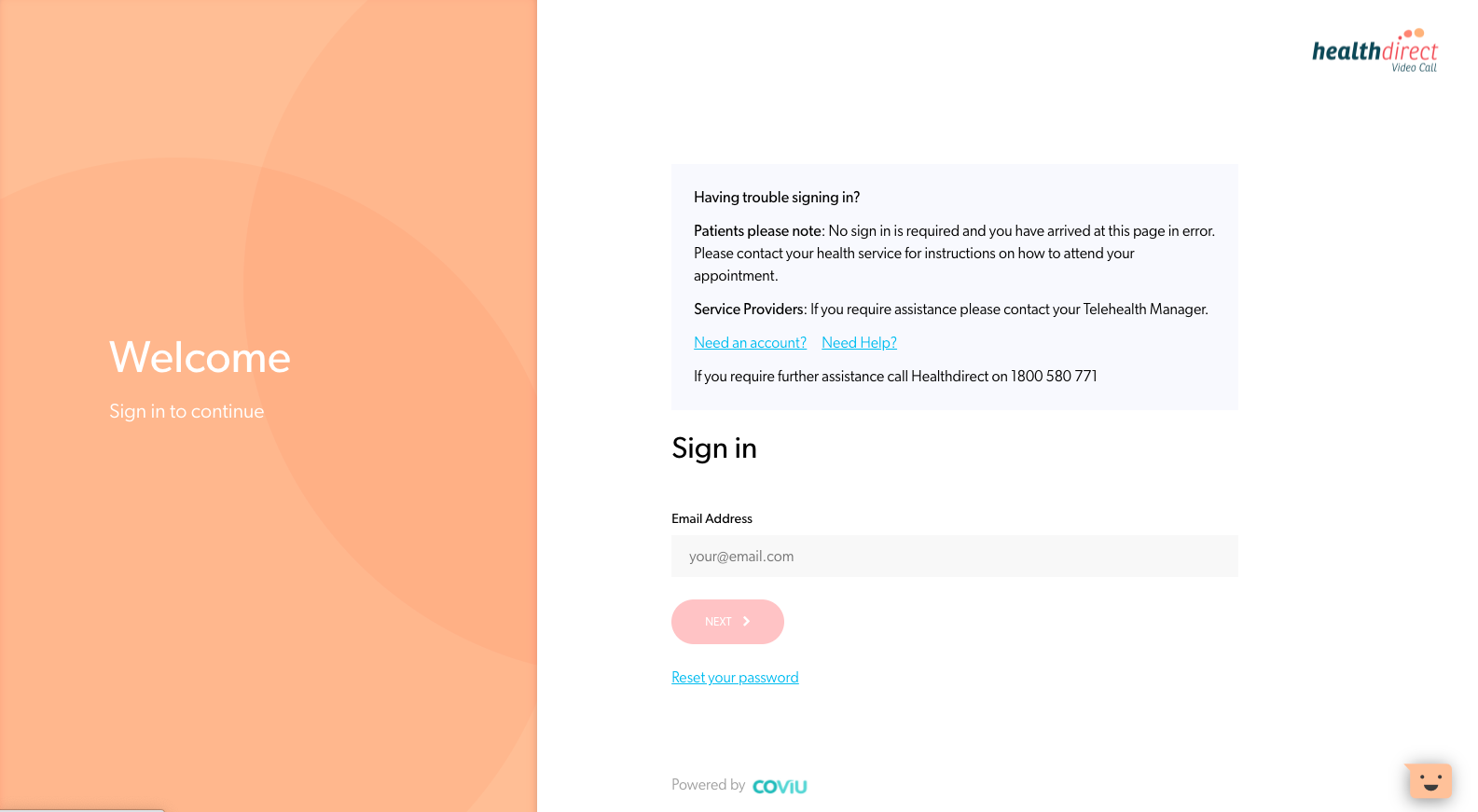 |
| Copy your healthdirect Video Call waiting area link: Under Clinic Settings go to 'Share the link to your waiting area'. Click 'Copy link' to obtain your clinic link. |
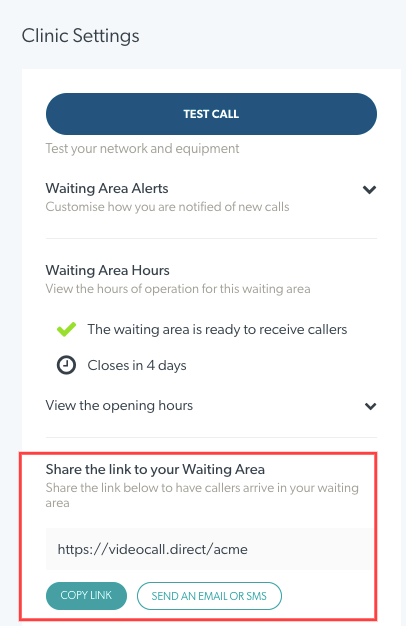 |
| Now paste the clinic link into your HealthEngine account: Go to the Telehealth set up section in Practice Admin. |
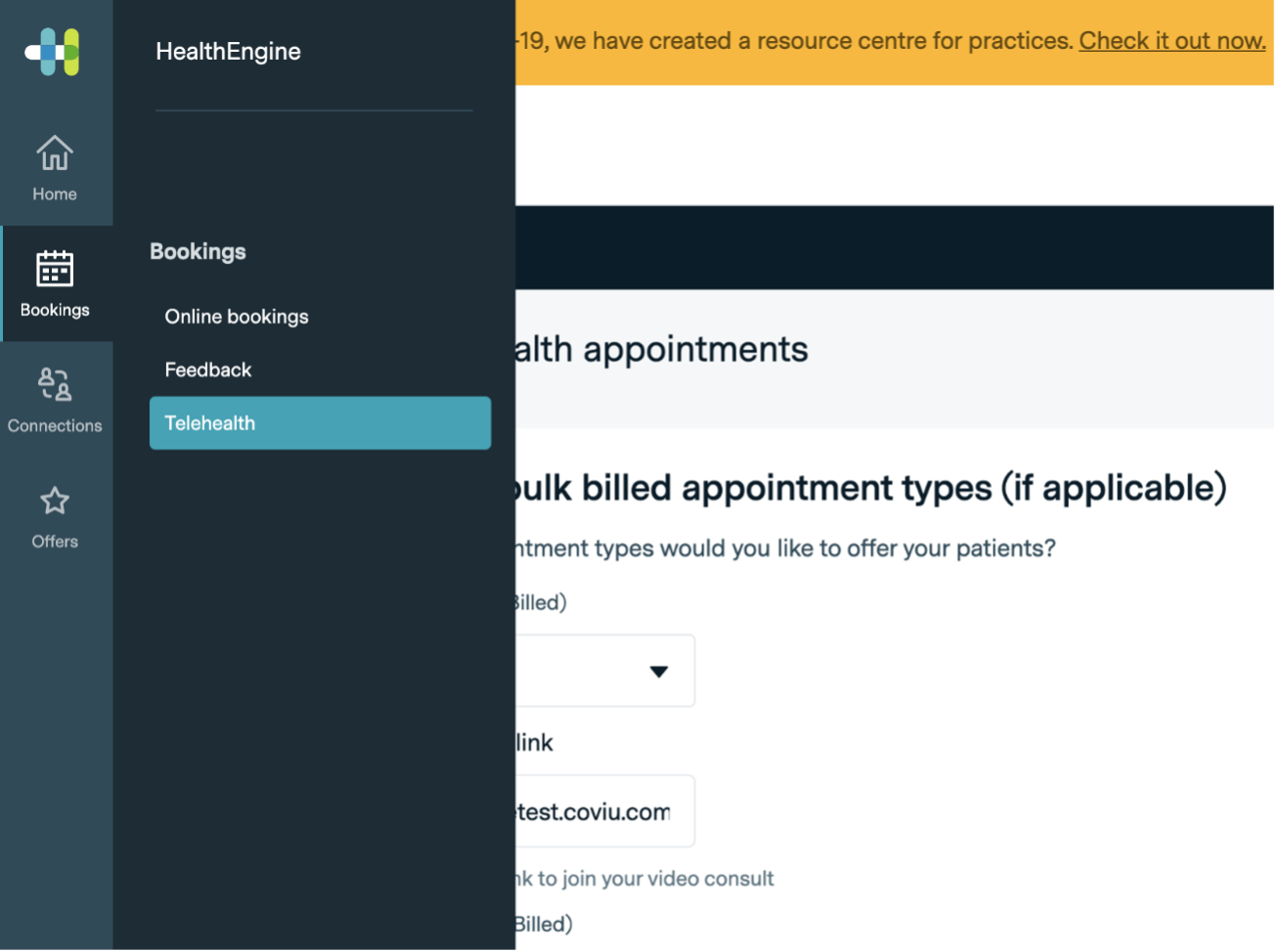
|
|
Select the Coviu Video option and paste your clinic link in the text box. Save your changes. When your patient/client makes a booking, the telehealth appointment will show a telehealth callout (depending on the capability in the Practice Admin System) and the healthdirect Video Call clinic link will be displayed in your Practice Admin System - ready to be used at the time of the appointment. |
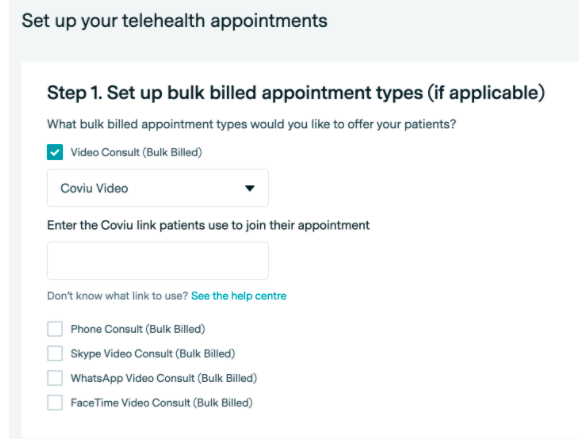 |
MyHealth1st example
How to configure your MyHealth1st and your healthdirect Video Call accounts| 1. Sign in to your MyHealth1st account. | 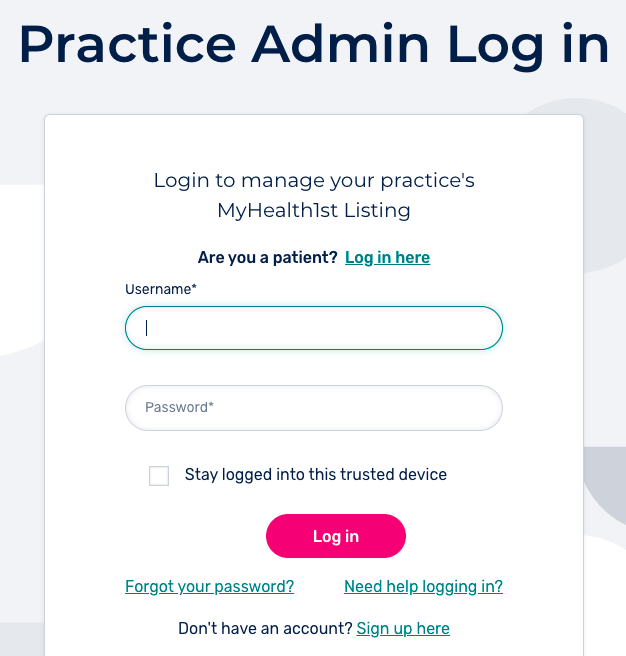 |
| Sign in to your Healthdirect Video Call Clinic | 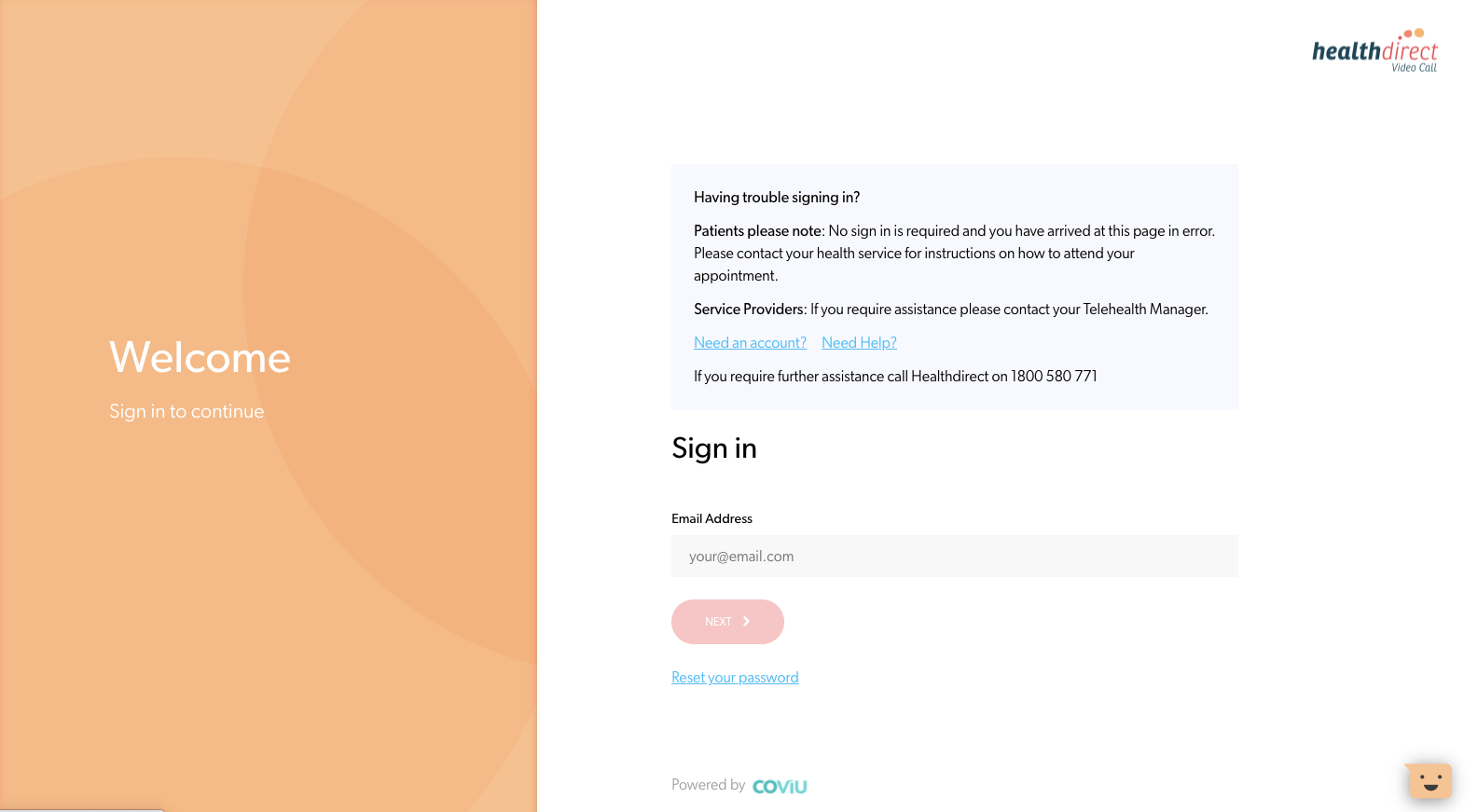 |
|
Copy your healthdirect Video Call waiting area link: Under Clinic Settings go to 'Share the link to your waiting area'. Click 'Copy link' to obtain your clinic link. |
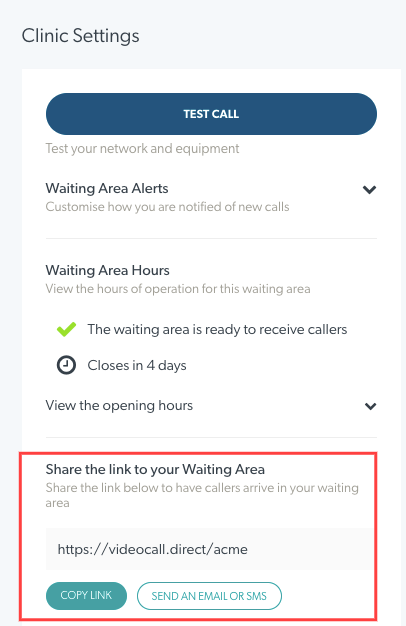 |
|
In your MyHealth1st account: Navigate to your Practice Admin page. Click on the “Settings” button in the navigation bar. This will take you to the Practice Settings page. (Alternatively you can click on the “Action” button and choose “Edit” from the drop-down menu to navigate to the settings page). |
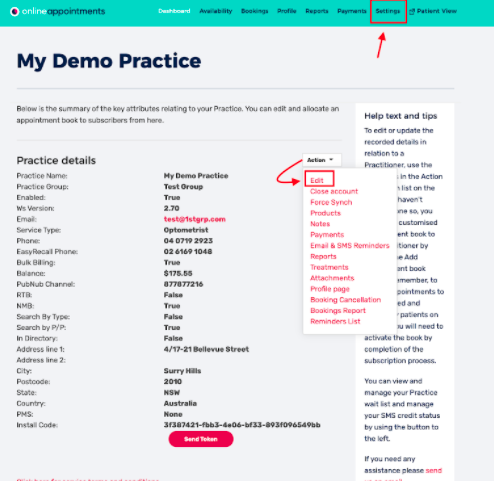 |
|
Paste in your clinic link: On the left side of the page, click on Telehealth Appointments. In this section, under the Practice-managed telehealth details section you can paste your clinic link with any other desired information. |
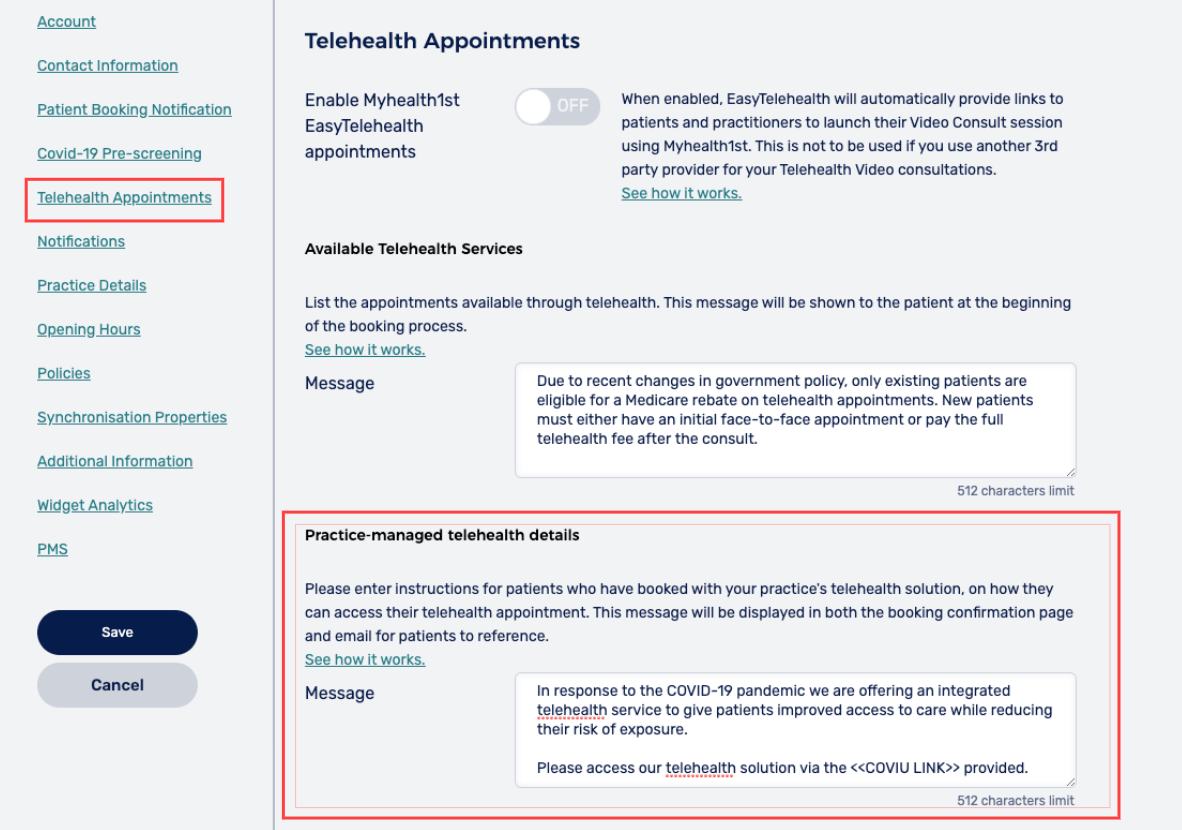 |
Clinic to Cloud example
How to configure your Clinic to Cloud and your healthdirect Video Call accounts
| Sign in to your Clinic to Cloud account | 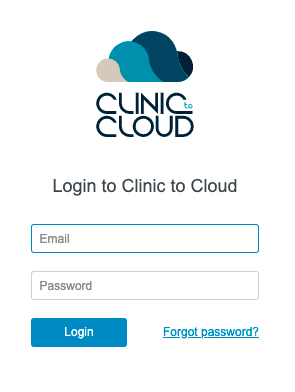 |
|
Sign in to your Healthdirect Video Call Clinic |
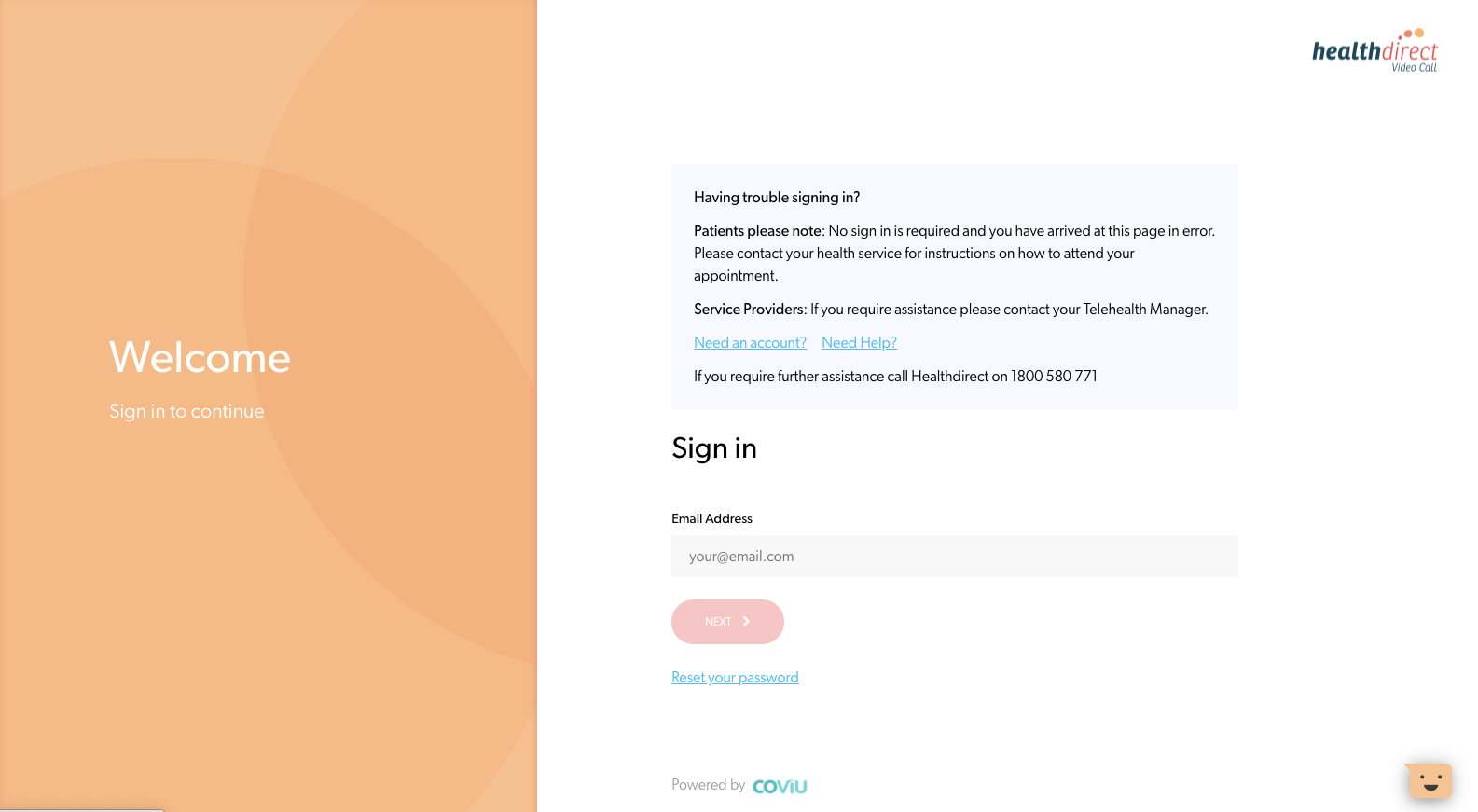 |
|
Click on on the settings menu and select 'Define your C2C' |
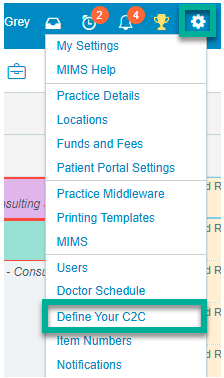 |
|
Select Appointment types and create a Telehealth appointment. |
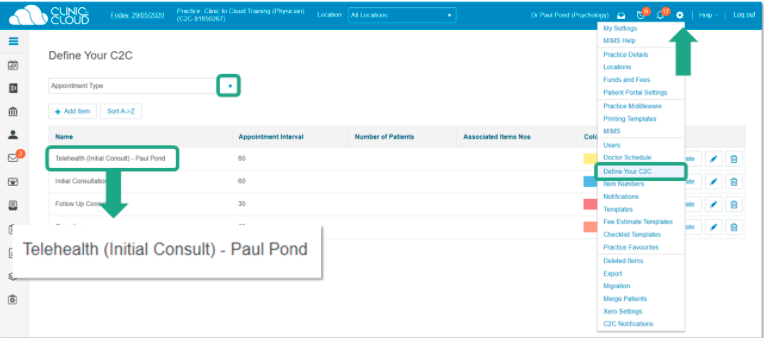 |
| Select Scheduler Category and add a new scheduler category for Telehealth appointments, thenlink the newly created appointment types. |
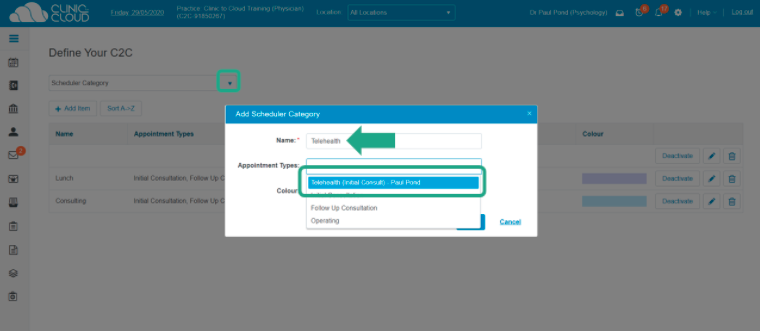 |
| Update each relevant provider’s Doctor Schedule to allocate the correct timeslots dedicated to providing a telehealth service. |
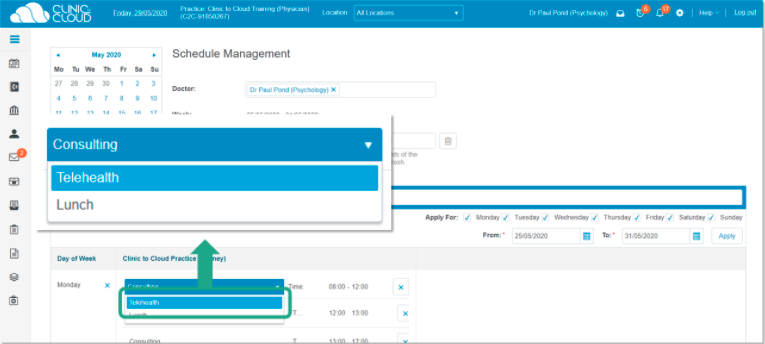 |
| Now you can set up appointment reminders and include your clinic link for patients. You can do this in one of two ways: | |
|
Automatic SMS/Email Reminders: these SMS/email notifications (with the clinic waiting area link link) can be sent to the patient before their appointment. Please add the link by copying and pasting from your clinic dashboard. Learn how to create these SMS/email reminders specific to each appointment type for each provider here. |
 |
|
Welcome to Our Practice Message: When inviting patients to log in to their Patient Portal, adjust the Welcome to Our Practice Message to include the clinic link. Learn how to update the Welcome to Our Practice Message here. |
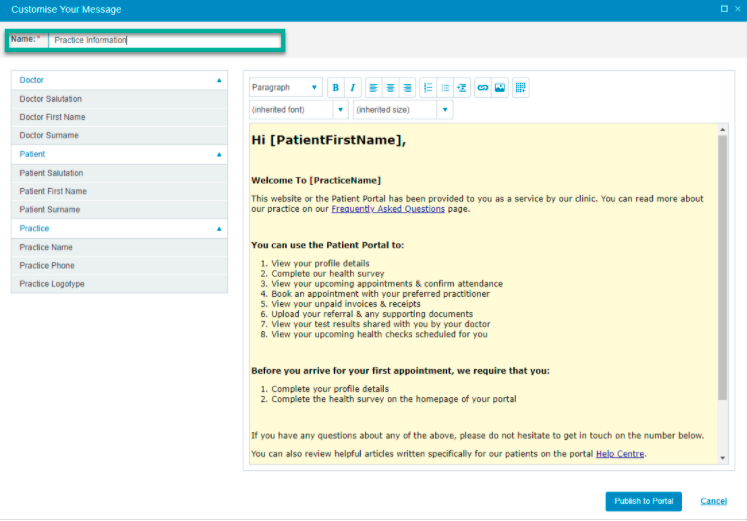 |
Sending Email or SMS appointment information and reminders from the Video Call platform
To find out how to send appointment information to patients vie Email or SMS directly from the Video Call platform, please see this page. This includes links to templates you can paste into the Send Email or SMS pop up box before sending to your patient.
Contact us to discuss workflow options
The healthdirect Video Call team can work with you to set up workflows for video telehealth appointment bookings and reminders in your service. Please contact us if you would like any assistance or would like to discuss options.