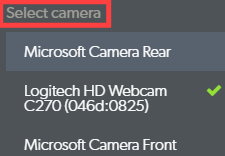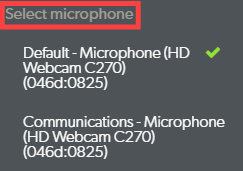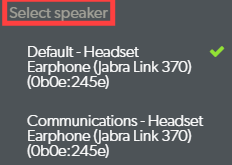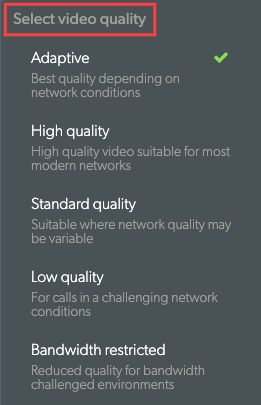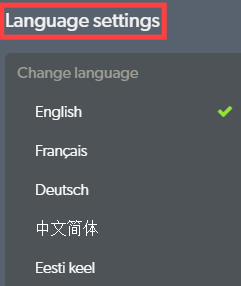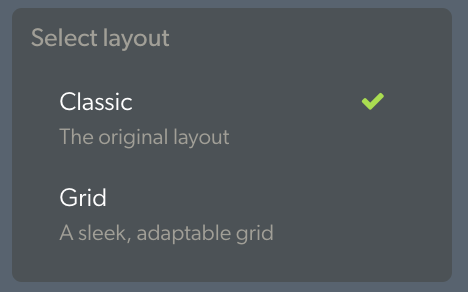عندما تنضم إلى مكالمة فيديو ، تفتح شاشة مكالمات الفيديو في نافذة متصفح جديدة وتعرض جميع المشاركين في المكالمة بالإضافة إلى عناصر التحكم في الشاشة المختلفة وخيارات الوظائف. يرجى الاطلاع أدناه للحصول على نظرة مفصلة على شاشة الاتصال والوظائف المتاحة أثناء المكالمة.
يرجى ملاحظة: تم تحديث تصميم شاشة الاتصال يوم الجمعة 25 مارس. يزيد التصميم الجديد من إمكانية الوصول واستجابة الأجهزة المحمولة ، مع توفر جميع الوظائف السابقة.
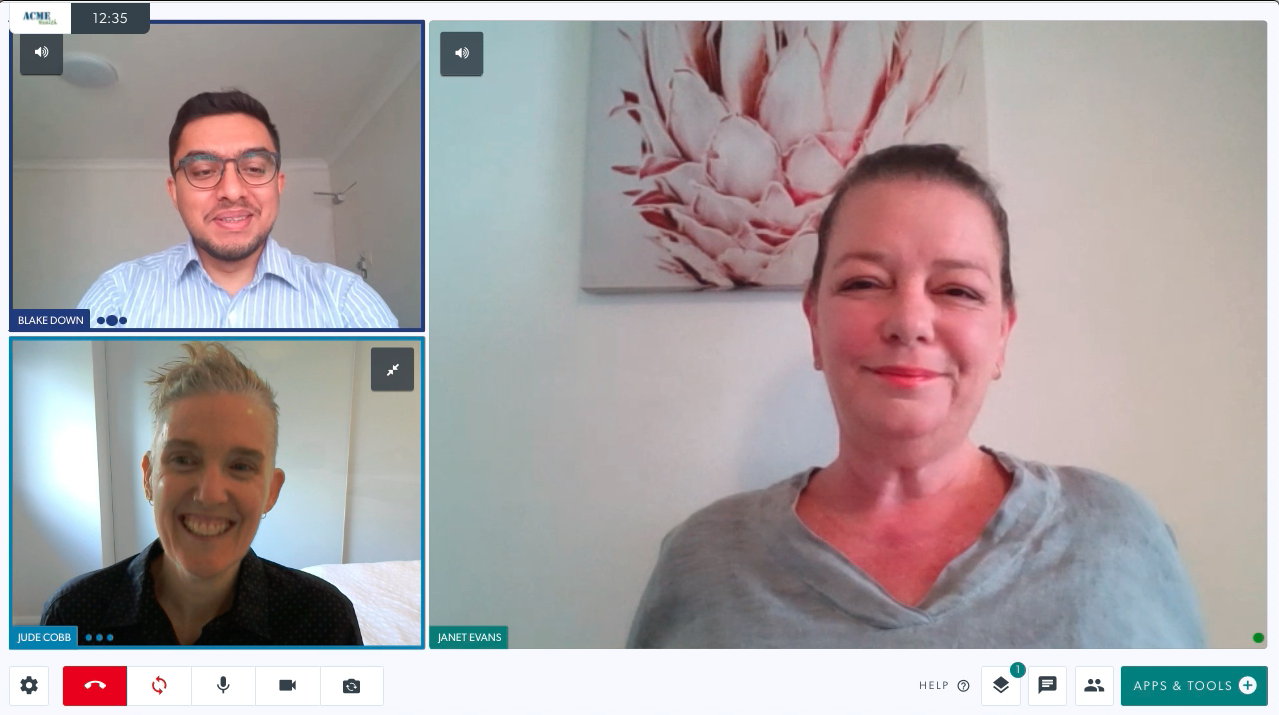
معلومات مفصلة عن شاشة مكالمة الفيديو:
| أثناء المكالمة ، سترى جميع المشاركين في نافذتهم الخاصة - يمكن أن يكون لديك ما يصل إلى 6 أشخاص في مكالمة فيديو واحدة. بشكل افتراضي ، عندما تنضم لأول مرة إلى مكالمة مع مريض أو عميل ، ستظهر في الشاشة الأصغر وستظهر في شاشة أكبر جهة اليمين. |
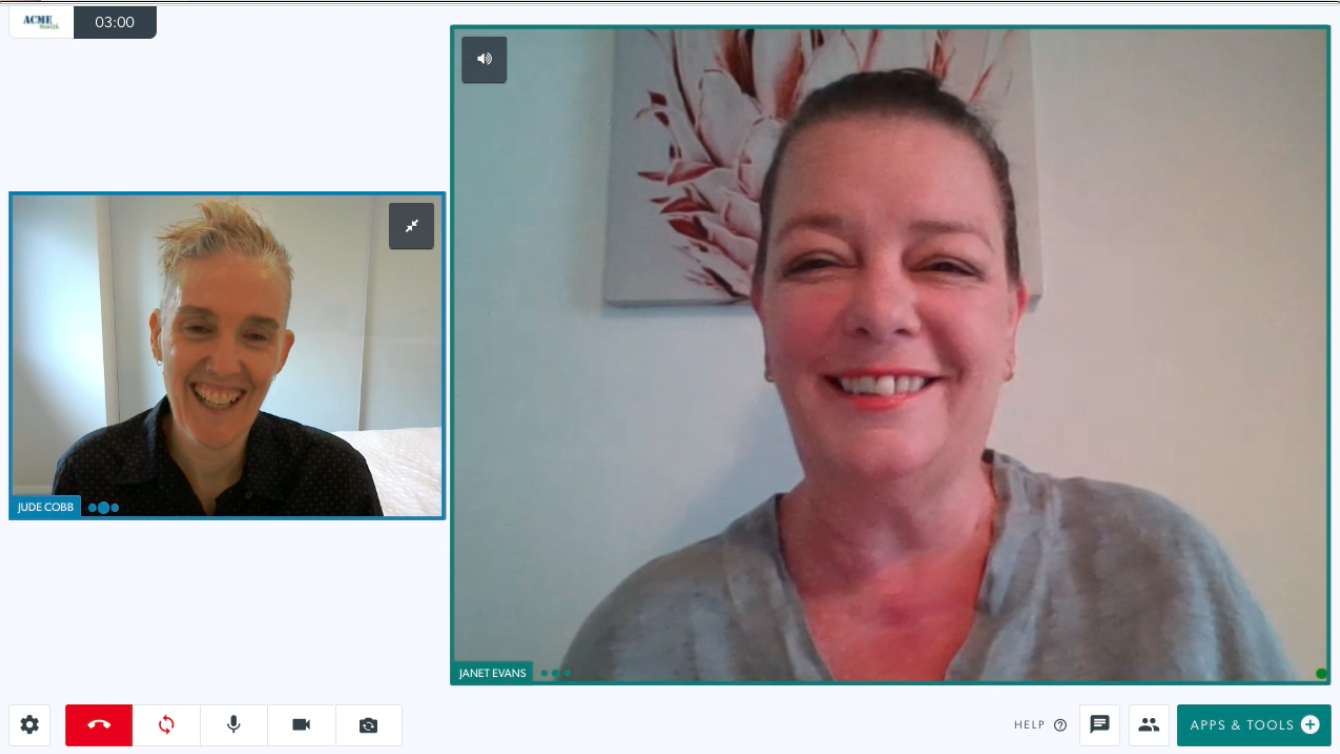 |
||||||
فيما يلي بعض الخيارات لنوافذ شاشة الاتصال:
بالنسبة للمكالمات مع عدة مشاركين ، يمكنك الانتقال إلى " الإعدادات " وتحديد التخطيط المفضل لديك:
يرجى ملاحظة: أيًا كان التخطيط الذي تختاره في "الإعدادات" سينتقل إلى مكالمة الفيديو التالية (سيستمر الإعداد الأخير في المكالمات المستقبلية حتى يتم تغييره). |
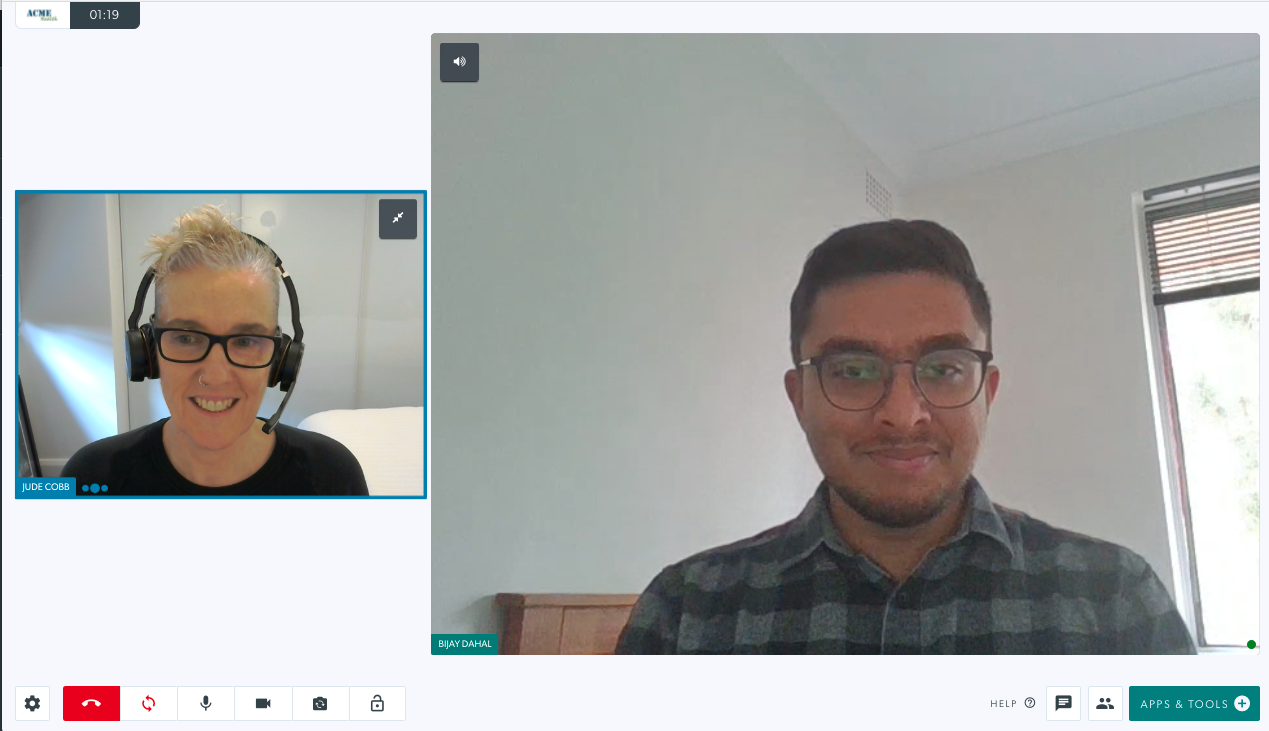 شاشة اتصال افتراضية مع مشاركين شاشة اتصال افتراضية مع مشاركين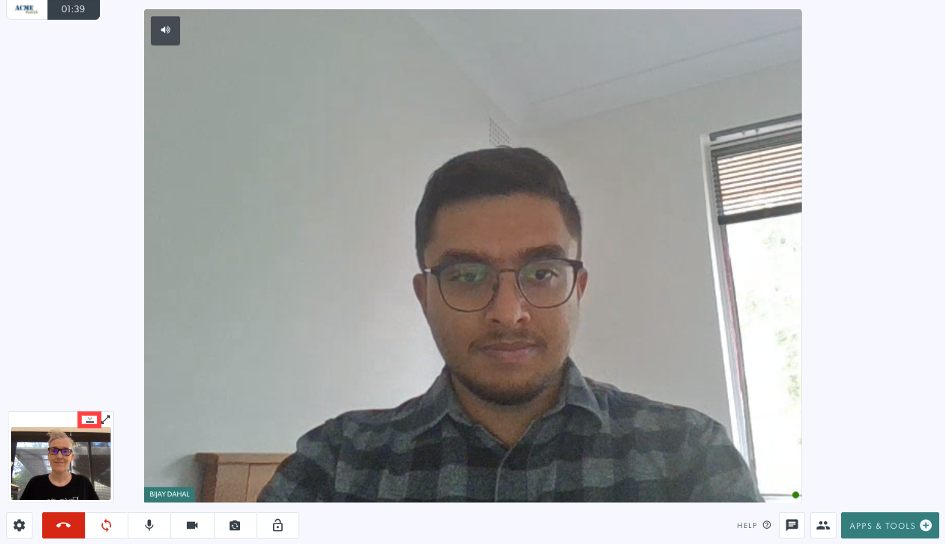 تم تصغير الفيديو الخاص بك مع تمييز زر إخفاء الفيديو تم تصغير الفيديو الخاص بك مع تمييز زر إخفاء الفيديو
|
||||||
|
على طول الجزء السفلي من شاشة الاتصال ، سترى العديد من أزرار التحكم في المكالمات:
يرجى الاطلاع أدناه للحصول على تفاصيل حول كل من هذه الأزرار ووظائفها |
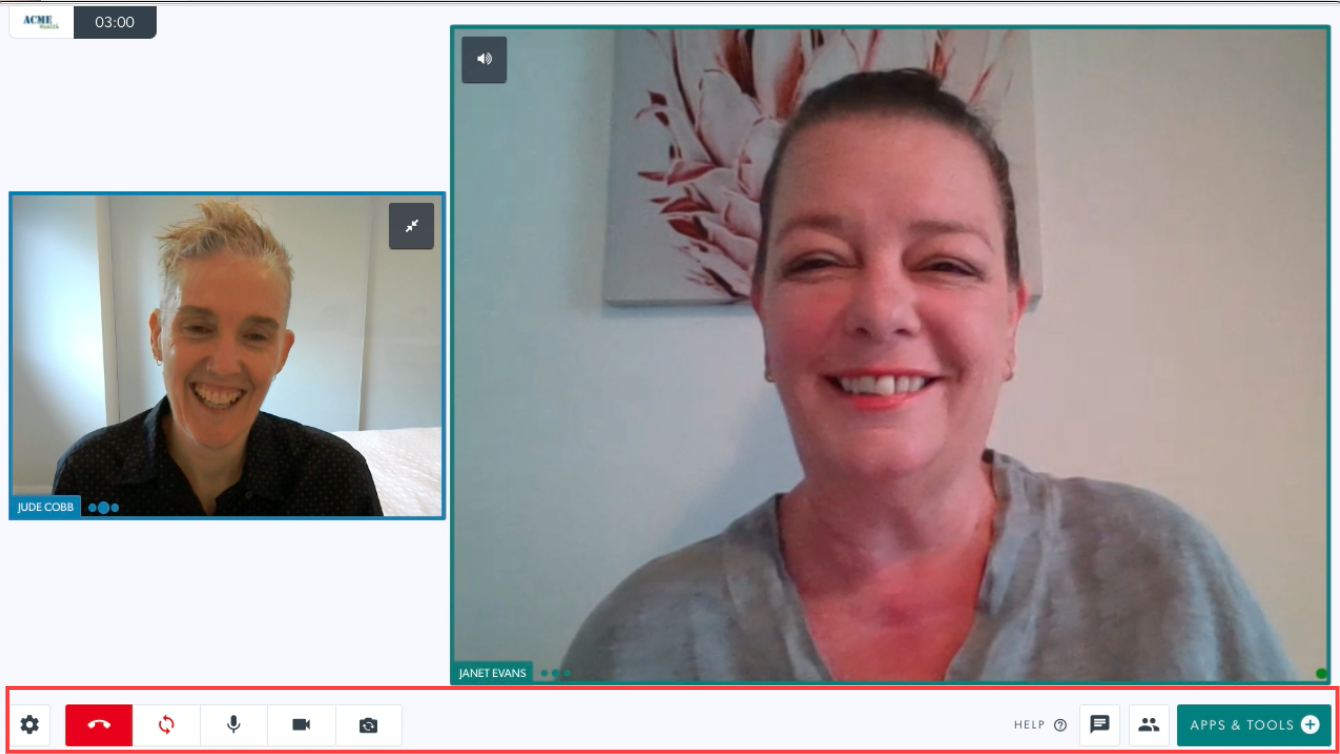 |
||||||
|
إعدادات يؤدي النقر فوق رمز الإعدادات إلى فتح خيارات الجهاز وجودة الفيديو والتخطيط و L anguage والخيارات المتقدمة. إعدادات الجهاز انقر لتغيير إعدادات جهازك. حدد خيارك المفضل من القوائم المنسدلة:
اعدادات اخرى
يرجى ملاحظة ما يلي: يمكنك تبديل الكاميرا باستخدام اختصار لوحة المفاتيح Alt-N اكتشف المزيد حول تغيير إعدادات جودة الفيديو في المكالمة . اعدادات اللغة حدد لغتك المفضلة من الخيارات المنسدلة. يؤدي هذا إلى تغيير عناصر التحكم في المكالمة داخل مكالمتك الحالية وجميع المكالمات المستقبلية إلى تفضيلات اللغة التي اخترتها. يمكن تغيير هذا في أي وقت.حدد التخطيط حدد التخطيط المفضل لديك لشاشة الاتصال مع عدة مشاركين |
 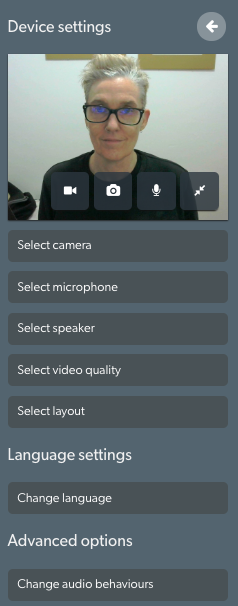
|
||||||
| يشنق انقر إما لترك المكالمة أو إنهاء المكالمة:
|
 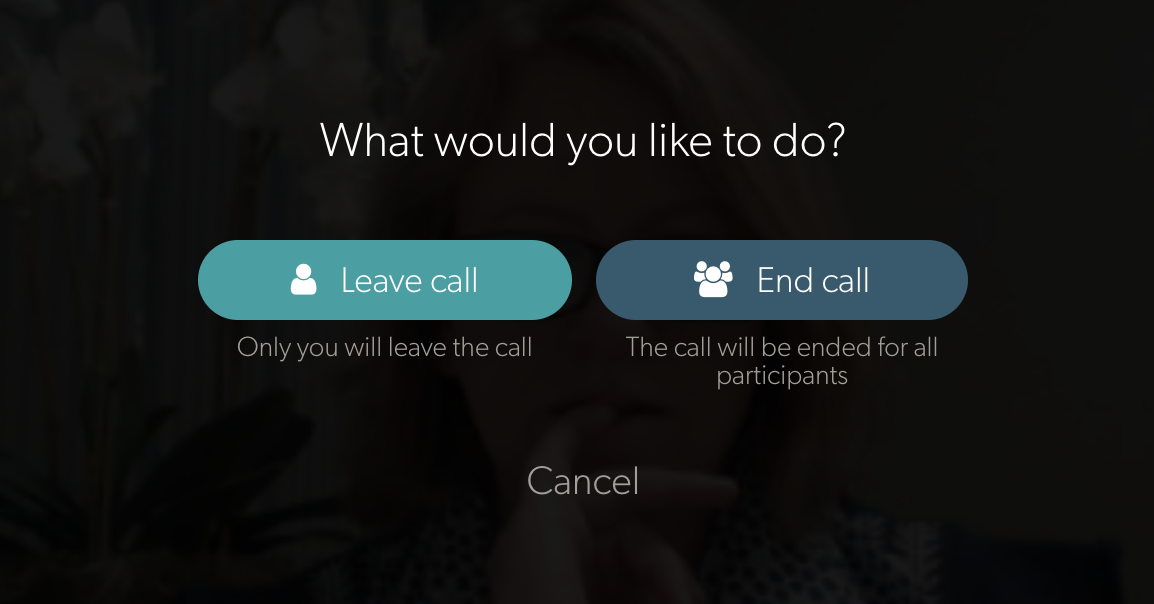
|
||||||
| ينعش إذا انقطع الاتصال أو توقف الفيديو لفترة طويلة ، فانقر فوق الزر " تحديث " لإعادة الاتصال بجميع المتصلين. |
 |
||||||
| ميكروفون انقر فوق رمز الميكروفون لكتم صوتك وإعادته في المكالمة ، إذا لزم الأمر. |
 |
||||||
| آلة تصوير انقر فوق رمز الكاميرا لإيقاف تشغيل الكاميرا وتشغيلها أثناء المكالمة ، إذا لزم الأمر. |
 |
||||||
| تبديل الكاميرا انقر لتبديل الكاميرا إذا كان لديك أكثر من واحدة متوفرة. |
 |
||||||
| قفل المكالمة إذا تم تمكينه بواسطة مسؤول العيادة في العيادة ، فانقر فوق رمز القفل لقفل المكالمة حتى لا يتمكن أعضاء الفريق الآخرون من النقر فوق الزر "انضمام" في منطقة الانتظار. لمعرفة المزيد حول قفل وفتح المكالمات ، انقر هنا . |
 |
||||||
| خيارات متقدمة انقر فوق تغيير السلوكيات الصوتية للوصول إلى إعدادات قمع الضوضاء. انقر فوق منع الضوضاء للتبديل بين التشغيل وإيقاف التشغيل (يعرض التشغيل علامة خضراء خضراء). يساعد تشغيل قمع الضوضاء على جودة المكالمة عن طريق إلغاء أصوات الخلفية. لا توجد متطلبات عامة للمس هذا الإعداد وقد تمت تهيئته ليكون "تشغيل" لجميع المكالمات افتراضيًا. يرجى ملاحظة ما يلي: عند التبديل ، يمكن للمستخدمين إصدار أصوات متكررة دون أن يخمد النظام أو يلغي الضوضاء. هذا مفيد ، على سبيل المثال ، عند إجراء استشارات أمراض النطق حيث يحتاج المريض أو الطبيب إلى إصدار أصوات متكررة بخلاف الكلام الطبيعي. |
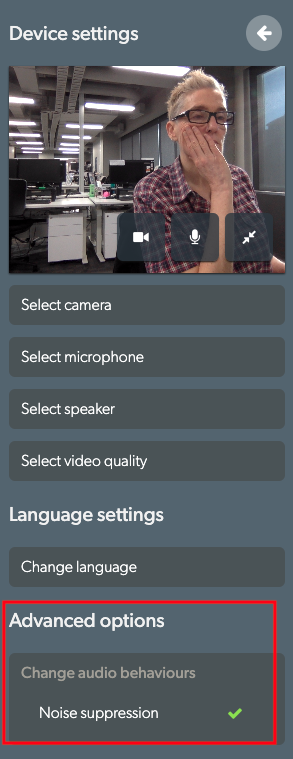
|
||||||
| التطبيقات والأدوات شارك الموارد في مكالمة الفيديو لتحسين استشارتك. للحصول على معلومات مفصلة حول التطبيقات والأدوات ، راجع صفحة التطبيقات والأدوات |
 |
||||||
| دردشة انقر فوق أيقونة الدردشة لإرسال رسائل داخل المكالمة. يمكن لجميع المشاركين رؤية رسائل الدردشة وكتابتها. اكتب النص في الحقل واضغط على Enter لإرسال رسالة محادثة. |
 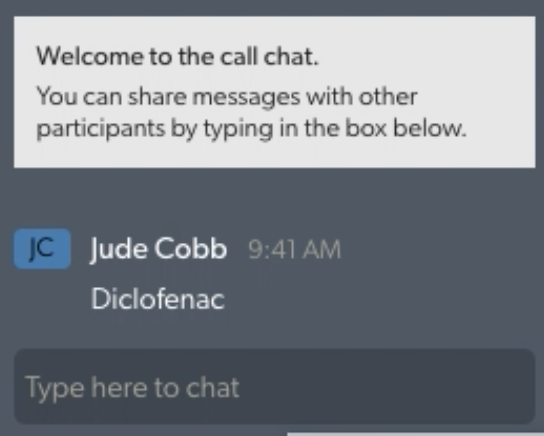 |
||||||
| مدير الاتصال يمكّنك مدير المكالمات من:
للحصول على معلومات مفصلة حول إدارة المكالمات ، الرجاء النقر هنا . |
 |