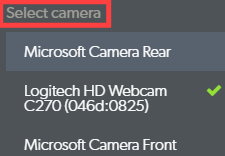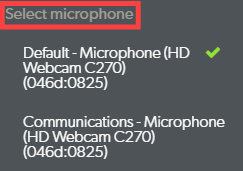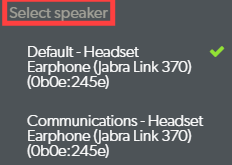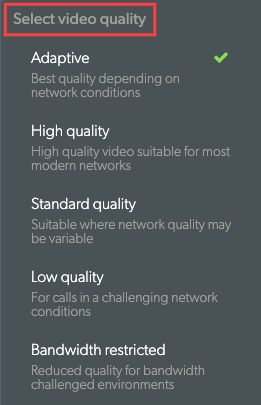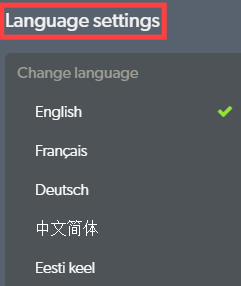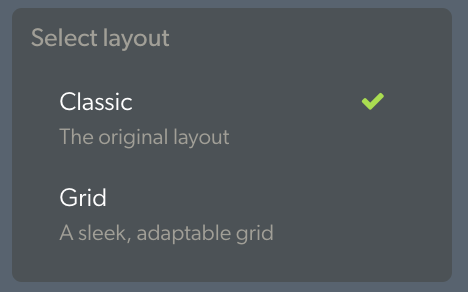Когато се присъедините към видео разговор, екранът за видео разговори се отваря в нов прозорец на браузъра и показва всички участници в разговора, както и различните екранни контроли и функционални опции. Моля, вижте по-долу за подробен преглед на екрана за повикване и наличните функции по време на разговор.
Моля, обърнете внимание: Дизайнът на екрана за повикване беше актуализиран в петък, 25 март. Новият дизайн увеличава достъпността и мобилната отзивчивост, с цялата налична предишна функционалност.
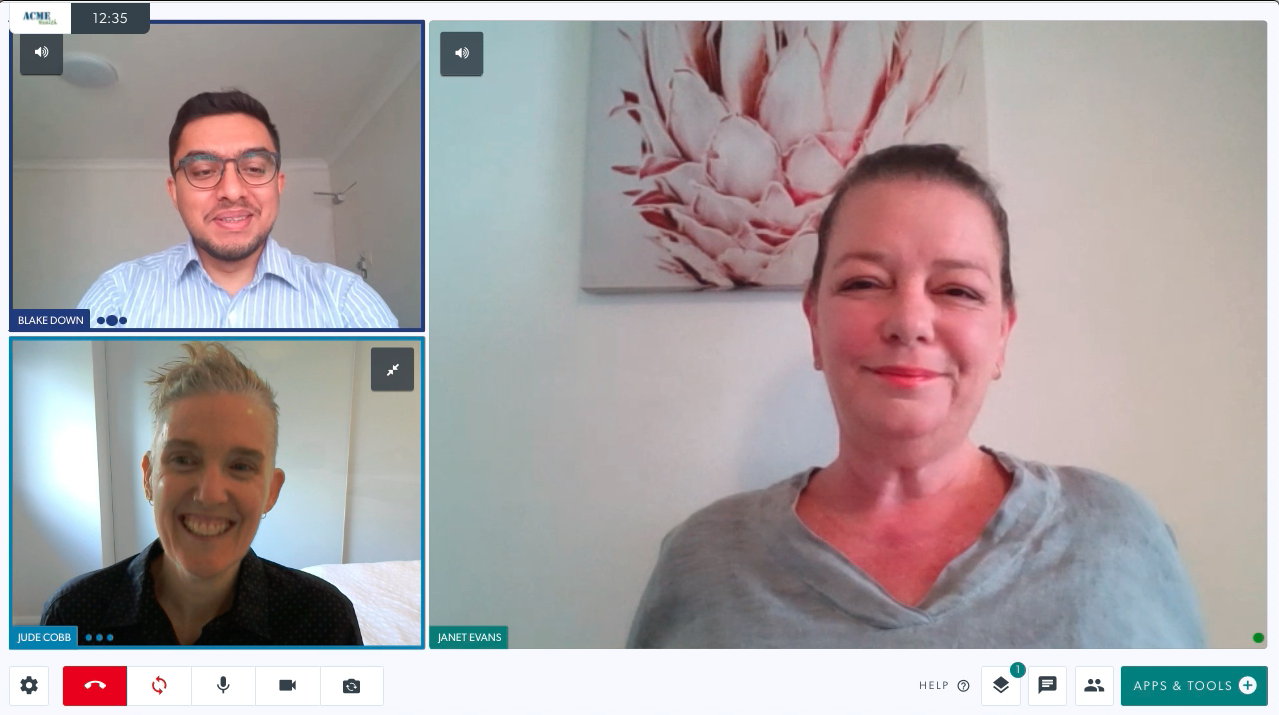
Подробна информация относно екрана за видеообаждане:
| Докато сте в разговор, ще видите всички участници в техния собствен прозорец - можете да имате до 6 души в едно видеообаждане. По подразбиране, когато за първи път се присъедините към разговор с пациент или клиент, вие ще се появите на по-малкия екран, а те ще се покажат на по-голям екран вдясно. |
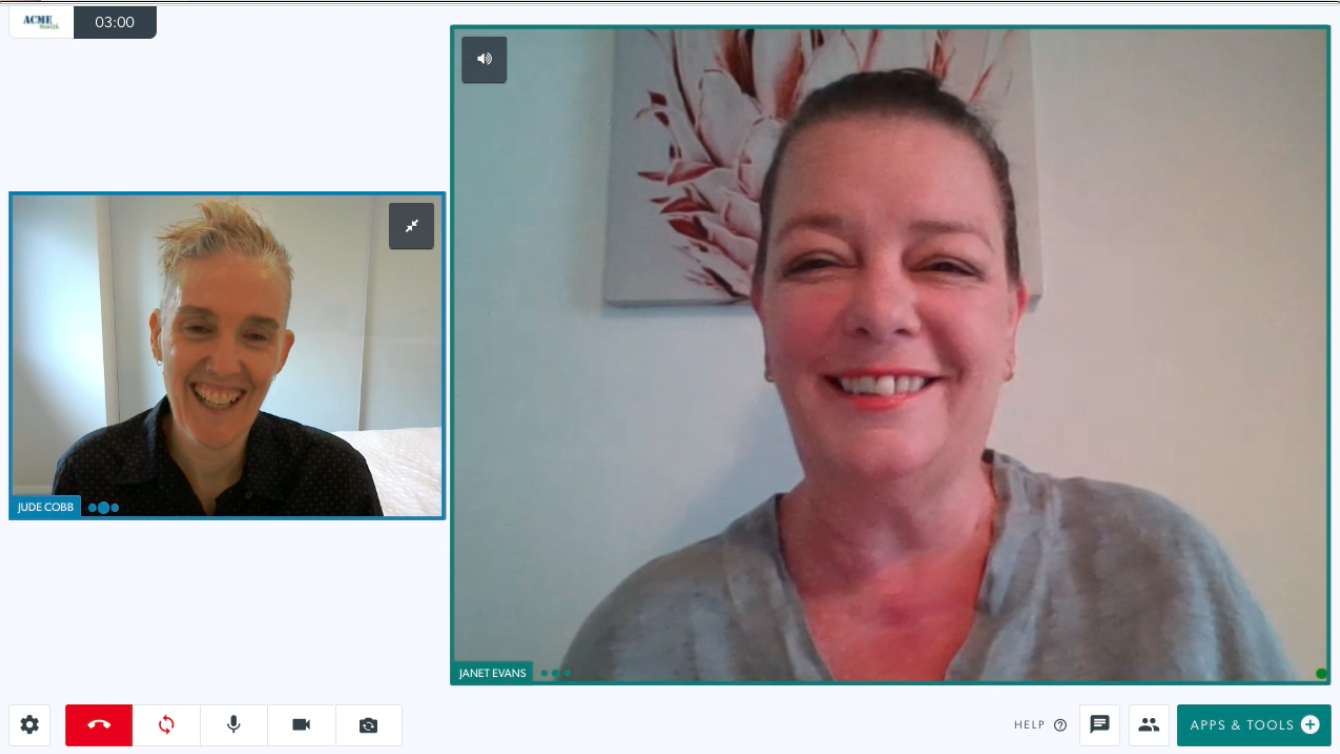 |
||||||
Има няколко опции за прозорците на екрана за повикване:
За разговори с множество участници можете да отидете в Настройки и да изберете предпочитаното оформление:
Моля, обърнете внимание: каквото и оформление да изберете в Настройки, ще се приложи към следващото ви видеообаждане (последната ви настройка ще се запази в бъдещи разговори, докато не бъде променена). |
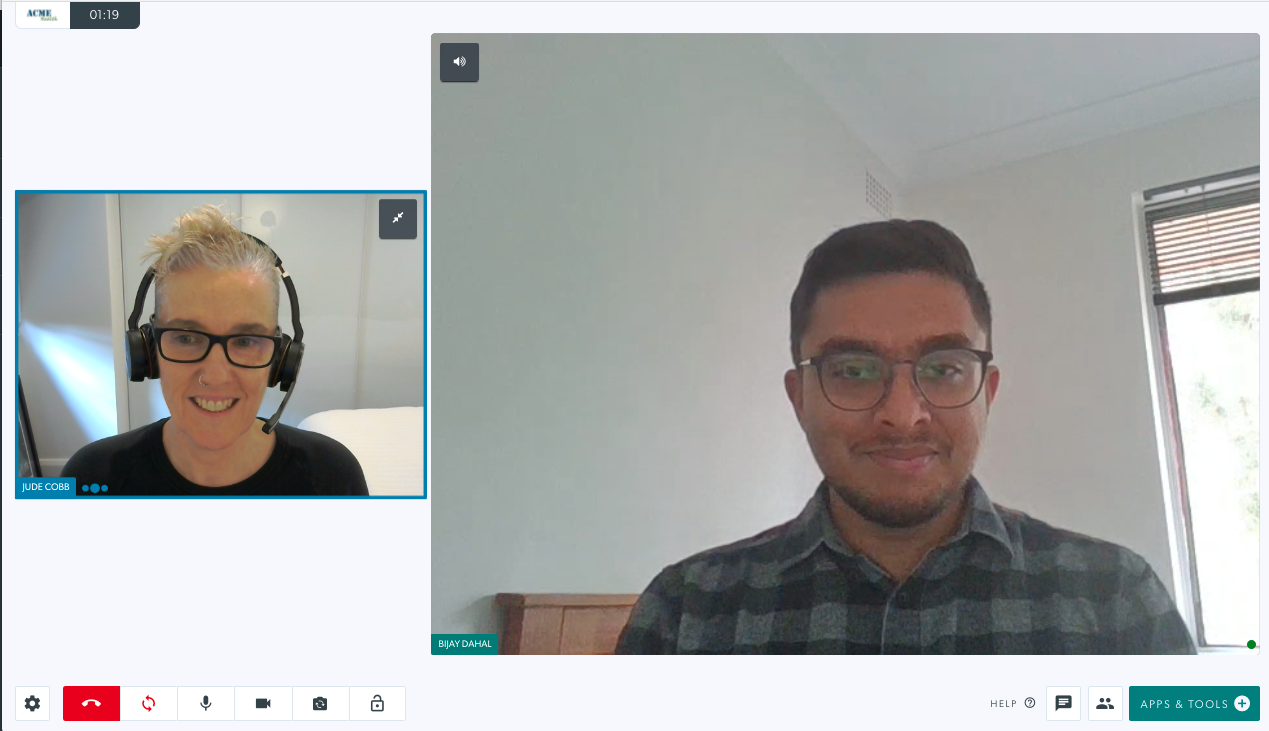 Екран за повикване по подразбиране с 2 участника Екран за повикване по подразбиране с 2 участника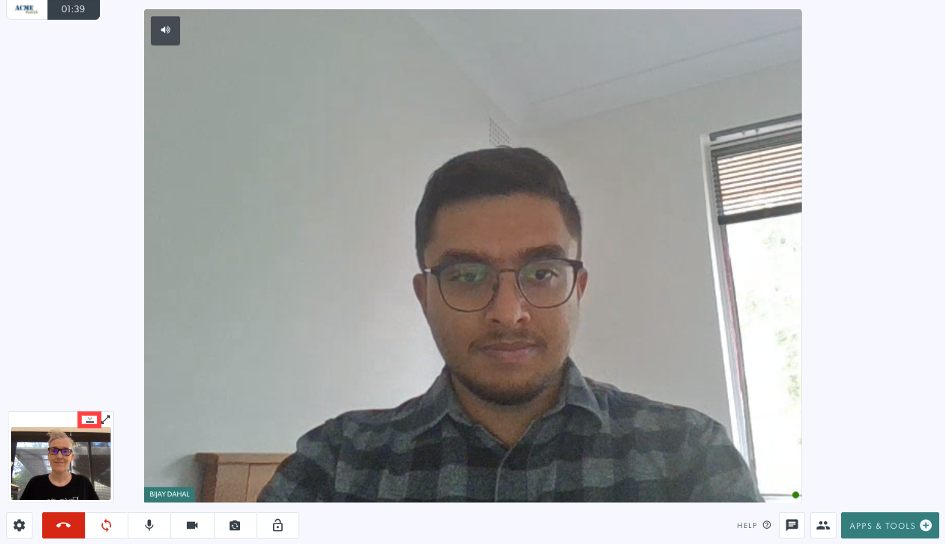 Вашето видео е минимизирано с подчертан бутон за скриване на видеоклипа Вашето видео е минимизирано с подчертан бутон за скриване на видеоклипа
|
||||||
|
В долната част на екрана за повикване ще видите различни бутони за управление на повикване:
Моля, вижте по-долу за подробности относно всеки от тези бутони и тяхната функционалност |
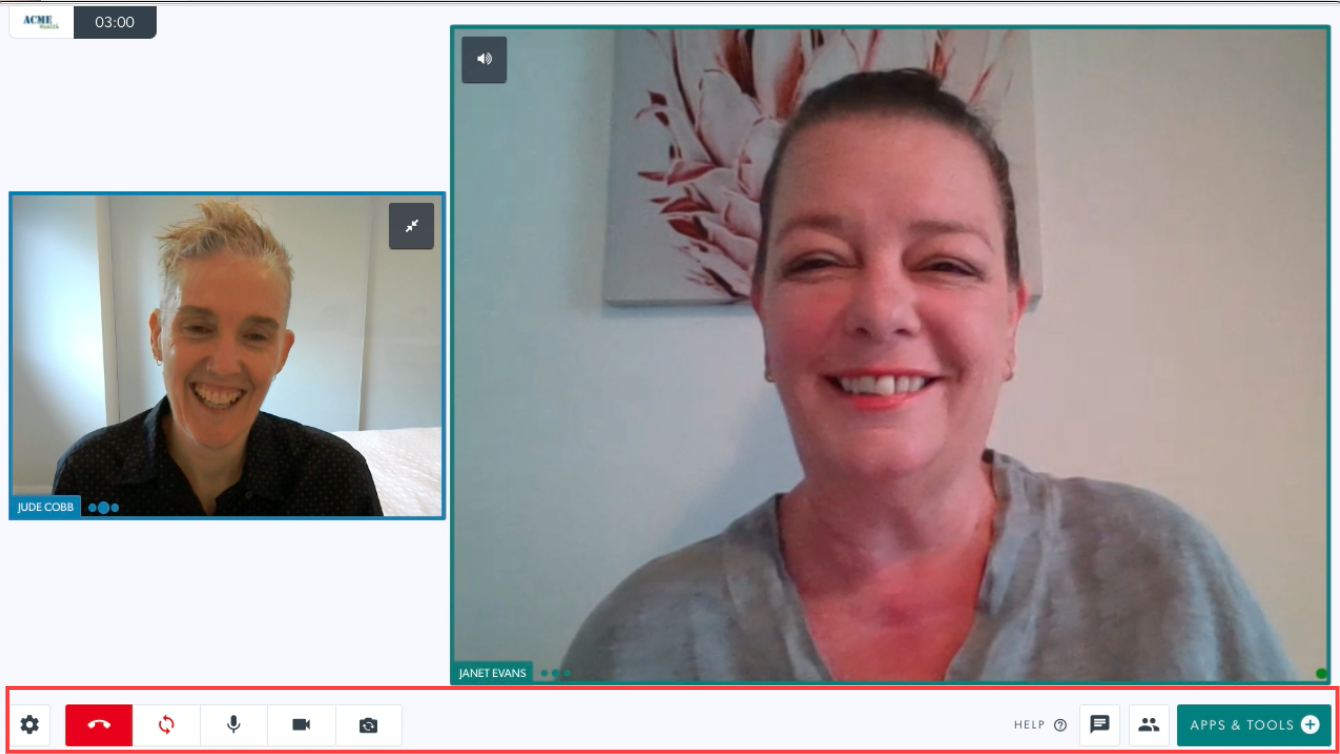 |
||||||
|
Настройки Щракването върху иконата за настройки отваря опции за устройство, качество на видеото , оформление, език и разширени опции. Настройки на устройството Кликнете, за да промените настройките за вашето устройство. Изберете предпочитаната от вас опция от падащите менюта:
Други настройки
Моля, обърнете внимание: Можете да превключвате камерата с помощта на клавишната комбинация Alt-N Научете повече за промяната на вашите настройки за качество на видеото в разговор . Езикови настройки Изберете предпочитания от вас език от падащите опции. Това променя контролите на обажданията в рамките на текущото ви обаждане и всички бъдещи обаждания към избраното от вас езиково предпочитание. Това може да се промени по всяко време.Изберете Оформление Изберете предпочитаното оформление за екрана за повикване с множество участници |
 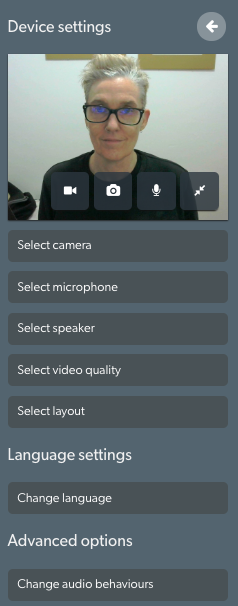
|
||||||
| Затварям Кликнете, за да напуснете разговора или да прекратите разговора:
|
 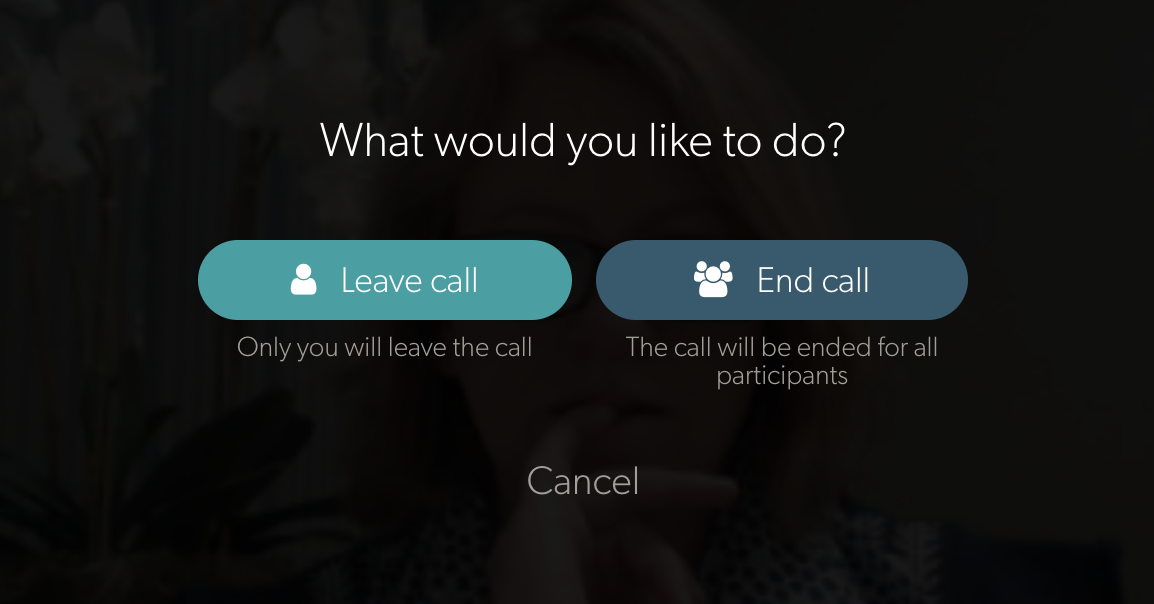
|
||||||
| Опресняване Ако връзката ви прекъсне или видеото замръзне за продължителен период от време, щракнете върху бутона Обнови , за да възстановите връзката с всички обаждащи се. |
 |
||||||
| Микрофон Щракнете върху иконата на микрофон, за да изключите и включите звука си в разговора, ако е необходимо. |
 |
||||||
| Камера Щракнете върху иконата на камерата, за да изключите и включите камерата по време на разговора, ако е необходимо. |
 |
||||||
| Превключване на камерата Щракнете, за да смените вашата камера, ако имате повече от една налична. |
 |
||||||
| Заключване на повикване Ако е разрешено от администратора на клиниката в клиниката, щракнете върху иконата за заключване, за да заключите повикването, така че другите членове на екипа да не могат да кликнат върху бутона Присъединяване в зоната за изчакване. За да научите повече за заключването и отключването на разговори, щракнете тук . |
 |
||||||
| Разширени опции Щракнете върху Change Audio Behaviors за достъп до настройките за потискане на шума. Щракнете върху потискане на шума, за да включите и изключите (включено показва зелена отметка). Включването на потискане на шума помага за качеството на разговора, като отменя фоновите звуци. Обикновено няма изискване да докосвате тази настройка и тя е конфигурирана да бъде „Включена“ за всички повиквания по подразбиране. Моля, обърнете внимание: Когато са изключени, потребителите могат да издават повтарящи се звуци, без системата да заглушава или премахва шума. Това е полезно, например, когато се провеждат консултации с говорна патология, когато пациентът или клиницистът трябва да издава повтарящи се звуци, различни от нормалната реч. |
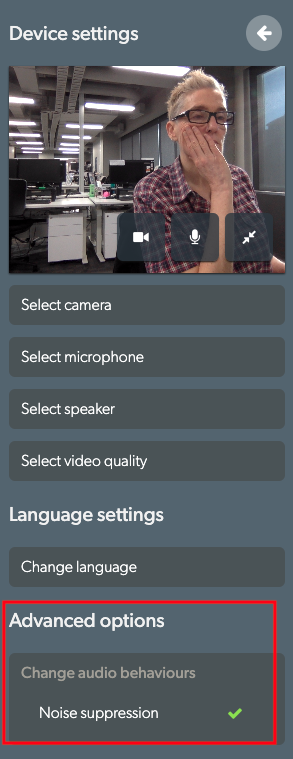
|
||||||
| Приложения и инструменти Споделете ресурси във вашето видеообаждане, за да подобрите консултацията си. За подробна информация относно Приложения и инструменти вижте страницата Приложения и инструменти |
 |
||||||
| Чат Кликнете върху иконата за чат , за да изпратите съобщения в рамките на разговора. Всички участници могат да виждат и въвеждат съобщения в чата. Въведете текста в полето и натиснете Enter, за да изпратите чат съобщение. |
 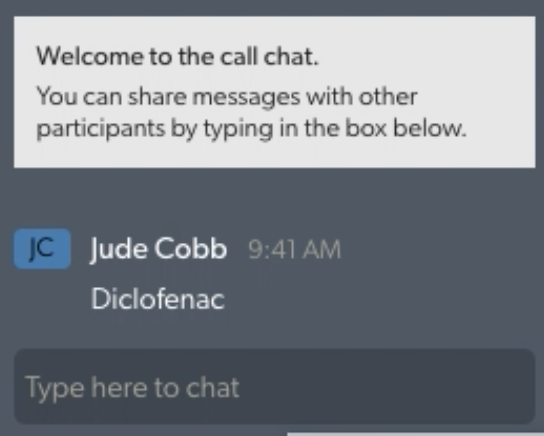 |
||||||
| Мениджър на обаждания Call Manager ви позволява да:
За подробна информация относно Call Manager, моля, щракнете тук . |
 |