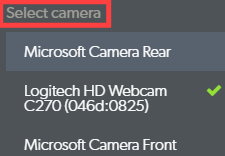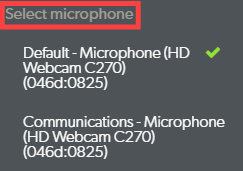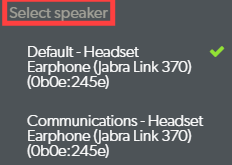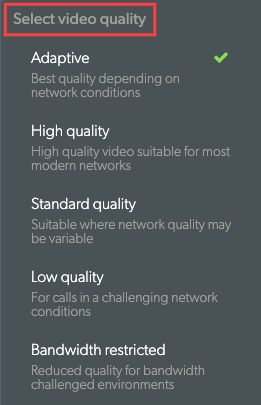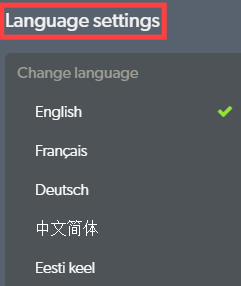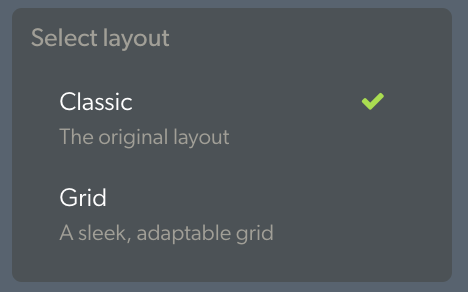Όταν συμμετέχετε σε μια κλήση βίντεο, η οθόνη κλήσης βίντεο ανοίγει σε ένα νέο παράθυρο του προγράμματος περιήγησης και εμφανίζει όλους τους συμμετέχοντες στην κλήση, καθώς και τα διάφορα στοιχεία ελέγχου οθόνης και τις επιλογές λειτουργικότητας. Δείτε παρακάτω για μια λεπτομερή ματιά στην οθόνη κλήσης και τη λειτουργικότητα που είναι διαθέσιμη κατά τη διάρκεια μιας κλήσης.
Σημείωση: Ο σχεδιασμός της οθόνης κλήσης ενημερώθηκε την Παρασκευή 25 Μαρτίου. Ο νέος σχεδιασμός αυξάνει την προσβασιμότητα και την ανταπόκριση στα κινητά, με όλες τις προηγούμενες λειτουργίες διαθέσιμες.
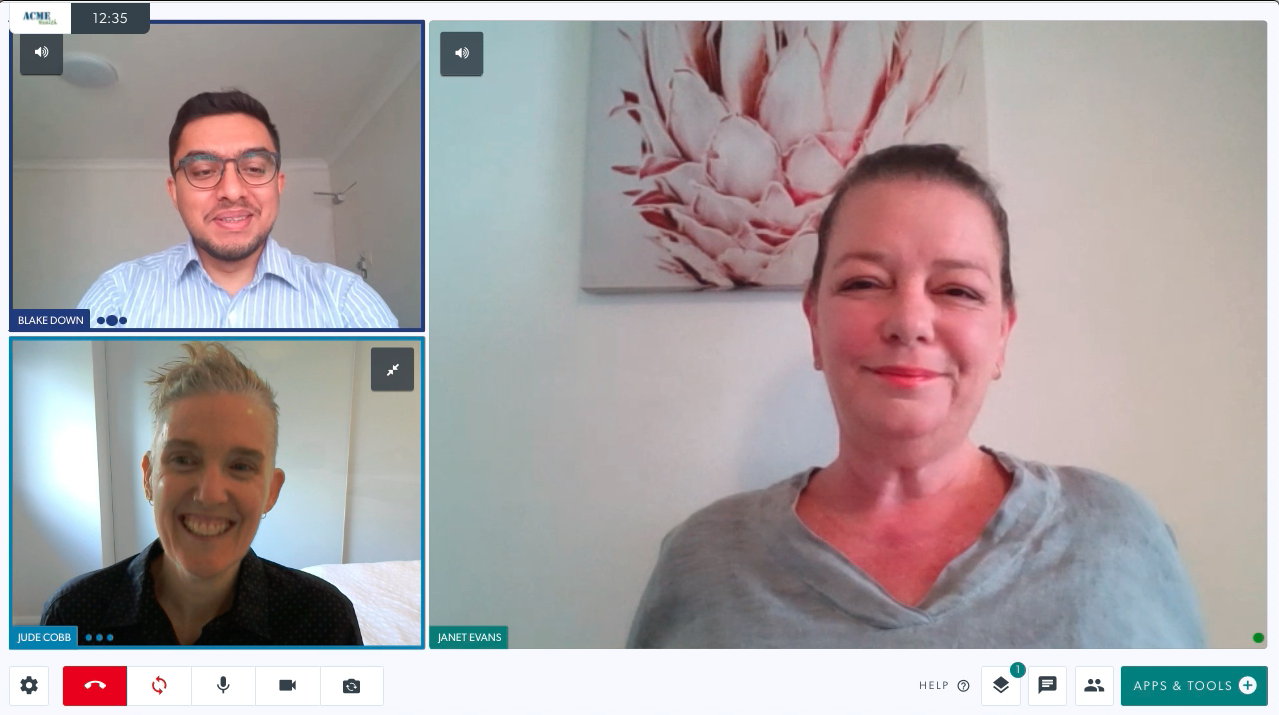
Αναλυτικές πληροφορίες σχετικά με την οθόνη βιντεοκλήσης:
| Κατά τη διάρκεια μιας κλήσης, θα δείτε όλους τους συμμετέχοντες στο δικό τους παράθυρο - μπορείτε να έχετε έως και 6 άτομα σε μια κλήση βίντεο. Από προεπιλογή, όταν συνδέεστε για πρώτη φορά σε μια κλήση με έναν ασθενή ή πελάτη, θα εμφανίζεστε στη μικρότερη οθόνη και θα εμφανίζονται σε μια μεγαλύτερη οθόνη στα δεξιά. |
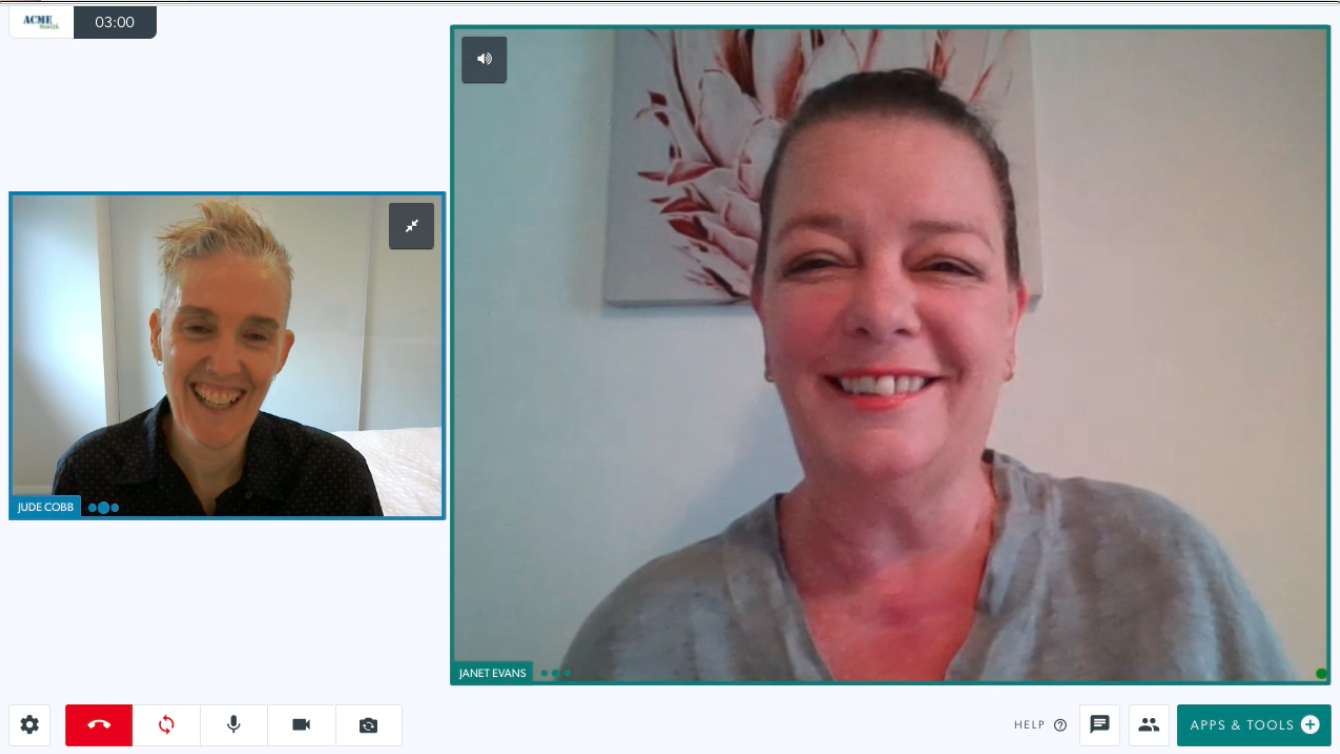 |
||||||
Υπάρχουν μερικές επιλογές για τα παράθυρα οθόνης κλήσεων:
Για κλήσεις με πολλούς συμμετέχοντες , μπορείτε να μεταβείτε στις Ρυθμίσεις και να επιλέξετε τη Διάταξη που προτιμάτε:
Λάβετε υπόψη: όποια διάταξη και αν επιλέξετε στις Ρυθμίσεις θα μεταφερθεί στην επόμενη βιντεοκλήση σας (η τελευταία σας ρύθμιση θα παραμείνει σε μελλοντικές κλήσεις μέχρι να αλλάξει). |
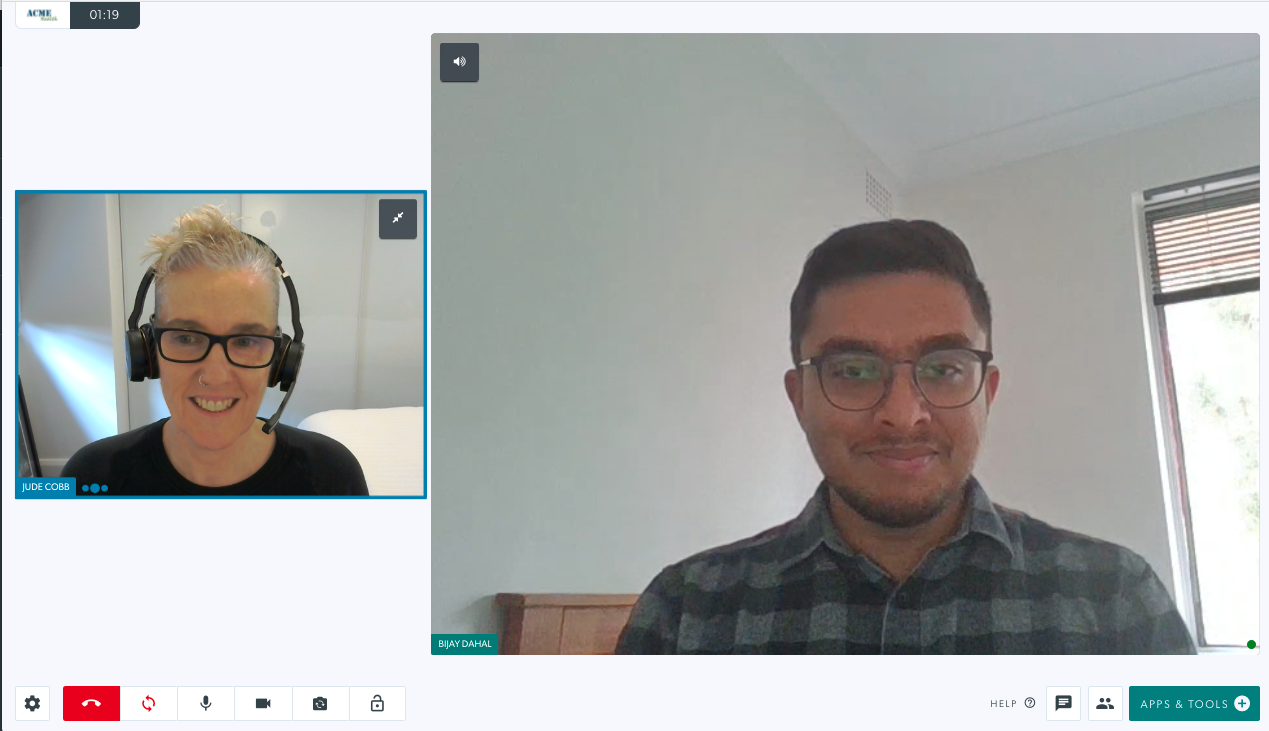 Προεπιλεγμένη οθόνη κλήσης με 2 συμμετέχοντες Προεπιλεγμένη οθόνη κλήσης με 2 συμμετέχοντες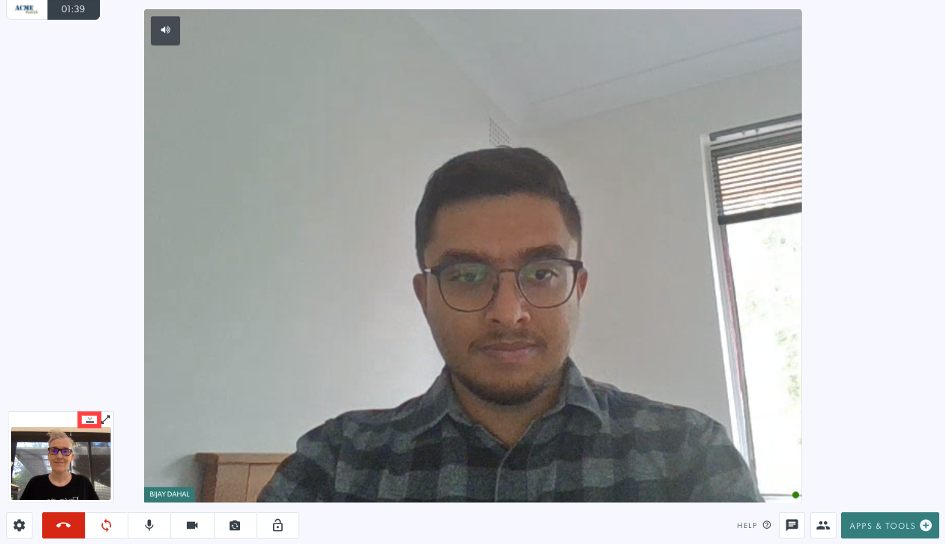 Το βίντεό σας ελαχιστοποιήθηκε με τονισμένο το κουμπί απόκρυψης βίντεο Το βίντεό σας ελαχιστοποιήθηκε με τονισμένο το κουμπί απόκρυψης βίντεο
|
||||||
|
Στο κάτω μέρος της οθόνης κλήσεων θα δείτε διάφορα κουμπιά ελέγχου κλήσεων:
Δείτε παρακάτω για λεπτομέρειες σχετικά με καθένα από αυτά τα κουμπιά και τη λειτουργικότητά τους |
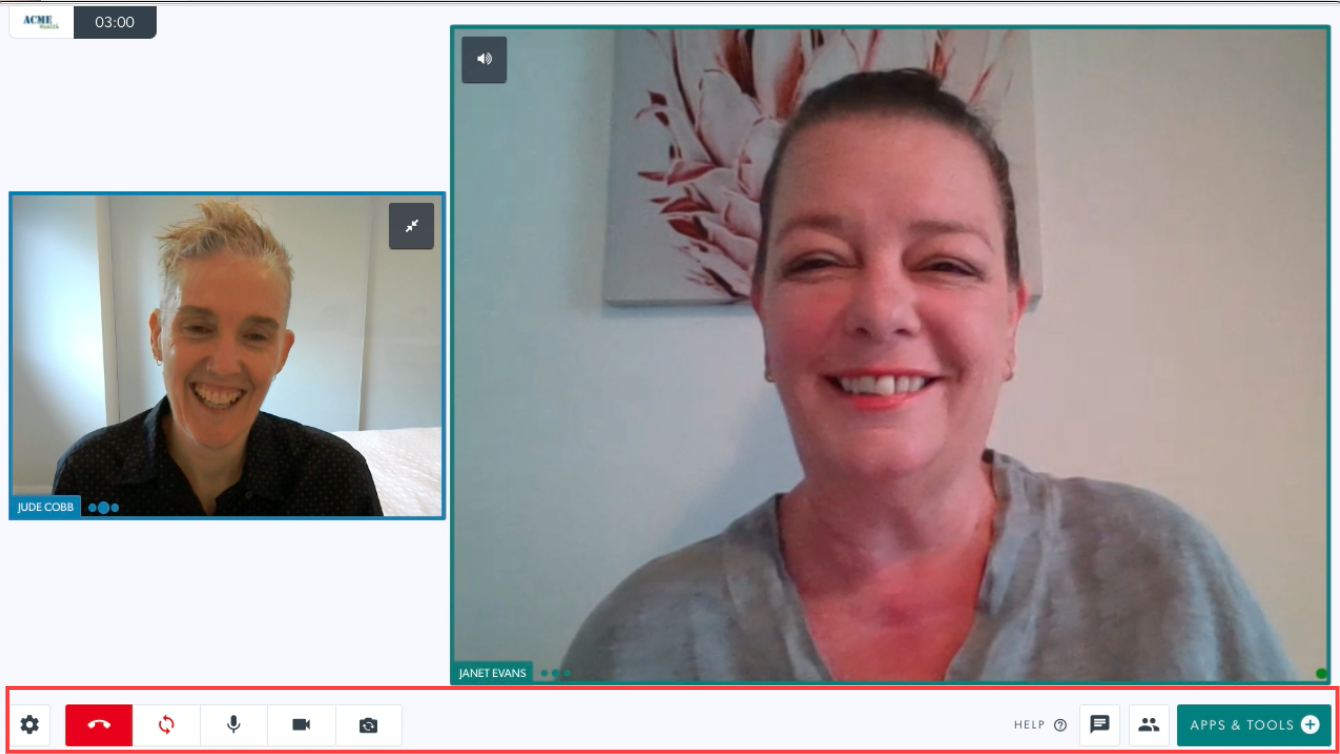 |
||||||
|
Ρυθμίσεις Κάνοντας κλικ στο εικονίδιο ρυθμίσεων ανοίγουν οι επιλογές Συσκευή, Ποιότητα βίντεο, Διάταξη, Γλώσσα L και Προηγμένες επιλογές. Ρυθμίσεις συσκευής Κάντε κλικ για να αλλάξετε τις ρυθμίσεις για τη συσκευή σας. Επιλέξτε την επιλογή που προτιμάτε από τα αναπτυσσόμενα μενού:
Αλλες ρυθμίσεις
Σημείωση: Μπορείτε να αλλάξετε κάμερα χρησιμοποιώντας τη συντόμευση πληκτρολογίου Alt-N Μάθετε περισσότερα σχετικά με την αλλαγή των ρυθμίσεων ποιότητας βίντεο σε μια κλήση . ΡΥΘΜΙΣΕΙΣ ΓΛΩΣΣΑΣ Επιλέξτε τη γλώσσα που προτιμάτε από τις αναπτυσσόμενες επιλογές. Αυτό αλλάζει τα στοιχεία ελέγχου κλήσεων στην τρέχουσα κλήση σας και όλες τις μελλοντικές κλήσεις στην επιλεγμένη γλώσσα που προτιμάτε. Αυτό μπορεί να αλλάξει ανά πάσα στιγμή.Επιλέξτε Διάταξη Επιλέξτε τη διάταξη που προτιμάτε για την οθόνη κλήσης με πολλούς συμμετέχοντες |
 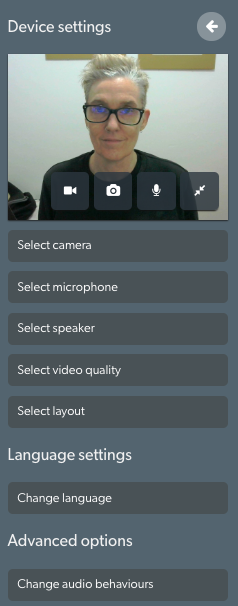
|
||||||
| Κλείνω το τηλέφωνο Κάντε κλικ είτε για έξοδο από την κλήση είτε για τερματισμό της κλήσης:
|
 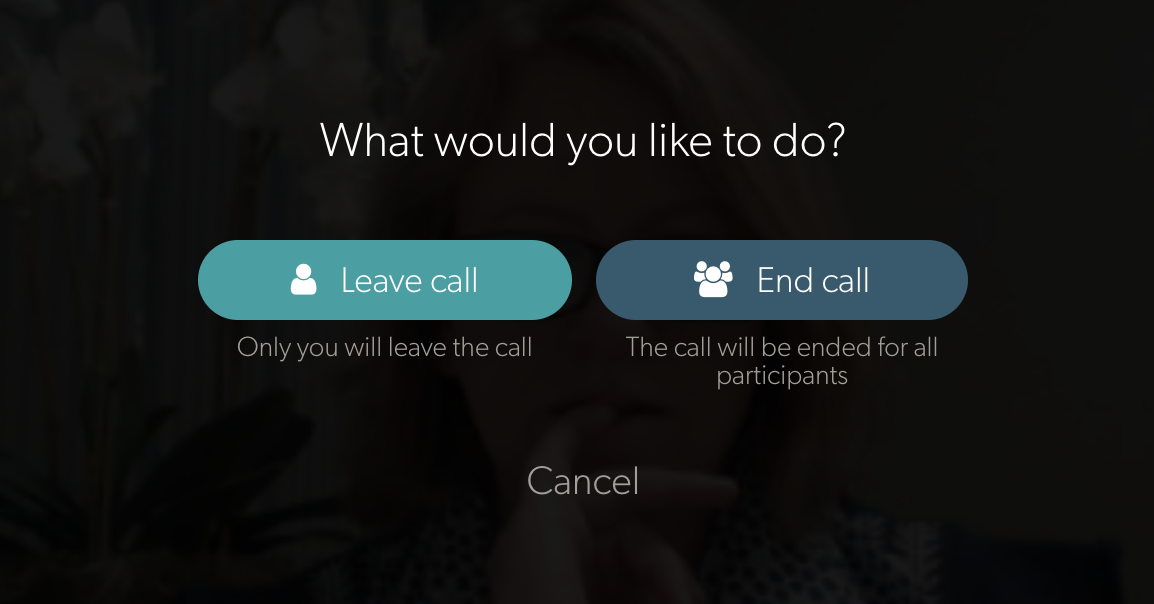
|
||||||
| Φρεσκάρω Εάν η σύνδεσή σας διακοπεί ή το βίντεο παγώσει για μεγάλο χρονικό διάστημα, κάντε κλικ στο κουμπί Ανανέωση για να αποκαταστήσετε τη σύνδεση με όλους τους καλούντες. |
 |
||||||
| Μικρόφωνο Κάντε κλικ στο εικονίδιο του μικροφώνου για σίγαση και κατάργηση σίγασης στην κλήση, εάν απαιτείται. |
 |
||||||
| ΦΩΤΟΓΡΑΦΙΚΗ ΜΗΧΑΝΗ Κάντε κλικ στο εικονίδιο της κάμερας για να απενεργοποιήσετε και να ενεργοποιήσετε την κάμερά σας κατά τη διάρκεια της κλήσης, εάν απαιτείται. |
 |
||||||
| Εναλλαγή κάμερας Κάντε κλικ για να αλλάξετε την κάμερά σας εάν έχετε περισσότερες από μία διαθέσιμες. |
 |
||||||
| Κλείδωμα κλήσης Εάν ενεργοποιηθεί από τον διαχειριστή της κλινικής στην κλινική, κάντε κλικ στο εικονίδιο Κλείδωμα για να κλειδώσετε την κλήση, ώστε τα άλλα μέλη της ομάδας να μην μπορούν να κάνουν κλικ στο κουμπί Συμμετοχή στην περιοχή αναμονής. Για να μάθετε περισσότερα σχετικά με το κλείδωμα και το ξεκλείδωμα κλήσεων, κάντε κλικ εδώ . |
 |
||||||
| Προχωρημένες επιλογές Κάντε κλικ στο Change Audio Behaviors για πρόσβαση στις ρυθμίσεις καταστολής θορύβου. Κάντε κλικ στην καταστολή θορύβου για ενεργοποίηση και απενεργοποίηση (η ενεργοποίηση εμφανίζει ένα πράσινο τικ). Η ενεργοποίηση της καταστολής θορύβου βοηθά στην ποιότητα της κλήσης ακυρώνοντας τους ήχους φόντου. Γενικά δεν απαιτείται να αγγίξετε αυτήν τη ρύθμιση και είναι ρυθμισμένη να είναι "Ενεργή" για όλες τις κλήσεις από προεπιλογή. Σημείωση: Όταν απενεργοποιείται, οι χρήστες μπορούν να κάνουν επαναλαμβανόμενους ήχους χωρίς το σύστημα να μειώνει ή να ακυρώνει τον θόρυβο. Αυτό είναι χρήσιμο, για παράδειγμα, κατά τη διεξαγωγή επισκέψεων παθολογίας ομιλίας όπου ο ασθενής ή ο κλινικός ιατρός χρειάζεται να κάνει επαναλαμβανόμενους θορύβους διαφορετικούς από την κανονική ομιλία. |
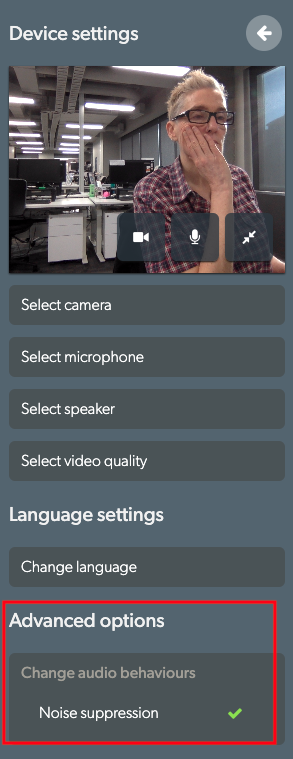
|
||||||
| Εφαρμογές και εργαλεία Μοιραστείτε πόρους στη βιντεοκλήση σας για να βελτιώσετε τις συμβουλές σας. Για λεπτομερείς πληροφορίες σχετικά με τις εφαρμογές και τα εργαλεία, ανατρέξτε στη σελίδα Εφαρμογές και εργαλεία |
 |
||||||
| Κουβέντα Κάντε κλικ στο εικονίδιο συνομιλίας για να στείλετε μηνύματα εντός της κλήσης. Όλοι οι συμμετέχοντες μπορούν να δουν και να πληκτρολογήσουν μηνύματα συνομιλίας. Πληκτρολογήστε το κείμενο στο πεδίο και πατήστε Enter για να στείλετε ένα μήνυμα συνομιλίας. |
 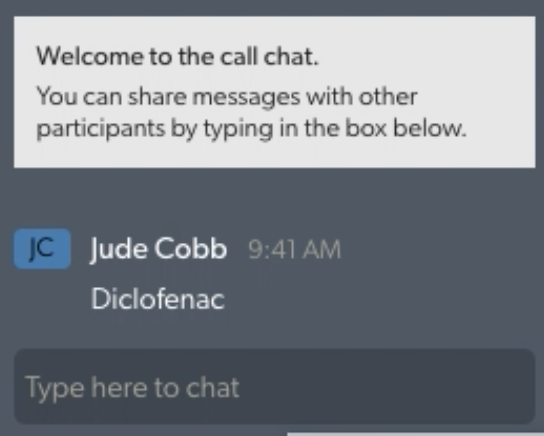 |
||||||
| Υπεύθυνος κλήσης Ο Διαχειριστής κλήσεων σάς δίνει τη δυνατότητα:
Για λεπτομερείς πληροφορίες σχετικά με τον Διαχειριστή κλήσεων, κάντε κλικ εδώ . |
 |